Visualisations
Under Visualisations you can always call up overviews of certain data within the current Recreatex module.
Go to POS > Visualisations.
The visualisations below are available:
Amounts counted
The visualisation Amounts counted allows you to generate an overview of the amounts counted and entered by the cashier when closing a POS shift, and thus results in the print of the closing down ticket of the POS (see also POS - Use manual 'POS - Use').
Go to POS > Visualisations > Amounts counted.
The window below will appear:
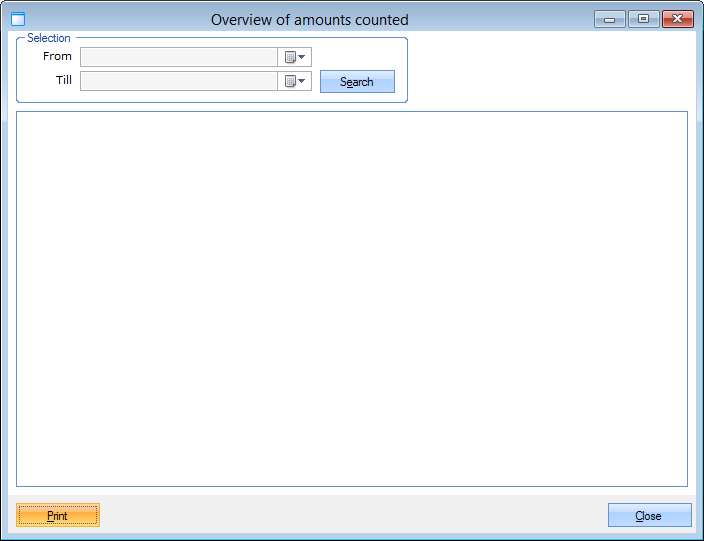 |
In this window, you can call up the amounts counted by clicking on Search, if you want to after specifying a period.
The desired data will be listed:
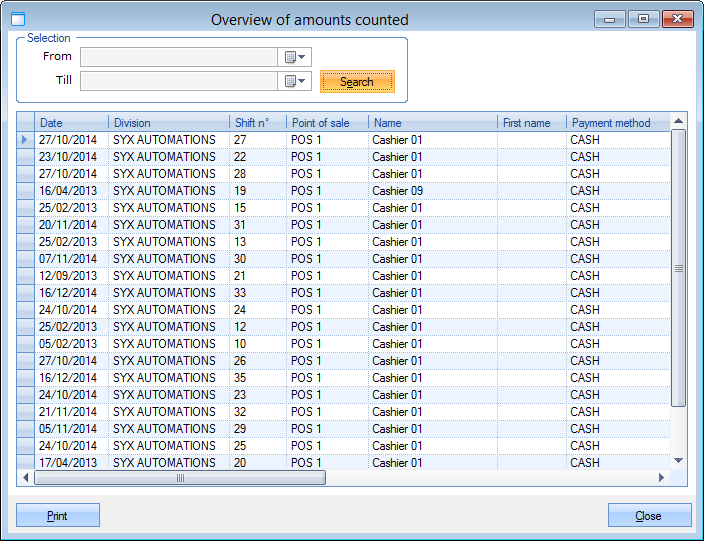 |
If required you can immediately ask for a new print of the report by simply clicking on the line in question and on the button Print.
It is, however, also possible to open the details of a line (double-click on it, or click on it followed by <Enter>), which results in the visualisation of the window Modify amounts counted:
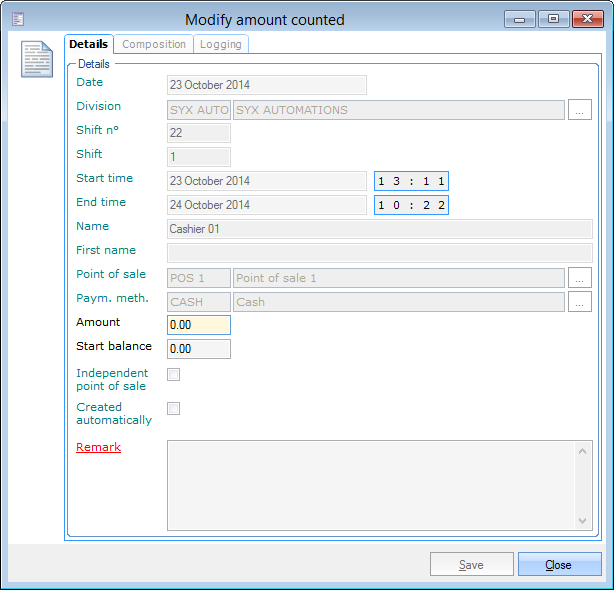 |
In the tab Details you can see all data of the registration of the POS amount counted (green lines can as usual not be modified). The only values that can be modified here, are the amount (counted) and the start balance (money in the cash register at start-up). Pay attention that after modifying one of these values, you will have to fill in a remark; this is usually the reason for the modification.
The tab Composition contains the division into coins and notes, as entered by the cashier. If required, the values can be changed in the column Quantity.
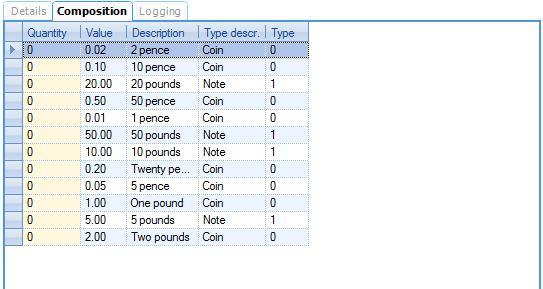 |
Finally, there is the tab Logging, in which all modification on the level of the amount counted are saved.
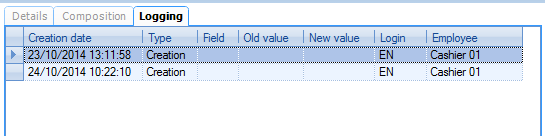 |
Loggings cash drawer
Opening the cash drawer is always logged if a Recreatex POS system is used. The overview Logging cash drawer shows you the list of all loggings that have been created when opening the cash drawer (manually or not).
Go to POS > Visualisations > Loggings cash drawer.
The window below will appear:
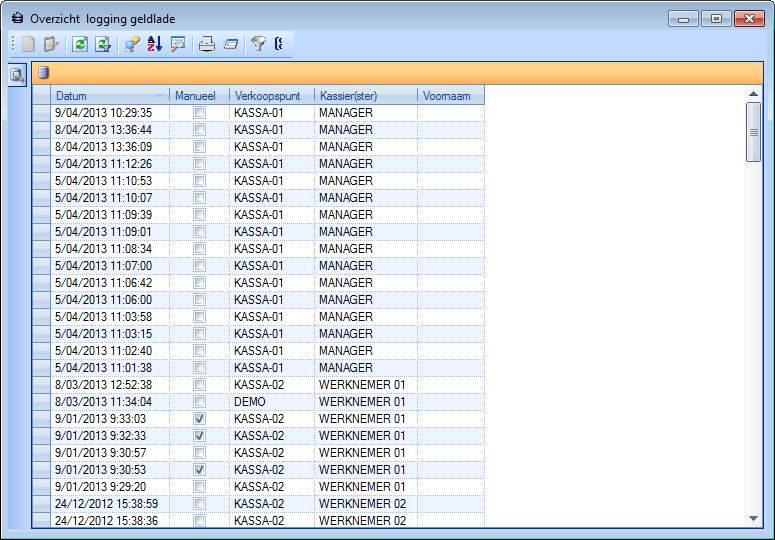 |
This overview shows you all actions opening the cash drawer. You can see when the cash drawer was opened, by whom and on which point of sale. If the box in the column Manually is ticked off, the cash drawer was opened manually using the button Open cash drawer ( in the extra POS functions (see also POS - Use manual 'POS - Use').
in the extra POS functions (see also POS - Use manual 'POS - Use').
Open shifts
This visualisation offers you an overview of the POS shifts that are currently open.
Go to POS > Visualisations > Open shifts.
The window below will appear:
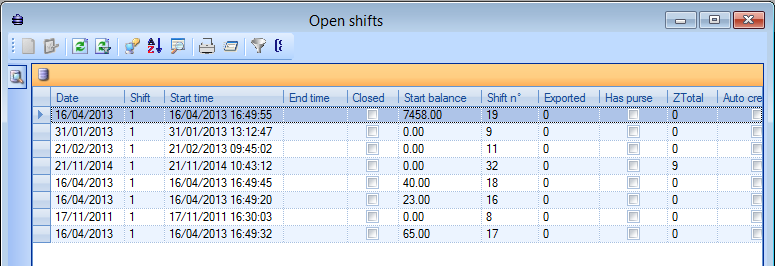 |
In this overview the shifts that are currently open are listed, together with additional data.
Gift & Consumption vouchers
This visualisation allows you to generate an overview of the gift and consumption vouchers registered into the system.
Go to POS > Visualisations > Gift / Consumption vouchers.
The window below will appear:
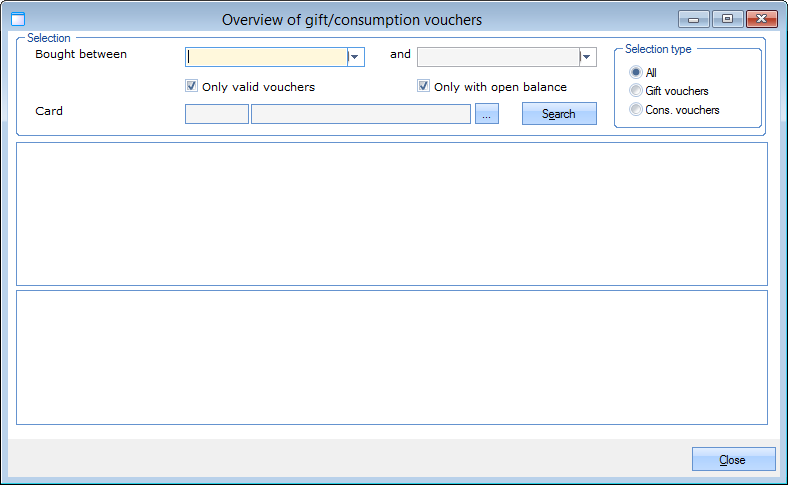 |
In this window you can call up the gift and consumption vouchers by clicking on Search, if you want to after filling in some selection criteria:
Bought between... and... | The period in which the gift / consumption vouchers were bought. |
Only valid vouchers | If you use this option, only the valid gift / consumption vouchers will be called up. |
Only with open balance | If you use this option, only the gift / consumption vouchers with an open balance will be called up. |
Card | By filling in a specific card it is possible to call up the gift and consumption voucher(s) of a certain customer. |
Selection type | If you wish so, you can choose to call up only the gift vouchers or the consumption vouchers. |
See next page.
If you click on Search the overview in question will appear, for example:
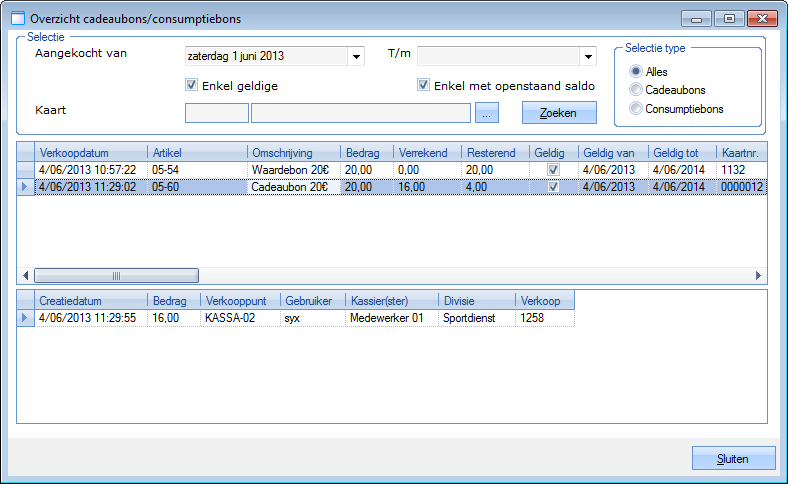 |
In the lower part of the window, you can find more details of the line selected in the upper part.
Logging deleted articles
This visualisation allows you to call up an overview of articles deleted by a cashier after having selected it first (using the button  ; see also POS - Usemanual 'POS - Use').
; see also POS - Usemanual 'POS - Use').
Note
This information is only logged if the employee authorisation May delete articles has been set to Yes with logging. See Employeesmanual 'GENERAL - Employees'.
Go to POS > Visualisations > Logging deleted articles.
The window below will appear:
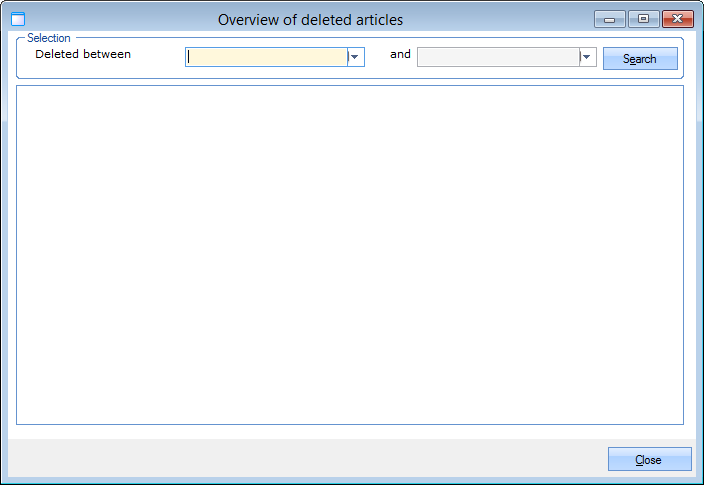 |
Here you can call up the logging in question by clicking on Search, if required after filling in a period.
The data asked for will be visualised:
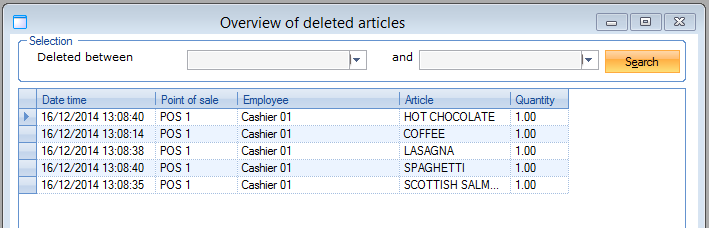 |
Sales with credit cards
This visualisation allows you to call up an overview of sales on credit that have not yet been paid. In case of a sale on credit, the sale is registered in the form of a credit on a card and it is supposed that the outstanding credit amount will be paid by the customer at a later time.
Go to POS > Visualisations > Sales with credit cards.
The window Sales with credit cards will appear.
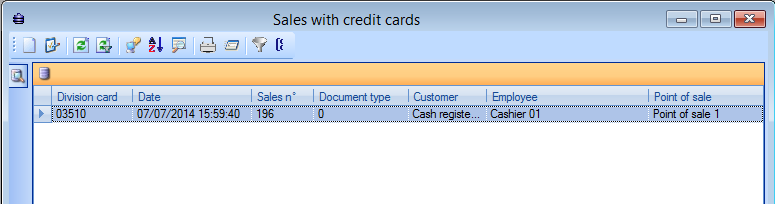 |
This window allows you to click on a certain sale (double click on it, or click on it followed by <Enter>), to consult the details of the sale and to make modifications if required (see Salesmanual 'GENERAL - Sales').