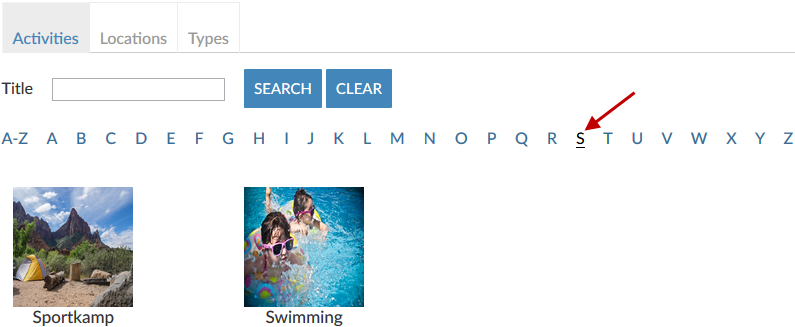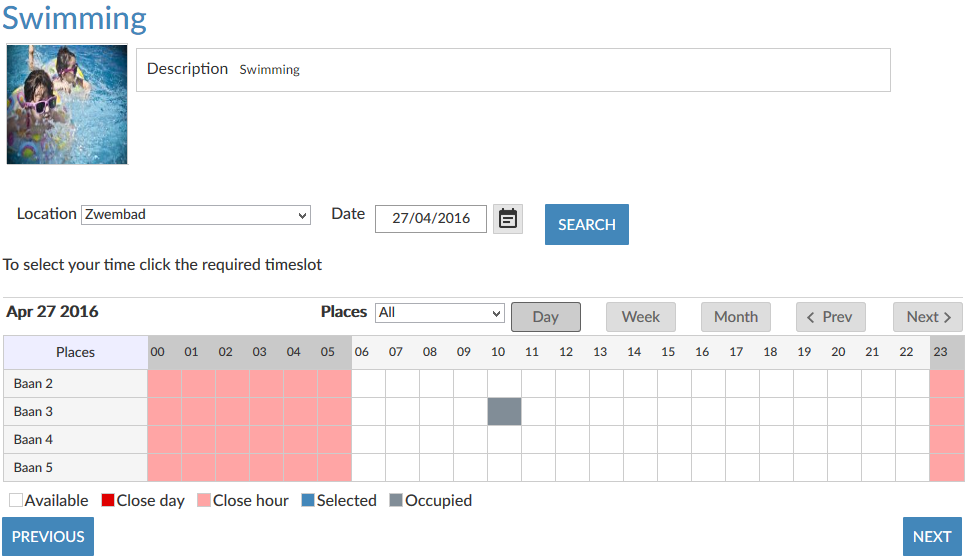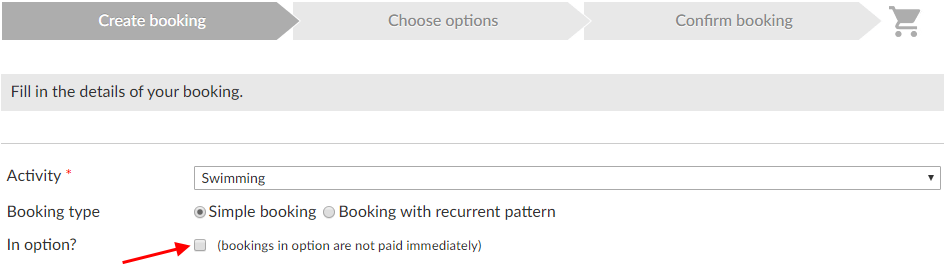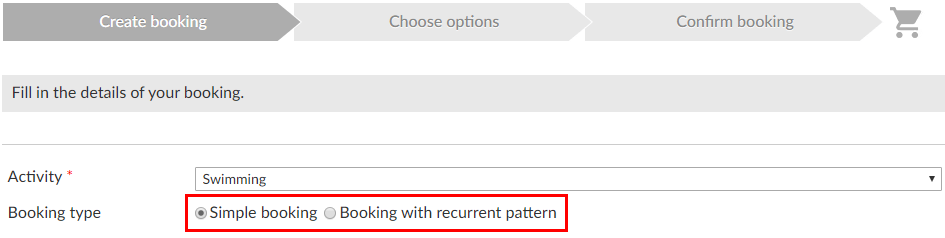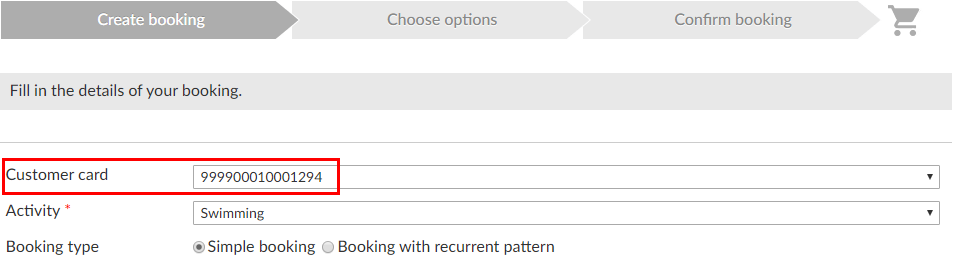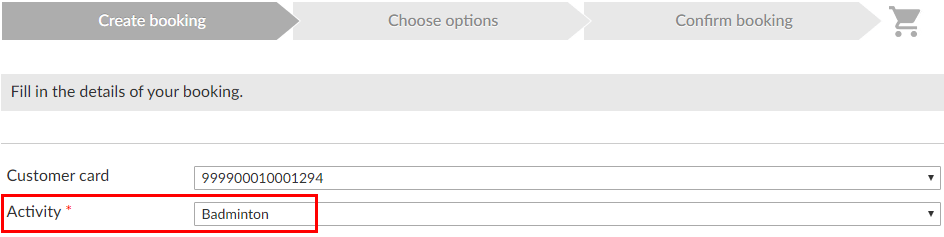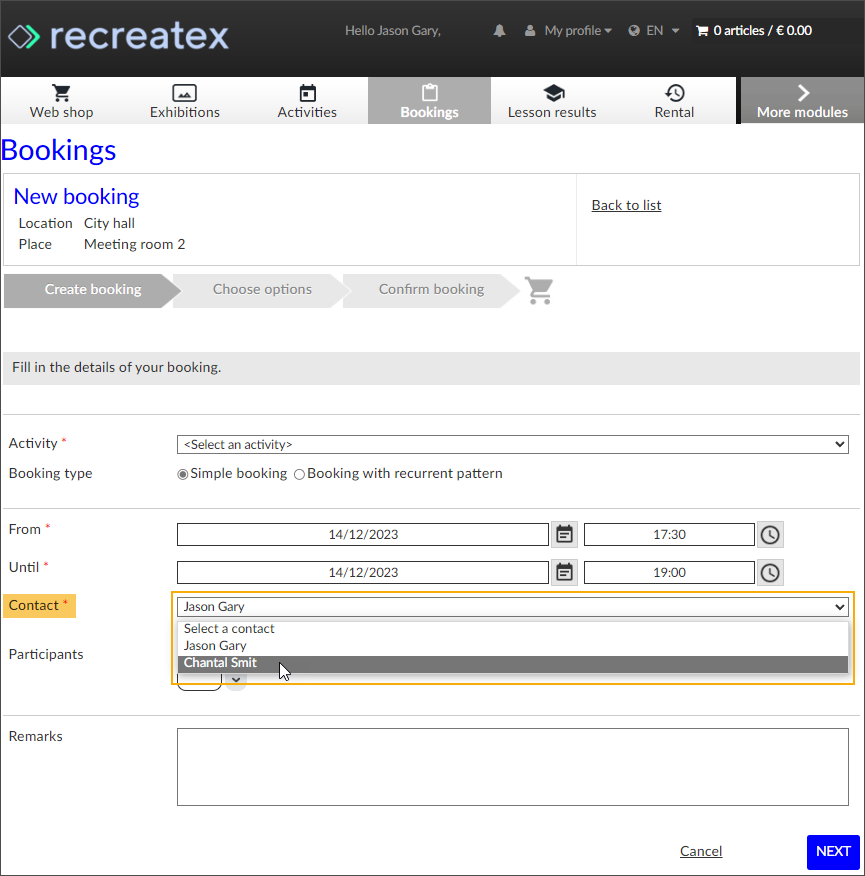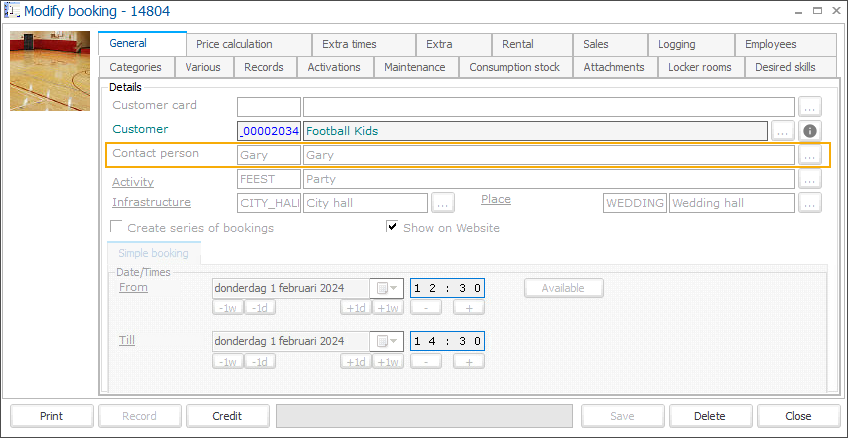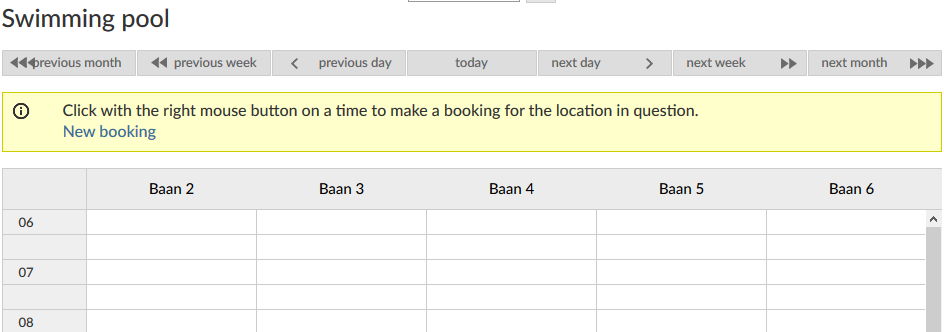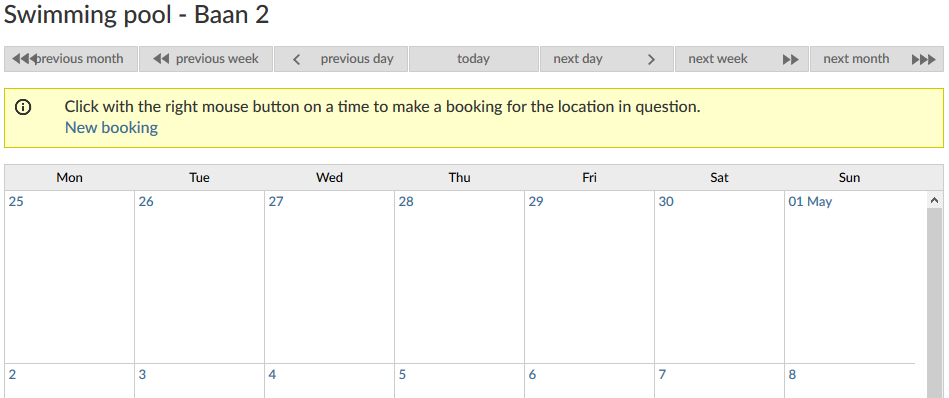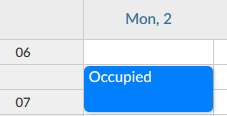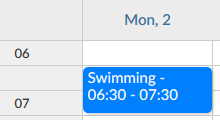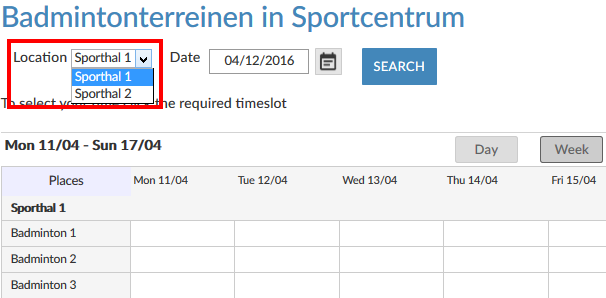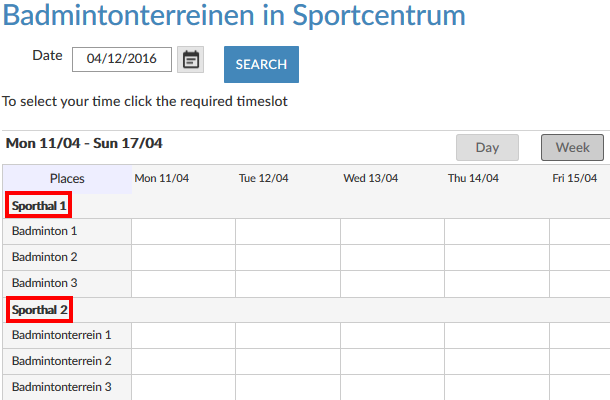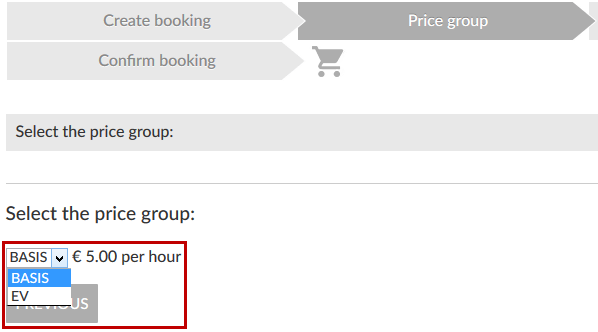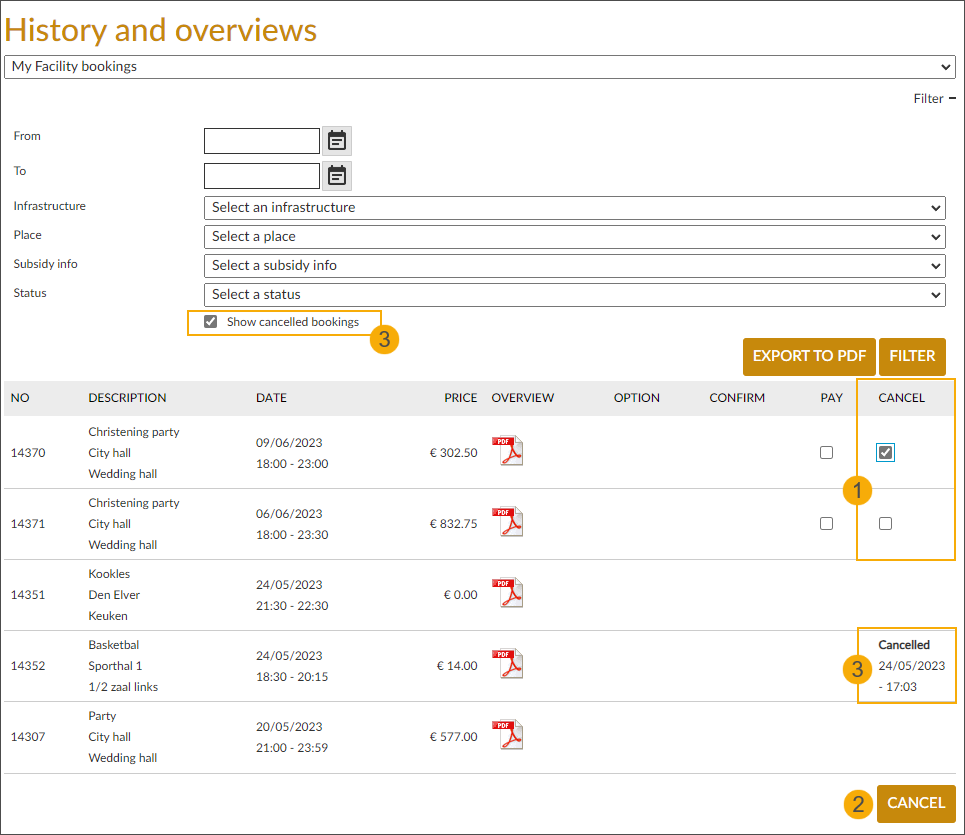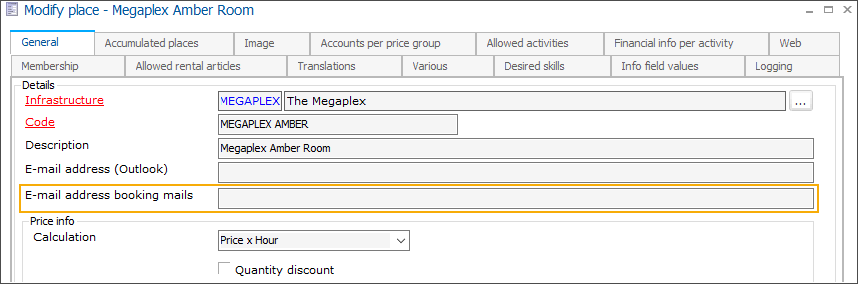Facility bookings
The tab Facility bookings contains the settings of the web module Bookings.
General settings
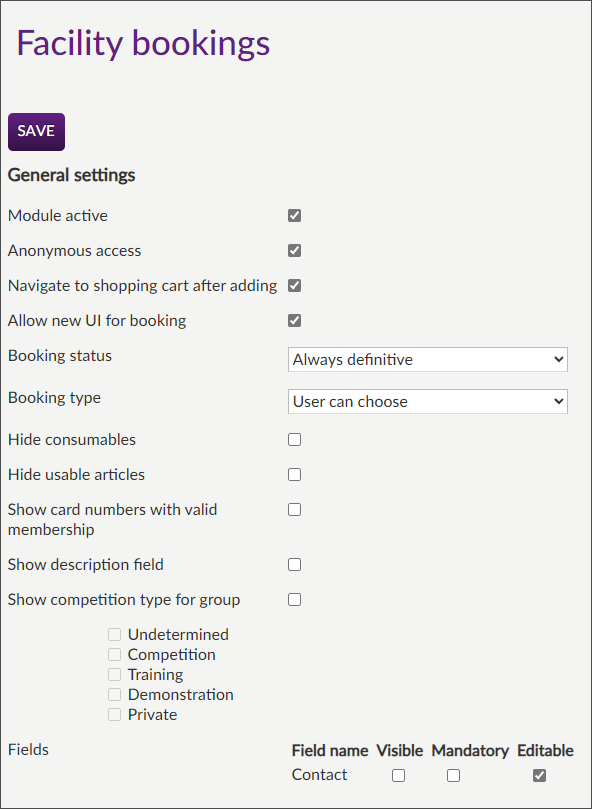
Module active | This setting determines if the module in question is available or not (visualised as a tab) on the Recreatex Webshop. In this way, different modules can be offered per Webshop (if different webshops are created for a certain Recreatex database). | ||||
Anonymous access | This option allows website users to access this module without having to log in. In this way, users that do not have a user account can also consult the module. Warning
| ||||
Navigate to shopping cart after adding | This setting is active by default and makes sure that the Webshop automatically navigates to the shopping basket after clicking on the button In shopping cart. If this option is deactivated, the system will return to the previous overview after an order/booking. In this case, the user can navigate to the shopping basket himself to finalise the order. | ||||
Allow new UI for booking | This parameter allows you to define which user interface and flow has to be used when making a booking on the Webshop. NoteActivating the new UI for booking enables the use of additional functionalities on the Manager page, such as Show single infrastructure for type, Day colour [week/month view only] and Colour occupied hours. To configure these parameters, see the description of the setting in question under Overview settings of the module Facility bookings. If this option is active, the new user interface for the booking module will be used wherein:
| ||||
Booking status | This parameter allows you to define the status that has to be given to online bookings made in the Webshop:
NoteA booking in option never has to be paid online and will not be recorded in Recreatex either. Such bookings always have to be followed up in the back office. If you opt to let the user choose, he/she will be able to indicate this while making the booking:
| ||||
Booking type | Here you can determine which booking types are allowed online:
If you opt to let the user choose, he/she will be able to indicate this while making the booking:
| ||||
Hide consumables/usable articles | These parameters determine the way in which the list of consumables and user articles (that can be added to the booking) will be visualised. Since consumables and user articles are considered options for a facility booking, these parameters are linked to the setting Disable options.
| ||||
Show card numbers with valid membership | If this parameter is active, the Webshop customer will see an overview of his/her cards with valid membership when making a booking.
In this way, the card will be validated and the system will check whether the room, as well as the activity, correspond to the valid membership. Activating this setting is only required if the possibility to make a booking depends on having a specific membership. | ||||
Remember selected activities for booking | This parameter makes sure that the selection of activities in the booking overview is remembered and used when creating a new booking.
NoteIt is possible to use this setting only when the parameter Allow new UI for booking is deactivated. | ||||
Show competition type for group | Activate this option to allow customers of the type "group" to specify the competition type when booking a facility. There are 5 possible types: Undetermined, Competition, Training, Demonstration, and Private. You can choose which competition types should be available on the booking form, in the Competition type drop-down list. 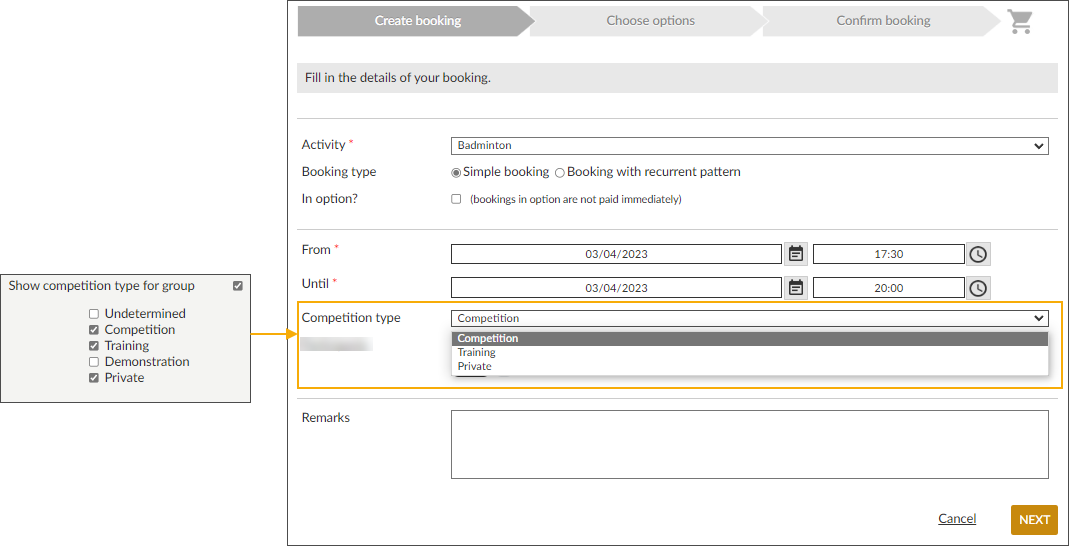 The competition type selected by the customer can be found in Recreatex backoffice on the booking detail screen in the tab Extra. | ||||
Fields | Possibility to configure fields in the facility booking flow as Visible, Mandatory and Editable. Currently implemented for fields:
|
Visualisation filter
Note
Depending on the parameter Allow new UI for booking under General settings, setting options for the Visualisation filter will differ.
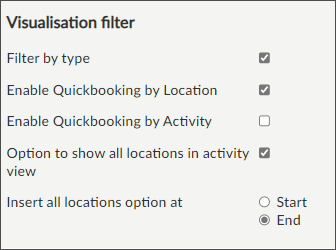
Visualisation filter settings when the parameter Allow new UI for booking is checked.
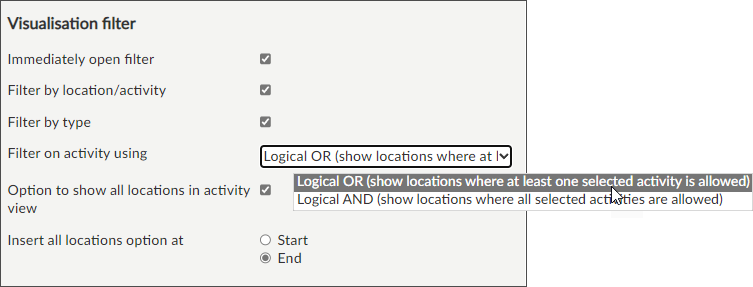
Visualisation filter settings when the parameter Allow new UI for booking is not checked.
Immediately open filter | If active, the part with search and filter options will immediately be opened when surfing to the module Facility bookings. |
Filter by location/activity Filter by type | All settings of the type Filter by... determine the visualisation of the filters in question in the overview of the Search and filter options. |
Filter on activity using | This setting determines the behaviour of the place filter if several activities are selected in the search and filter options.
|
Option to show all locations in activity view | Possibility to enable/disable the option All in the drop-down list of the Location filter on the booking activity detail page. 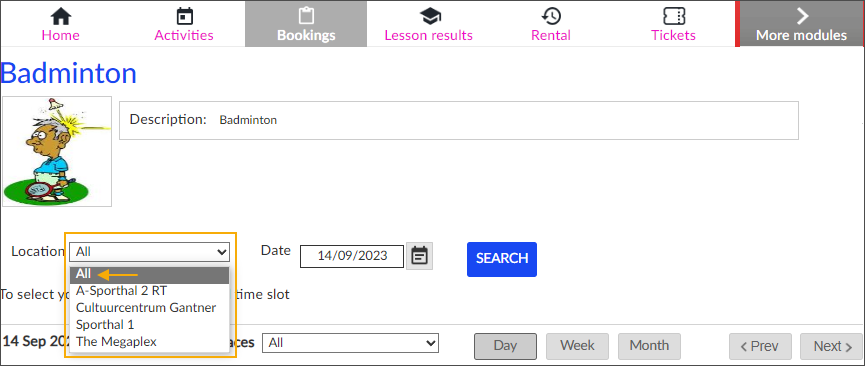 See further the setting: Insert all locations option at |
Insert all locations option at
| Choose whether the option "All" (in the drop-down list of the Location filter) should appear at the beginning or end of the drop-down list. 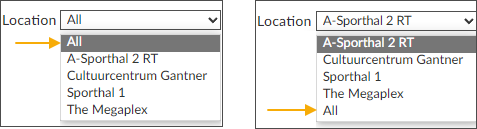 To use this option, first activate the setting: Option to show all locations in activity view |
Overview settings
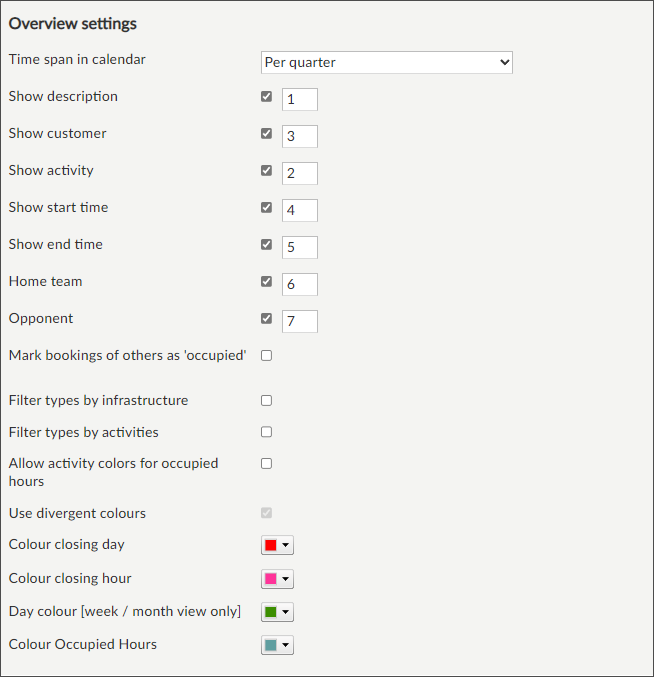
Overview settings when the parameter Allow new UI for booking is checked.
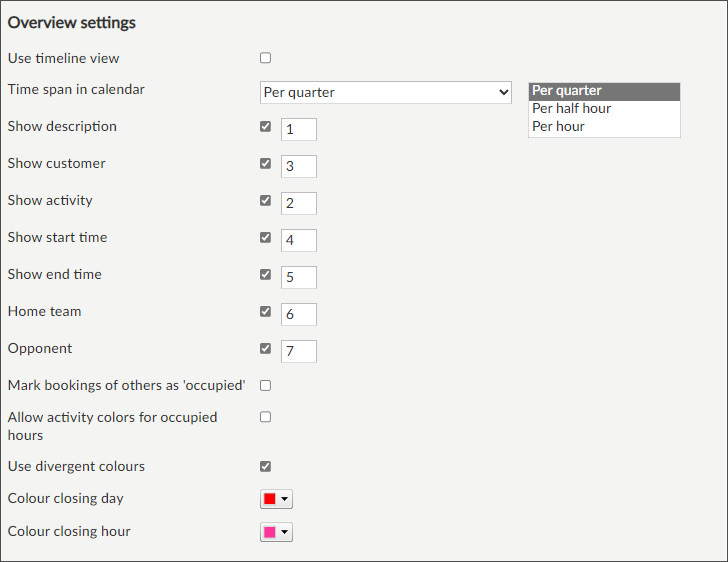
Overview settings when the parameter Allow new UI for booking is not checked.
Use timeline view | This parameter allows you to use the timeline visualisation instead of the default visualisation.
| ||
Time span in calendar | With this setting, the reservation calendar can be visualised by quarter, a half hour or an hour. | ||
Show description Show customer Show activity Show start time Show end time Home team Opponent | These settings determine which information is shown when customer hovers over an existing booking in the graphic overview. Select the checkbox next to each information you want to display and fill in the number to define in which order the information should be arranged in the info pop-up. 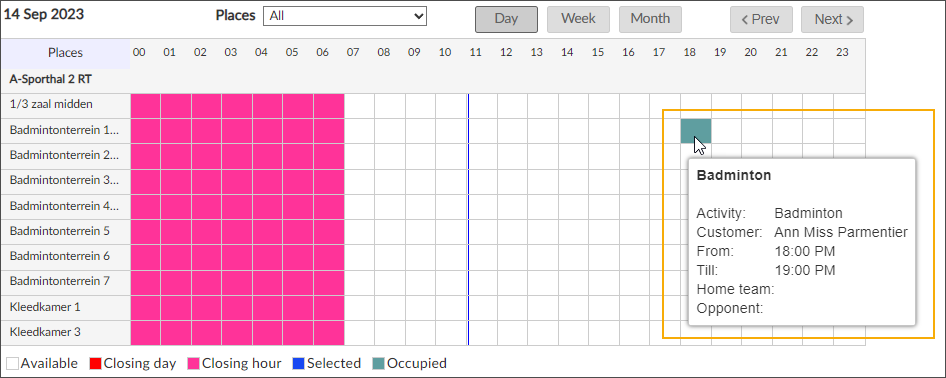 | ||
Mark bookings of others as 'occupied' | If this parameter is active, the information on the reservations made by other users will only be the text “Occupied”.
If this parameter is not active, the activity type for which booking is made by other users will be displayed.
| ||
Filter types by infrastructure | This parameter allows determining the visualisation of single or multiple infrastructures for a location when making a booking for an activity type. It functions together with the activation of the new UI for booking and filtering by type. If this parameter is active, the Webshop user will be shown an overview of one location. It is possible to switch between other locations from the drop-down for location.
If this parameter is not active, the Webshop user will see an overview of all the locations for the activity type in question.
| ||
Allow activity colours for occupied hours | If you deactivate this option, a deviating colour (different from those set up in Recreatex) can be used for the occupied hours of the infrastructures on the Recreatex Webshop. For this purpose, the parameter Colour occupied hours will have to be used. | ||
Use divergent colours | If this parameter is active, deviating colours (different from those set up in Recreatex) can be used for the closing days/hours of the infrastructures on the Recreatex Webshop. | ||
Colour closing day/hour | If this parameter is used, deviating colours (different from those set up in Recreatex) can be used for the closing days/hours of the infrastructures on the Recreatex Webshop. | ||
Day colour [week/month view only] | If this parameter is used, the selected colour will be used for the open days of the infrastructures, shown in the week and month overview on the Recreatex Webshop. | ||
Colour occupied hours | If this parameter is used, the user can choose a colour for the occupied hours of the infrastructures on the Recreatex Webshop, provided that the parameter Allow activity colours for occupied hours is deactivated. |
Price calculation
 |
The user can choose a price group | If you allow the user to choose a price group for the online booking, he/she will be able to choose a price group in an additional step in the booking process.
| |
Use the user's price group | The online booking price is determined by the customer's price group, set up specifically for room bookings and by the price defined for this price group on the place level. In this case, the user can not choose a price group himself. |
History settings
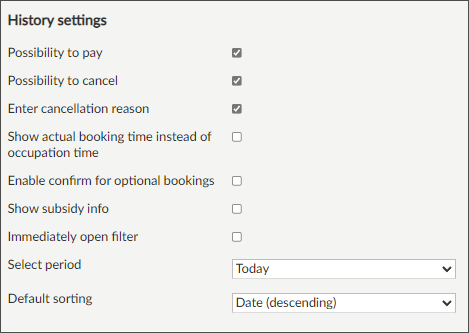 |
Possibility to pay | An option to show/hide the column Pay in My Facility bookings (History and overviews) to manage whether the customers are allowed to pay for previously created bookings. When enabled, the column is included in the overview showing a checkbox next to each booking that can be paid (1). Selected booking(s) can be added to the shopping cart (2) and further processed in the usual payment flow. 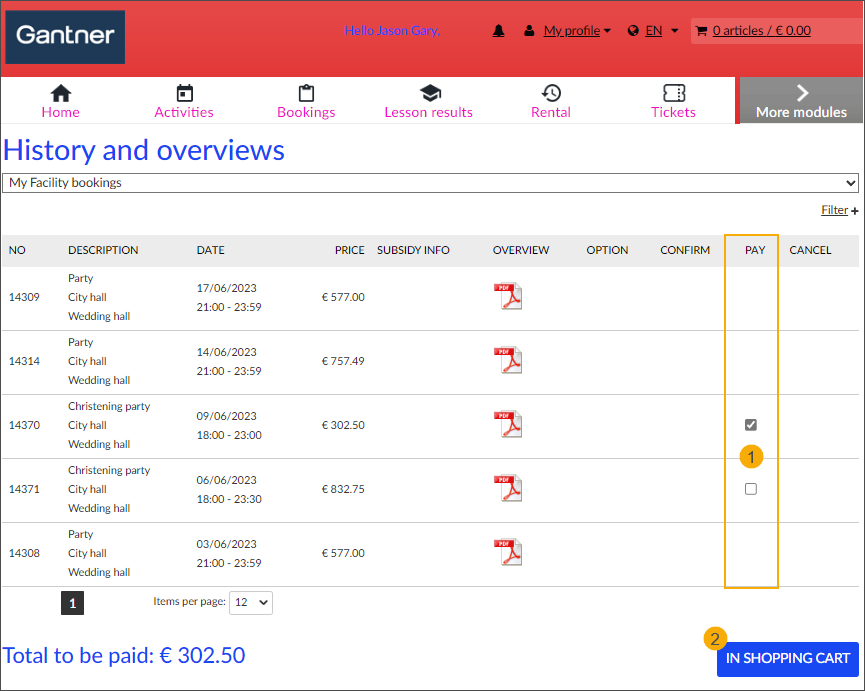 Default: Enabled | |
Possibility to cancel | If active, the user will be able to cancel bookings that are not (yet) paid/recorded or deleted in History and overviews.
Selecting at least 1 booking you want to cancel (1) will activate the Cancel button (2) at the bottom of the screen. This will allow you to cancel 1 or multiple bookings at once. Additionally, the option Show cancelled bookings becomes available in the filter (3) to allow the customer to include/exclude the cancelled bookings in the overview. For the cancelled bookings the cancellation date/time is displayed in the column Cancel (3). | |
Enter cancellation reason | This parameter obliges the user to fill in a reason in case of cancellation. By deactivating this parameter, the user will be able to cancel bookings without having to specify a reason. | |
Enable confirm for optional bookings | Activate this setting to allow the customer to confirm optional bookings created in the backoffice. In History & overviews > My Facility bookings, an extra column becomes available showing checkboxes next to optional bookings. 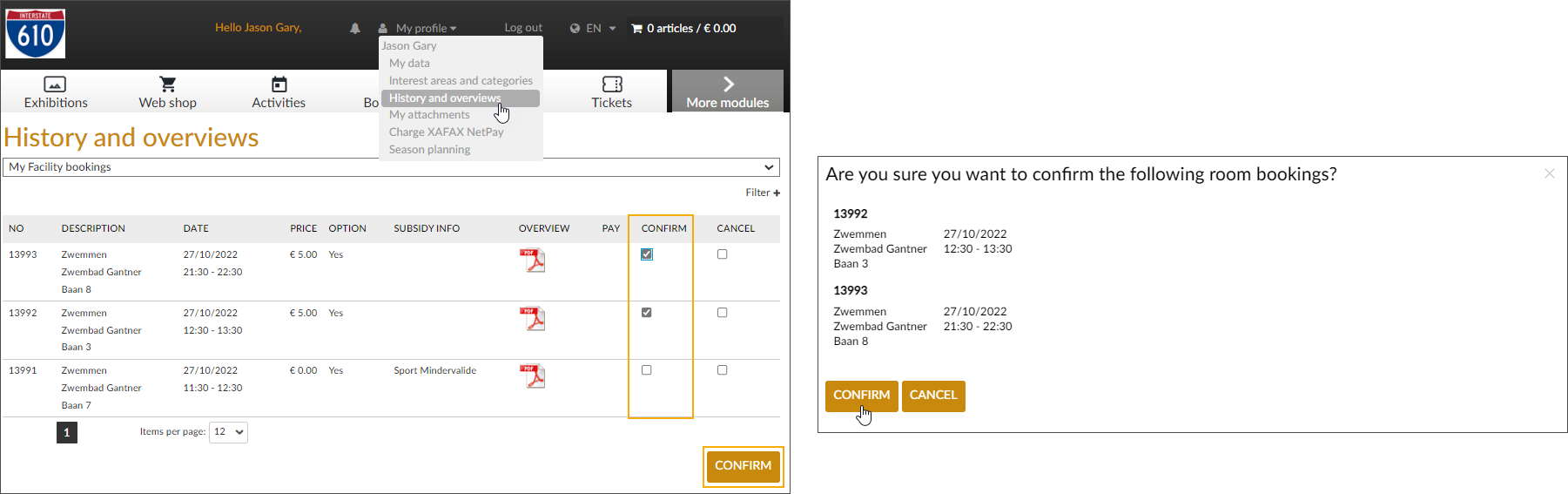 After selecting the booking(s) and clicking the Confirm button the bookings become definitive and the checkboxes disappear. | |
Show subsidy info | Activate this setting to show the subsidy information in a separate column in History & overviews > My Facility bookings 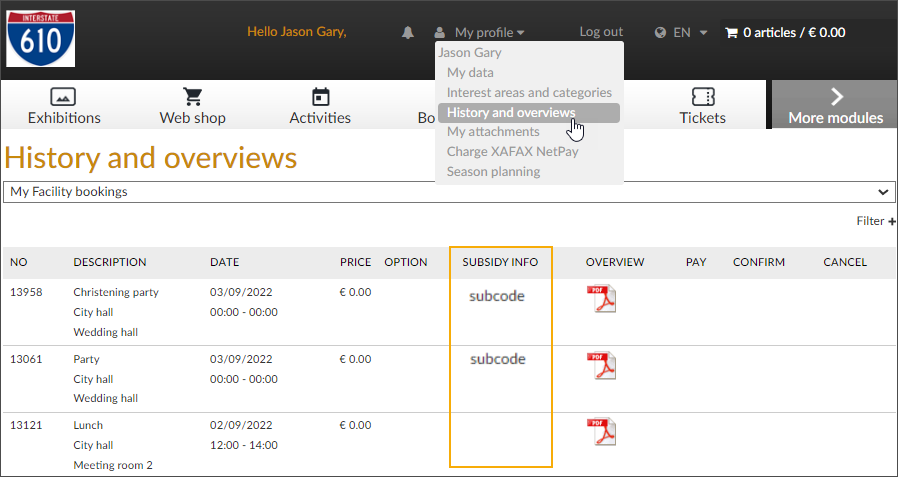 | |
Immediately open filter | Activate this setting to automatically show the expanded filter in History & overviews > My Facility bookings when the user opens the overview. 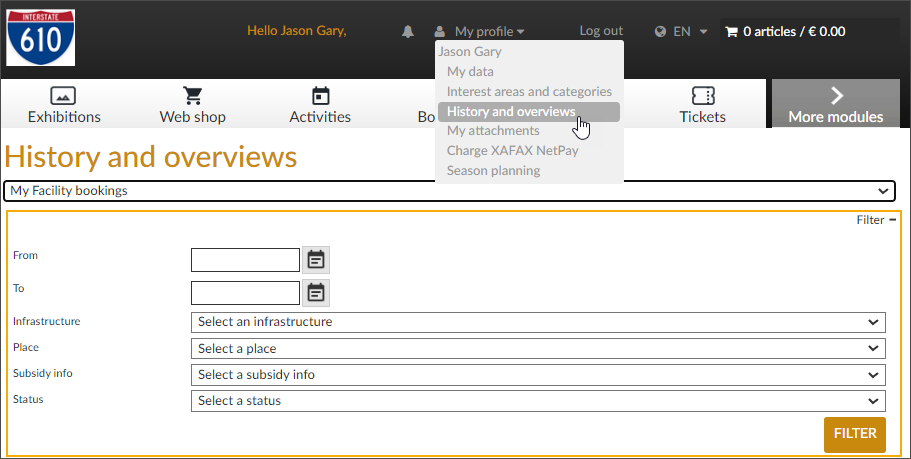 By default, this setting is not active and the filter is shown in collapsed form after opening the overview. | |
Select period | Possibility to determine the period for which the facility bookings should be loaded when a customer opens the My Facility bookings section in History and overviews. Available options are: Today, This week, This month, This year, Today + 1 week, Today + 1 month, Today + 6 month, Today + 1 year (default). (defaul The option Customized allows you to define another period if none of the default options is suitable.  When a customer opens the My Facility bookings overview, the filter has the predefined period filled in and the bookings for that period are preloaded. The customer can, however, change the period to load the desired selection. 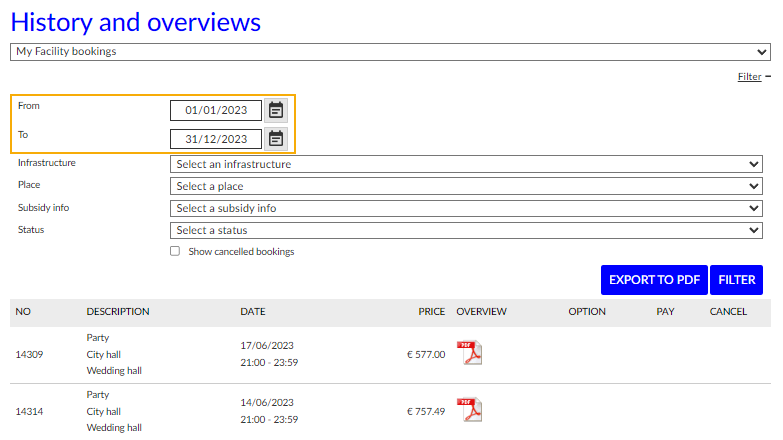 In this example, the predefined period is This year. | |
Default sorting | Define the default sorting order of the facility bookings in the My Facility bookings section based on the date of the booking: Date (ascending) or Date (descending) |
Season Planning
Configuration and activation of the season planning functionality are done in the Recreatex backoffice application. When active, the request and reservation period settings will become available in the Manager application.
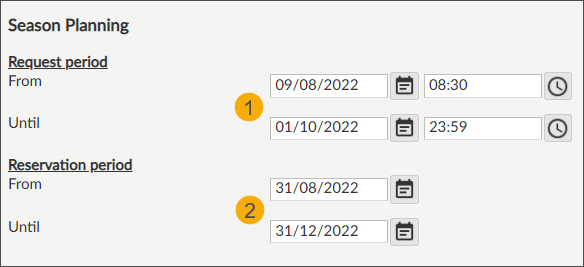
Request period (1) - limits the user to submit season planning requests within the specified period and time.
Reservation period (2) - period for which the customer may create a booking series request.
For complete information on how to configure and use the season planning functionality, see Season planning - Backoffice and Season planning - Webshop.
E-mail notification
 |
As is the case with general notification e-mails (to be set up under General > Settings > E-mail messages) the e-mail address that is filled in here, is the addressee of the internal service, that will receive the copy of the e-mail sent to the customer. By filling in a deviating e-mail address per module, however, it is possible to make the addressee of the order confirmation (e-mail) dependent on the module in which the order was placed. In this way, orders of module X can be sent to service X, of module Y to service Y, etc.
If order | An e-mail will be sent if a user has placed an order for facility booking on the webshop and has finalised the transaction through the shopping basket. This is thus a copy of the order confirmation that is sent to the customer in case of an order. | |
Send e-mail to location | Use this setting to email the online booking confirmation to one or more e-mail addresses configured on the place level in Recreatex, tab General (setting E-mail address booking mails).
|
Introductory text module
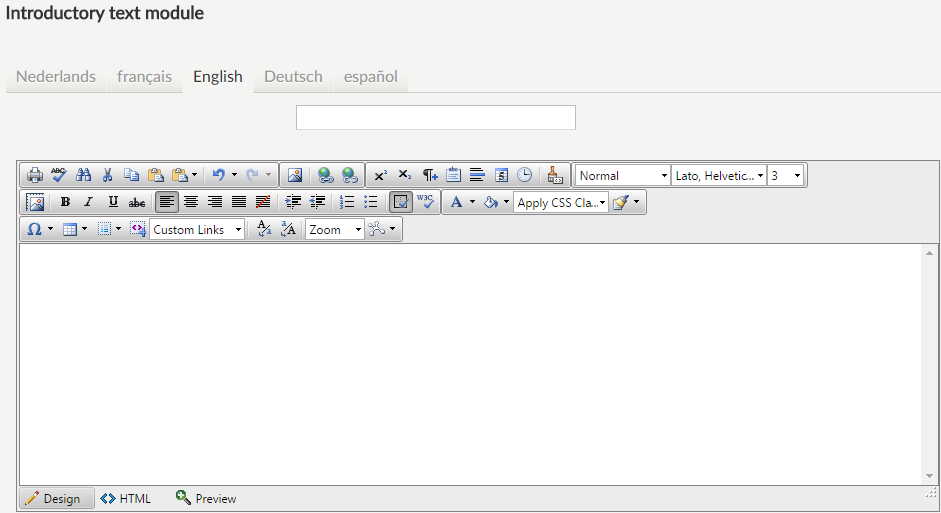 |
It is possible to fill in an introductory text per Webshop module. As is the case with the general welcoming and introductory text, HTML is supported for the creation of the introduction per module and the text can be translated if you wish so. The introductory text is always visualised at the top of the module's primary page.
Always save the new settings by clicking on the button Save.