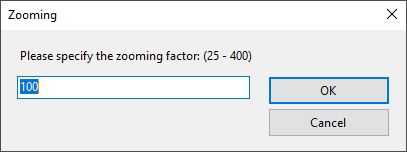Reports
In Recreatex, each module provides a variety of reports which you can find in the Reports section of each module, e.g.:
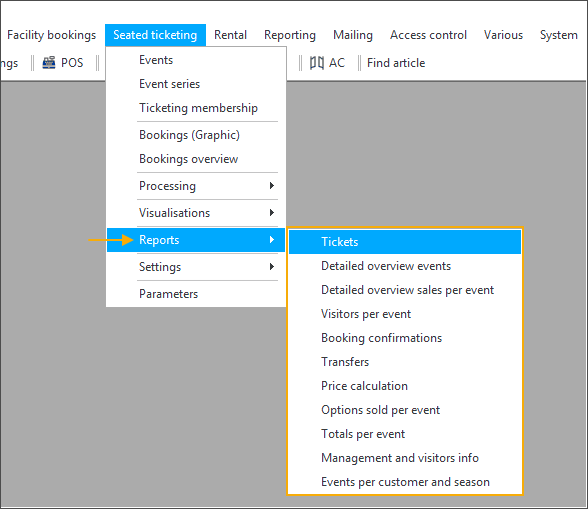
When calling up a report, the window will look like the following example:
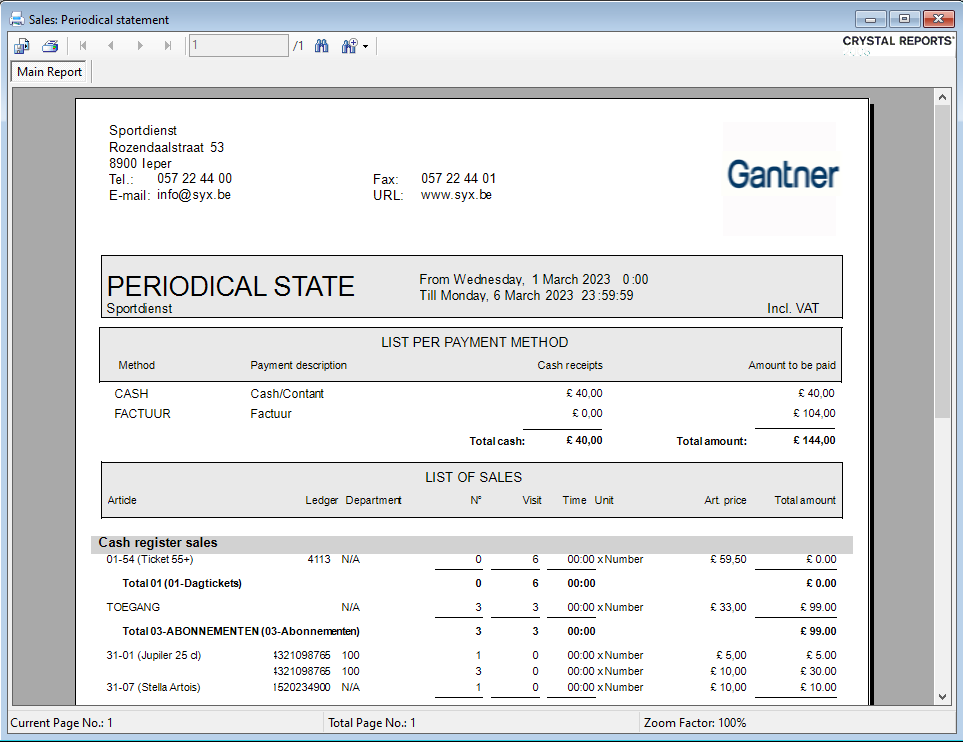 |
You can find a toolbar in the top left corner of the window, followed by a preview of the selected report.
Toolbar
 |
| |||||
| |||||
| |||||
| |||||
|
Export report
| Export the report |
You can export the generated Recreatex report to a file and save it or e-mail it directly. The supported file formats include PDF, DOC(X), XLS(X) and RTF.
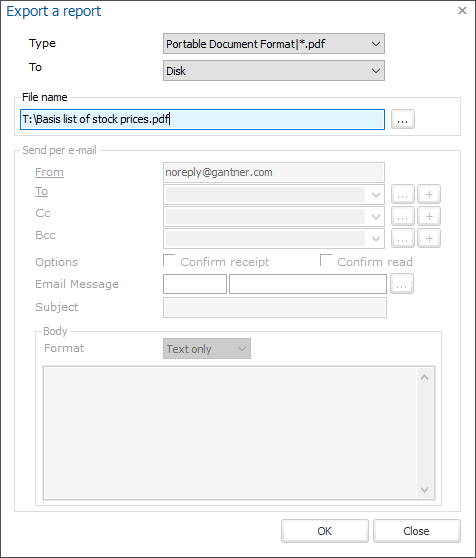 |
Save exported file
To export a report to a file location, first select the Type of file (1) from the available drop-down list and choose the option Disk as To destination (2).
Then use the button  to select the location where the exported report should be saved.
to select the location where the exported report should be saved.
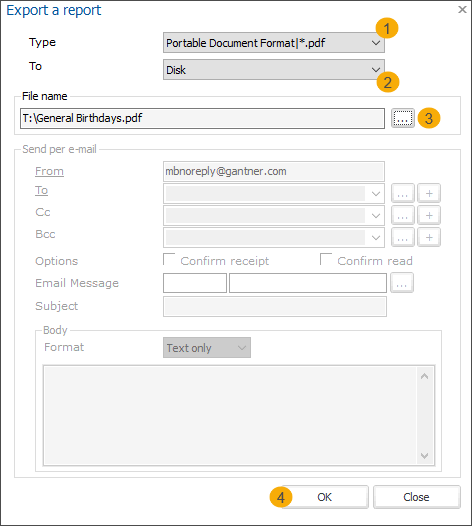 |
Click OK (4) to export and save the report. An info message will be shown if the export was successful.
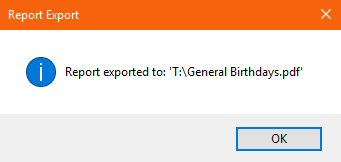
Email exported file
To export a report and send it directly to several e-mail recipients, first select the Type of file (1) from the available drop-down list and choose the option Mail Recipient as To destination (2).
The File name (3) is filled in automatically (the default name of the report) but you can always rename the report by typing a different name directly in this field.
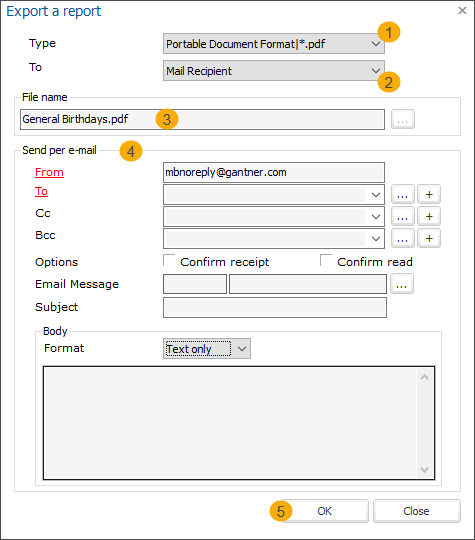
In the section Send per e-mail (4) specify the recipient(s) and additional email options.
From | Fill in the address of the email sender. If an address is specified in the system parameters (SydAdmin), it will be filled in by default but can be changed manually, if needed. |
To Cc Bcc | Fill in the recipient of the e-mail. You can type an email address manually but if the recipient already exists as a customer in Recreatex (with a valid email address), you can click the button To add multiple recipients, you can either manually enter the email addresses, separated by a semicolon (;), or click the button |
Options | You can choose:
|
Email Message | Click the For more information about email templates in Recreatex, see E-mail messages. |
Subject | Enter the subject of the email. |
Body | If you do not use an email template (see above), you can always type an email message directly as plain text or formatted as Html. |
Click OK to export the report and send it immediately per email. An info message will be shown if the export was successfully sent.
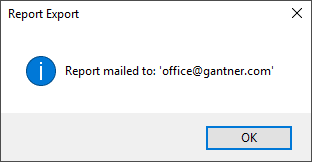
Print report
| Print the report |
When printing the report, you can select your preferences in a Windows Print dialogue.
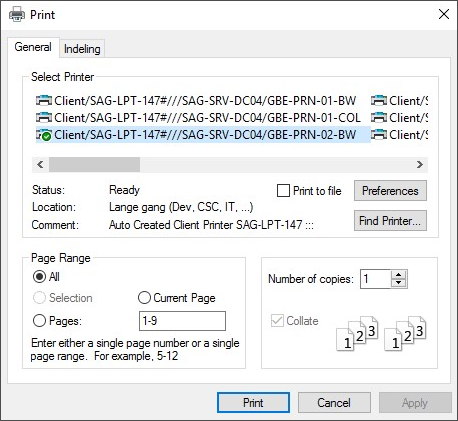 |
Click Print to apply the preferences and print the report.
Important
When generating a report, the layout will take into account the default printer as configured on your computer. If the report appears small and narrow, the default printer on your computer may be set to a receipt printer. Change the default printer to an A4 printer or PDF printer to correct the layout.
Navigate within the report
 |
If a report consists of multiple pages, you can navigate within the report using the following buttons (1):
| Go to the first page of the report. | |
| Go to the previous page of the report. | |
| Go to the next page of the report. | |
| Go to the last page of the report. |
To jump directly to a specific page, type the page number in the available text field (2) and press <Enter> on your keyboard.
Find text within the report
| Find text within the report. |
The search functionality allows you to look for a specific portion of text within the report.
If the text is found, the value is marked in red. Click Find next to look for another occurrence of the same text.
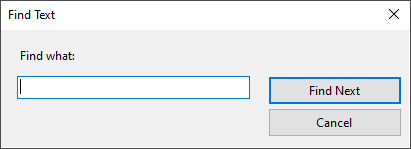 |
Modify report view
| Modify the report view |
Use this toolbar function to modify how the report preview is displayed on the screen.
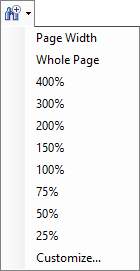 |
Page Width - maximize the report to use the full width of the report window
Whole Page - show the whole page in the report window
Zoom In/out - standard options range from 25% to 400%
Customize... - specify a custom zoom factor