Mailing options
In the window Mailing options you can determine the type of mailing: a mailing per e-mail or per letter. You can also combine both: ReCreateX will then send an e-mail to all customers with a valid e-mail address and generate a letter for all other customers that can then be sent.
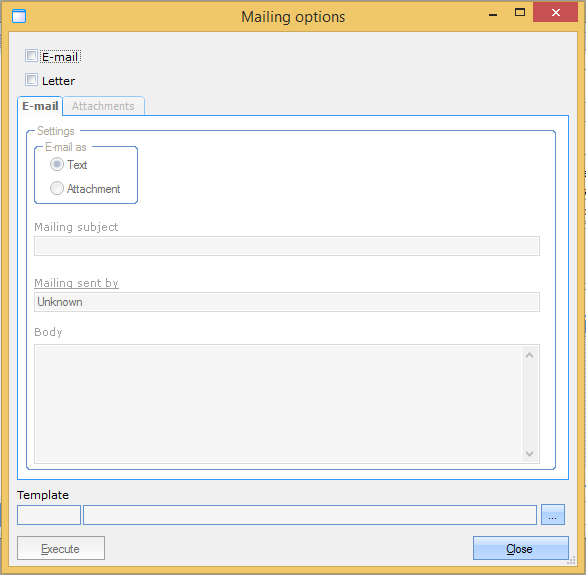 |
If you choose to send the mailing by e-mail, you still have to determine some other options: do you want to send the Word template (if used) in the e-mail itself (as text), or do you want to add the Word document as an attachment? You also have to fill in a mailing subject and, if required, you can add text in the field Body.
Mailing with template
In case of a mailing with template, the content of the mailing is determined on the basis of the template and the mailing is sent by post, by e-mail or using a combination of both.
Warning
Contrary to a mailing by e-mail, the use of a template is obligatory in case of a mailing by post.
Select the template you want to use for the mailing in the window Mailing options:
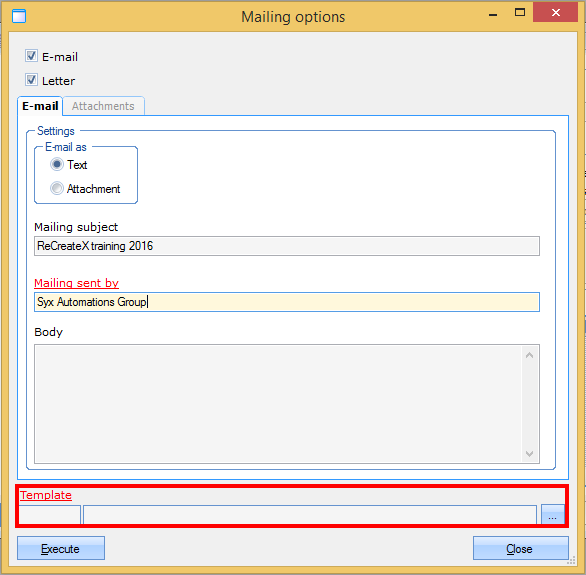 |
If you want to use a template for a mailing, the Word template first has to be present in ReCreateX.
You can add, modify or delete templates at all times.
(see manual Framework)
If you want to add a template, you have to hit the <F2> key in the window Word templates or click on the right mouse button in the list, followed by New.
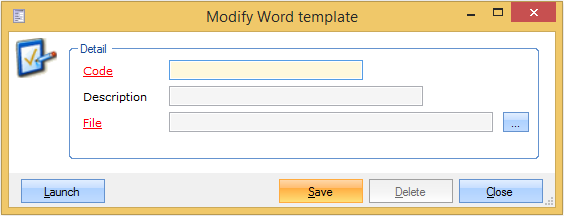 |
Fill in a unique code (and if required also a description). You also have to select the template file in question.
If you want to you can consult the content of the template by clicking on Launch.
Note
You can consult the list of mailing templates by clicking on Management > Mailing > Settings > Word templates.
When further defining the mailing settings, you can add one or several attachments to the mailing under the tab Attachments.
If you have set up the mailing, you have to click on Execute.
Mailing without template
In case of a mailing without template, a default message without customer-specific content (and thus without added database fields) is sent per e-mail to the called up addresses.
In order to set up a mailing without template, choose E-mail (1) in the window Mailing options and fill in the sender and the mailing subject.
In the section Body, choose the format of your email:
Text only: email in plain text without formatting
Html: email formatted as Html
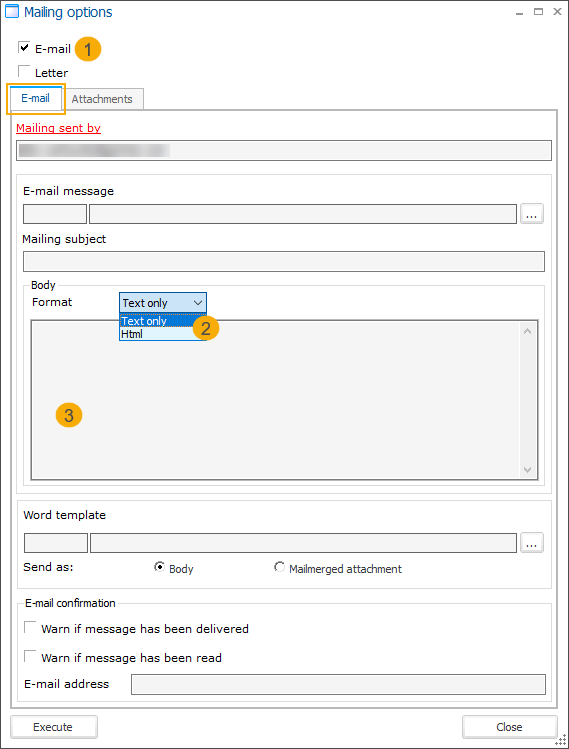
If you want to, you can still add one or several attachments to the mailing under the tab Attachments:
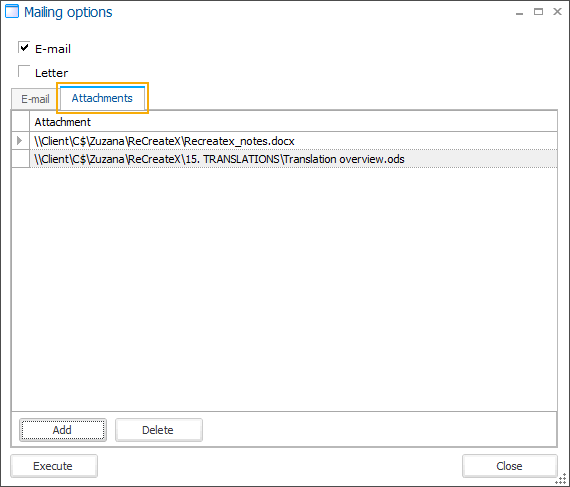
When your mailing is ready, click Execute.