Planning employees
Warning
If it has been defined in the parameters that the employee planning has to be made using task planning (see 'parameters'), the required tasks can be generated at creation of the activity allowing you to link employees directly or later. If you work with task planning, you have to follow up the employee tasks in the Recreatex Employee part (General > Basic data > Employees) and thus not by means of the functionality below.
(see Employeesmanual 'GENERAL - Employees')
In order to plan one or several employees for the selected activity, you have to click on  in the planning overview immediately after selecting the activity.
in the planning overview immediately after selecting the activity.
The window below will appear:
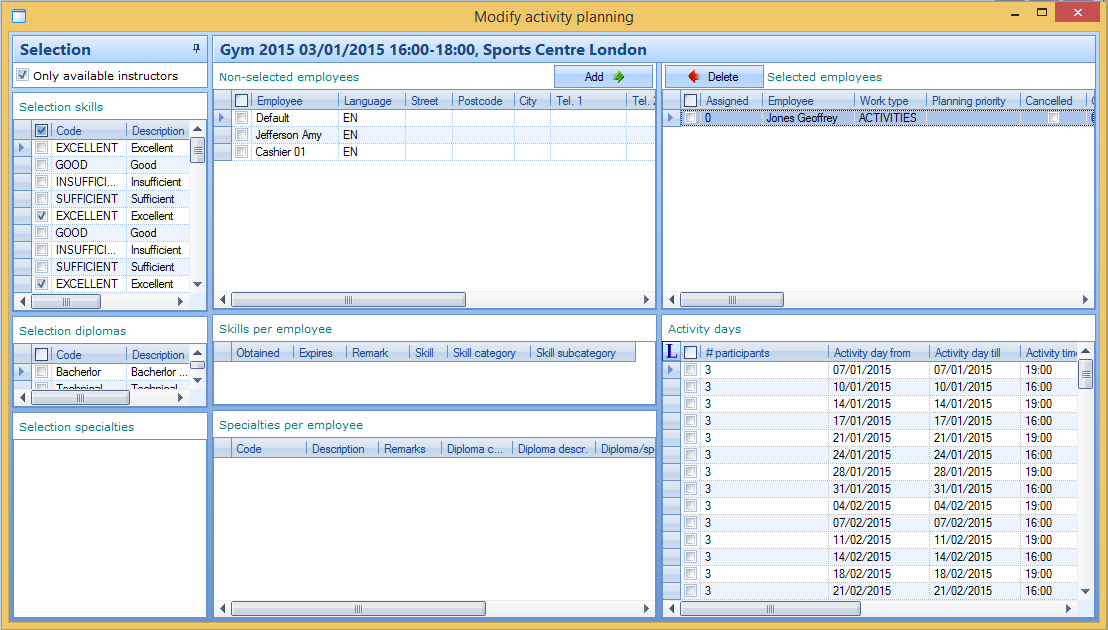 |
The window is divided into different partial windows. In the partial window 'Selection' you can determine which employees are capable to execute the task linked to the activity.
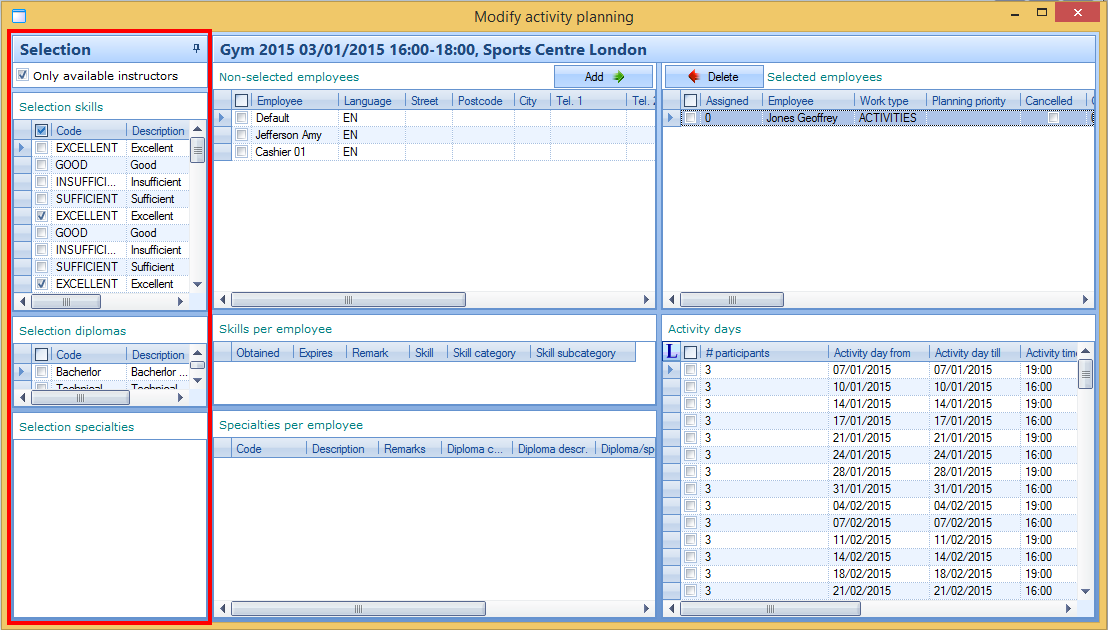 |
A default selection is suggested on the basis of the desired skills that have been defined under the tab Desired skills on activity level, but if you want to you can make another selection here.
This selection always determines the list of employees that can be linked to the current activity (list Non-selected employees). With the option Only available instructors (at the top of the partial window Selection), you can opt to only show the available (not yet planned) employees in the list.
Note
If you want to you can (automatically) hide or fix the partial window Selection by clicking on  /
/ , while you can always make the hidden partial window visible again by means of the 'Selection' tab (
, while you can always make the hidden partial window visible again by means of the 'Selection' tab ( ) that appears on the left side of the window.
) that appears on the left side of the window.
For more information on work types, skills, diplomas, specialties, ... we refer to Employeesthe manual 'GENERAL - Employees'.
In the partial window Non-selected employees you will see all employees that have not been selected yet on the basis of the ticked off data in the partial window Selection. If you click on one of these employees, the skills and possible diplomas of this employee will appear in the partial window below.
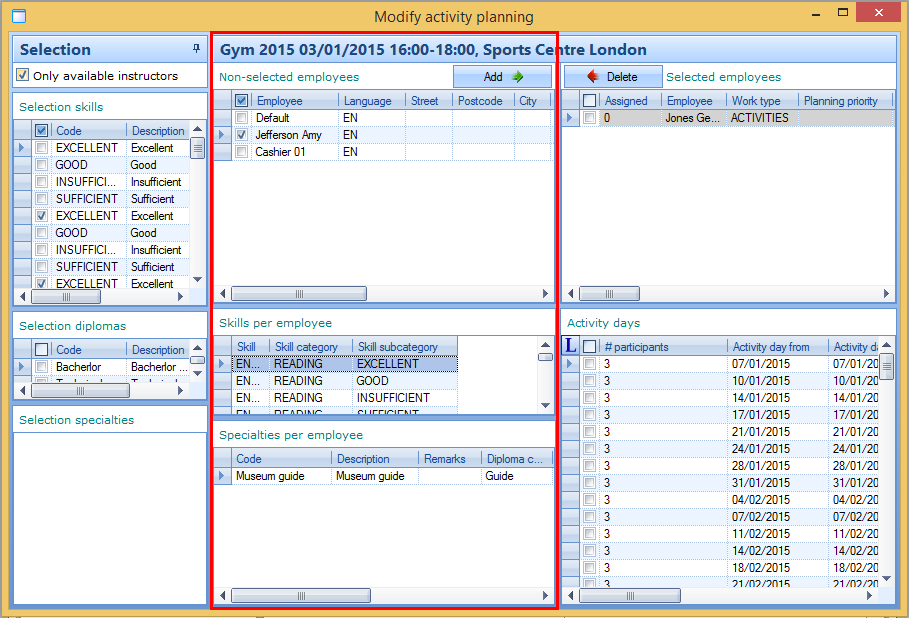 |
In the partial window Selected employees you can see the employees that have already been linked to the current activity and in the section Activity days you can see per linked employee to which activity days this employee has been linked.
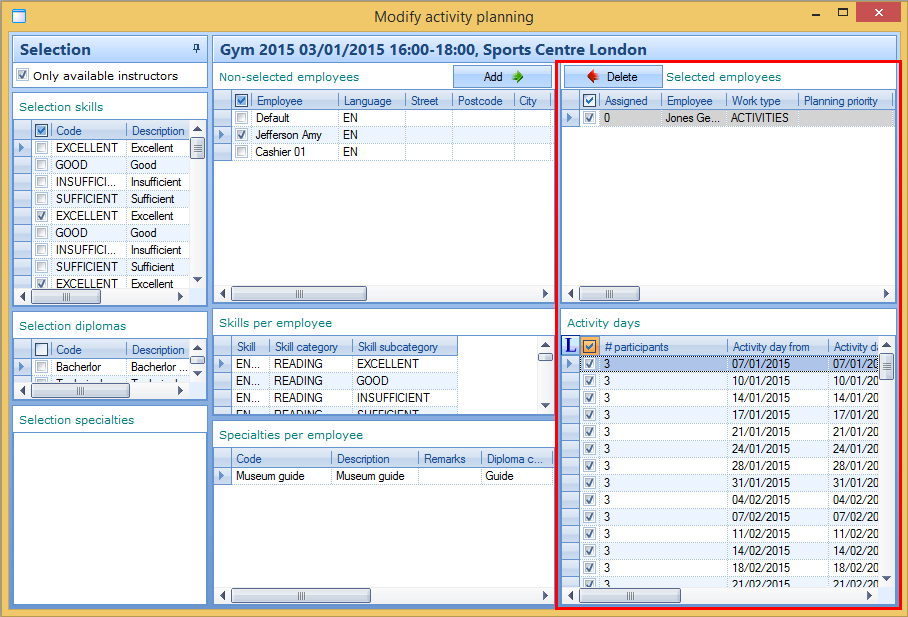 |
In order to link one or several not yet selected employees to the current activity, you first have to tick off the desired employee(s) in the partial window Non-selected employees after which you have to click on Add. The selected employees will then appear in the partial window Selected employees. Finally, you have to tick off (per linked employee) the activity days to which you want to link the employee in the part Activity days.
Note
Activity days that are marked in orange are days to which a non-available employee has been linked. Recreatex does not avoid this, which can lead to practical problems.
If you want to delete one or several linked employees from the list Selected employees, you first have to tick off the employees to be deleted, after which you have to click on Delete. The selected employees will consequently be deleted from the list Selected employees and reappear in the list of non-selected employees.
After closing the window Modify activity planning you will notice that the number of employees is shown with the activity in the planning overview, as well as the  symbol to indicate that employees are linked to this activity.
symbol to indicate that employees are linked to this activity.
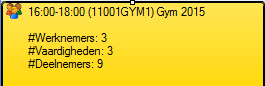 |