Configure combi exhibitions - backoffice
Before you start creating combi exhibitions:
make sure the individual exhibitions have been created.
on the exhibition level, define separate prices that can be applied when an exhibition visit is sold as a part of a combi ticket.
When selling the same exhibitions individually as well as part of a combi exhibition, you may want to define separate prices for each purpose. The exhibition price rates reserved for the combi exhibition can be marked as Only allowed in combi exhibitions.
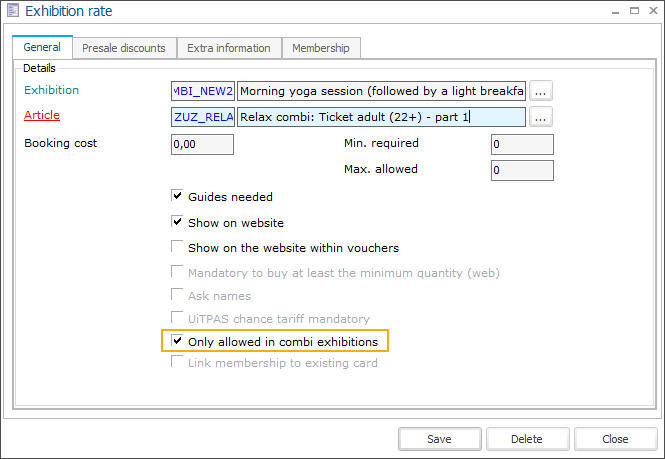
For combi exhibitions, you will always be able to choose any predefined rate, regardless of the setting but when selling the exhibitions individually, the rates (and related prices) marked as Only allowed in combi exhibitions will be hidden to avoid mistakes at the POS.
When defining the actual selling prices on the price article linked to the exhibition rate, you can link selling prices to a price group which will allow you to group and easily apply prices to a specific combi exhibition.
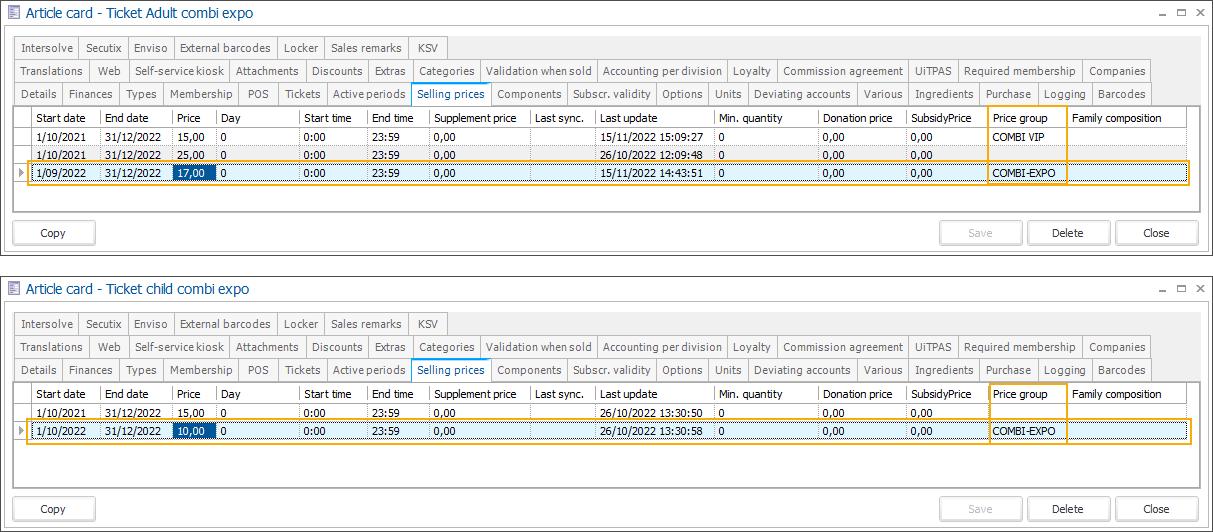
In Recreatex, go to Timeslot ticketing > Combi exhibitions to open the overview screen of all combi exhibitions.
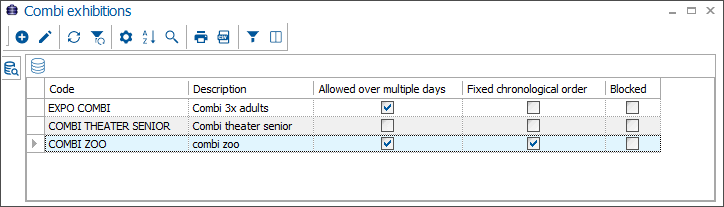
To create, modify or delete combi exhibitions use the available framework functionality.
In the tab General, specify the basic configuration of the combi exhibition.
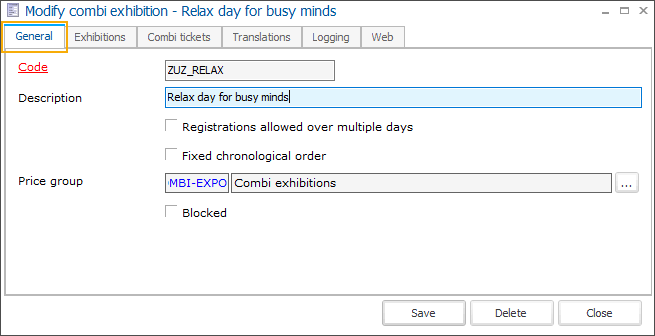
Code
The short name must be unique.
Description
Description of the combi exhibition
Registrations allowed over multiple days
Indicates whether it is allowed to select exhibition timeslots spread over multiple days.
Important
This setting must be activated if you configure the Min./Max. time before (on exhibition level) longer than 24 hours.
Fixed chronological order
Indicates whether the visitor must follow the included exhibitions in a specific order.
Price group
If you select a price group, the ticket prices will be calculated using the prices linked to this price group.
If you intend to use deviating prices, remove the price group here (or leave it empty if not yet in use) and apply it in the section deviating prices.
Blocked
Possibility to (temporarily) block a combi exhibition. The combi exhibition will no longer be available in the list but can be visualized using the right-click function and selecting the option Incl. blocked.
Click Save before you continue.
In the tab Exhibitions, create the step(s) and then link at least 1 exhibition to each step, depending on the concept of your combi exhibition.
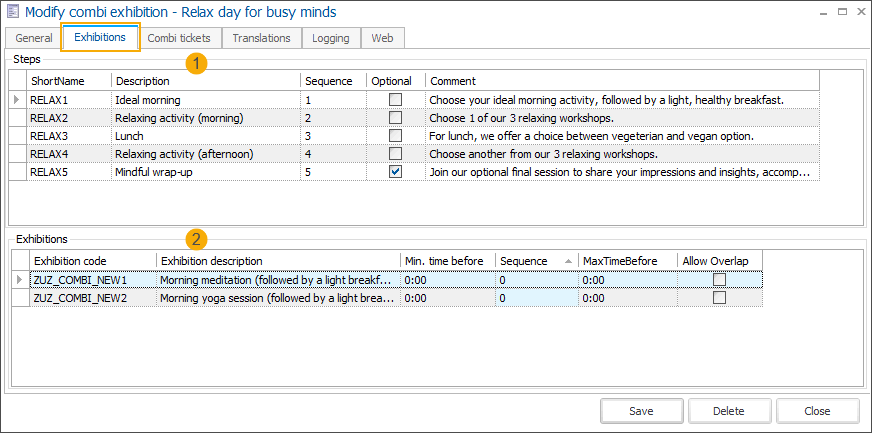
Steps: Create a new combi exhibition step (right-click + New or F2 key). In the tab General you can find the configuration of the exhibition step:
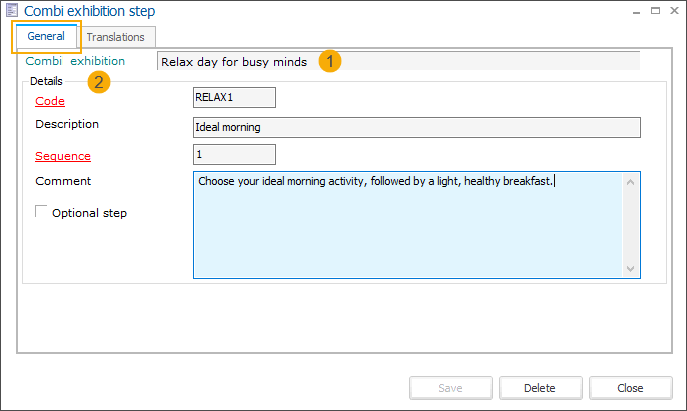
Combi exhibition (1)
Here you can see the combi exhibition for which the step has been created.
In the section Details (2), provide the following information:
Code
The code is mandatory and must be unique.
Description
Description of the combi exhibition step
Sequence
By providing a sequence number, you determine the order in which the steps are displayed at the POS.
Comment
You can add more detailed information for the customer.
Optional step
If a step is marked as optional, customers can choose to skip this step without choosing any exhibition.
In the tab Translations, provide translations of the description and comment field to all relevant languages. The Webshop uses these translations to show the information in the user's language.
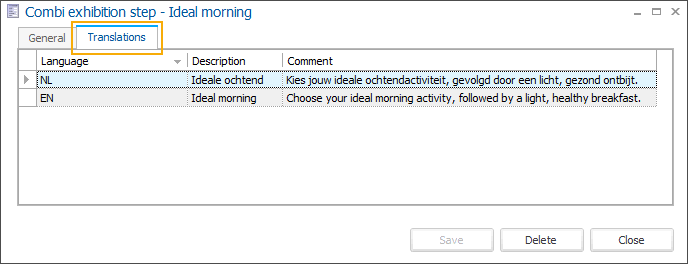
Exhibitions: For each step, you can add 1 or more exhibitions. When purchasing the combi tickets, customers are allowed to choose one exhibition per step.
Add a new exhibition to the combi exhibition step (right-click + New or F2 key).
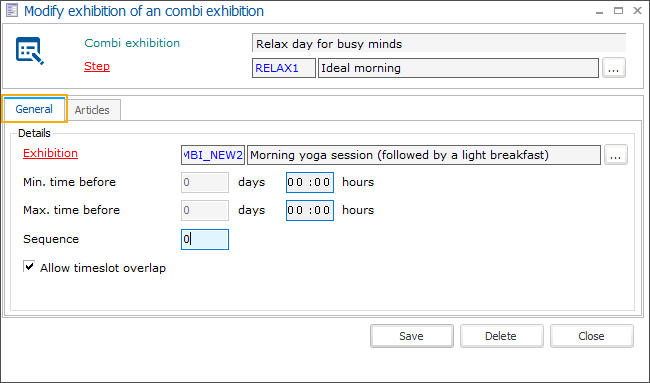
Combi exhibition
Here you can see the related combi exhibition
Step
The step is mandatory and preselected when you open the Modify exhibition screen. You can, however, easily rearrange the exhibitions if needed by assigning them to different steps.
In the tab General, specify the details of the exhibition linked to the step. For each added exhibition you can further specify:
Exhibition
Select the exhibition that should be part of the combi exhibition
Min. time before (days & hours)
The minimum time between the end of the previous time slot and the beginning of the following time slot (of the current exhibition). It will allow the visitor to comfortably move from the location of one exhibition to the location of another exhibition.
The specified minimum time before will be considered when filtering the available timeslots.
Ensure that the setting Registrations allowed over multiple days is activated on the combi-exhibition level if you set the time for more than 24 hours.
Max. time before (days & hours)
The maximum time between the end of the previous time slot and the beginning of the following time slot (of the current exhibition).
The specified maximum time before will be considered when filtering the available timeslots.
Ensure that the setting Registrations allowed over multiple days is activated on the combi-exhibition level if you set the time for more than 24 hours.
Sequence
You can assign a sequence number to control the order in which exhibitions are presented to customers. For example, if you want to highlight or promote a specific exhibition, assign sequence number 1 to ensure it appears at the top of the list.
Allow timeslot overlap
When the setting is disabled, standard logic applies, and timeslots for different exhibitions cannot overlap. If a certain timeslot is already booked for the previous exhibition, the same and overlapping timeslots will not be available for the selection of the subsequent exhibitions.
When this setting is enabled, the timeslots of this exhibition will not affect the availability of timeslots for other exhibitions, allowing them to overlap.
If you select this exhibition first, the overlapping timeslots for subsequent exhibitions will be available for selection.
If you select this exhibition last, the timeslots of this exhibition will be available for selection even if they overlap with timeslots of previously chosen exhibitions.
In the tab Articles, you can add automatic and optional articles per exhibition.
Automatic articles
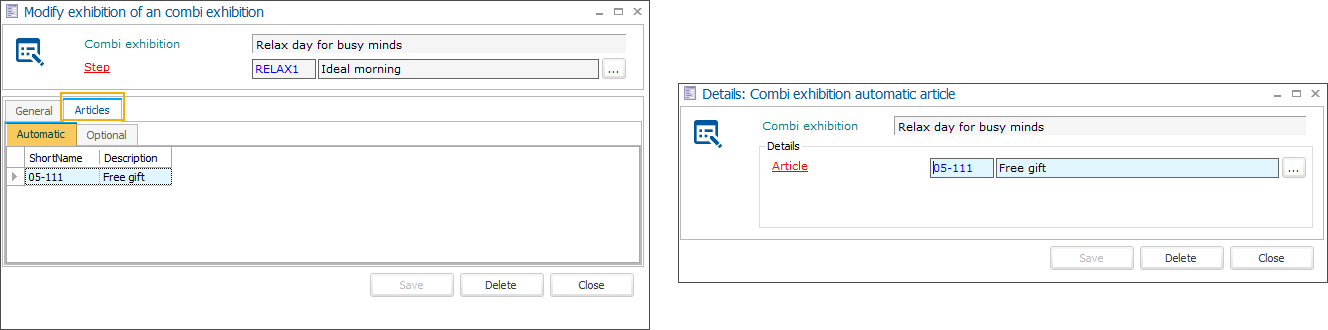
Optional articles
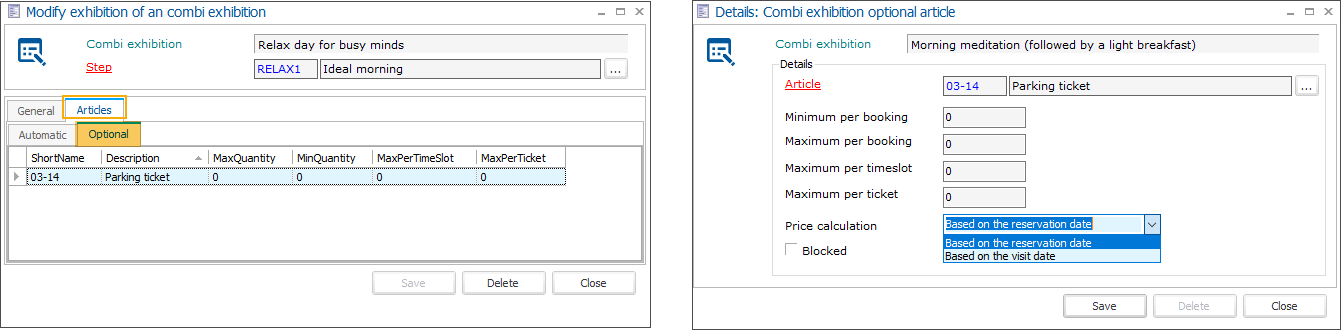
You have the option to set the minimum/maximum number that can be purchased of this optional article and decide if the price should be calculated based on the price available on the booking day or the day of the visit.
Repeat step 3 to add all steps and exhibitions that should be included in your combi-exhibition.
Note
Steps that have no exhibitions linked are excluded from the ordering flow of the related combi exhibition.
In the tab Combi tickets, define all types of combi tickets that should be available for your combi exhibition (e.g. combi tickets for adults, children, seniors and so on).
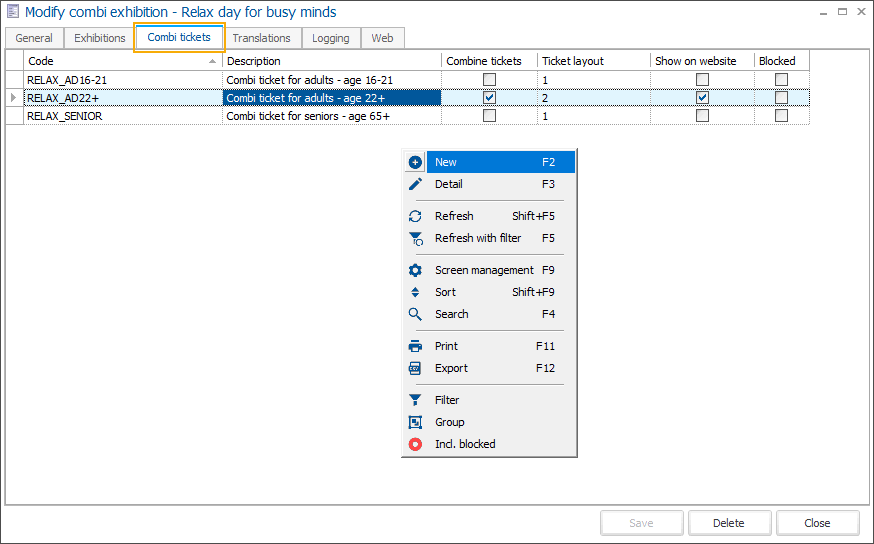
In the Modify combi exhibition ticket screen, go to the tab General to specify the basic configuration of the combi ticket.
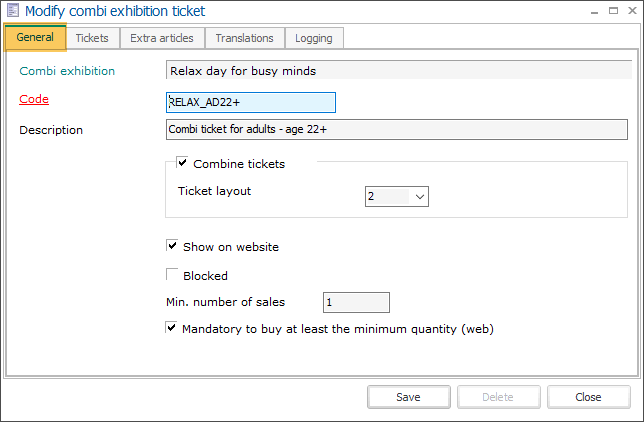
Combi exhibition
The name of the current combi exhibition is read-only.
Code
The Code of the combi exhibition ticket must be unique.
Description
Description of the combi exhibition ticket.
Combine tickets
You can combine tickets for the individual exhibitions into a single ticket (1 barcode) or create a separate ticket for each part of the combi exhibition.
Ticket layout
If you choose to combine the tickets, you will have to specify a separate ticket layout.
Note
To create a suitable layout for a combined single ticket per visitor you will have to modify one of the available Crystal Reports layouts.
Show on website
(Not yet implemented)
Blocked
Possibility to (temporarily) block a combi ticket. The combi ticket will no longer be available in the list but can be visualized using the right-click function and selecting the option Incl. blocked.
Min. number of sales
Option to define the minimum number of tickets that must be purchased for this type of ticket.
Mandatory to buy at least the minimum quantity (web)
If the Min. number of sales is defined, this setting gives you the possibility to choose how strictly you want to enforce the purchase of the minimum required number of tickets on the Webshop.
If checked: The minimum number of tickets to purchase is mandatory, meaning that the minimum number of tickets is preselected and cannot be reduced.
The minimum number of tickets of this type will thus automatically be included in each ticket purchase for this combi exhibition.
If unchecked: The minimum number of tickets to purchase is mandatory on the Webshop if a customer chooses to purchase tickets of this type.
The number of tickets can be selected but if lower than the required number, a blocking message is displayed.
Click Save before you continue.
In the tab Tickets > Composition, select the ticket price rate per exhibition. Click the arrow in the column Tickets (1), next to each exhibition to open a drop-down list with all available price rates configured on the exhibition level.
If you have marked any price rates as Only allowed in combi exhibitions, they will be marked as True in the drop-down list (2)
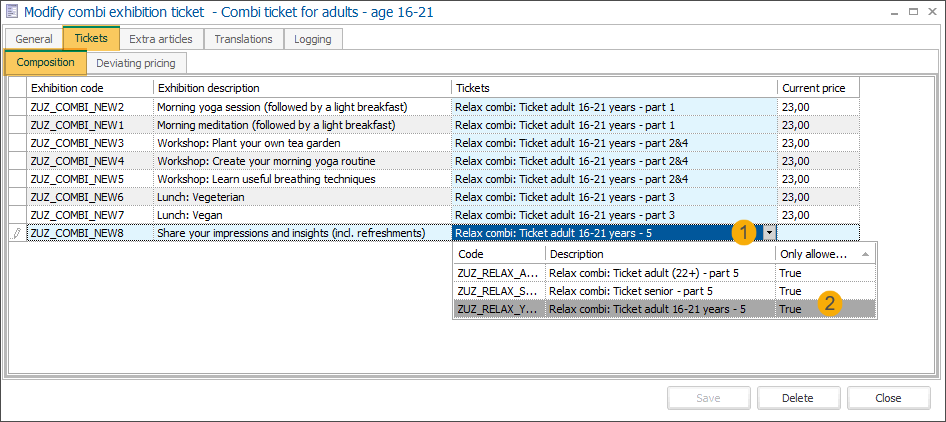
In the tab Tickets > Deviating prices, you can configure a wide range of deviating prices per combi ticket.
Fill in the total combi-ticket price (1) and optionally add a price group (2), e.g. to give an additional discount. Click Set price (3) to generate the prices. The total price is proportionally divided among all exhibitions.
If you change the total price and/or the price group and click Set price again, the prices will be recalculated.
Important
Only price groups of the type not defined (0) or POS (4) can be selected here.
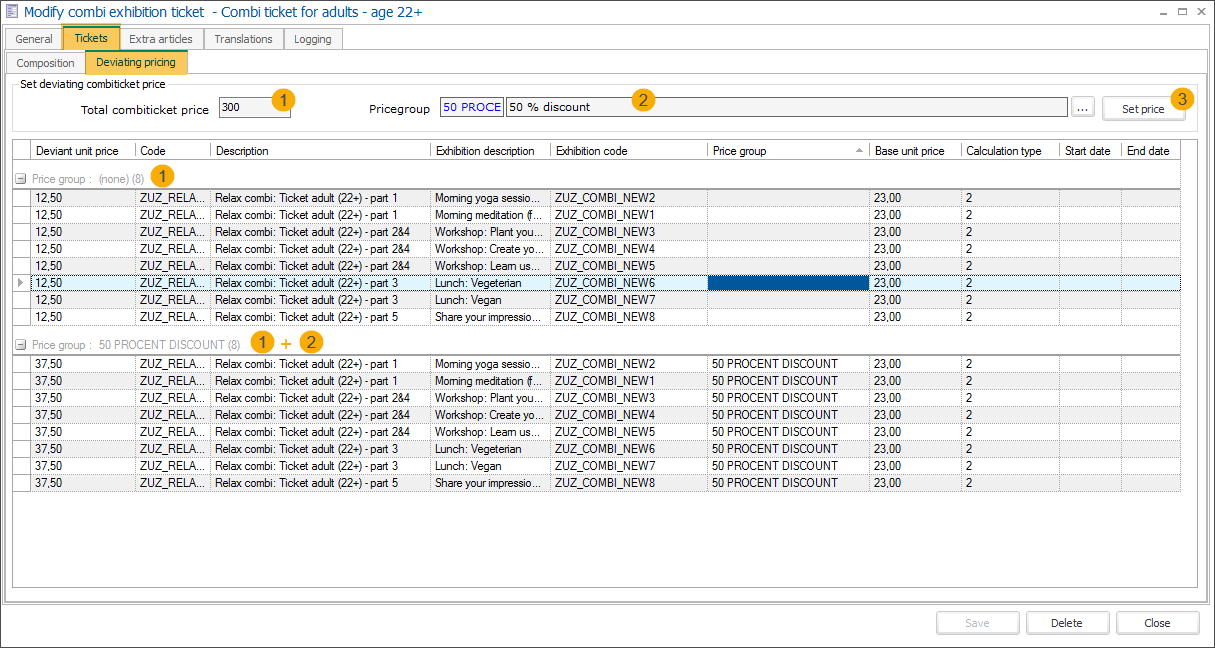
The created prices can be further individually modified or deleted.
Add deviating price manually (right-click + New or F2 key). Here you can define the price per exhibition using a wide range of criteria, such as minimum purchased quantity or purchase period.
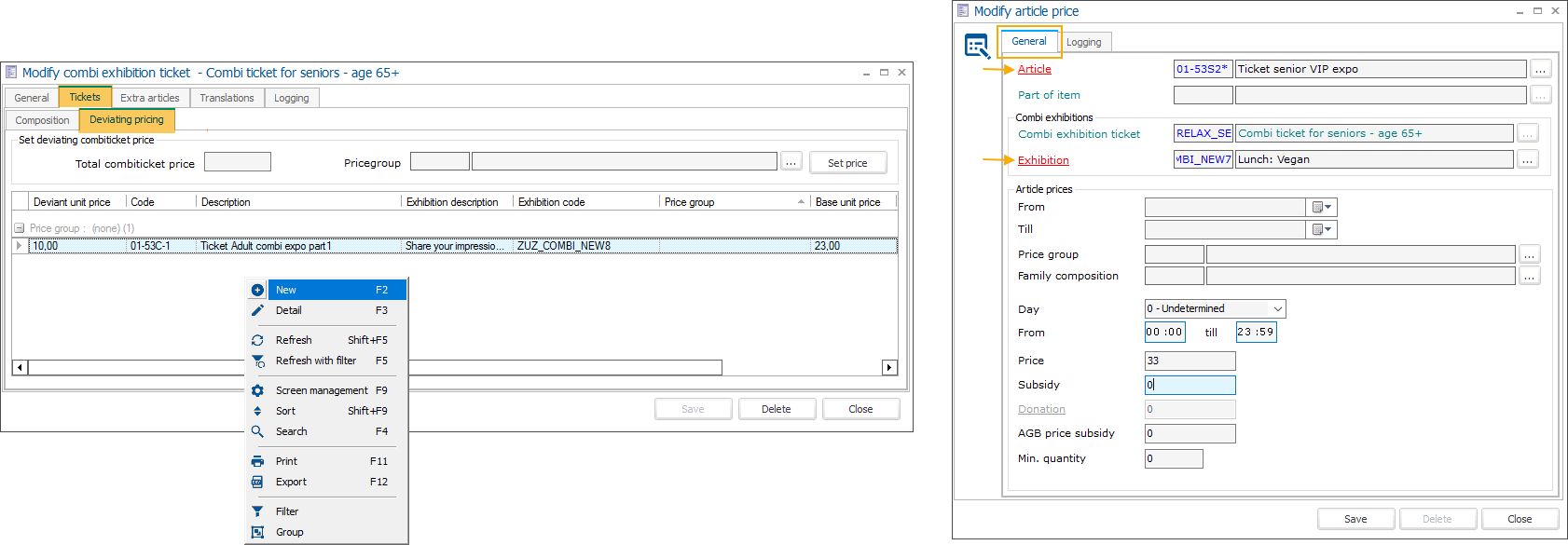
In the tab Extra articles you can add automatic and optional articles per combi ticket.
Automatic articles
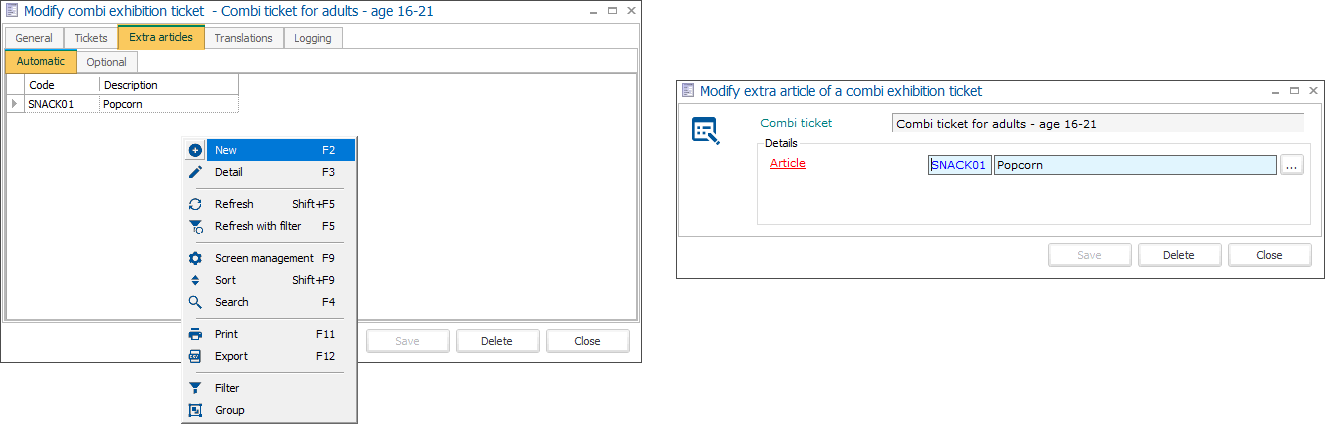
Optional articles
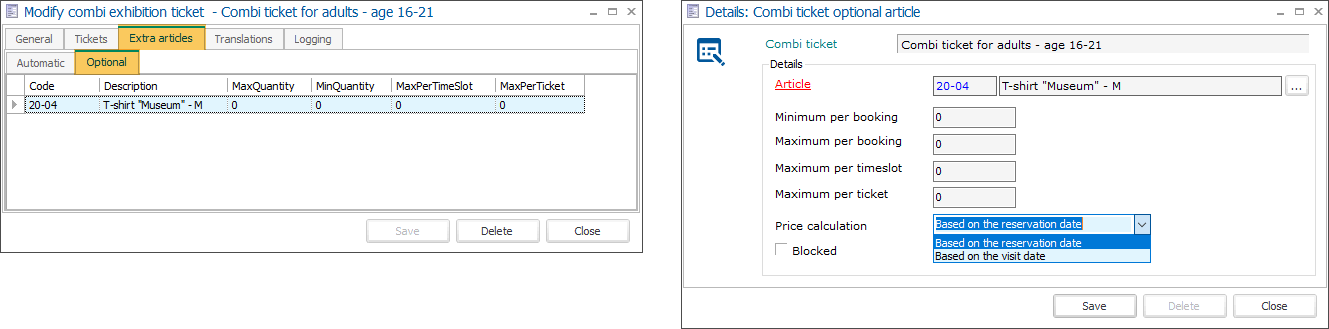
You have the option to set the minimum/maximum number that can be purchased of this optional article and decide if the price should be calculated based on the price available on the booking day or the day of the visit.
In the tab Translations, you can add translated descriptions of the combi ticket in multiple languages.
In the tab Logging you can trace all modifications of the combi ticket, including the date/time of the adjustment, type of modification, which field has been modified, old and new value, and who has performed the modification.
In the tab Translations, you can add translated descriptions of the combi exhibition in multiple languages.
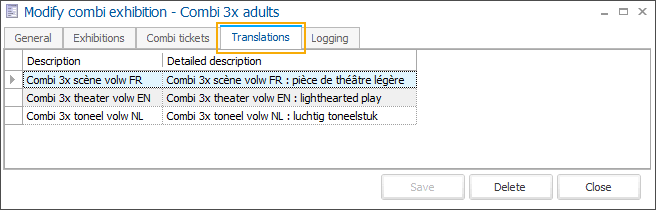
In the tab Logging you can trace all modifications of the combi exhibition, including the date/time of the adjustment, type of modification, which field has been modified, old and new value, and who has performed the modification.