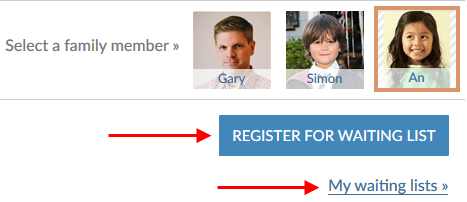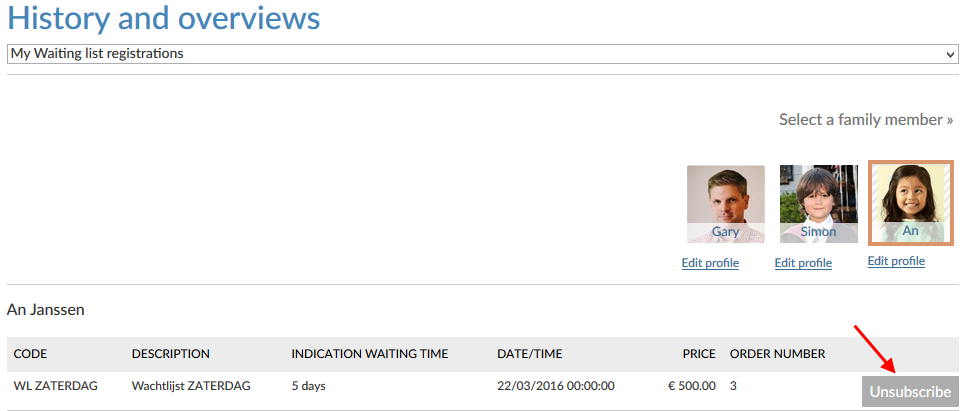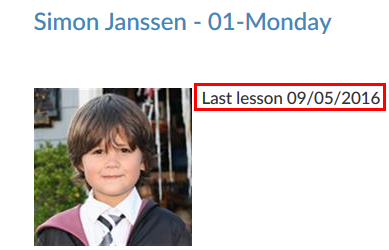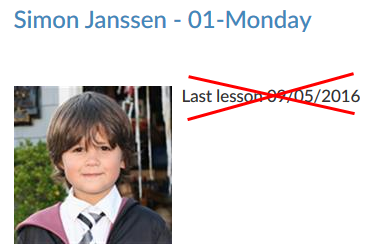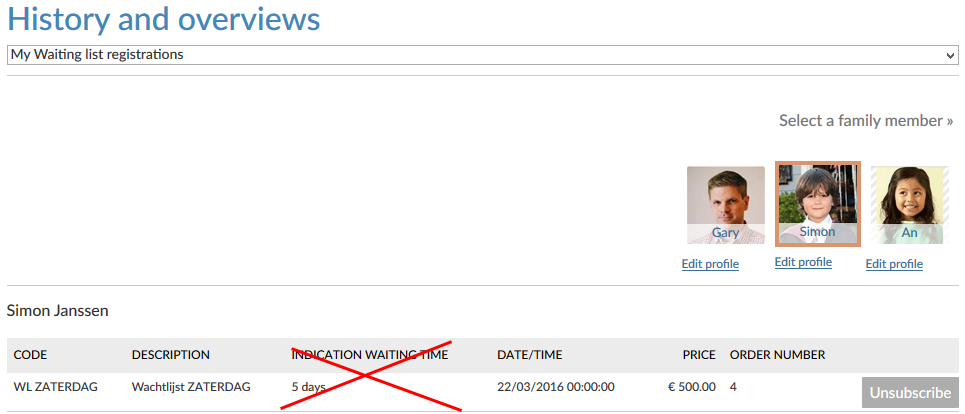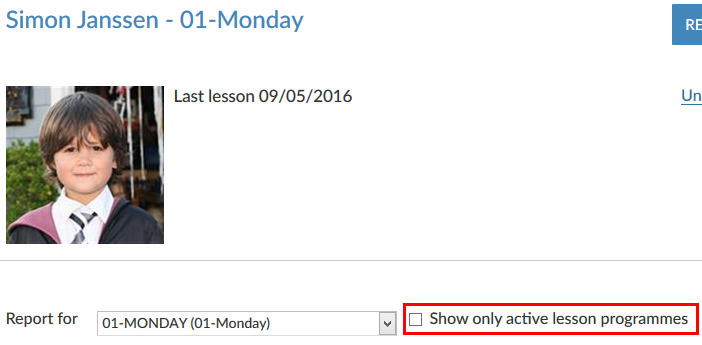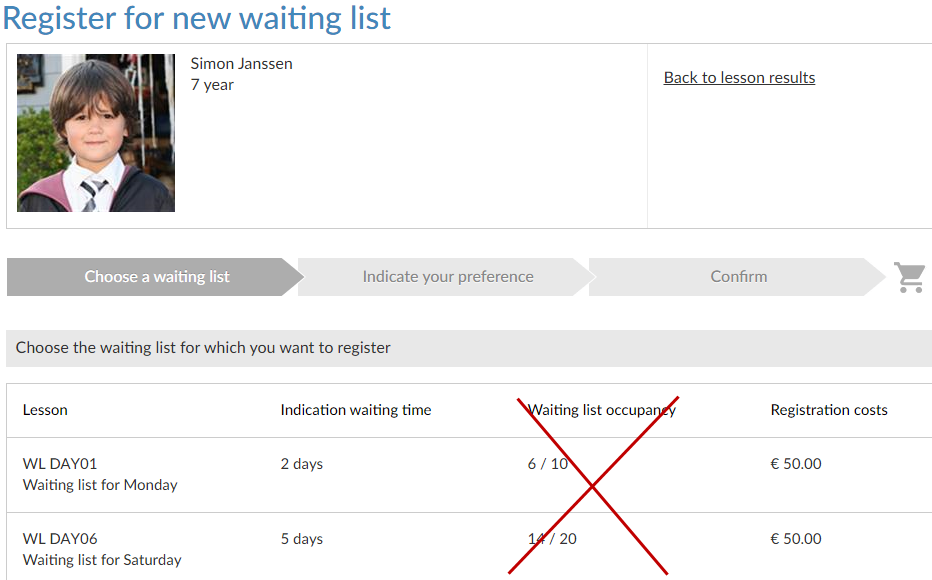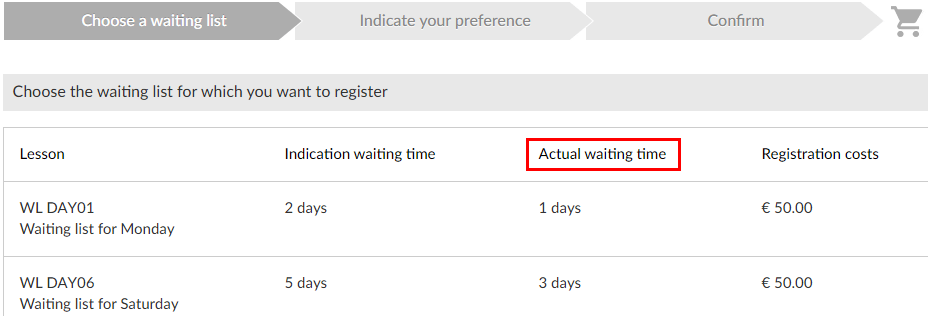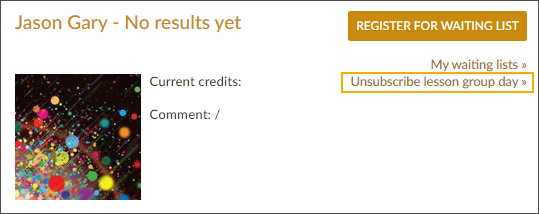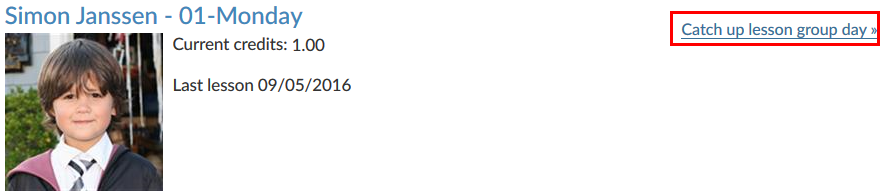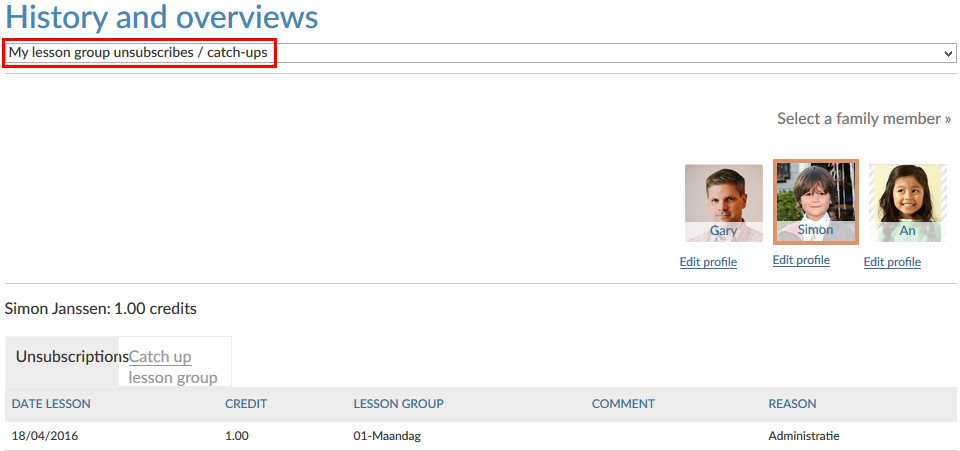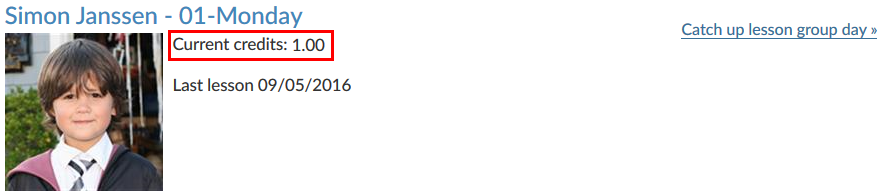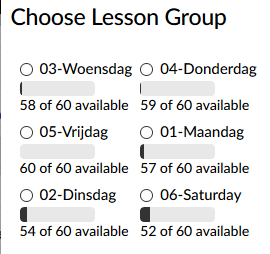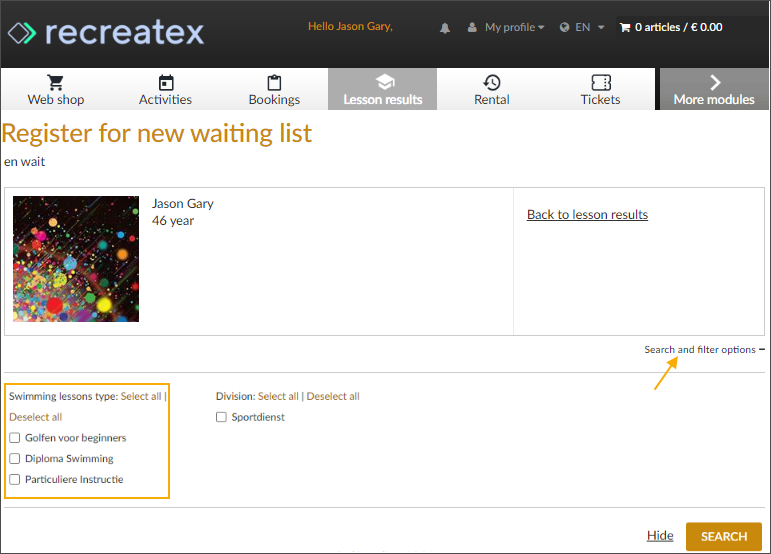Lesson scores
Go to Lesson scores > Settings to access the settings of the web module Lesson results.
These settings are divided into different tabs:
General
General settings
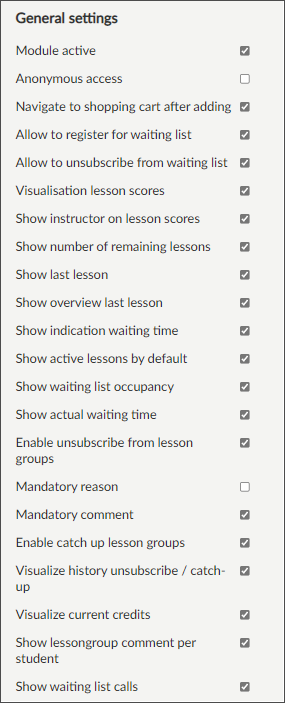
Module active | This setting determines if the module in question is available or not (visualised as a tab) on the Recreatex Webshop. In this way, different modules can be offered per Webshop (if different Webshops are created for a certain Recreatex database). | |
Anonymous access | This parameter allows a user that is not logged in to consult the waiting lists for lesson groups. Once the user wishes to register for the waiting list, he/she will, however, have to log in. | |
Navigate to shopping cart after adding | This setting is active by default and makes sure that the Webshop automatically navigates to the shopping basket after clicking on the button In shopping cart. If this option is deactivated, the system will return to the previous overview after an order/booking. In this case, the user can navigate to the shopping basket himself to finalise the order. | |
Allow to register for waiting list | This setting determines whether it is allowed to register for the waiting list or not. If not active, the button Register for waiting list and the link My waiting lists will not be shown on the Webshop.
| |
Allow to unsubscribe from waiting list | If active, a user will be able to unsubscribe from a waiting list under History and overviews.
| |
Visualisation lesson scores | If you deactivate this parameter, the lesson scores of the user will not be visualised in the Webshop and the lesson module on the Webshop will in fact only be used for registering for waiting lists. | |
Show instructor on lesson scores | If you activate this parameter, the instructor for the lesson will be visualised when the Webshop user hovers over the scores.
| |
Show number of remaining lessons | This parameter allows you to determine if the number of remaining lessons has to be visualised or not. This is in fact necessary if you do not work with a fixed number of lessons per level.
| |
Show last lesson | With this setting, you can opt (by deactivating the parameter) to no longer show the information on the last lesson of the student on the Webshop.
| |
Show overview last lesson | If you deactivate this parameter, the information on the last lesson of the student will not be visualised in the Webshop.
| |
Show indication waiting time | With this setting, you can opt (by deactivating the parameter) to no longer show the indication of the waiting time of the student on the Webshop (under My waiting lists).
| |
Show active lessons by default | This parameter determines the default status of the option Show only active lesson programmes in the overview of lesson results in the Webshop.
| |
Show waiting list occupancy | If this parameter is deactivated, the information on the waiting list occupancy will not be visualised in the Webshop.
| |
Show actual waiting time | If this option is active, the information on the actual waiting time will be visualised in the Webshop.
| |
Enable unsubscribe from lesson groups | Activate this option to provide the possibility to unsubscribe from lesson groups on the Webshop.
If active, you can further choose to make the reason (1) and/or comment (2) mandatory to fill in when the customer is unsubscribing from a lesson group. 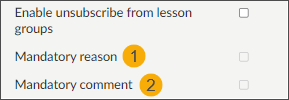 A customer will only be able to unsubscribe if a mandatory reason and/or comment has been provided. (3) 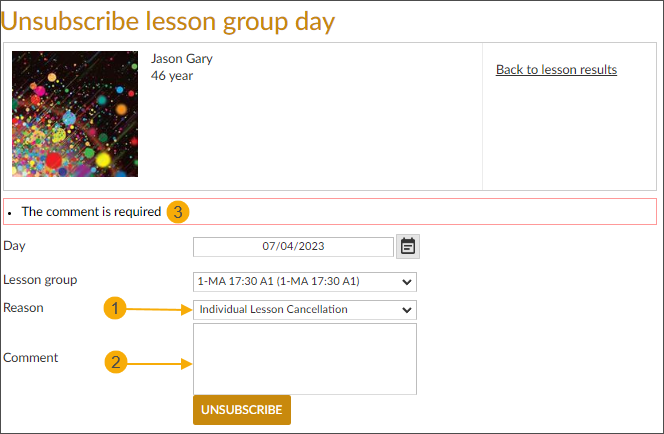 | |
Enable catch up lesson groups | If this option is activated, the user can register the student in question for catch-up lessons from the overview of lesson results in the Webshop.
NoteThe option Catch up lesson group day will be visualised if the student has 1 or more credits. | |
Visualise history unsubscribe/catch-up | This option allows you to define the visualisation of lesson group cancellations and catch-up lessons in History and overviews.
| |
Visualise current credits | If this option is active, the current credits of the student in question will be visualised in the overview of lesson results in the Webshop.
The user can also visualise current credits from History and overviews (My lesson group unsubscribes/catch-ups). | |
Visualisation capacity | If this option is active, availability is shown when choosing a lesson group on the Webshop.
| |
Show lesson group comment per student | ||
Show waiting list calls | When activated, the customer will have a separate tab Call lists available in My Waiting list registrations section of History and overviews. Here the customer can find the overview of all pending waiting list calls and can accept or decline the calls. 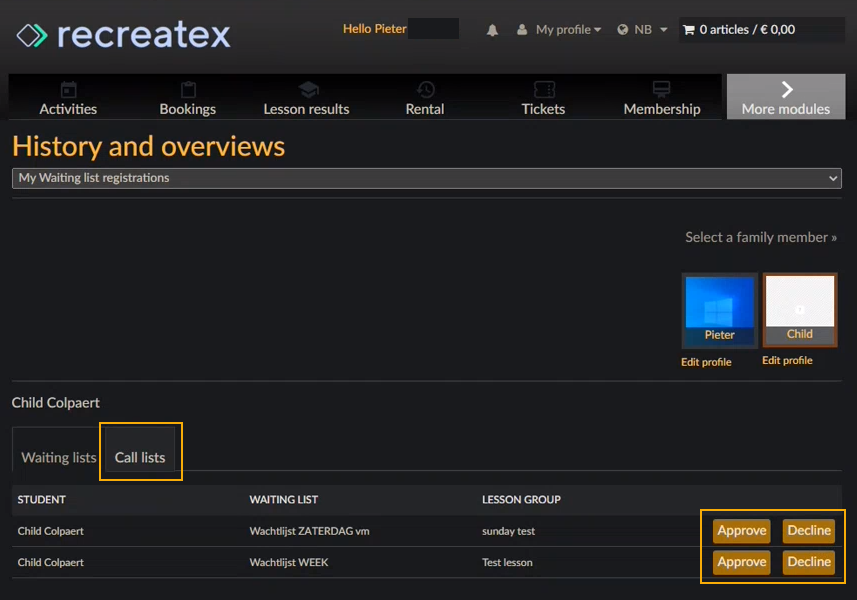 |
Filters
Filter by swimming lesson type | If this option is active, the customer who is registering for a waiting list will be able to filter the waiting lists based on lesson type.
| |
Filter by division | If this option is active, the customer who is registering for a waiting list will be able to filter the waiting lists based on division. 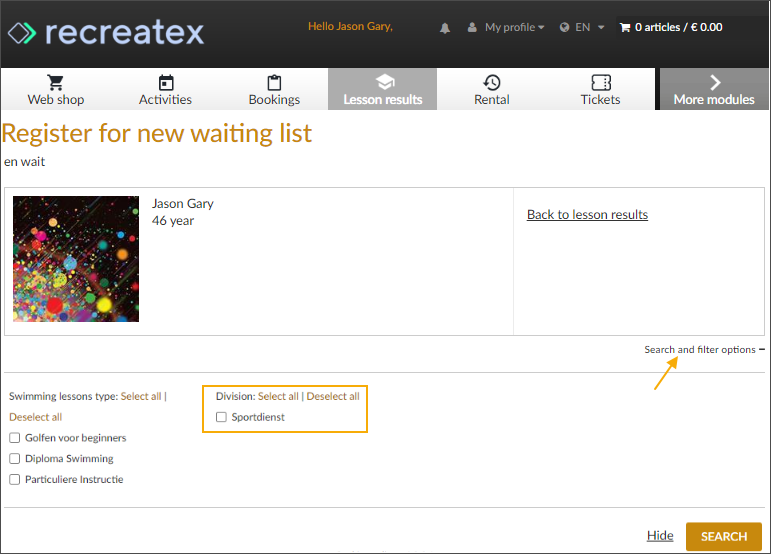 |
E-mail notification
 |
As is the case with general notification e-mails (to be set up under General > Settings > E-mail messages) the e-mail address that is filled in here, is the addressee of the internal service, that will receive the copy of the e-mail sent to the customer. By filling in a deviating e-mail address per module, however, it is possible to make the addressee of the order confirmation (e-mail) dependent on the module in which the order was placed. In this way, orders of module X can be sent to service X, of module Y to service Y, etc.
History settings
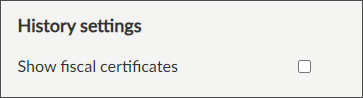 |
Show fiscal certificates | If active, the user can consult the fiscal certificates for lessons linked to the customer or his/her relations from My fiscal certificates available in the History and overviews list of the customer profile. |
Waiting list call
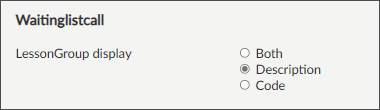
Lesson group display | Option to show the lesson group code, description or both in the waiting list call screen (opens when the customer clicks the link in the waiting list call email).
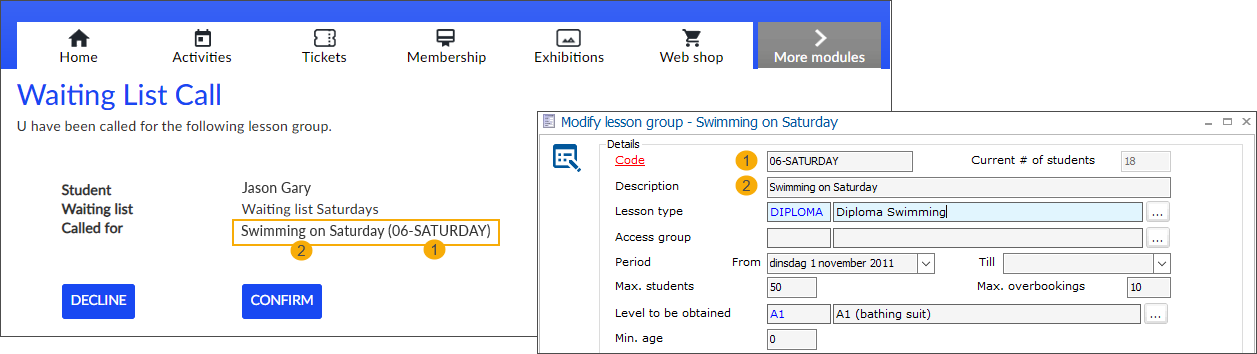 |
Introductory text lesson results
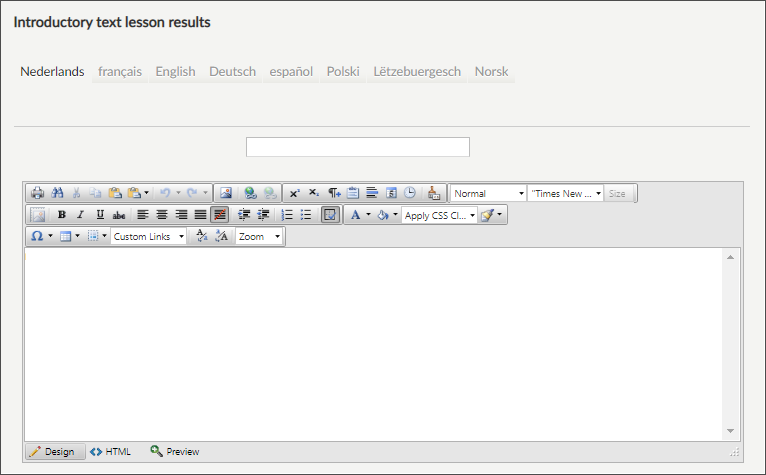 |
Define a separate welcome text for the lesson scores page, for all supported languages.
Introductory text waiting lists
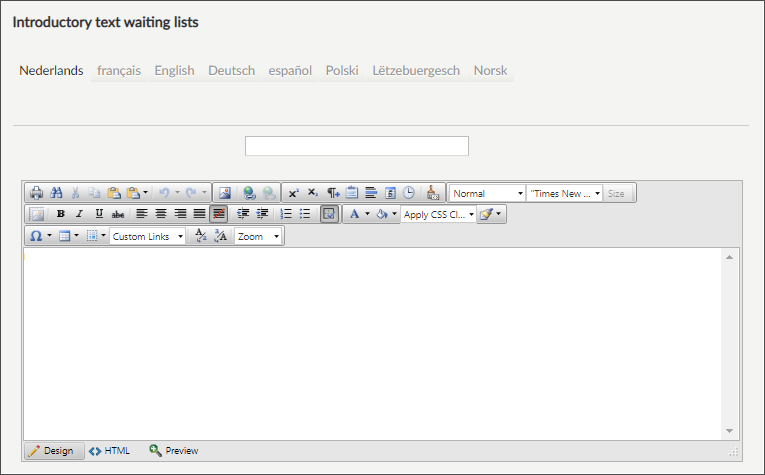
Define a separate welcome text for the waiting lists page, for all supported languages.
Click Save to apply the settings.
Diploma images
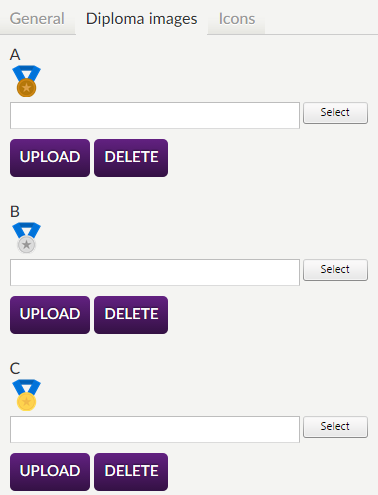 |
Here, you can set up deviating images for the diplomas. These images are shown under the profile picture in the web module Lesson scores and visualise the diplomas already obtained by the student.
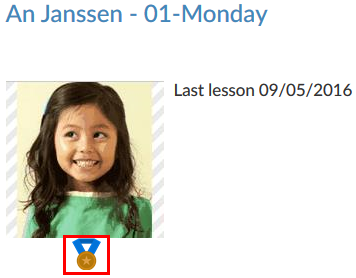 |
In order to define an image, you have to click on the button Select.
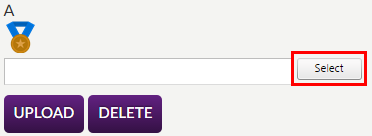 |
Afterwards, you can select the desired image from a location on the PC or the network and click on  to save the chosen image and link it to the current diploma.
to save the chosen image and link it to the current diploma.
The image will then also be visualised on the manager page:
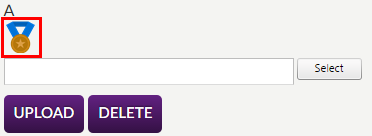 |
Icons
In the tab Icons you can define the score icons as well as the texts linked to the icons.
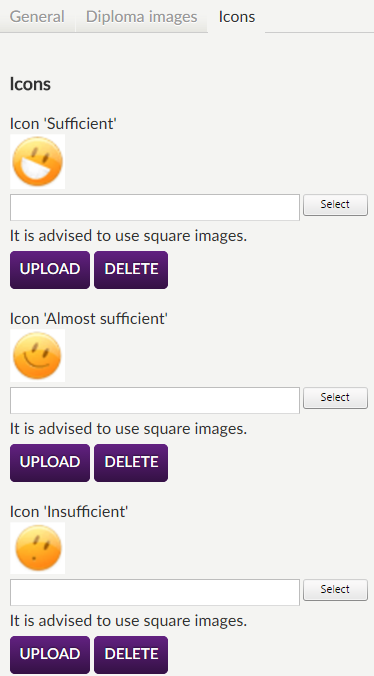 |
In order to define an icon, you have to click on the button Select.
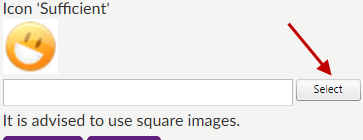 |
Afterwards, you can select the desired image from a location on the PC or the network and click on Upload to save the chosen image and link it to the current score icon.
Moreover, both the title and the text of each icon (sufficient, almost sufficient and insufficient) can be filled in.
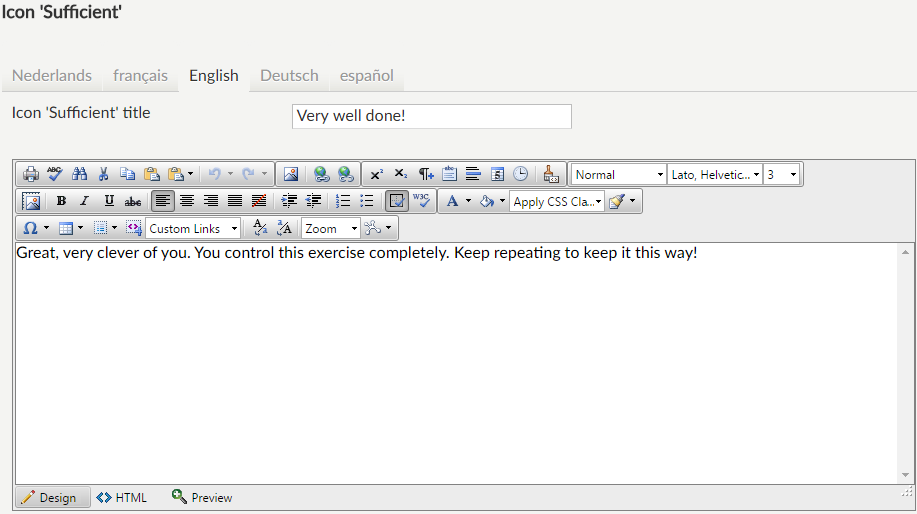 |
These texts will then appear with the online lesson scores if the user clicks on What do these smileys mean?
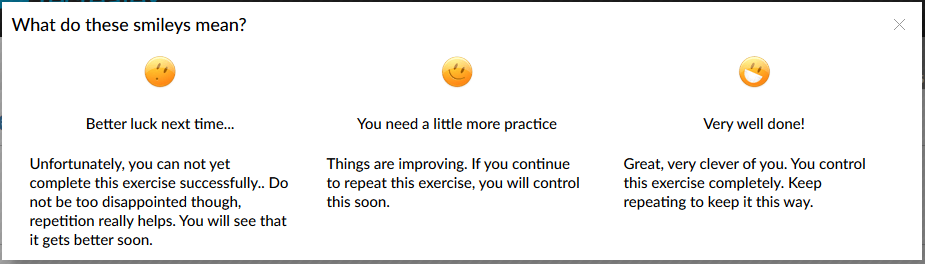 |