Cancel a registration
All registrations can always be cancelled by clicking on Cancel at the bottom of the window Modify registration.
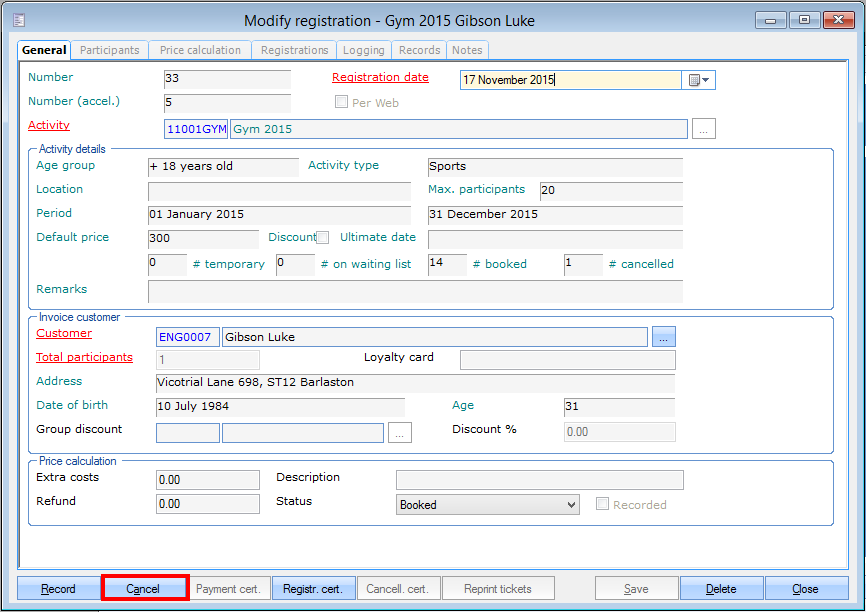 |
The cancellation window will appear, in which you can fill in a cancellation reason and possible costs and/or refunds.
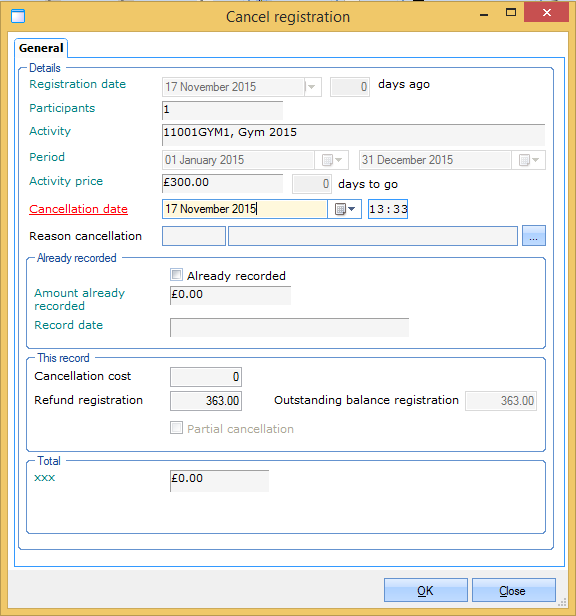 |
In the section Details you can see the general data of the registration. Here you can fill in a cancellation reason as well, which might result in an automatically charged cancellation cost (see Registrations - Managementmanual 'REGISTRATIONS - Management').
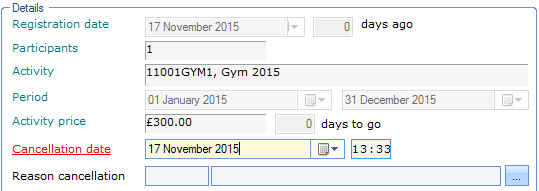 |
In the section Already recorded you can see if the registration has already been recorded or not. If the registration is already recorded, the amount and the record date will be shown as well.
 |
In the section This record you can fill in possible cancellation costs (that deviate from the cancellation cost linked to the cancellation reason) and the initial amount to be refunded is shown. In case a registration is cancelled that has not yet been recorded, the outstanding amount will also be visualised. Moreover, you can indicate if a partial cancellation is concerned or not (see further: 'Partial cancellation').
 |
If the registration has already been recorded, the amount that will be refunded to the customer will appear in the section Total, taking into account the possible cancellation cost. You will also be able to determine the payment method with which this refund has to be made.
 |
If the registration has not yet been recorded, however, the remaining costs, including the cancellation cost or not, will appear in the section Total.
 |
After filling in a reason and/or additional costs, the cancellation still has to be confirmed.
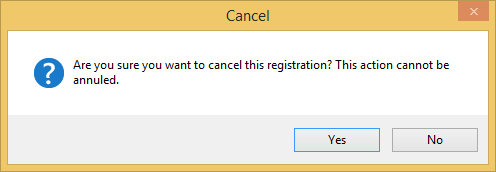 |
Warning
If you have filled in a cancellation cost when cancelling a NON-recorded registration, this cost still has to be recorded separately by means of the button Record in the window Modify registration.
Cancelled registrations always have the status Cancelled.
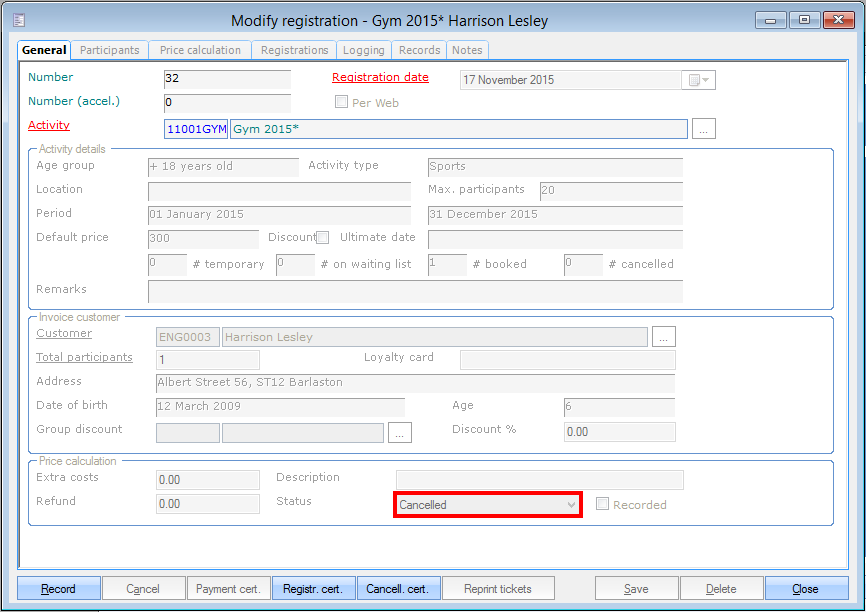 |
Warning
Cancelled registrations are still visible in the registrations overview.
If you want to, you can always print a cancellation certificate by clicking on  at the bottom of the window Modify registration.
at the bottom of the window Modify registration.
The report below will appear:
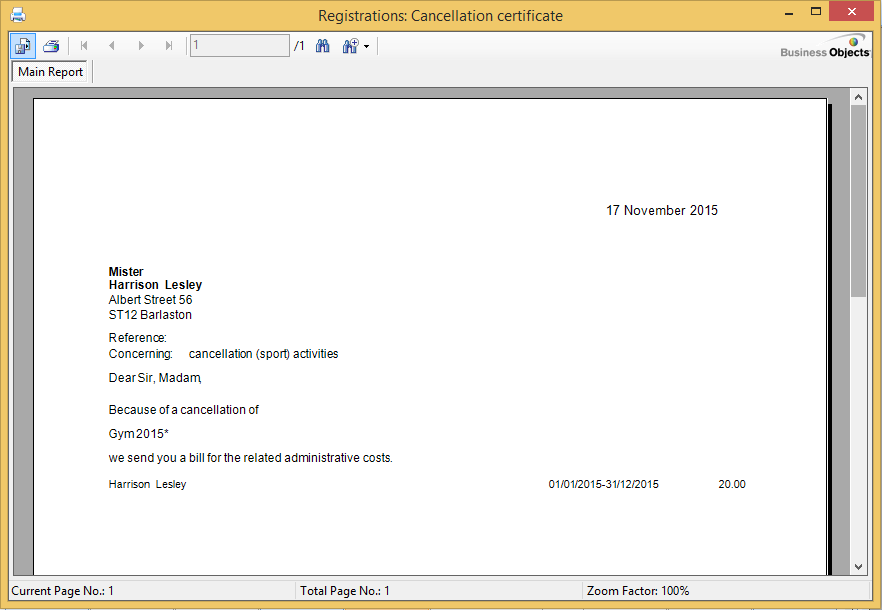 |
Note
Registrations can also be cancelled in the registrations overview. (see'Visualisations > Registrations overview')
Partial cancellation
If a customer has registered (with several participants or not) for several activities or for several days (parts) of an activity, it is possible that the customer wants to cancel a part of the registration. In order to partially cancel a registration, you have to tick off the option Partial cancellation in the window Cancel registration.
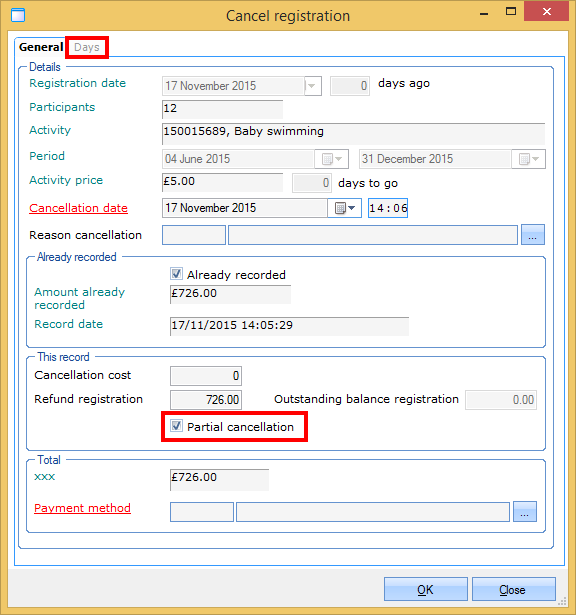 |
 | The option Partial cancellation can only be ticked off in case a registration is cancelled that has already been recorded. If you want to partially cancel a registration that has not yet been recorded, you have to deselect the required days (parts) under the tab Participants of the registration itself (window Modify registration). |
After ticking off the option Partial cancellation, you can determine which days (parts) have to be cancelled under the tab Days.
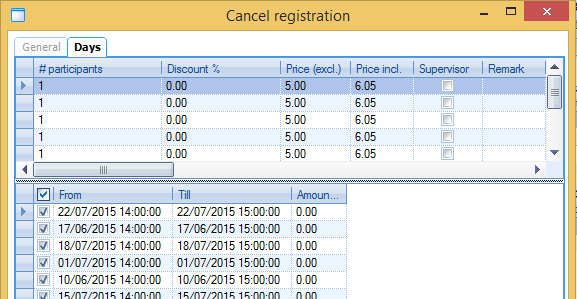 |
After selecting the days (parts) to be cancelled, you have to click on  . After this, the registration will be cancelled and, if applicable, the refund will be recorded with the selected payment method.
. After this, the registration will be cancelled and, if applicable, the refund will be recorded with the selected payment method.