Configure required membership on ticket type level
Module: Timeslot ticketing
Available for: Backoffice, POS (cash register), Webshop
When buying exhibition tickets the customers often have the choice to buy a ticket at the regular price or get discounted or free access if they have purchased a membership previously.
Recreatex gives you an additional possibility to configure the mandatory membership on the ticket type (article) level rather than on the exhibition level so it is no longer necessary to create the same exhibition twice when offering different ticket rates for membership holders.
Additionally, if you offer session-based memberships the newly implemented check on the number of reserved sessions efficiently manages the reserved, deducted and remaining sessions to prevent the customers from booking more tickets than the number of sessions available on their membership.
Make sure the exhibition is configured to use articles to register a visit:
Modify exhibition screen > tab General > setting Use articles to register visit.
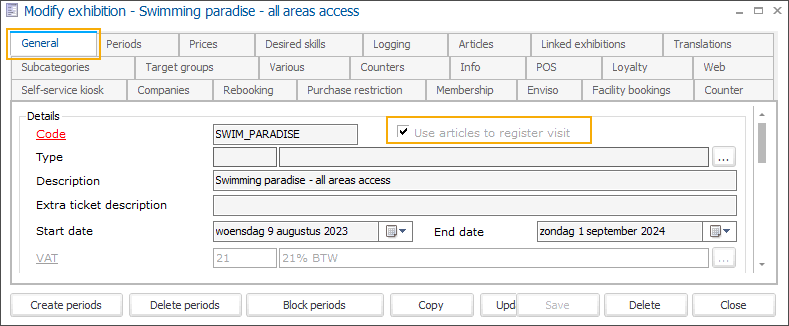
For session-based memberships, you need to enable the check of the number of sessions on your membership article:
Article card screen > tab Subscr. validity > select the option Check number of sessions. Fill in the total number of sessions and the number of sessions to be deducted per visit.
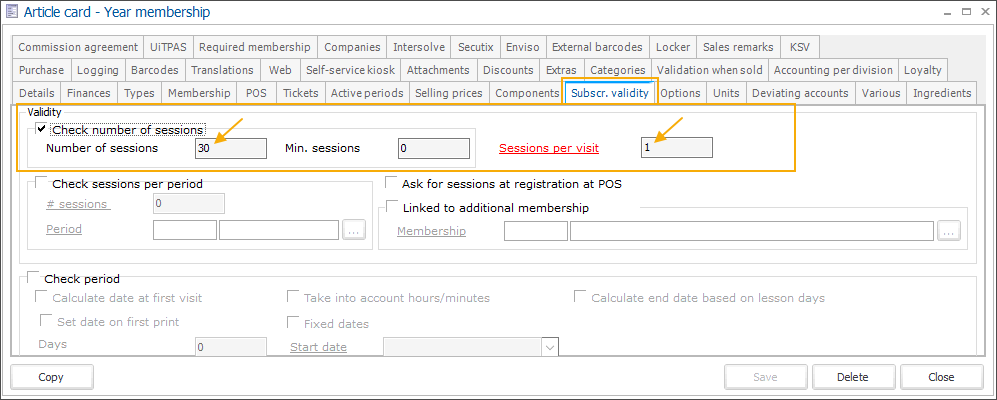
Now configure all types of tickets under the same exhibition (1) and then further define which ticket(s) require a specific membership (2):
Modify exhibition screen > tab Prices > Exhibition rate screen (open the detail of the ticket) > tab Membership > select the required membership(s) from the list of All memberships.
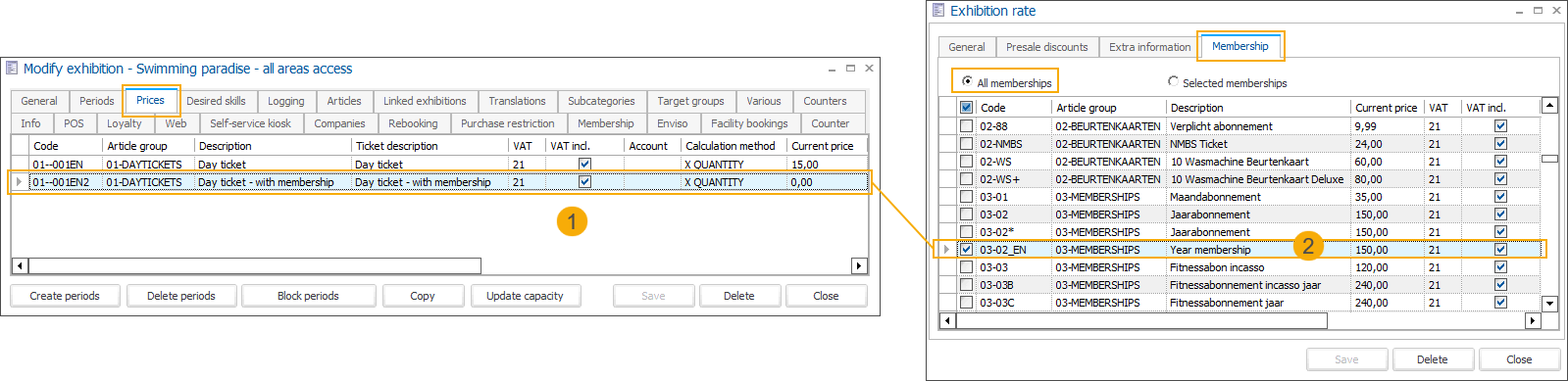
If you have enabled the check on the number of sessions for your required membership, shift now to the Selected memberships view and select the option Deduct session on visit.

Important
When you, for any reason, configure a mandatory membership on both, the exhibition and ticket level, the holder of the membership configured on the exhibition level will also be allowed to buy the tickets with a specific membership configured on the ticket level.
New elements in the booking flow
If your exhibition has been configured as suggested above:
All tickets (with or without mandatory membership) are shown under the same exhibition. (1)
Check is performed on the remaining number of sessions to prevent the customer from booking more tickets than the number of remaining sessions available on the used membership. A message is displayed to warn the cashier/customer that the maximum amount of tickets that can be ordered with this membership has been reached. (2)
In our example, we have configured an exhibition with 2 types of tickets: a regular day ticket that can be purchased without required membership and a free day ticket that requires a specific session-based membership. Our customer is trying to buy 5 tickets that require a membership card number but his membership has only 4 sessions left:
Backoffice
In the backoffice application, the employee can select all types of tickets under the same exhibition (1).
Each time the employee enters a membership card number a check is performed to see if a session is available. When all sessions are used up, a message is shown (2).
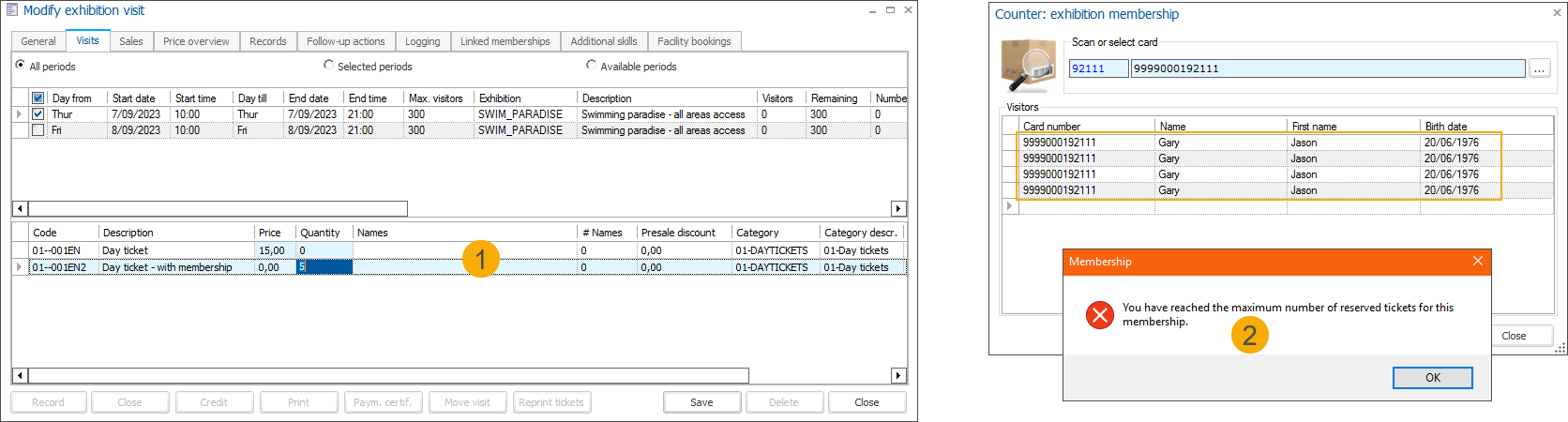
POS
At the POS, the cashier is able to select all types of tickets on 1 screen (1).
Each time the cashier enters the membership number, a ticket line is added until the point when no more sessions are available on the membership. As no further tickets can be added, a message is shown on the cash register screen (2).
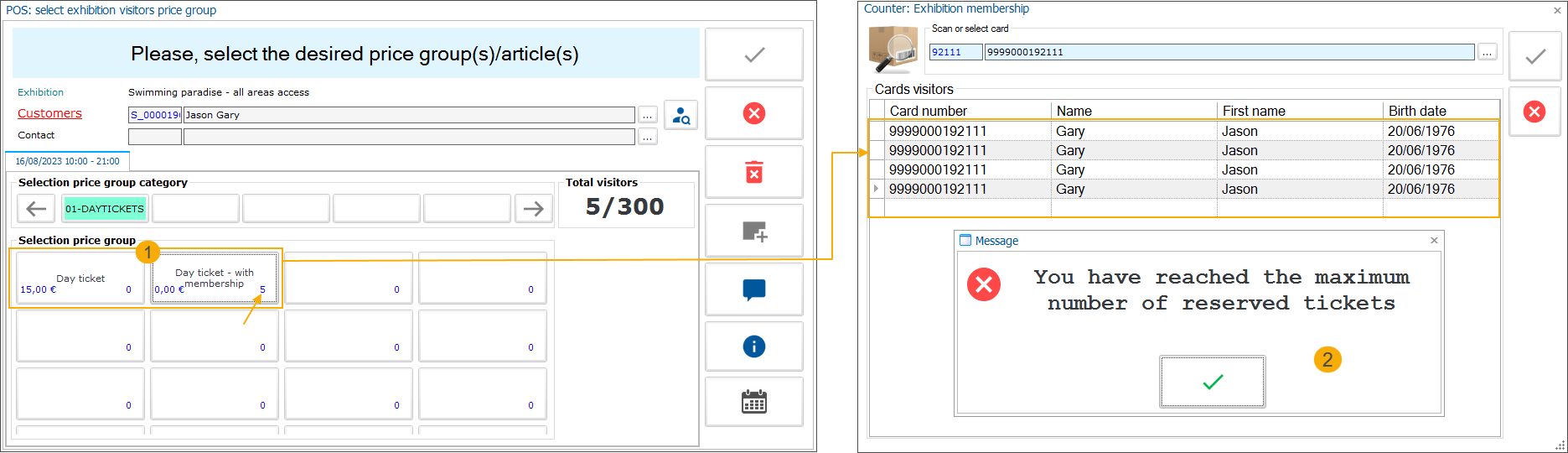
Webshop
On the Webshop, the customer can select all types of tickets under the same exhibition (1).
If the customer selects a certain number of tickets that require membership validation, a line is created for each ticket and the required membership is preselected (if the customer has one). In case multiple relevant memberships are available, the customer will have to select one from the drop-down list.
The customer can also see the initial number of available sessions and can see the number decreasing with each validation. When the amount of sessions reaches 0 no additional tickets can be added (2). The customer has to adjust the order - decrease the number of tickets, select other ticket types that do not require membership or select another membership with available sessions.
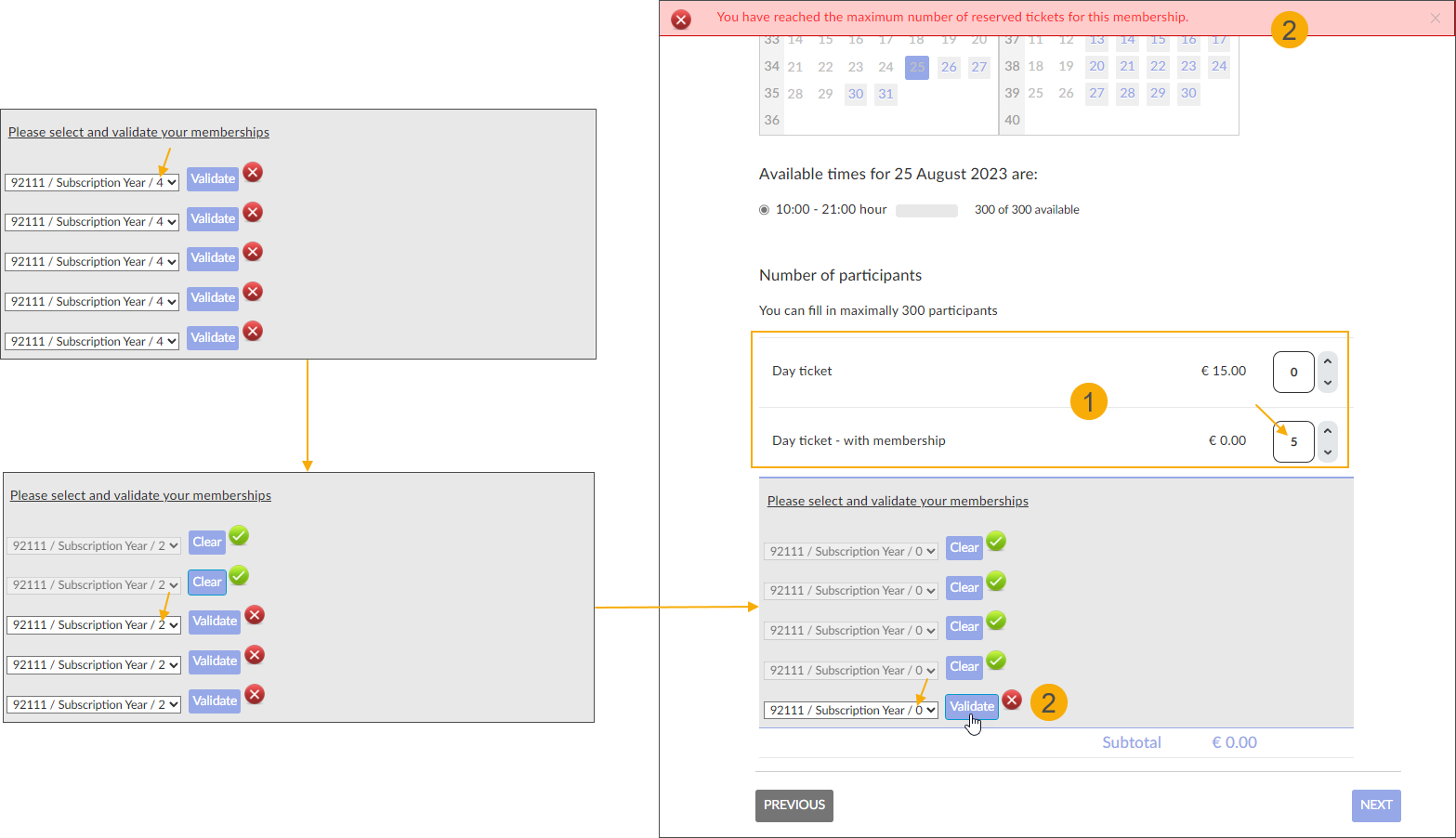
Backoffice processing
When a customer buys exhibition tickets using a mandatory session-based membership(s), the names of all membership holders per ticket are listed in the column Names in the ticket overview of the exhibition visit. You can click on the cell to show the list of all tickets/visitors.
In our example, the customer has purchased 4 tickets with the same membership and 1 additional ticket with the membership of a family member.
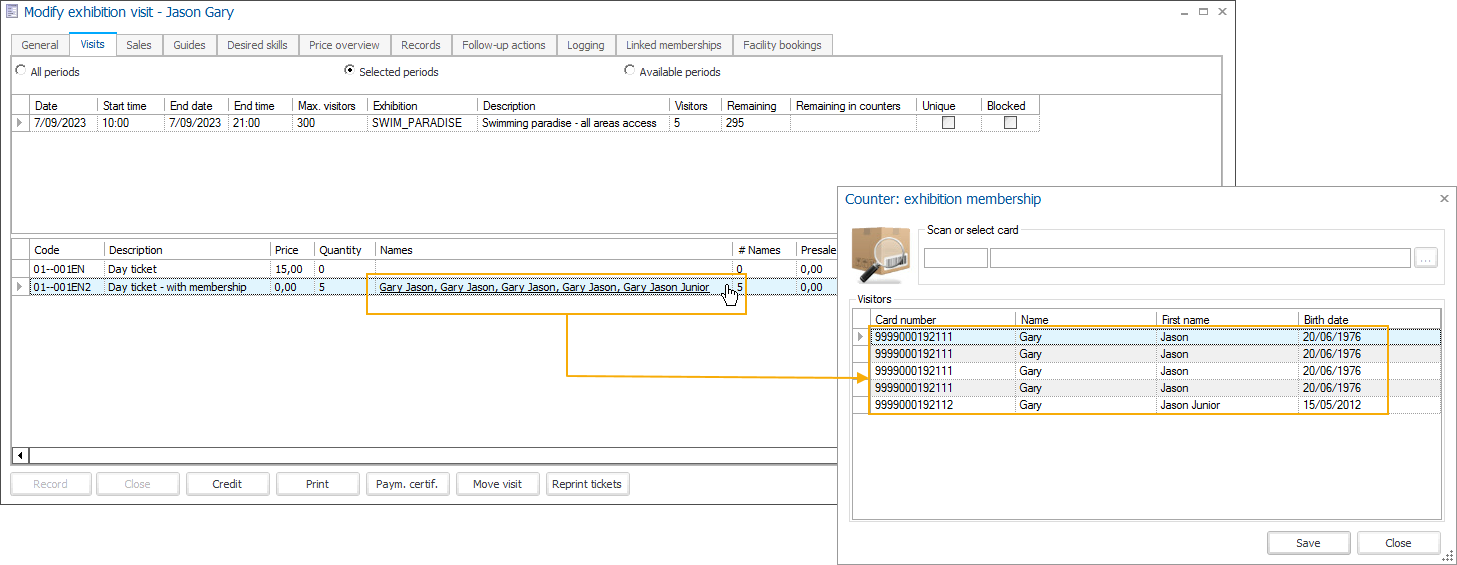
Per ticket, the system reserves the needed number of sessions (typically 1 session per ticket) but does not deduct them yet from the total number of sessions. This means that the customer cannot use these sessions elsewhere in the meantime. (1)
When a customer uses the ticket and access is registered, the session is deducted. (2)
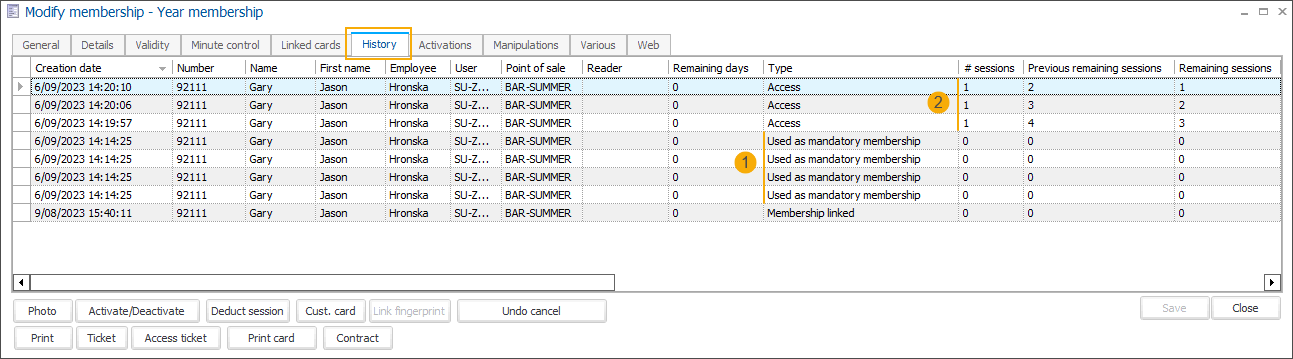
Reserved sessions are released:
if a customer cancels a ticket
if a customer does not show up (no visit is registered) and the exhibition visit date has expired.