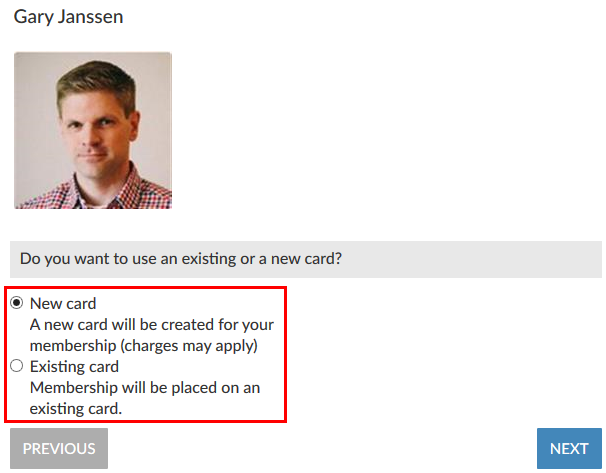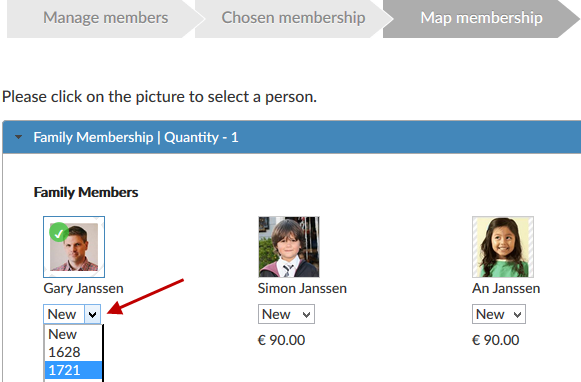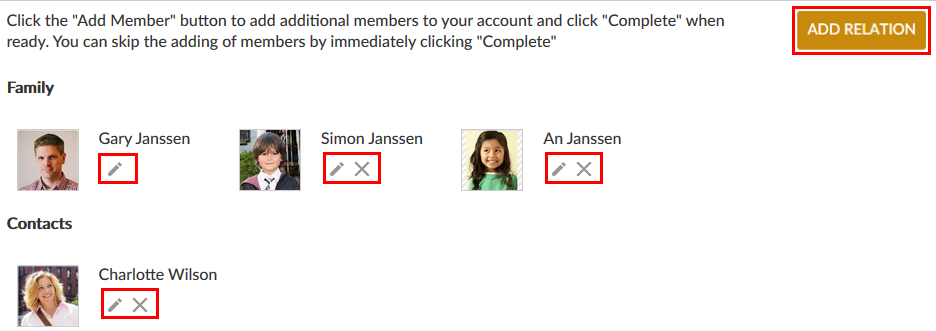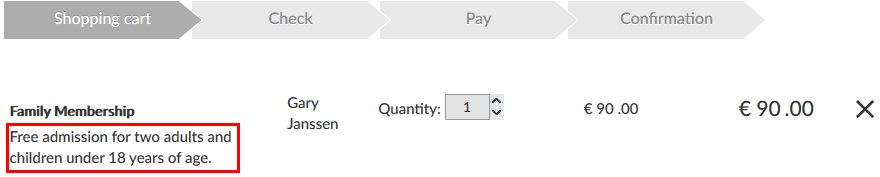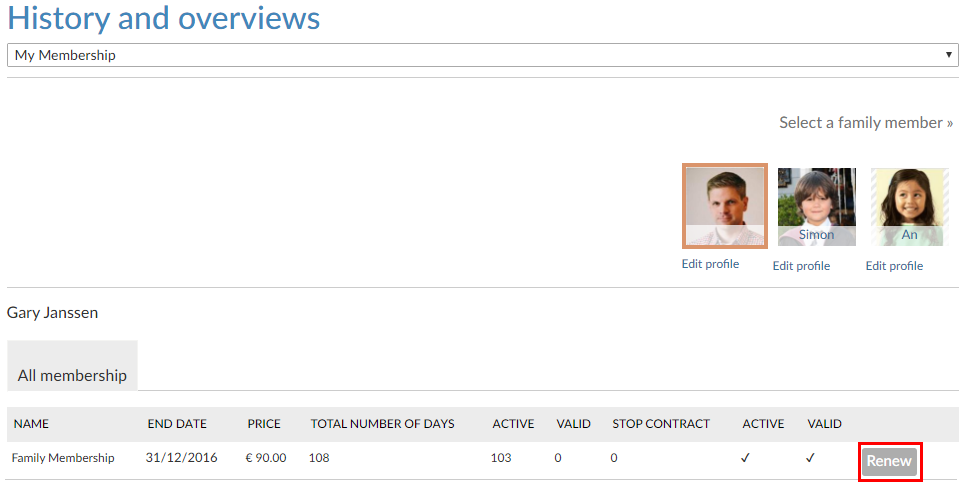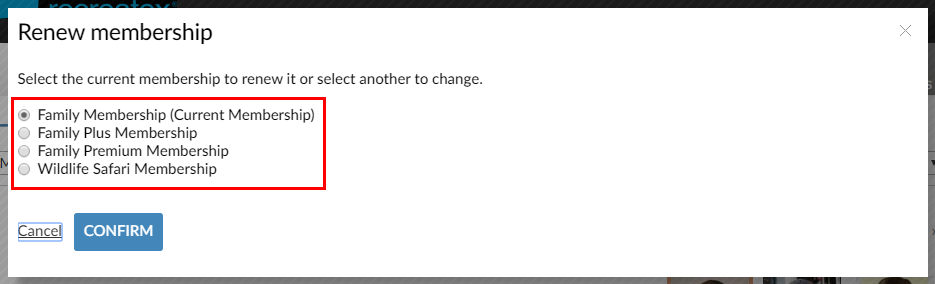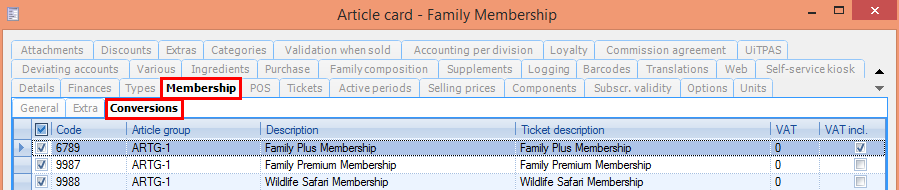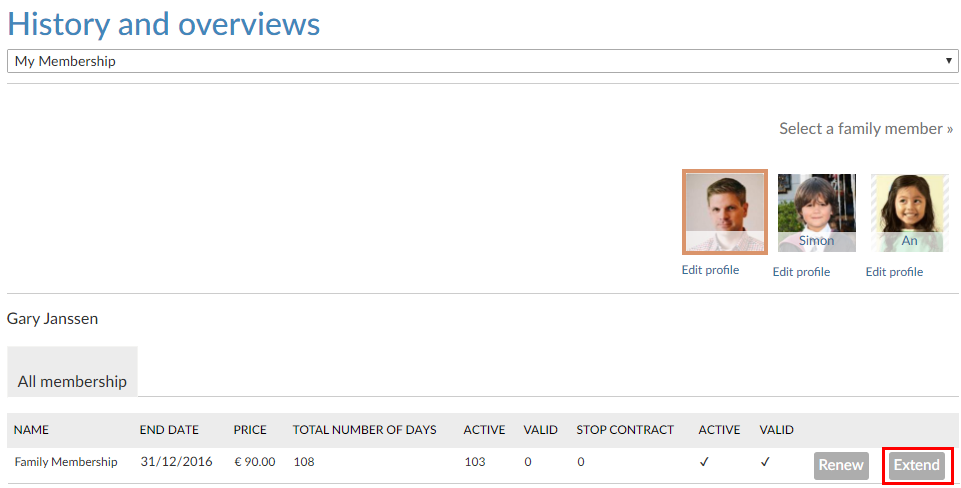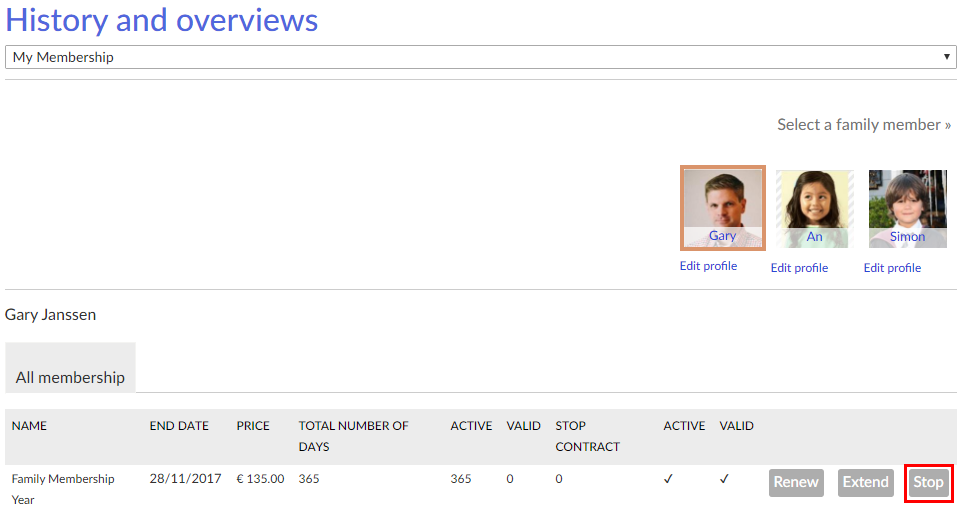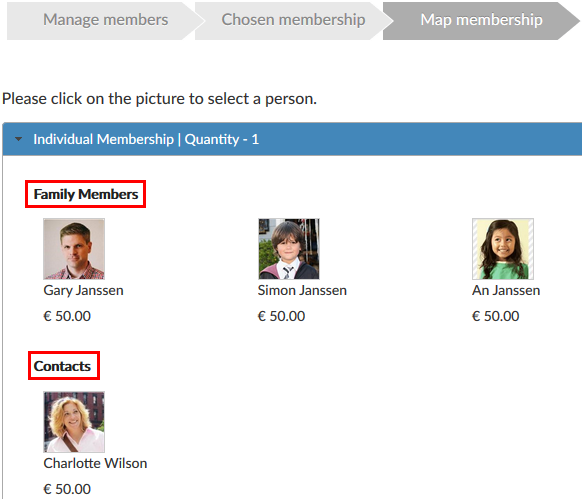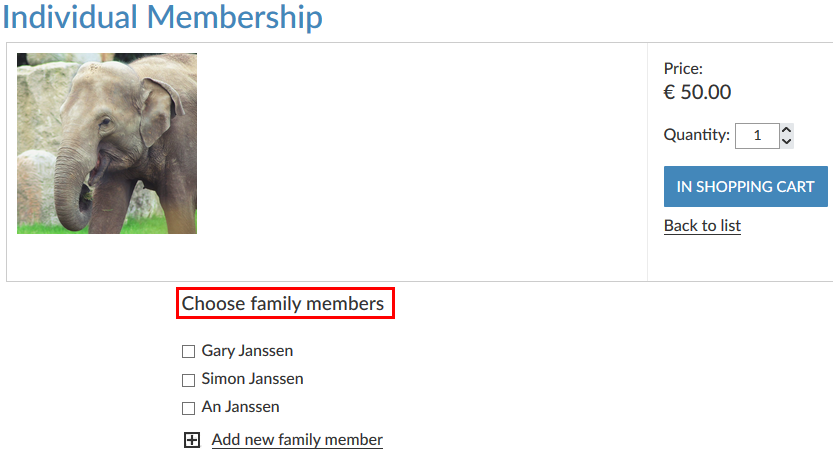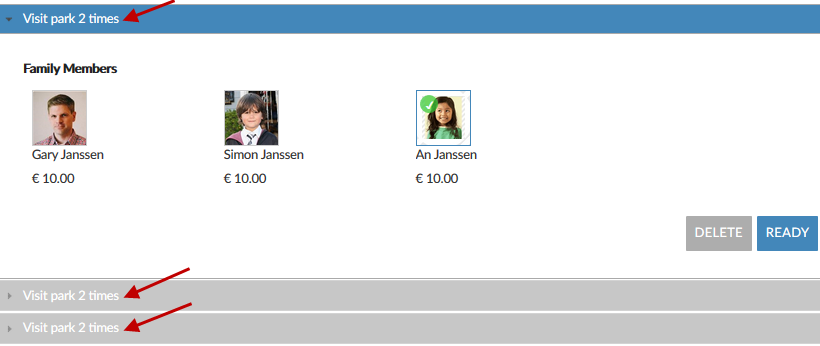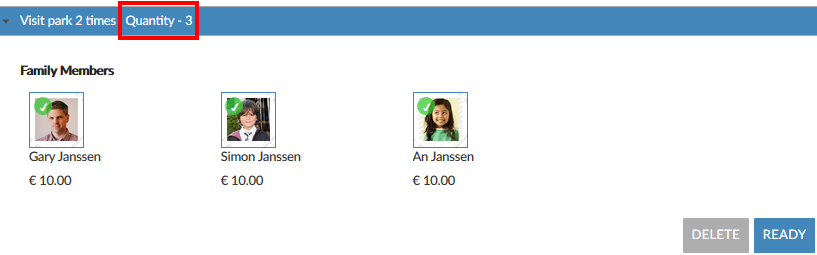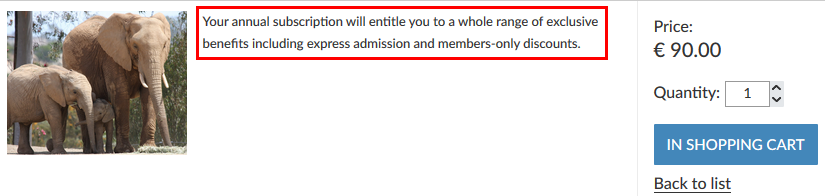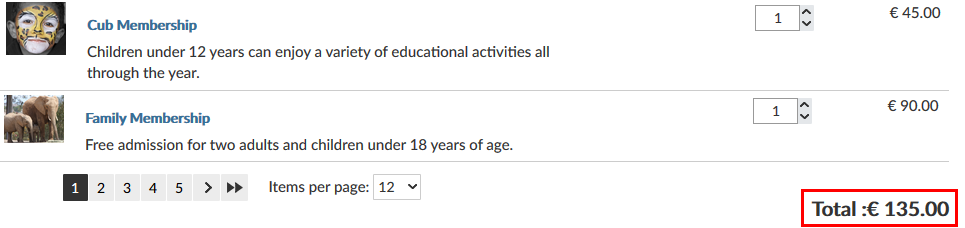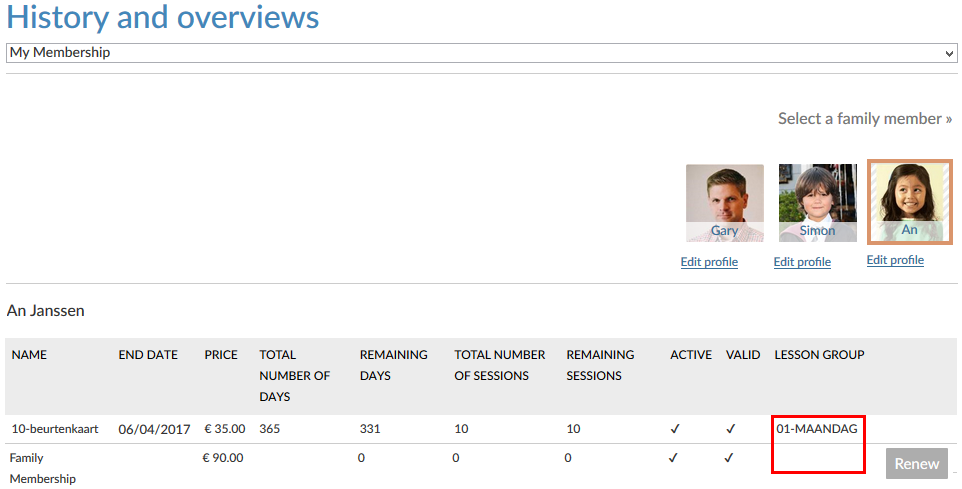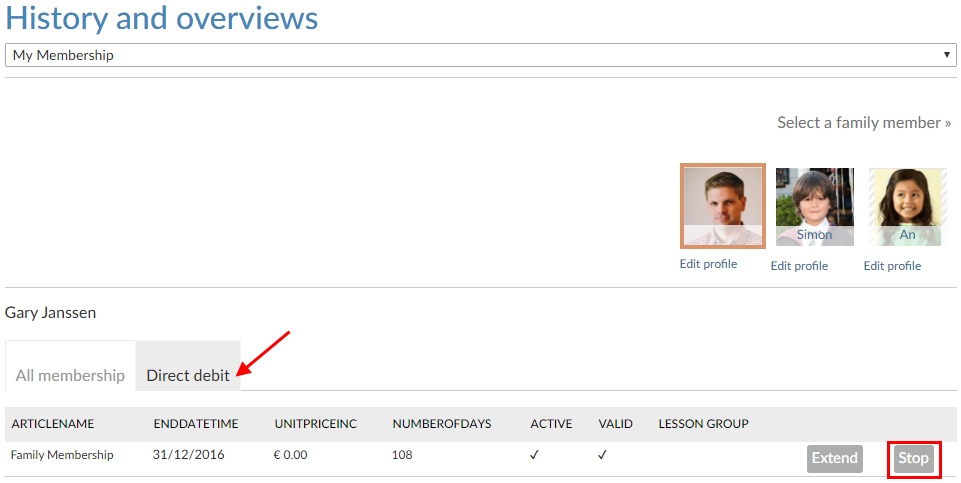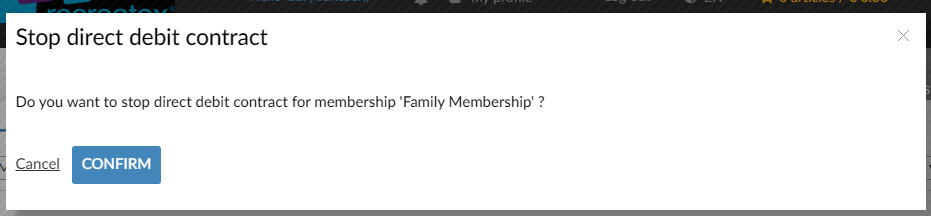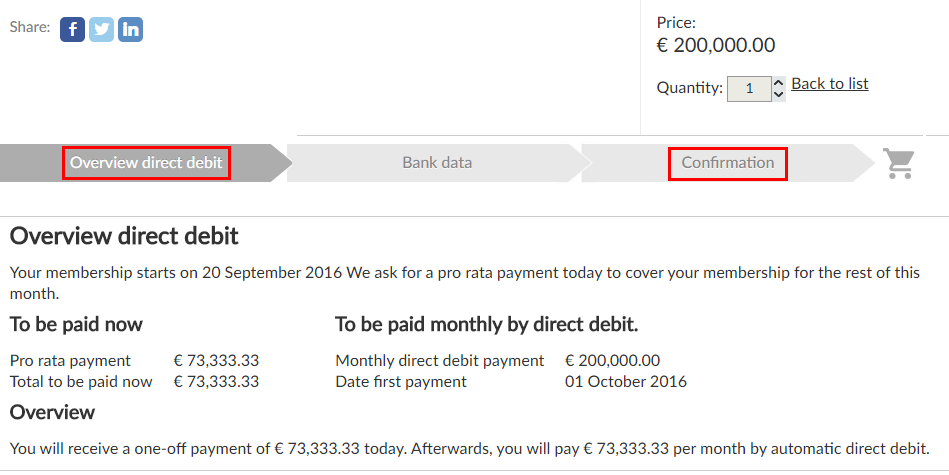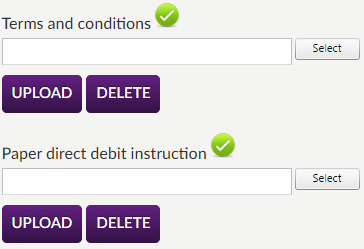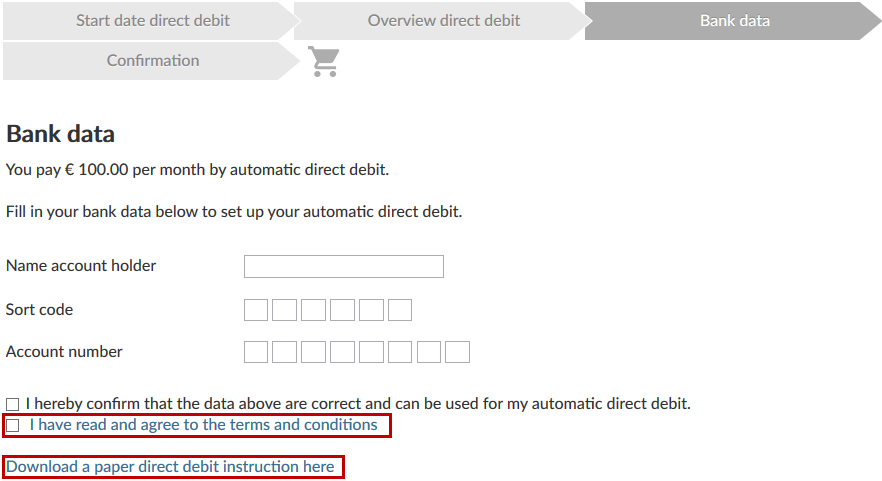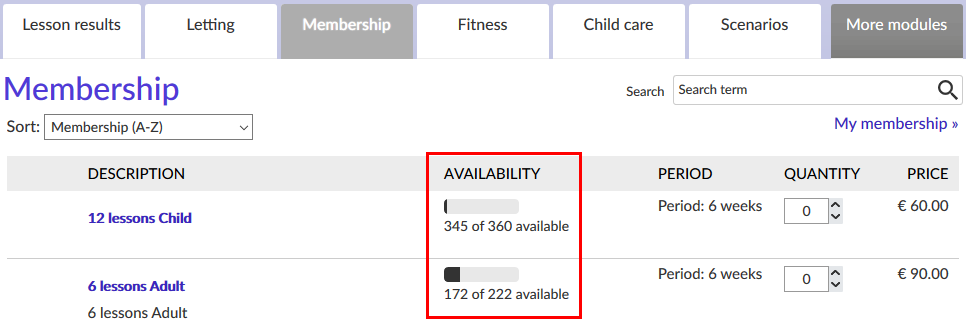Membership
The tab Membership contains the settings of the web module Membership.
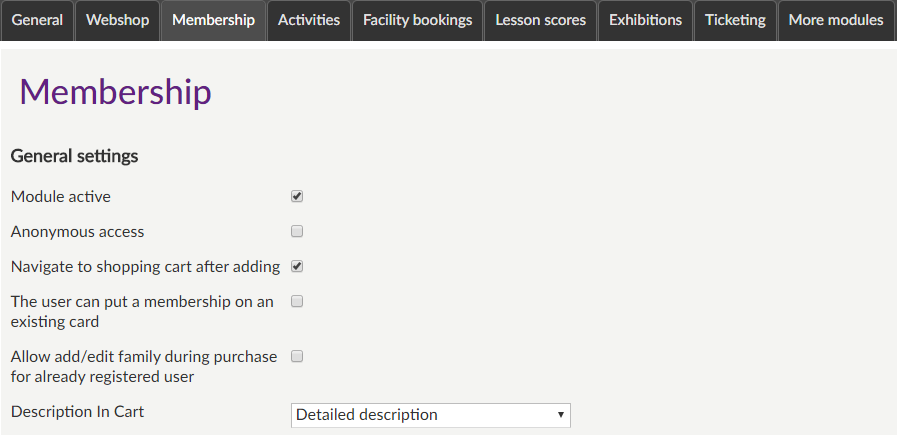 |
General settings
Module active | This setting determines if the module in question is available or not (visualised as a tab) on the Recreatex Webshop. In this way, different modules can be offered per webshop (if different webshops are created for a certain Recreatex database). | ||
Anonymous access | This option allows website users to access this module without having to log in. In this way, users that do not have a user account can also consult the module. Warning
| ||
Navigate to shopping cart after adding | This setting is active by default and makes sure that the Webshop automatically navigates to the shopping basket after clicking on the button In shopping cart. If this option is deactivated, the system will return to the previous overview after an order/booking. In this case, the user can navigate to the shopping basket himself to finalise the order. | ||
The user can put a membership on an existing card | If this option is active, the user will be able to link a new membership to one of his/her existing cards.
If the parameter Use advanced membership flow is activated, the Webshop user will be able to link membership to one of his/her existing cards from the drop-down list on the map membership page.
| ||
Allow add/edit family during purchase for already registered user | If activated, an additional step will be added to the membership purchase process, wherein the user will be able to edit details of the linked family members and contacts as well as add a new member.
If deactivated, the step in which details of the linked members can be edited or added will be skipped in the membership purchase process. NoteThis page is part of the enhanced membership flow that needs to be active on the Webshop. See further the description of the setting Use advanced membership flow. | ||
Description in cart | This parameter allows you to define which of the two descriptions of the membership article has to be shown on the membership list page and subsequent stages of the purchase process. The chosen description will be displayed as defined in the Recreatex Desktop Application.
|
Functionalities
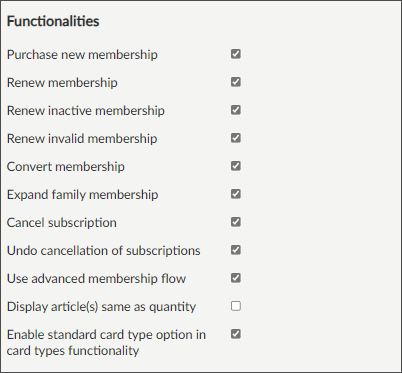
Purchase new membership | If not active, the tab Membership will no longer be visualised on the Recreatex Webshop. This may be necessary if no memberships are offered for sale on the Webshop. | ||||
Renew membership | If not active, it will not be possible to renew memberships under History and overviews. | ||||
Renew inactive membership | This parameter is only visible if the parameter Renew membership is active, and determines the possibility to renew inactive memberships in the Recreatex Webshop. | ||||
Renew invalid membership | This parameter is only visible if the parameter Renew membership is active, and determines the possibility to renew invalid memberships in the Recreatex Webshop. NoteIn case membership is renewed, for example, the system will take into account the memberships that are already added to the shopping basket, or it will be possible to buy an article with a required membership when the required membership is already in the shopping basket. In this way, users do not already need to have the required membership (before the purchase on the Webshop), and can thus buy the article in question together with the required membership. | ||||
Convert membership | If this setting is active together with the parameter Renew membership, the user will be able to renew the current membership or switch to another available membership from the part History and Overview (My Membership) on the Webshop.
NoteFor this purpose, the membership options defined on the membership level in the Recreatex Desktop Application will be available for selection.
| ||||
Extend family membership | Activating this option allows the Webshop user to extend the family membership to his/her new family member/s, from the part History and Overview (My Membership) on the Webshop.
| ||||
Cancel subscription | If this option is active, it is possible to cancel a non-direct debit membership (so it will not be renewed anymore) from the part History and Overview (My Membership) on the Webshop.
| ||||
Undo cancellation of subscriptions | If active, this option allows your customers to undo the cancellation of their memberships. This feature is useful if a customer cancels a membership accidentally or if you want to allow the customers to reactivate their memberships easily to make use of interesting promotions. In History and overviews, under My Membership: Each cancelled membership will have a button Start available in the column Auto subscr. prolongation. 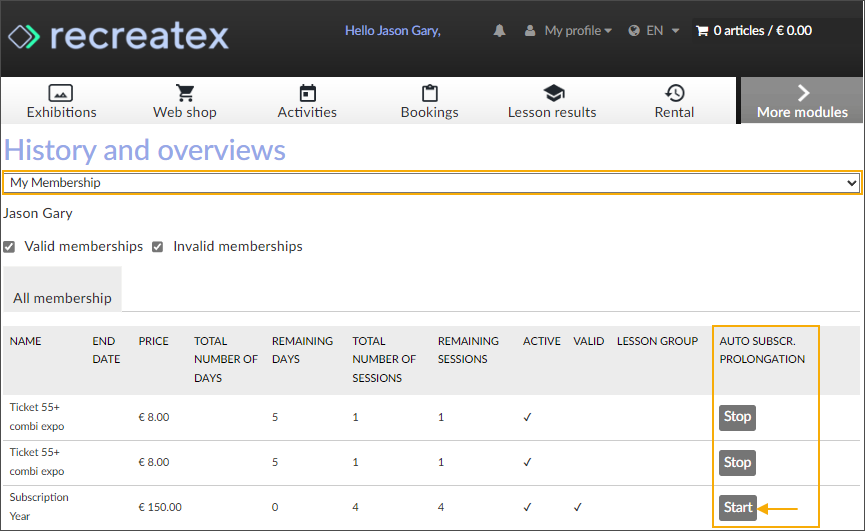  For more information about this functionality, go to Undo membership cancellations. | ||||
Use advanced membership flow | This parameter allows defining which flow has to be used while purchasing a membership article on the Webshop. NoteBy default, this setting functions together with the setting Membership type.
If this option is active, the advanced membership purchase flow will be used wherein:
NoteVisualisation of contacts is dependent on the configuration of the option Contacts (Individual) in the general users of the Webshop manager.
If Use advanced membership flow is deactivated, the current membership purchase flow will be used wherein:
After making the appropriate changes, the user will have to begin with the membership purchase process again.
| ||||
Display article(s) same as quantity | This setting determines the behaviour of the display of an article on the membership mapping page when multiple quantities of membership are selected. If this option is active, a new line will be shown for each quantity of the membership article. The Webshop user will be able to select and confirm mapping only for one member at a time.
If deactivated, the numerical quantity of the membership will be displayed and the Webshop user will be able to select and confirm multiple members for the membership.
WarningThis setting will not be visualised on the Manager page if the parameter Use advanced membership flow is deactivated. | ||||
Enable standard card type option in card type functionality | Possibility to activate or deactivate the standard option where a new membership is provided as a digital-only membership in the form of a QR code or barcode generated randomly and printed on the order confirmation. TipOn the webshop, the standard card option has a default label Standard. To provide more clarity for your customers about this type of card you can modify the label translation in the Webshop Manager, under General > Translations > section Custom translations. 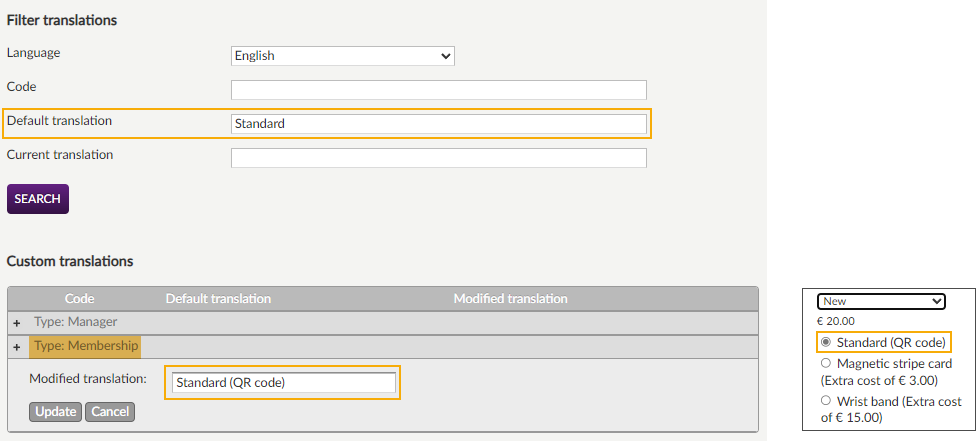 To provide additional, custom card type options for new/renewed memberships, see Choose a card type when purchasing a membership on the Webshop. |
Overview settings
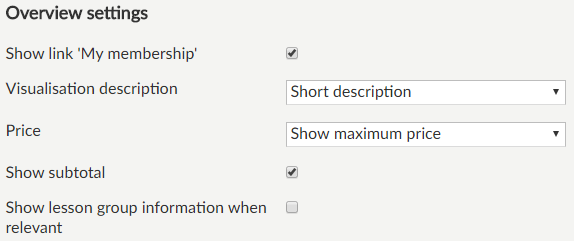 |
Show link 'My membership' | If this option is active, the (logged-in) user will be able to click through (using the link in question) to My membership directly from the web module Membership.
| |||||||
Visualisation description | This parameter allows defining which of the two descriptions of the article has to be shown in the article overview.
| |||||||
Price | It is possible to define whether the membership price will be shown to a user who has not logged in. A membership can have different price groups as defined in the Recreatex Desktop Application. You can define the visualisation of minimum or maximum price to an anonymous (not logged in) Webshop user. | |||||||
Show subtotal | This option allows the website users to consult the sub-total price of the selected memberships on the membership selection page and the Chosen membership page on the Webshop. It functions together with the activation of the advanced membership flow and the visualisation of the minimum or maximum price selected in the previous option, Price.
NoteThis functionality is part of the enhanced membership flow that needs to be active on the Webshop. See further the description of the setting Use advanced membership flow. | |||||||
Show lesson group information when relevant | This option allows you to activate the possibility to consult the lesson group for a membership if it is defined in the Recreatex Desktop Application. In this case, the user will be able to consult the lesson group for the membership from the part History and overviews (My membership) on the Webshop.
|
Automatic direct debit
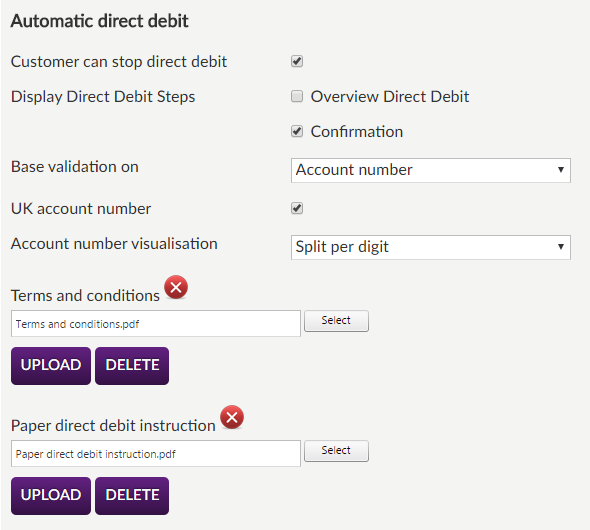 |
Customer can stop direct debit | If active, an additional tab Direct debit is available in the part History and overviews (My membership), from which the user will be able to stop the direct debit contract for the purchased membership.
WarningImmediately after the confirmation, the direct debit contract for the membership in question will be discontinued. Once the user has stopped a direct debit contract, the action cannot be undone. | |||
Display Direct Debit Steps | This option allows to define the visualisation of the steps Overview Direct Debit and/or Confirmation during the direct debit process for membership.
| |||
Base validation on | This parameter allows you to define which field the validation for direct debit is done (bank account number or IBAN number). If IBAN number is selected, the Automatic direct debit configuration should be defined as IBAN under General > Shopping basket > Automatic direct debit. | |||
UK account number | This parameter applies to Webshop customers in the United Kingdom, enabling them to make purchases using the UK direct debit facility. Activating this option will result in additional settings below this parameter on the Manager page. | |||
Account number visualisation | This option allows to define the visualisation of the fields for entering the sort code and the bank account number when using the UK direct debit facility on the Webshop.
| |||
Terms and conditions and paper direct debit instruction | Here you can upload the specific documents with terms and conditions and paper direct debit instructions.
Click on the button Select to select the file, and afterwards on Upload to effectively upload the file for the document in question. These documents can then be downloaded during the purchase process by clicking on the link in question.
|
Filters
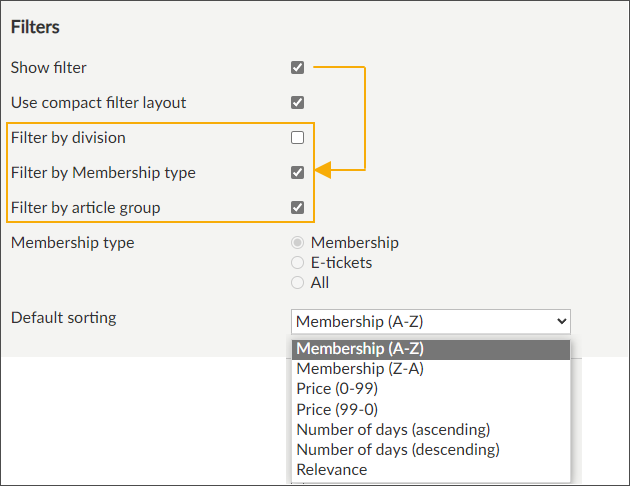 |
Show filter | To activate the "Search and filter options" in the module Membership you need to select this setting in combination with one or several available filter options Filter by division, Filter by Membership type and/or Filter by article group. 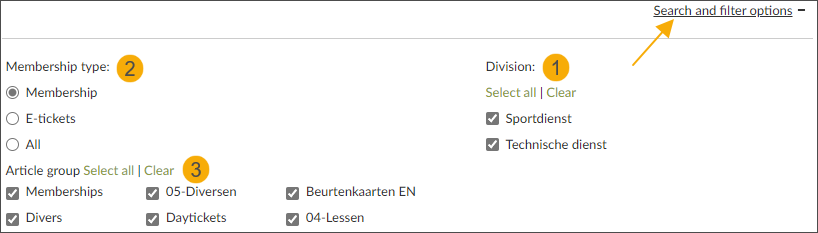 |
Use compact filter layout | By using the compact filter layout, you can choose to show only the filter categories initially, with the option to expand each category separately as needed, rather than displaying all filtering categories and options simultaneously. This can be particularly useful if a category has a lot of options (e.g. article groups) 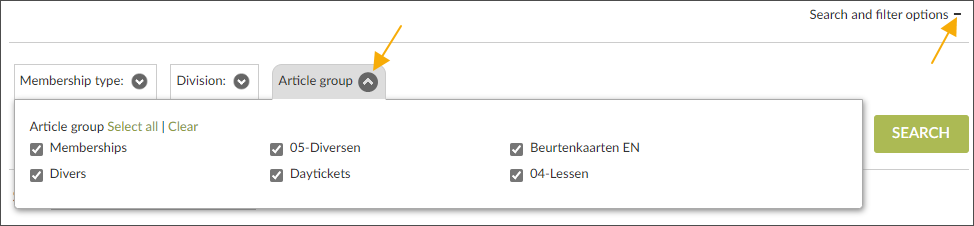 |
Filter by division | Activate the option to filter by division. By default, all available divisions are selected when a customer expands the Search and filter options on the overview page of the module Membership. The available divisions must be configured in Recreatex (module Sales admin > Settings > Points of sale > modify the point of sale > tab Web). NoteThis filter option is only available for the advanced membership flow. |
Filter by Membership type | Activate the option to filter by membership type. Note, that if the functionality Use advanced membership flow) is active, all membership types are automatically included in this filter option. |
Filter by article group | Activate the option to filter by article group. By default, all available article groups are selected when a customer expands the Search and filter options on the overview page of the module Membership. |
Membership type | This option allows you to configure a filter per membership type. In this way, it is possible to define that only e-tickets, only memberships or both e-tickets and memberships have to be visualised on the Recreatex Webshop. This selection is not applicable to the advanced membership flow. |
Default sorting | This parameter allows you to define the default sort order of the membership articles. In this case, these articles will initially be sorted according to this setting: the user can of course always select his/her preferential sort order when searching for membership articles. |
Lesson group
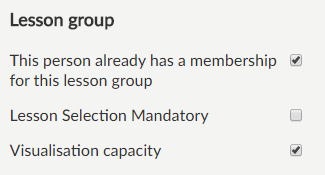 |
This person already has a membership for this lesson group | If this option is active, only those lesson groups will be shown for the selected student for which he/she has already enrolled. In this case, if the selected student has not been previously enrolled for the lesson group, the list of lesson groups will not be displayed as in the example below:
| |
Lesson Selection Mandatory | If this option is active, the Webshop user is obliged to select a lesson group when buying a lesson group subscription. | |
Visualisation capacity | If this option is active, capacity of lesson group memberships is shown on the Webshop.
NoteThis setting can only be activated when the setting Use advanced membership flow is also activated. |
History settings
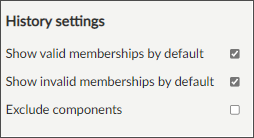
Show valid memberships by default Show invalid memberships by default | In the My Membership section of the History and overviews the customer has the possibility to choose whether the overview should show valid, invalid or both types of membership. To make it even easier for the customer you can configure which memberships will be prefiltered by default when the customer opens the overview. 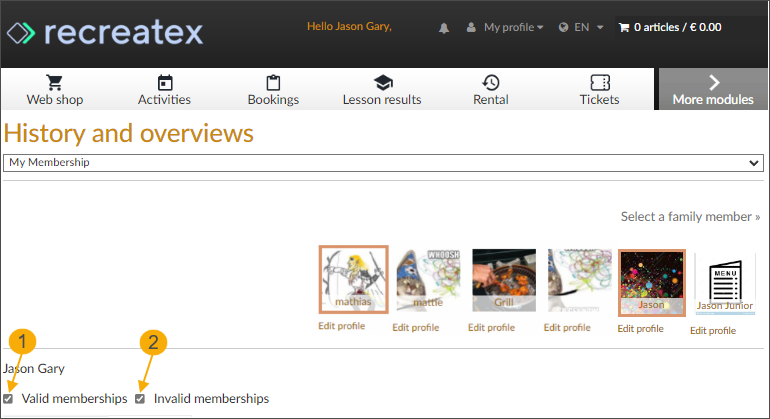 |
Exclude components | If a membership contains additional component articles that are also memberships, you can choose to hide these components in My Membership overview (History and overviews) and only show the main membership. |
E-mail notification
 |
As is the case with general notification e-mails (to be set up under General > Settings > E-mail messages) the e-mail address that is filled in here, is the addressee of the internal service, that will receive the copy of the e-mail sent to the customer. By filling in a deviating e-mail address per module, however, it is possible to make the addressee of the order confirmation (e-mail) dependent on the module in which the order was placed. In this way, orders of module X can be sent to service X, of module Y to service Y, etc.
Introductory text module
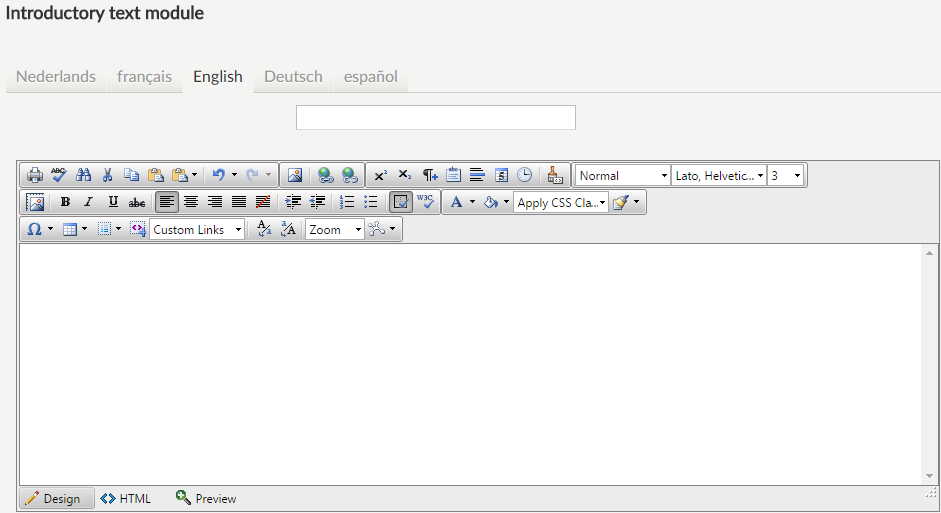 |
It is possible to fill in an introductory text per Webshop module. As is the case with the general welcoming and introductory text, HTML is supported for the creation of the introduction per module and the text can be translated if you wish so. The introductory text is always visualised at the top of the module's primary page.
Configure Direct Debit Confirmation Template
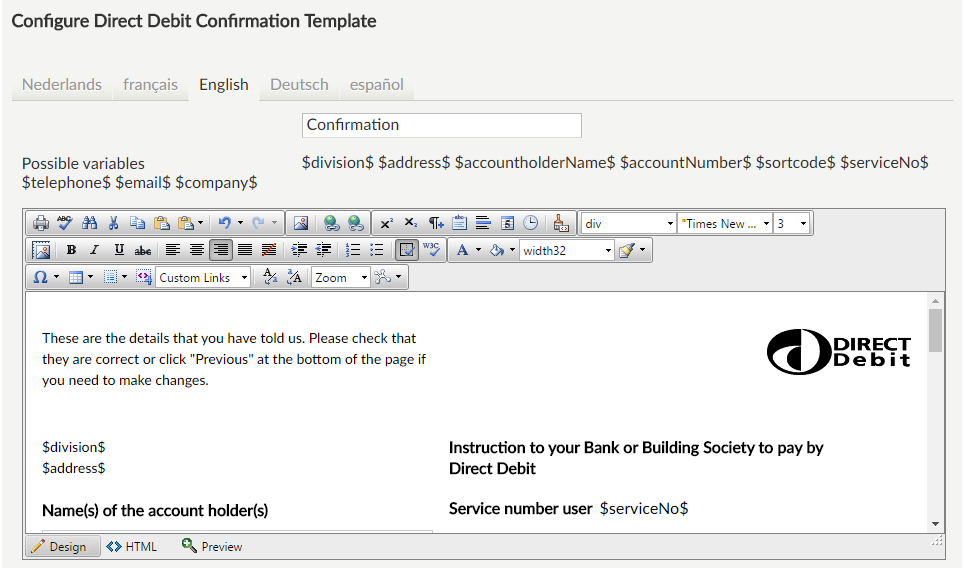 |
It is possible to edit the template-based direct debit document, which is displayed on the Webshop during the direct debit process for membership. HTML is supported for configuring the direct debit document and the text can be translated if you wish so.
Click Save to apply the changes.