Starting the application
Regardless of the way you work with Recreatex (locally, in a client-server configuration, or via Citrix), you can always start Recreatex by double-clicking the Recreatex shortcut.
 |
Note
If Recreatex is installed locally, you can also open the program by clicking on the Windows START button > All programs > Recreatex > Recreatex.
The login screen opens immediately. When starting Recreatex for the first time, your login screen will look like the one on the picture.
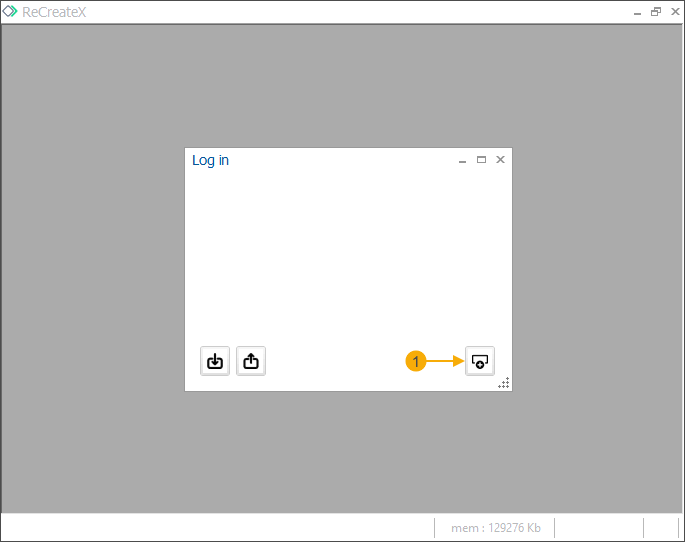 |
Click the Add new button in the bottom right corner (1) to open a pop-up window where you can enter your connection details and define the authentication method (2) for future use.
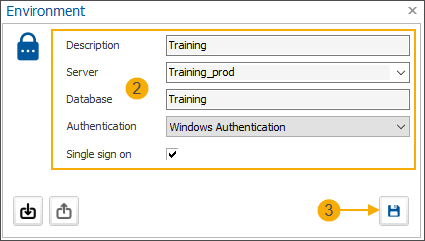
Save the connection details (3). Next time you need to log in, just click the preconfigured connection button (4).
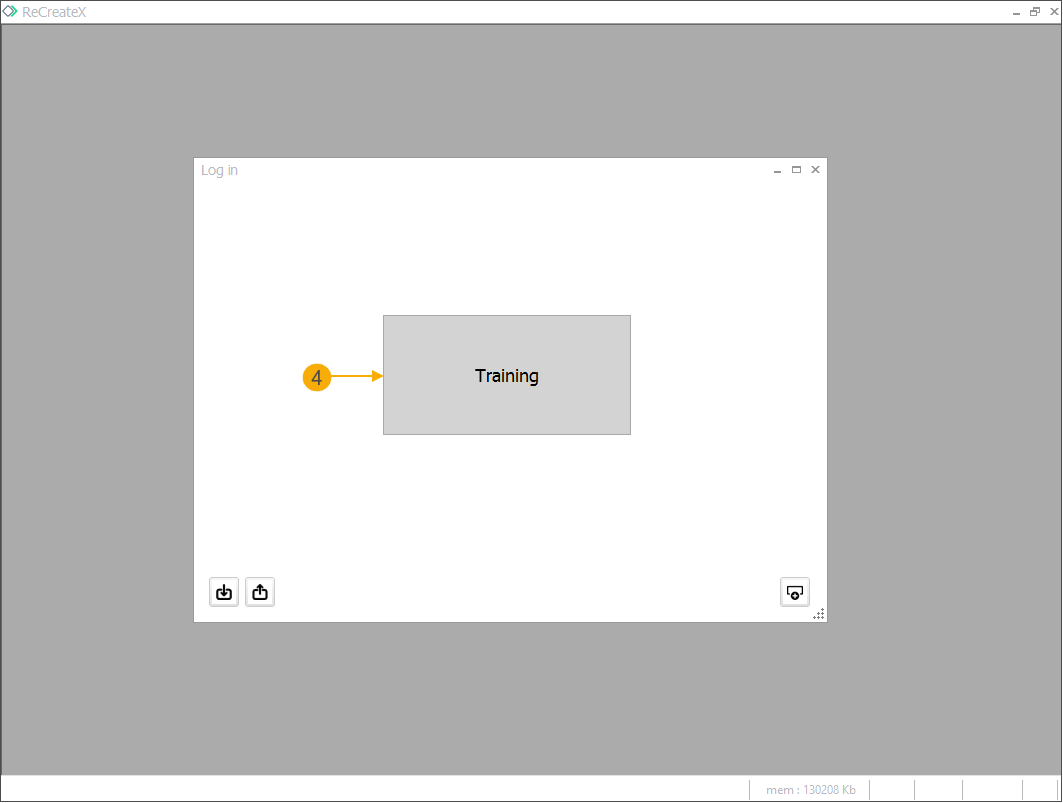
Connection details
In connection details (5) you specify the environment you want to connect to.
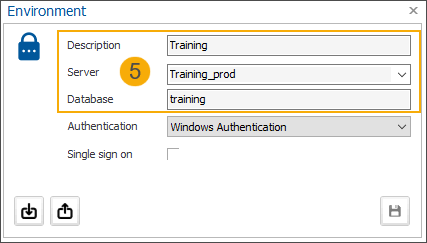
Description | Choose a name that will be displayed on the login button (e.g. Production, Admin, Swimming pool, Shop, and so on. |
Server | The server used is shown here. If needed, you can select another server by clicking on the arrow. |
Database | The database name is shown here. |
Authentication types
Depending on the setup implemented in your company, you select one of the below authentication options.
Windows authentication with Single sign-on
Your Windows account has access to the database
Your Windows credentials are stored in SydAdmin as part of your Recreatex user configuration.
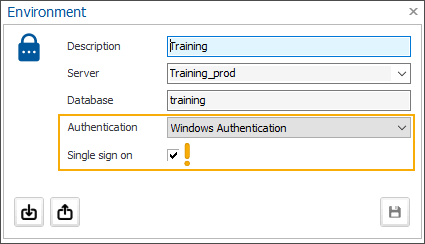
To log in to the application you only need to click the preconfigured connection button.
Windows authentication without Single sign-on
Your Windows account has access to the database
Your Windows credentials are not stored in SydAdmin as part of your Recreatex user configuration.
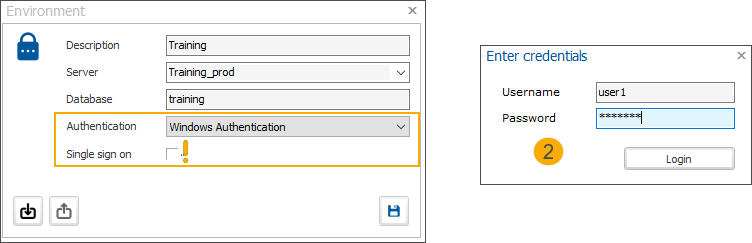
To log in to the application you click the preconfigured connection button and then enter your Windows credentials (2).
Database authentication
You have your database (SQL) user linked to your Recreatex user configuration in SydAdmin
You have your Recreatex application user credentials
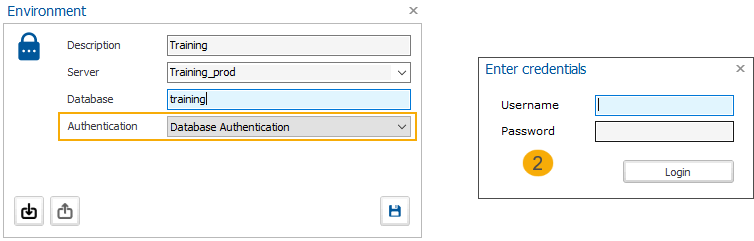
To log in to the application you click the preconfigured connection button and then enter your Recreatex application user credentials (2).
Database authentication with stored credentials
You have your database (SQL) user credentials that can be filled in and saved in the authentication configuration.
You have your Recreatex application user credentials.
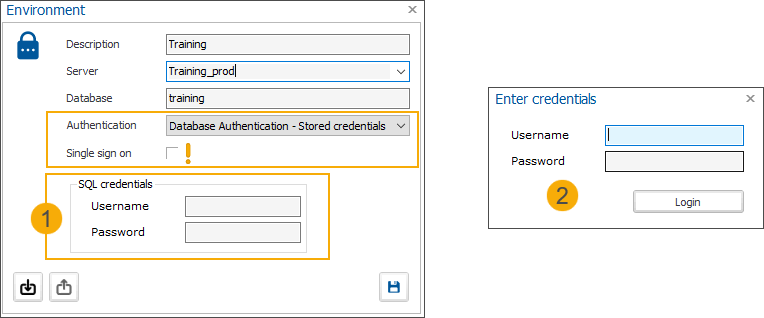
To log in to the application you click the preconfigured button and then enter your Recreatex application user credentials (2).
Database authentication with stored credentials and Single sign-on
You have your database (SQL) user credentials that can be filled in and saved in the authentication configuration.
You have your Recreatex application user credentials that can be filled in and saved in the authentication configuration.
Do not fill in the Recreatex application user credentials if you intend to use the Windows credentials for single sign-on authentication. (!)
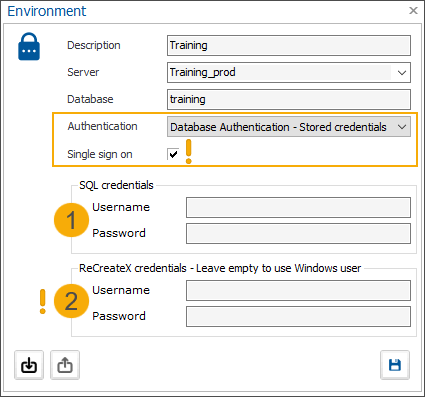
To log in to the application you only need to click the preconfigured connection button.
Note
The connection and authentication details should be provided by your administrator.
Likewise, you can configure additional buttons with connection details to other environments which allows you to switch easily, without the need to fill in the login details every time.
Click the configured login button to establish the connection.
Caution
If you have access to multiple databases (e.g. test and production environment), it is important to make sure that you always work in the correct database.
A test version is often installed to practice while the production version contains real data. Working in an incorrect database may compromise the data and create inconsistencies.
If your organisation works with different divisions, you first have to select the correct division:
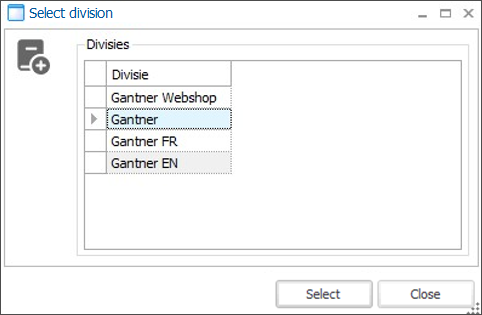 |
If you do not work with different divisions, the Select division window does not appear and the main Recreatex screen opens immediately.
On top of the screen, you can see the title (1) (Recreatex Company name (Division name)), then the menu bar (2) and the toolbar (3) with shortcuts for quick access to certain functionalities within Recreatex.
 |
At the bottom of the main screen, you can also find the server (1) and database (2) information as well as the logged-in user (3), the current language (4) and the Recreatex version (5).
 |
The rest of the screen is empty but for each Recreatex user, it is possible to configure a default navigator screen that opens automatically at start-up. This start-up screen can be configured by the administrator in SydAdmin.
Watch the webinar on Recreatex UI/UX (Dutch only).