The articles overview
To access the Articles overview (or article list), go to the module General > Basic data > Articles > Articles.
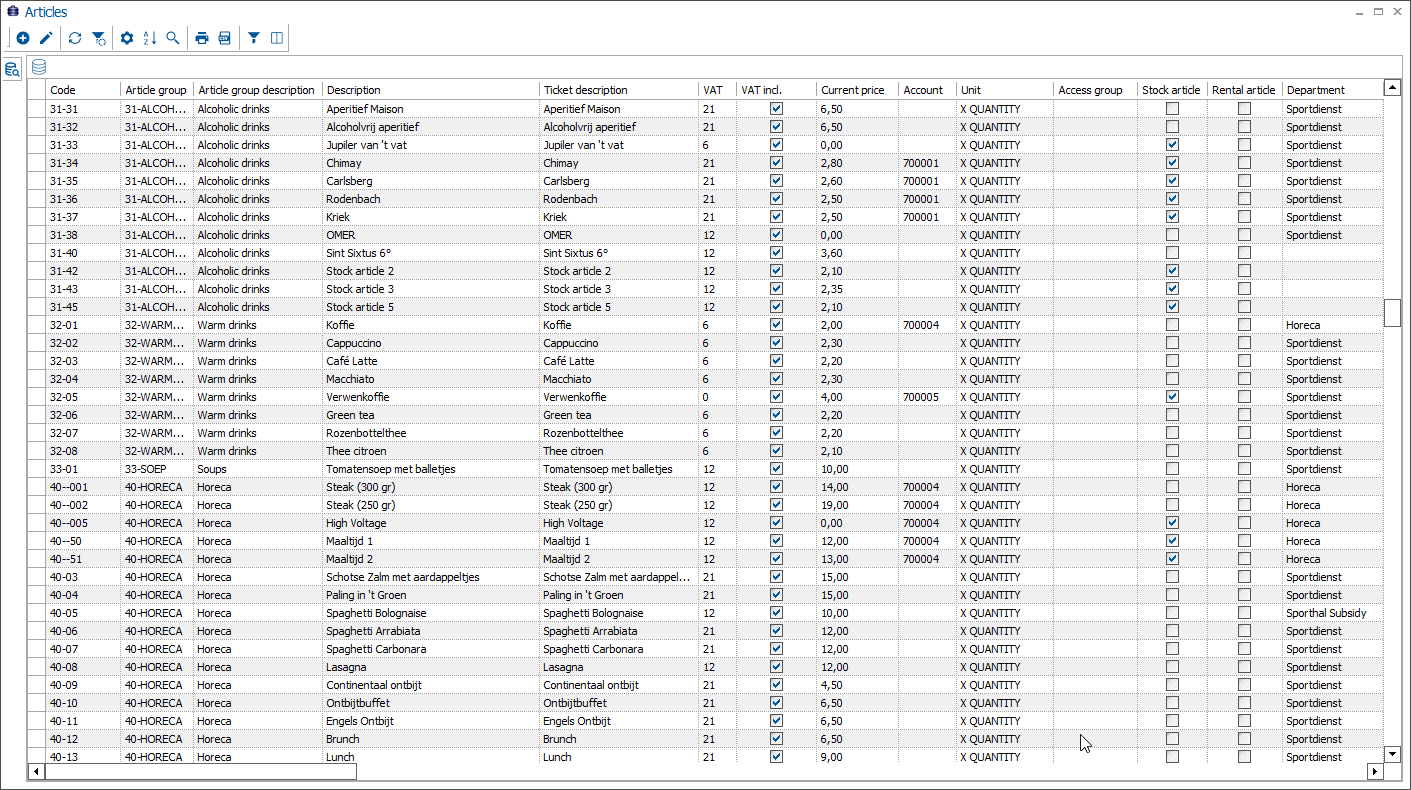
Depending on the general parameter Default article list (General > Parameters > tab Articles) you can choose to display the Full list or the Reduced list. The reduced list is the recommended option because it includes all frequently needed information from the article card and still guarantees optimal performance of your application.
To create, edit or delete article cards use the available framework functionality.
Open/add articles by barcode scanning
In addition to the framework functionality, It is also possible to use the barcode functionality to look up or add articles.
Recreatex gives you the possibility to link one or several barcodes to an article. These barcodes are mainly used when selling articles at the POS but scanning an article barcode is also a quick way to call up the related article card within Recreatex or to quickly add new articles.
You can do so by clicking on the button Find article, in the Recreatex toolbar:

In the Find article using barcode window, you can enter the barcode manually using the keyboard or scan the desired article using a barcode scanner, supported by (and configured in) Recreatex.
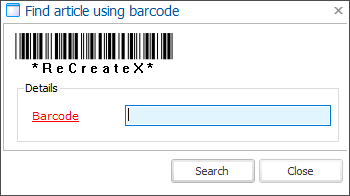
If the scanned/entered barcode of the article is known within the Recreatex, the relevant article card will immediately be opened.
If the barcode is, not yet known in the system, the following message will appear:
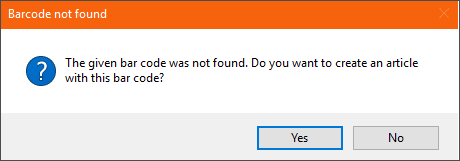
Click Yes to immediately create a new article card with the current barcode linked to it automatically.