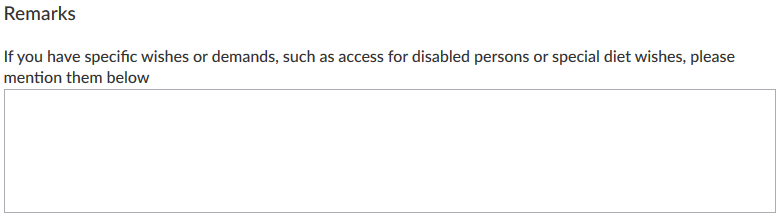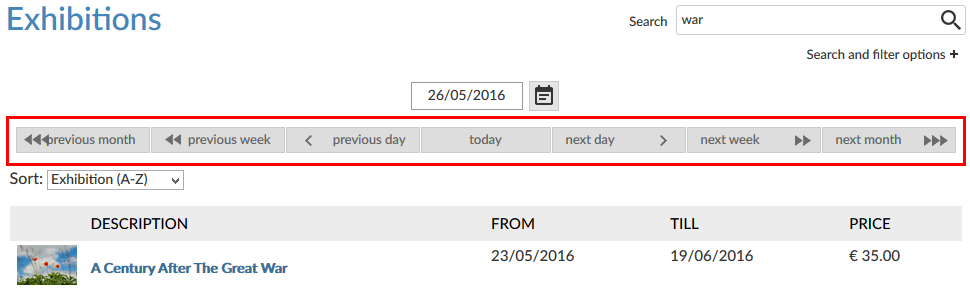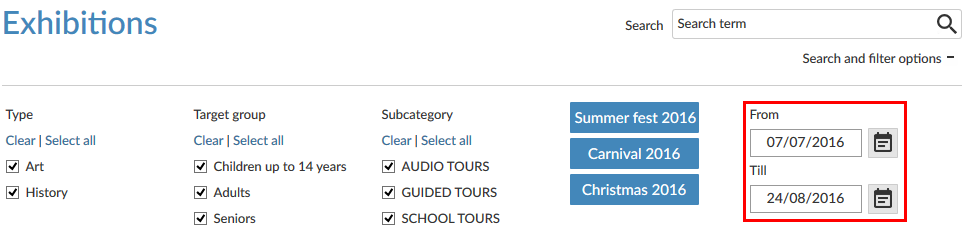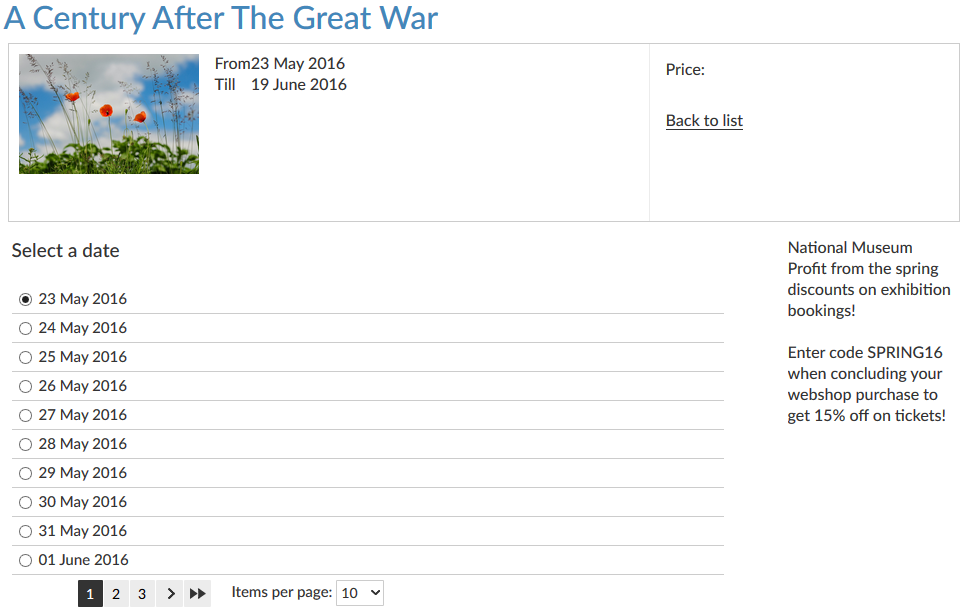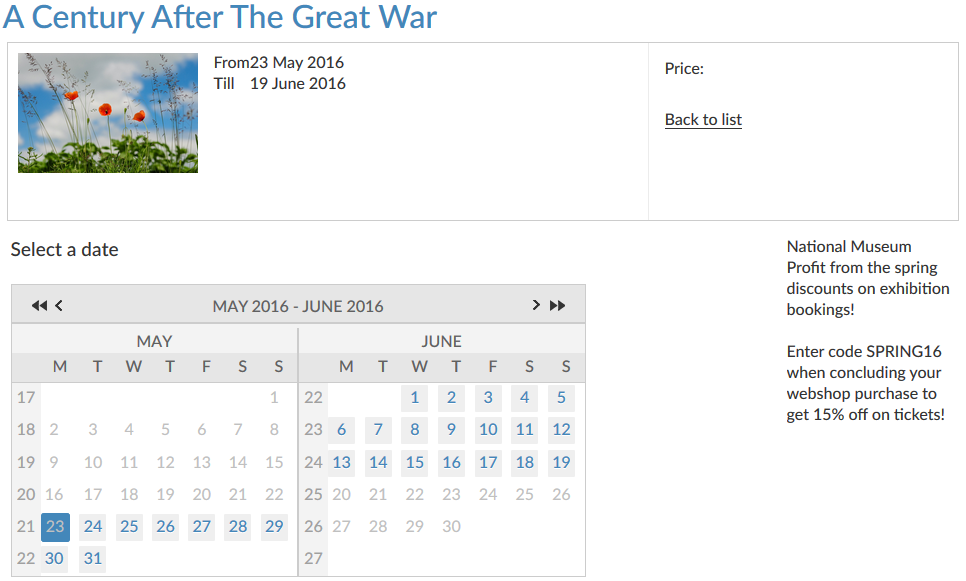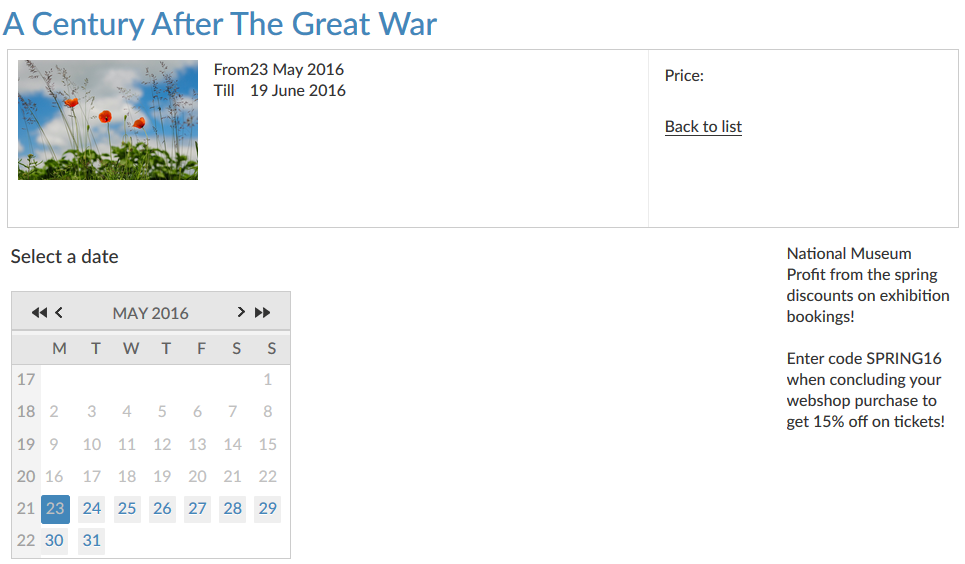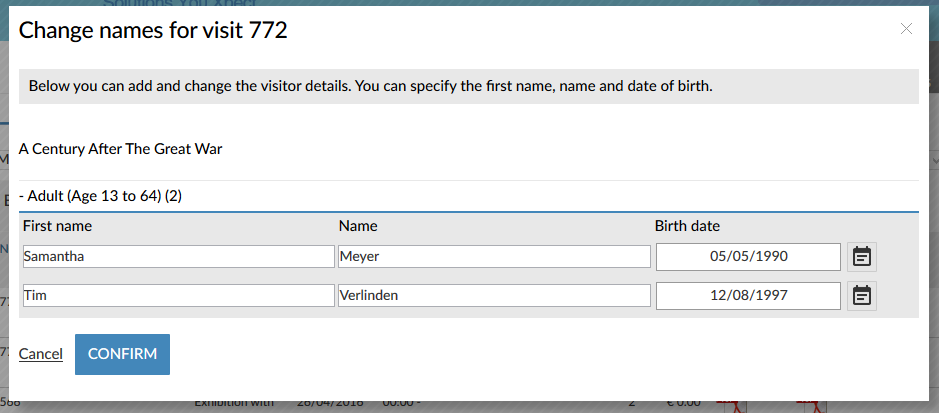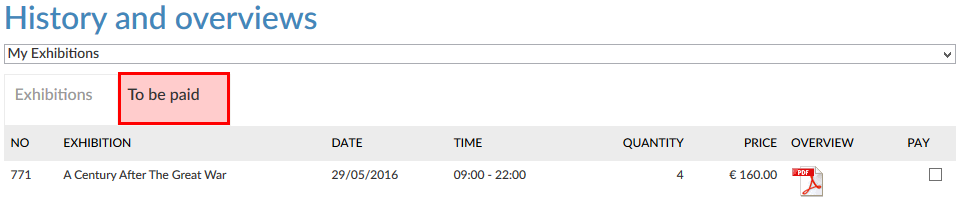Exhibitions
The tab Exhibitions contains the settings of the web module Exhibitions, split into 2 sections:
Settings
Pre-defined periods exhibitions
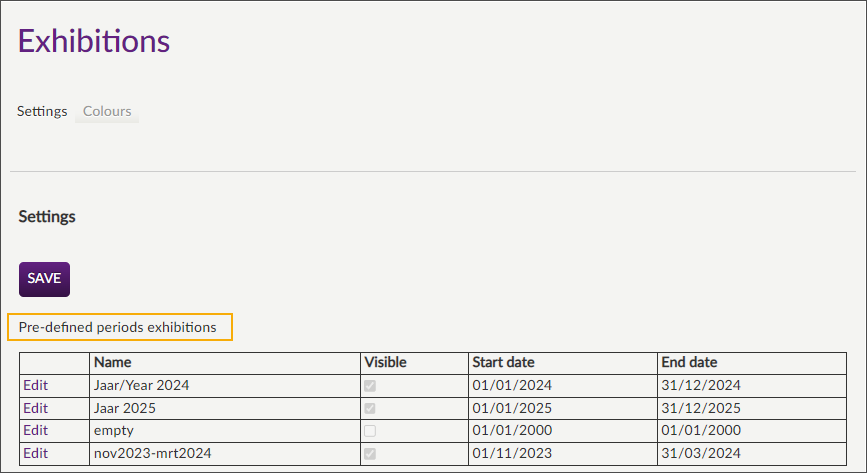 |
Pre-defined periods appear as a button in the search and filter options of the exhibitions.
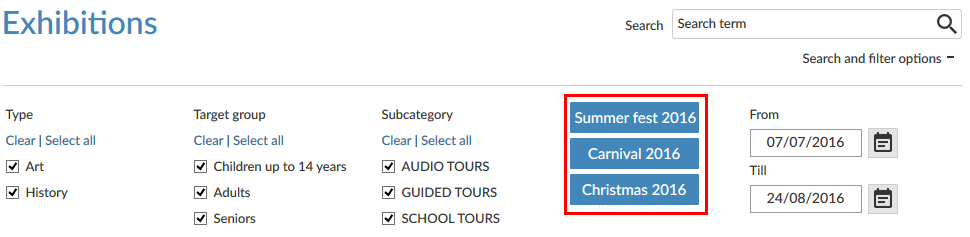 |
In this way, the user can call up the exhibitions within the period in question by simply clicking on the button, without having to fill in the dates himself.
In order to set up a pre-defined period, you have to click on Edit in the table:
 |
This allows you to fill in the name, determine if the period button has to be visible or not, and fill in the desired start and end date of the period.
 |
After defining a period, you have to save it by clicking on Save.
 |
General settings
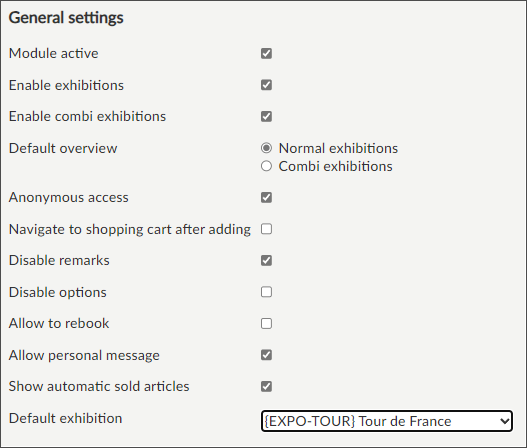
Module active | This setting determines if the module in question is available or not (visualised as a tab) on the Recreatex Webshop. In this way, different modules can be offered per Webshop (if different Webshops are created for a certain Recreatex database). | |
Enable exhibitions | Regular exhibitions will become available in the module Exhibitions and in My Exhibitions (History and overviews). | |
Enable combi exhibitions | Combi exhibitions will become available in the module Exhibitions and in My Exhibitions (History and overviews). | |
Default overview | If you display the combi exhibitions next to your regular exhibitions, each will be displayed in a separate section. 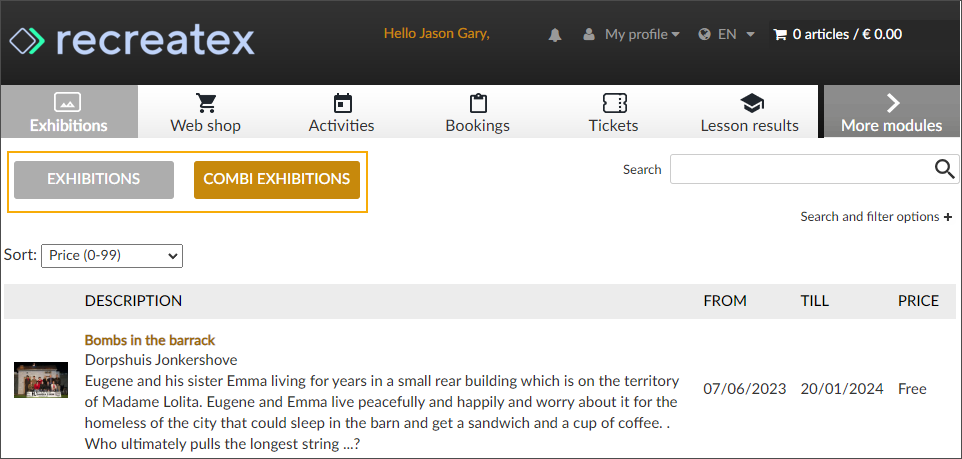 With this setting, you can choose which section should be opened by default when a customer enters the Exhibitions module.
| |
Anonymous access | This option allows website users to access this module without having to log in. In this way, users that do not have a user account can also consult the module. Note
| |
Navigate to shopping cart after adding | This setting is active by default and makes sure that the Webshop automatically navigates to the shopping basket after clicking on the button In shopping cart. If this option is deactivated, the system will return to the previous overview after an order/booking. In this case, the user can navigate to the shopping basket himself to finalise the order. | |
Disable remarks | Activate this option if you want to deactivate the question to fill in any remarks (while registering a visit).
| |
Disable options | If this parameter is active, the step in which options can be chosen will be skipped in the booking process. | |
Allow to rebook | Activate this option to allow the Webshop customers to move their booked (paid) exhibition visits or combi-exhibition visits to another period, which may include rebooking costs being charged. | |
Allow personal message | If this parameter is active, a personalised message can be added when buying an exhibition visit. The personalised message can be added to the e-ticket template. | |
Show automatic sold articles | Activating this option results in the visualisation of the automatic articles that are sold when buying an exhibition visit. | |
Default exhibition | Configure a default exhibition to send the customer directly to a specific exhibition to register, using the default register URL: https://YourWebshop/Exhibitions/Register Clicking the link on a website will direct the customer to the detail screen of the exhibition to register without the need to search for the exhibition. Once in the Webshop, the customer can, however, always go to the exhibition overview to select a different exhibition. |
Overview settings
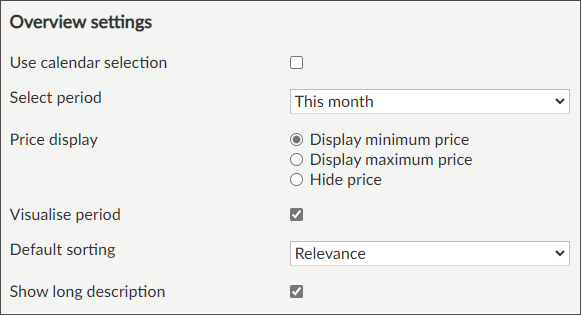 |
Use calendar selection | If this option is active, the user will be able to immediately select the day of the visit in the exhibitions overview, after which the available exhibitions for that day will be listed. In this case, it is not possible to deviate from the initially chosen day in the next step of the order.
If this option is not active, the user first has to select the exhibition before choosing the period of the visit. | ||
Select period | This is the initial period in which the exhibitions will be called up when surfing to the module Exhibitions.
The following settings are possible:
If the option Customised is chosen, the specific period still has to be filled in:
| ||
Price display | This option allows you to determine which price has to be visualised in the exhibitions overview:
This may for example be useful if different tariffs apply for exhibitions. | ||
Visualise period | This parameter is active by default and determines the period (start and end date) of the exhibitions on the Recreatex Webshop. | ||
Default sorting | This parameter allows defining the default sort order of the exhibitions. In this case, the exhibitions will initially be sorted according to this setting: the user can of course always select his/her preferential sort order when searching for exhibitions | ||
Show long description | Show/hide the detailed description (1) in the overview of exhibitions. 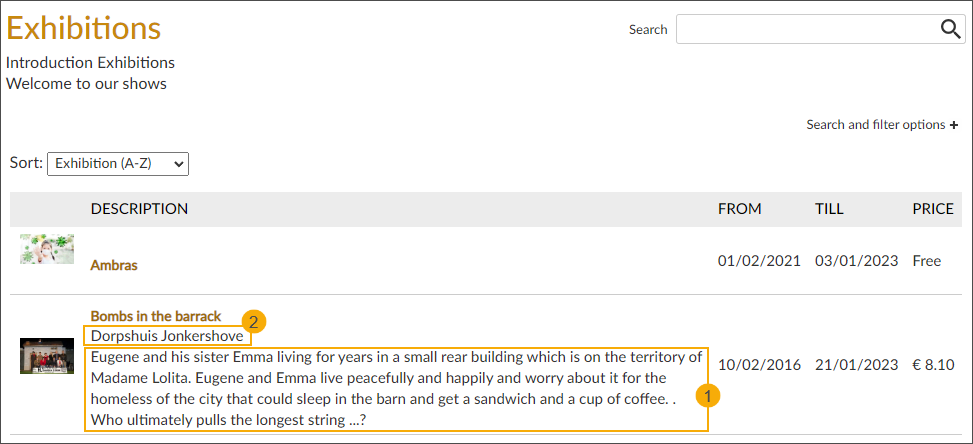 For more information on how to add a detailed description to an exhibition, go to Translations. If the option remains unchecked, only the location (2) will be shown in the overview, if filled in on the exhibition card in Recreatex. |
Visualisation filter
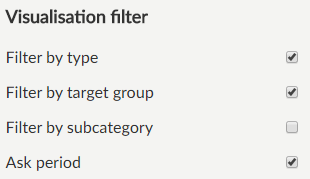 |
Filter by... | All settings of the type Filter by and Ask period... determine the visualisation of the filter in question on the start page of the exhibitions. |
Detail settings
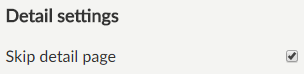 |
Skip detail page | If this option is used and if the user clicks on Order tickets he/she will immediately be redirected to the date and/or period selection of the exhibition and the page with the periods and prices will not be visualised. |
Order settings
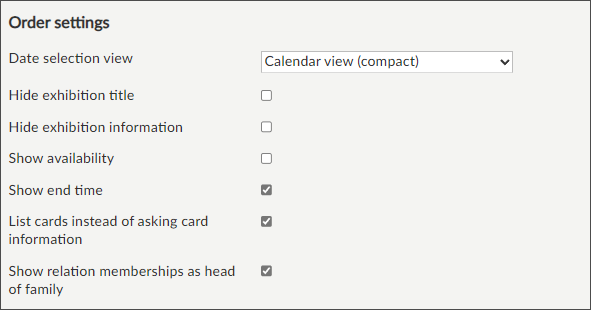
Date selection view | This setting determines the way in which the user can select the date of the visit.
| ||
| |||
Hide exhibition title/information | The settings of the type Hide... allow not to show the exhibition data in question in the Recreatex Webshop. | ||
Show availability/end time | All settings of the type Show... determine the visualisation of the exhibition data in question on the Recreatex Webshop. | ||
List cards instead of asking card information | |||
Show relation memberships as head of family. |
History settings
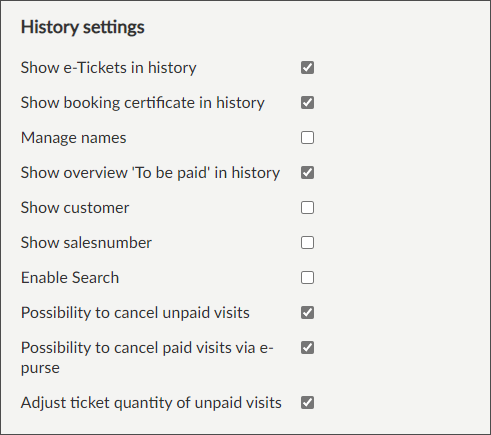 |
Show e-Tickets in history | This option determines whether the user can call up (and if needed reprint) his/her ordered e-Tickets in History and overviews (My exhibitions). | |
Show booking certificate in history | This setting determines whether the booking certificate is available or not for the user under History and overviews. | |
Manage names | This parameter is only relevant if the names of the visitors are asked for when making a booking in the exhibitions module. If this parameter is active, the user will be able to modify the names that are linked to the booking of the exhibition visit under History and overviews.
| |
Show overview 'To be paid' in history | Activating this option results in an additional overview To be paid in the history of My exhibitions. In this way, the logged-in user will be able to pay for booked but not yet paid exhibition visits on the Webshop. Further processing is, as always, done in the shopping basket.
| |
Show customer | Activate this option to visualise the customer info in the part History and overviews (My Exhibitions). | |
Show sales number | Activate this option to visualise the sales number in the part History and overviews (My Exhibitions). | |
Enable search | If active, the filter options and the search option will be displayed in History and overviews (My Exhibitions). | |
Possibility to cancel unpaid visits | If enabled, the Cancel button (1) is shown next to exhibition visits where the payment has not yet been made or the total price is 0. Customers can specify the reason (2) and confirm the visit cancellation by clicking the Delete button (3) in the confirmation dialogue. 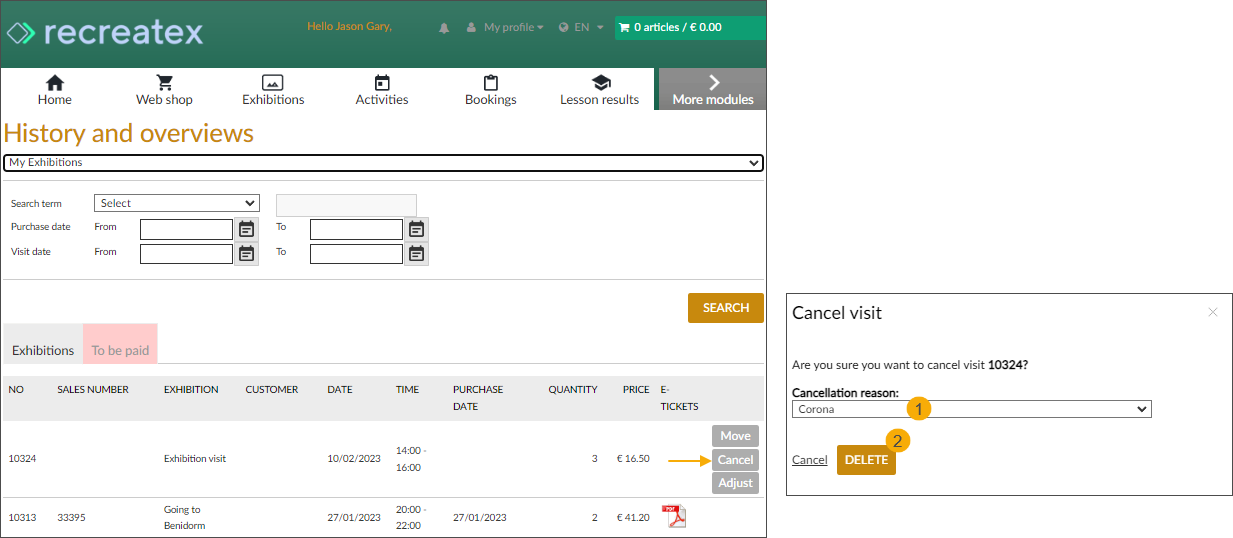 | |
Possibility to cancel paid visits via e-purse | If enabled, customers can cancel already paid exhibition visits (1) via the My Exhibitions overview (History and overviews) and receive the refund as e-purse credit. 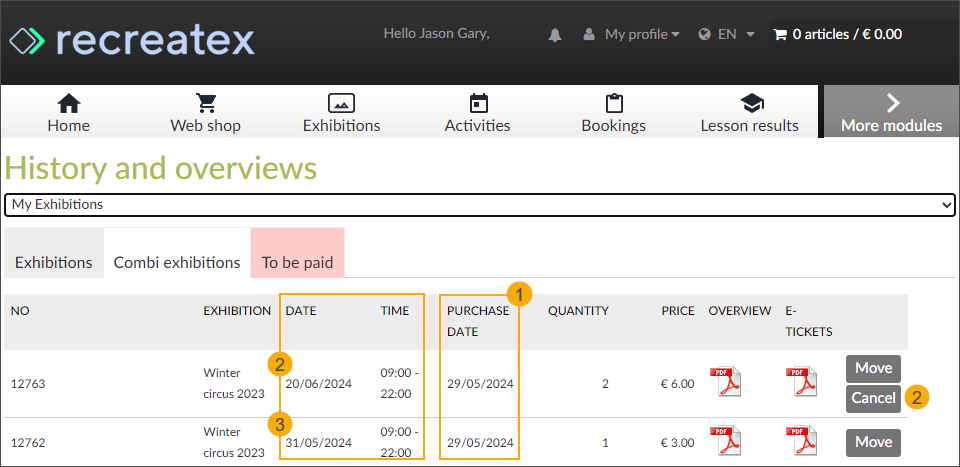
| |
Adjust ticket quantity of unpaid visits | If enabled, the Adjust button (1) is shown next to exhibition visits where the payment has not yet been made. Customers can then adjust the number of tickets (2) and the amount of all extra options for that particular visit and confirm the changes by clicking Adjust (3). 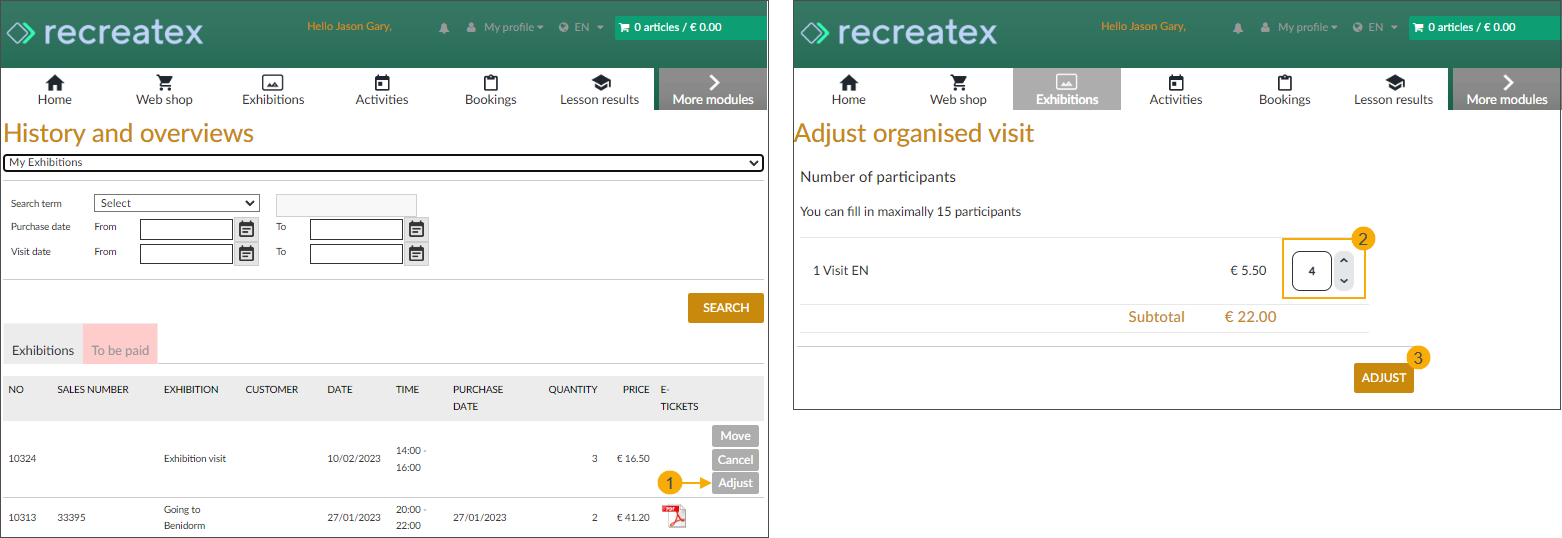 NoteTo allow customers to order without immediately paying for their purchase, you need to activate the payment method Pay later. | |
Possibility to cancel unpaid combi visits | ||
Adjust ticket quantity of unpaid combi visits | If enabled, the Adjust button (1) is shown next to combi-exhibition visits where the payment has not yet been made. Customers can then adjust the number of tickets (2) and the amount of all extra options for that particular visit and confirm the changes by clicking Adjust (3). |
Gift Aid settings
If donation articles are used for the chosen exhibition, the user will be able to donate a part of the purchase amount when making a booking.
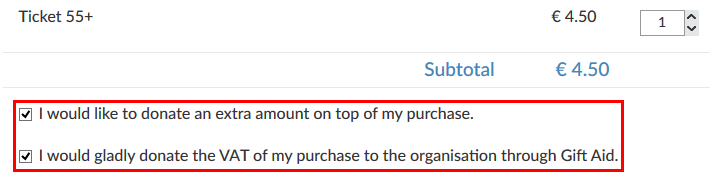 |
The settings Tick off donation by default and Tick off gift aid by default allow you to define the default status of the donation possibilities.
Moreover, the specific texts relating to donation and Gift Aid can be filled in per language.
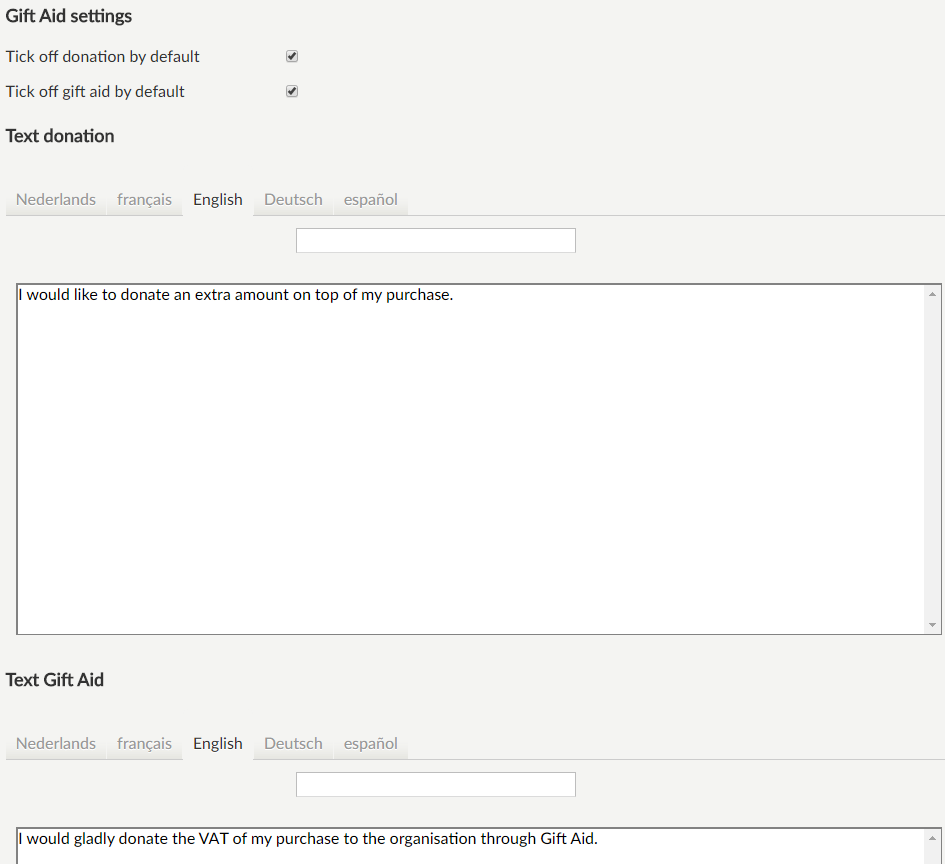 |
E-mail notification
 |
As is the case with general notification e-mails (to be set up under General > Settings > E-mail messages) the e-mail address that is filled in here, is the addressee of the internal service, that will receive the copy of the e-mail sent to the customer. By filling in a deviating e-mail address per module, however, it is possible to make the addressee of the order confirmation (e-mail) dependent on the module in which the order was placed. In this way, orders of module X can be sent to service X, of module Y to service Y, etc.
Sidebanner HTML
In Sidebanner HTML an additional text in HTML can be filled in, which will then appear in the form of a vertical banner on the right of the detailed page of the exhibitions.
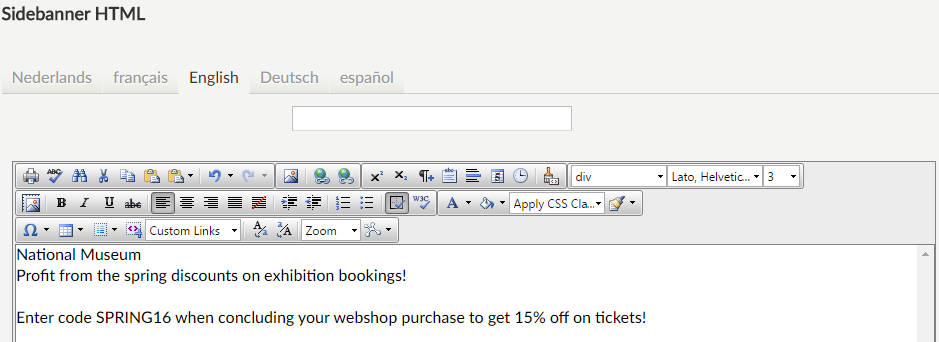 |
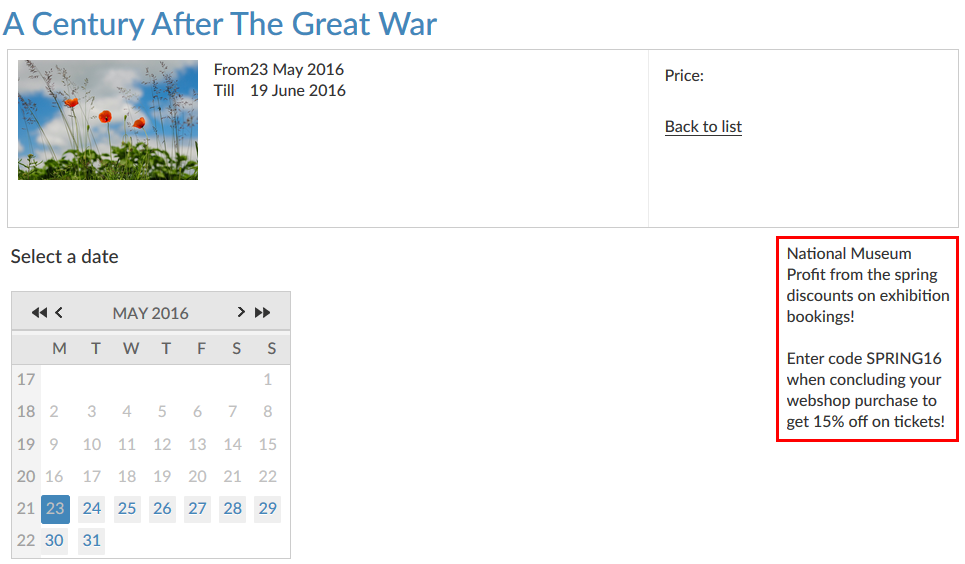 |
Introductory text module
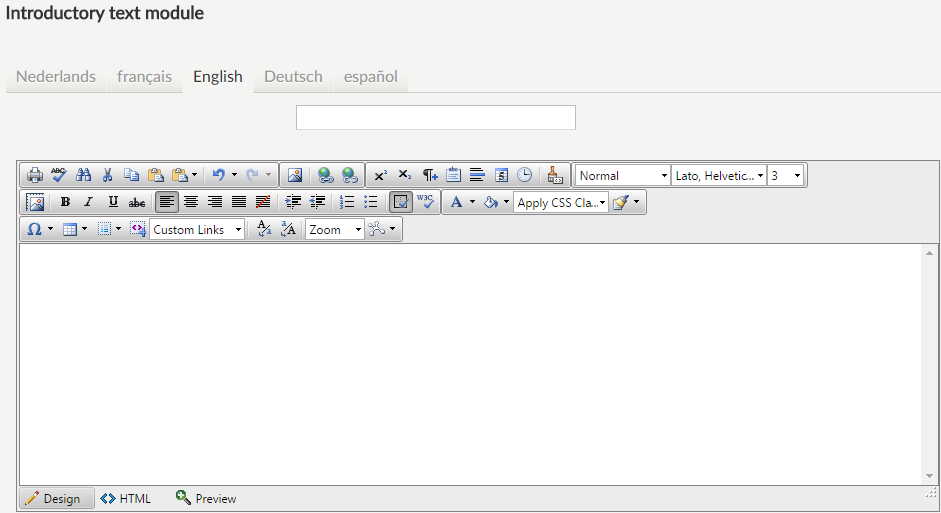 |
It is possible to fill in an introductory text per Webshop module. As is the case with the general welcoming and introductory text, HTML is supported for the creation of the introduction per module and the text can be translated if you wish so. The introductory text is always visualised at the top of the module's primary page.
Always save the new settings by clicking on the button Save.
Colours
Assign a colour of your choosing to each calendar style that you intend to use. Calendar styles can be utilized to highlight certain exhibition periods to draw attention to additional events organized on certain days of the exhibition or even to inform customers about exhibition closing days.
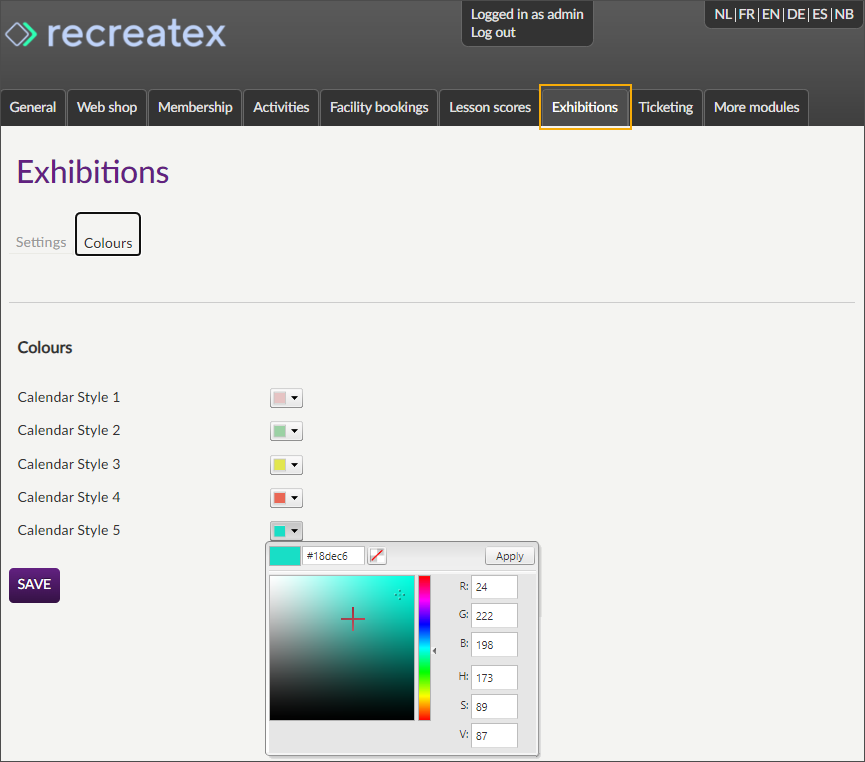
For more information on how to configure and use calendar styles, see Use customizable calendar styles to highlight exhibition periods