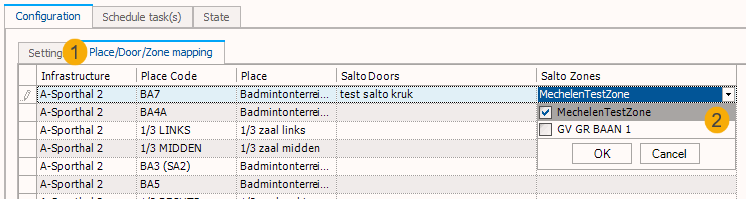Configuration in SydAdmin
To configure the Salto connector, the plugin needs to be loaded in SydAdmin. Open SydAdmin and go to Management > Service > Plugin overview and click the button Load plugins. Locate the SaltoSync.dll file and load it into the plugin overview. To configure the plugin, right-click on it and choose Setup.
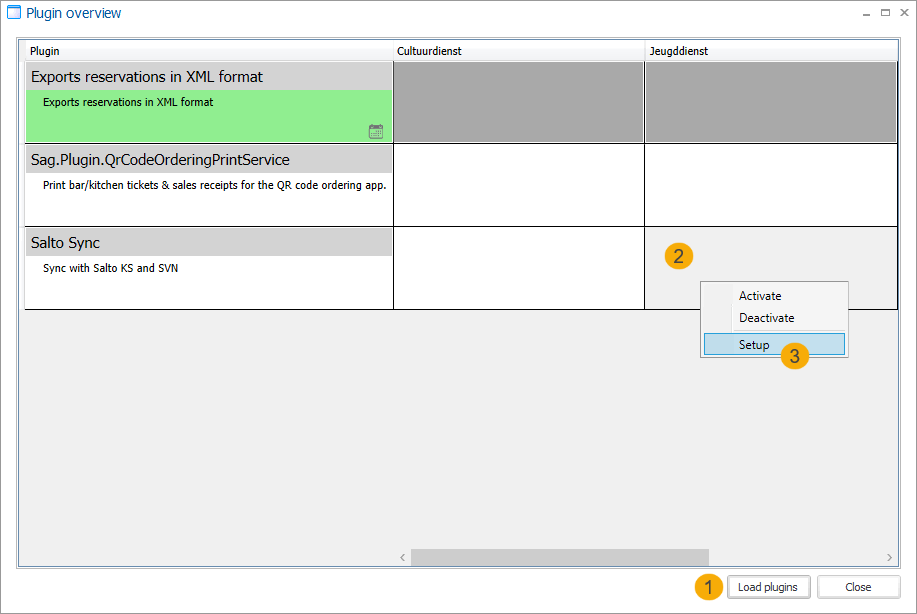
Next you will see the configuration window of the SaltoSync plugin. On the tab Configuration > sub-tab Settings you can choose between Salto KS or Salto SVN and subsequently fill in the respective credentials.
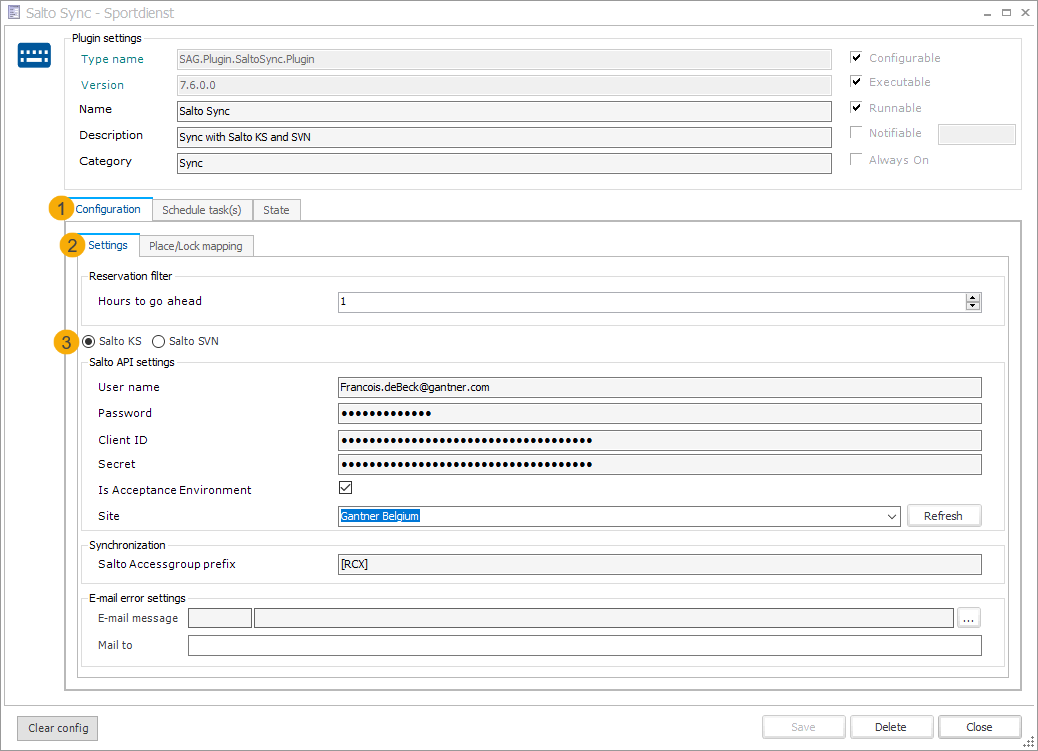
Note
The setting Hours to go ahead should be set in conjunction with how often you will run the plugin via scheduled tasks. If you set this to 1 hour, you have to run a scheduled task at least every hour. It will then sync the reservations for the next hour.
E.g.: If you run the plugin once per day, you need to set this to 24 hours. If you run the plugin every 5 minutes, then you can set this to 1 hour
Setup Salto KS (cloud)
On the sub-tab Settings, select the radio button Salto KS and enter your credentials: User name, password, client ID and Secret. The setting Is Acceptance Environment is for testing purposes only. Next click Refresh and you should be able to select the site in the drop-down box. Click Save.
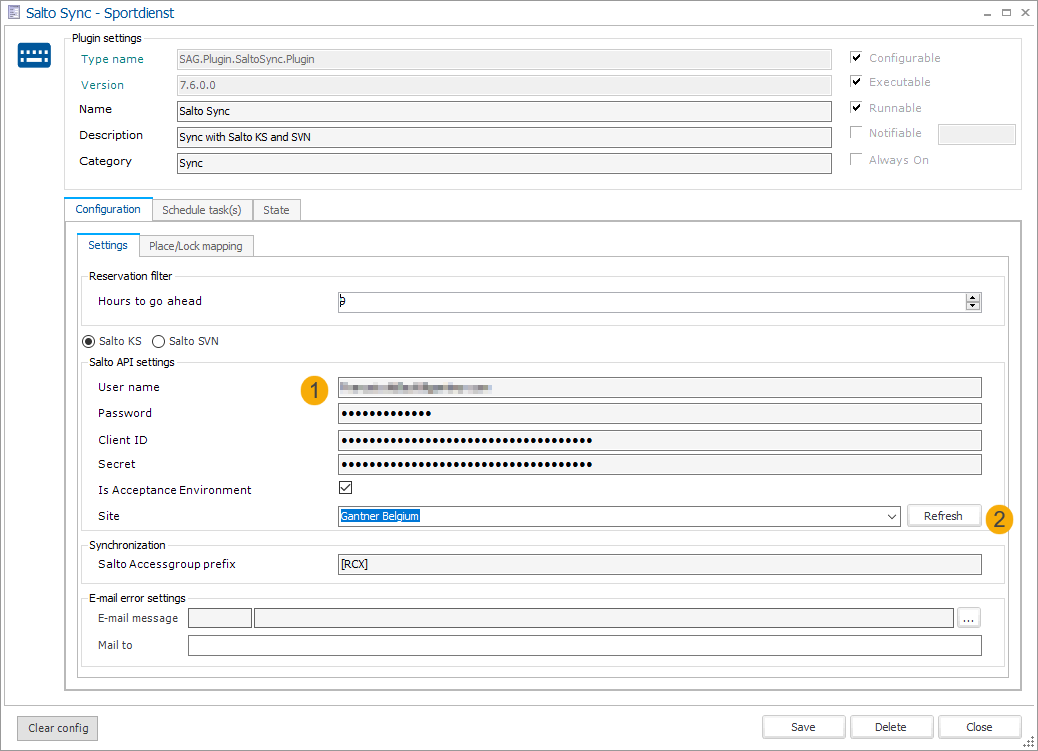
On the sub-tab Place/lock mapping you can map specific locks to the corresponding places. Click in the column Salto Locks and a drop-down arrow will appear, click the arrow and choose which lock to map to the selected place. Click OK and Save when finished.
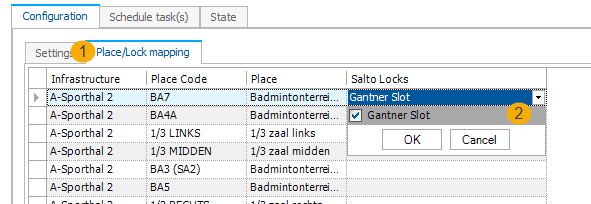
Setup Salto SVN - ProAccess Space (on premise)
Warning
Important prerequisite:
If Recreatex is not running on the same premise as Salto ProAccess, you will need a VPN to make the connection.
On the sub-tab Settings, select the radio button Salto SVN and enter your credentials: IP-address and correct port which can be found in ProAccess Space.
E-mail field: Indicate on which General Purpose Field (GPF) Email address should be mapped.
Reservation field: Indicate on which General Purpose Field (GPF) the description of the reservation should be mapped
Next click Refresh and Save.
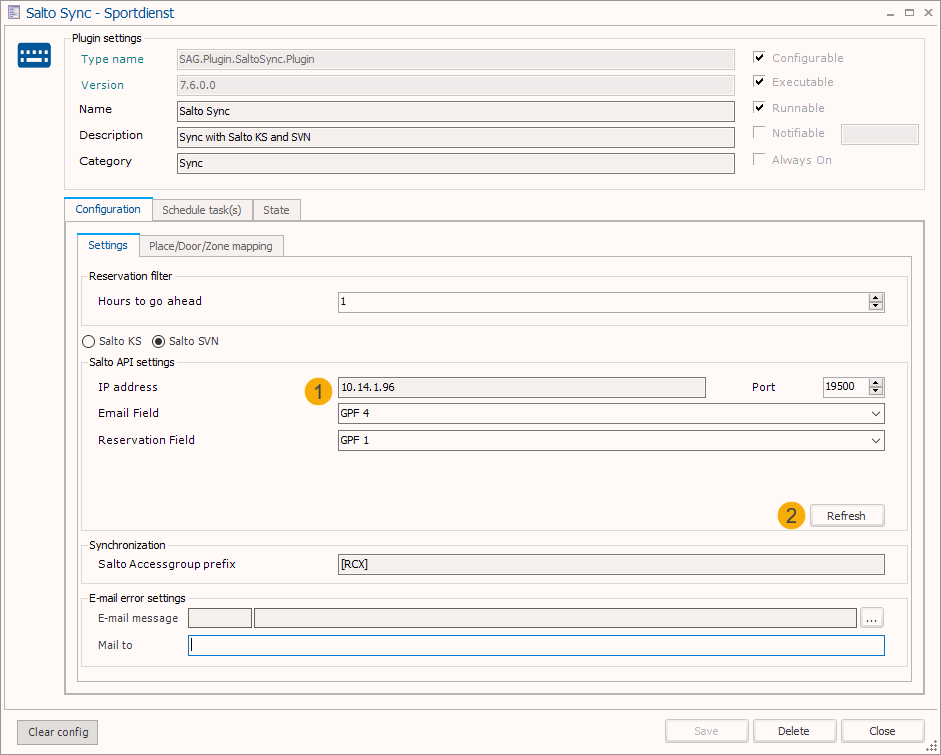
Note
You will need to activate the Salto SHIP protocol in the ProAccess settings: Go to System > General options > tab SHIP and enable Salto SHIP server and choose a TCP/IP port.
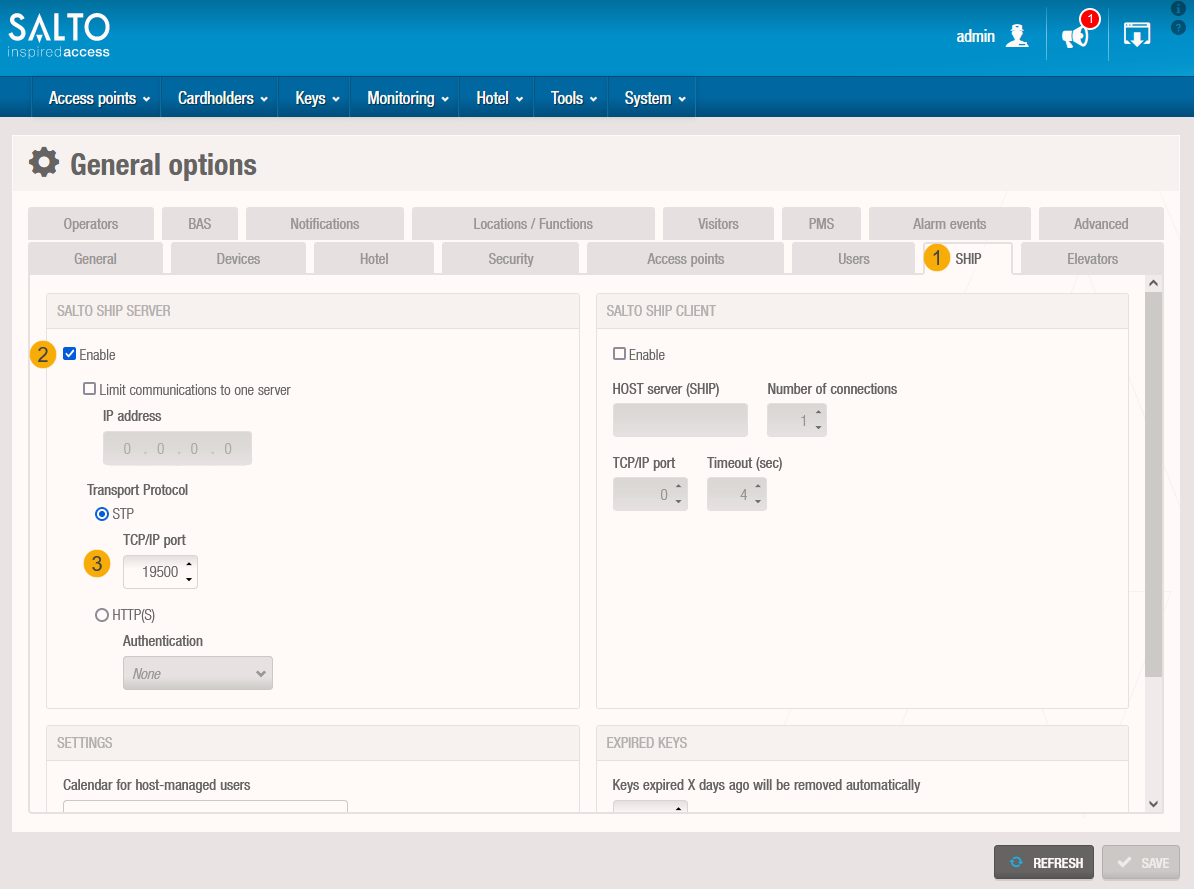
On the sub-tab Place/Door/Zone mapping you can map specific doors and zones to the corresponding places. Click in the column Salto Doors and/or Salto Zones and a drop-down arrow will appear, click the arrow and choose which door and/or zone to map to the selected place. Click OKand Save when finished.