Collect a rental order
If a customer picks up/collects the equipment he/she ordered, this can be registered in two different ways:
Through the Recreatex back office
Go to Rental > Collections.
The window Overview rental collections will appear, showing you a list of rental collections (by default those of the current date). In addition to consulting the existing rental collections, this window also allows you to register a new collection by clicking on the button New collection (or by clicking on the right mouse button followed by New or by hitting the <F2> key).
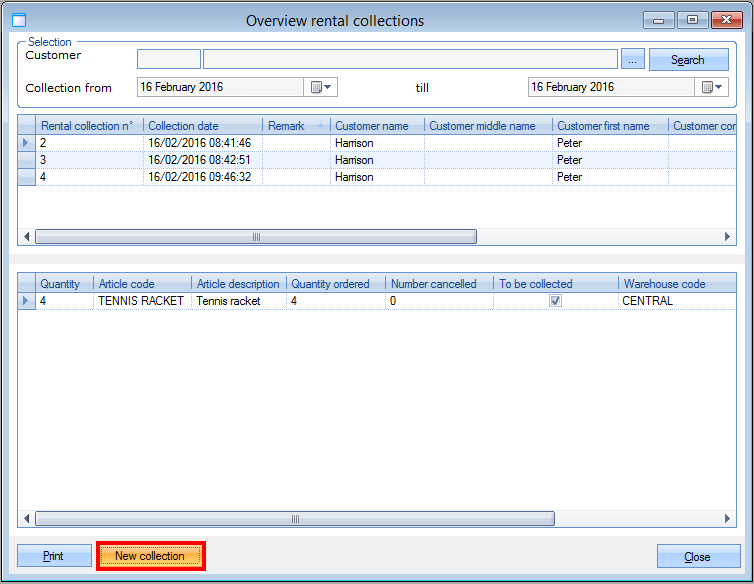 |
The window New rental collection will appear. If you choose the customer, all rental orders of this customer will be listed. If you select a rental order in the upper part of the window, all details of the articles rented will be listed in the section below.
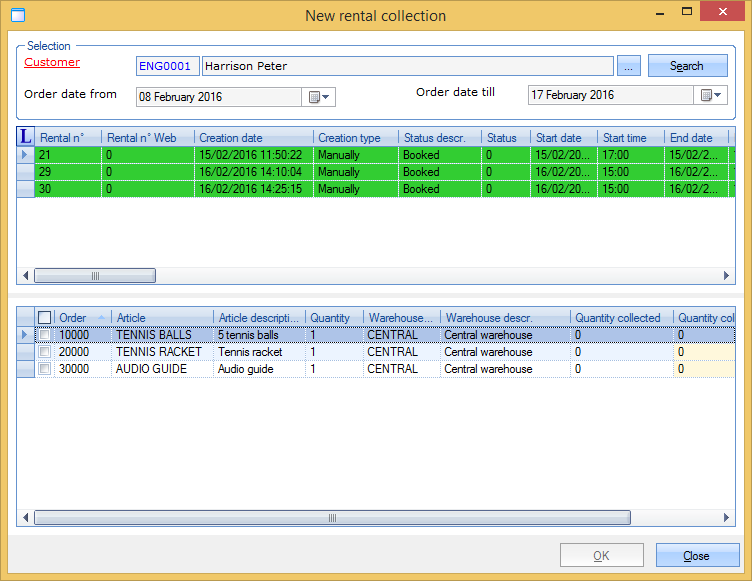 |
Tick the boxes of the articles that are being picked up/collected and if necessary (for example in case of a partial collection) modify the quantity in the column Quantity collected now.
 |
If you click on OK, the window below will appear in which you can still add some additional information before clicking on Record.
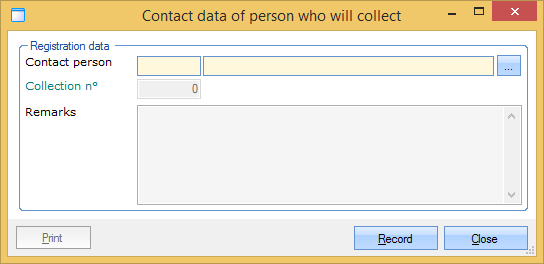 |
Once the collection has been registered, a collection line will be added under the tab Collections of the rental in question (window Modify rental).
You can print the collection coupon by clicking on the button Print:
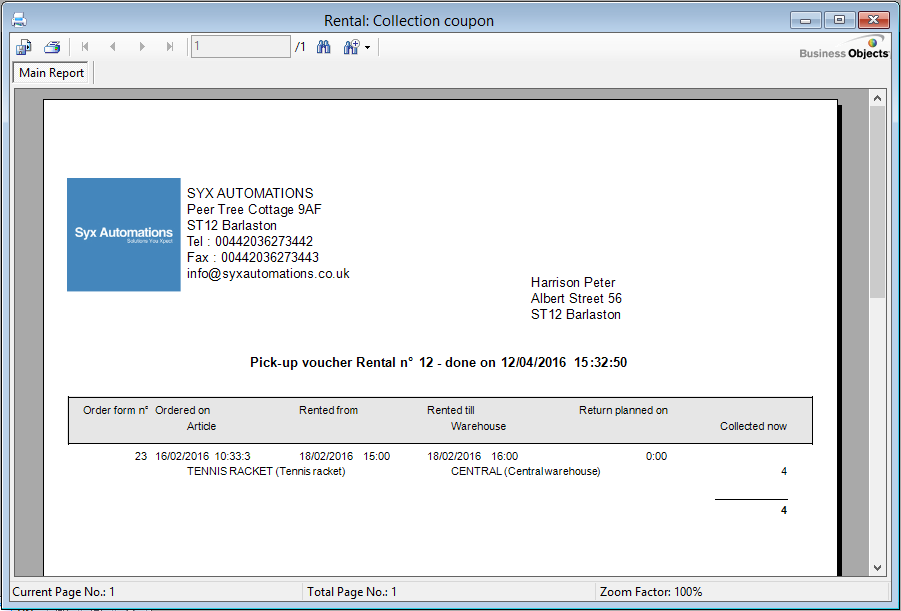 |
Through the Recreatex POS system
In order to register a rental collection through the Recreatex POS system, you have to go to the Extra POS functions and click on Find rental orders.
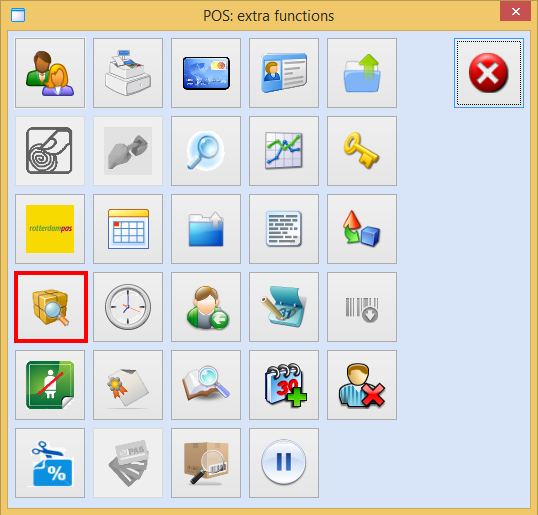 |
The window below will appear:
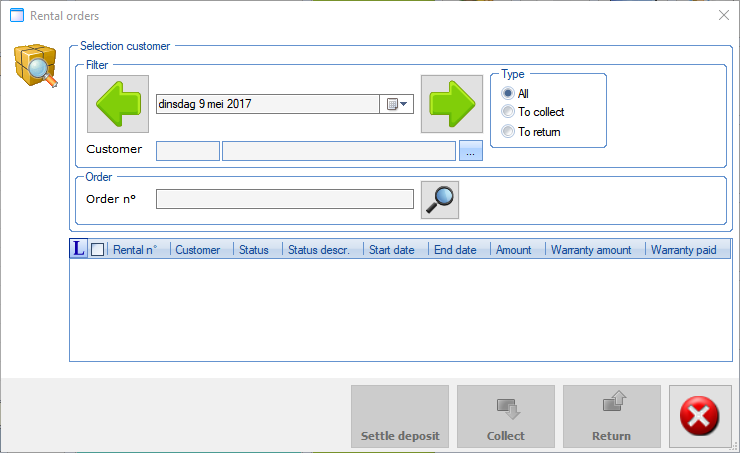 |
Upon opening, this window will automatically load all rentals of today. You can easily navigate to previous or next days by using the green arrow buttons or select a date in the drop-down box. To narrow down your search further, you can also enter the customer name or the order number. Entering the order number can also be done by scanning a bar code. You can also select the type of rental orders you want to see: To collect, To return or All.
All rental orders are given a colour code that reflects their status: Ordered, Partially collected, Collected, Partially returned, Returned, Cancelled.
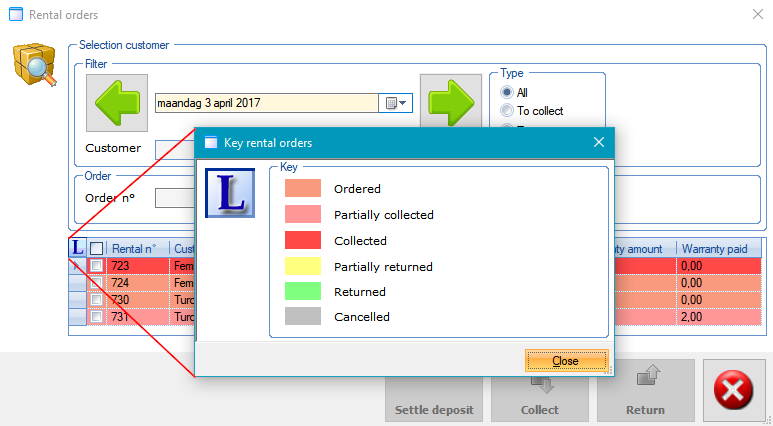 |
All rental orders that meet the given selection criteria will be listed. Tick the rental order(s) of which you want to register a collection and click on the button Collect.
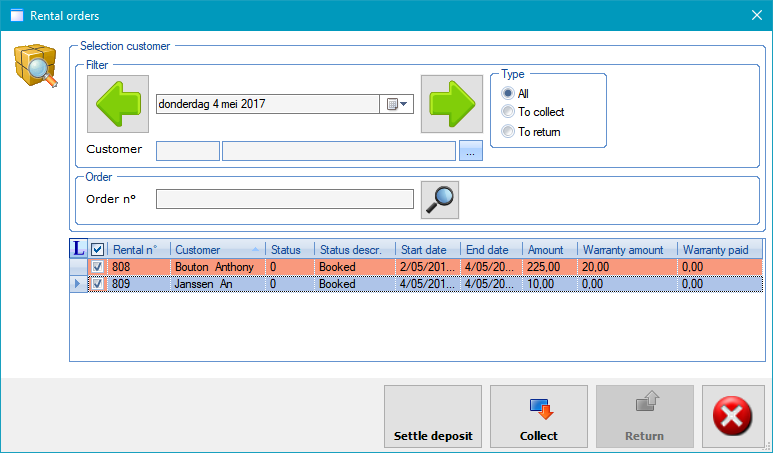 |
The window below will appear:
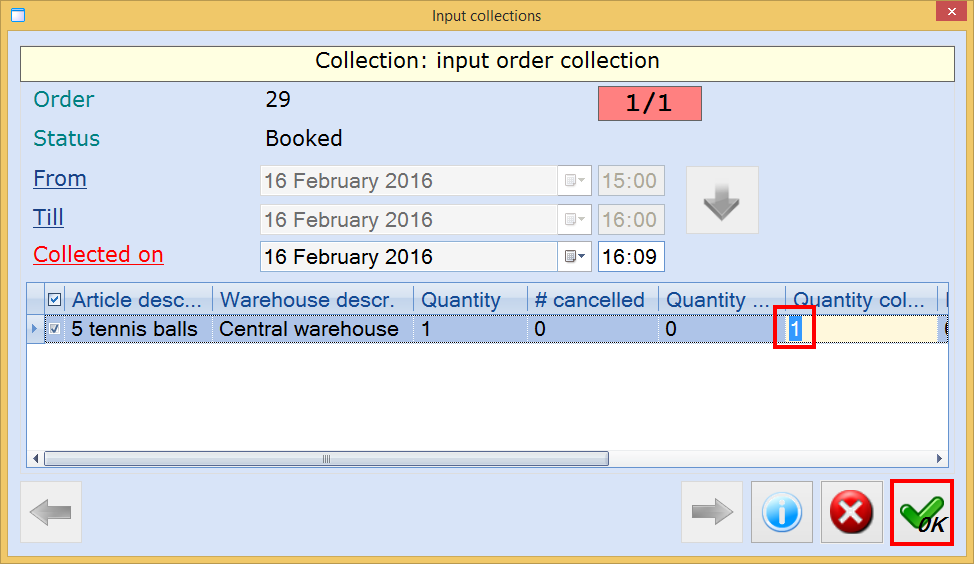 |
If you want to, you can change the quantity to be collected now in the column Quantity collected now (for example in case of a partial collection) before registering the rental collection by clicking OK.