View season planning booking series
A series of bookings with season planning status can be created in the backoffice or by the customer via the webshop. All season planning booking series can then easily be viewed in the backoffice application.
In the graphical overview
Go to Bookings > Bookings (Graphic)
In the graphical overview, you have now the possibility to switch between:
the standard view - shows only regular bookings (no season planning) and season planning bookings with the status Approved.
the season planning view - shows both, the regular bookings and the season planning bookings (all statuses).
You can switch between the 2 views using the toggle button (1) from the toolbar at the top of the Bookings screen.
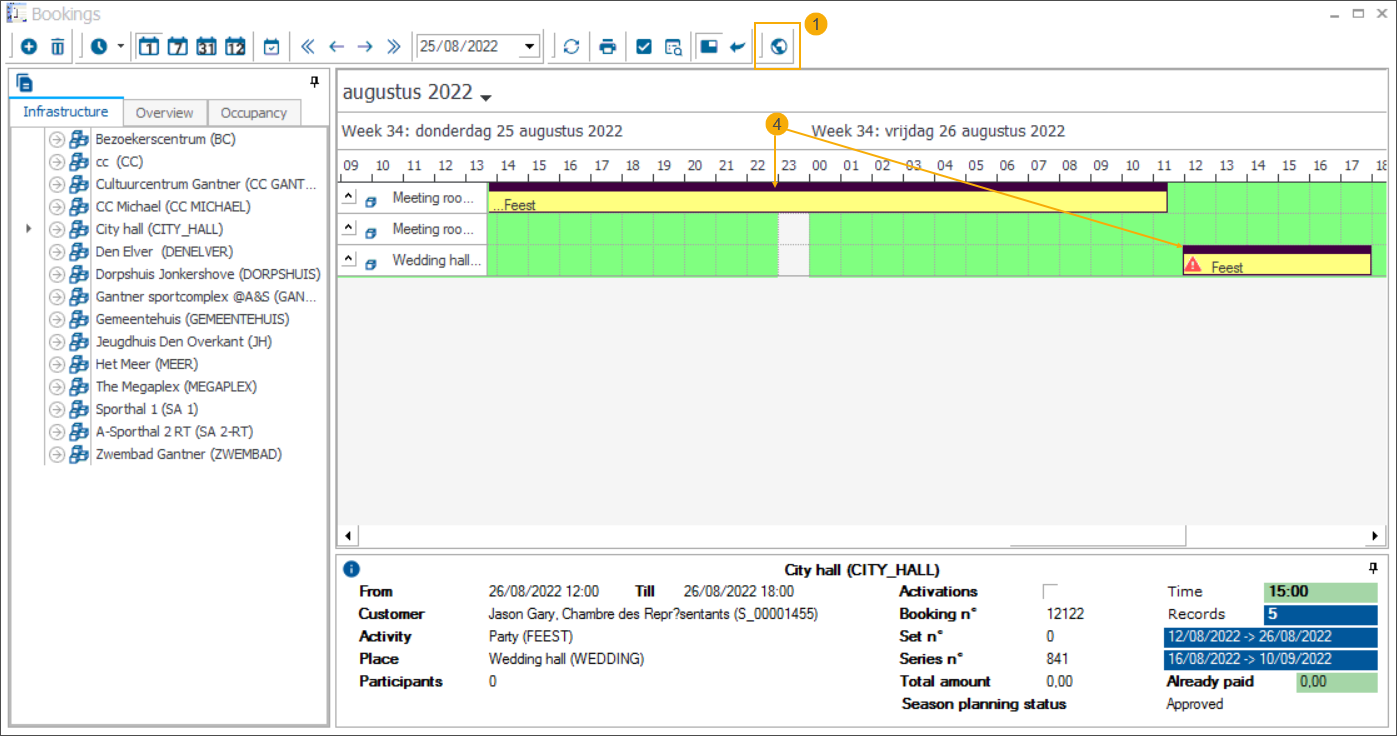
(4) In this example - Activity colour: black (predefined activity colour),
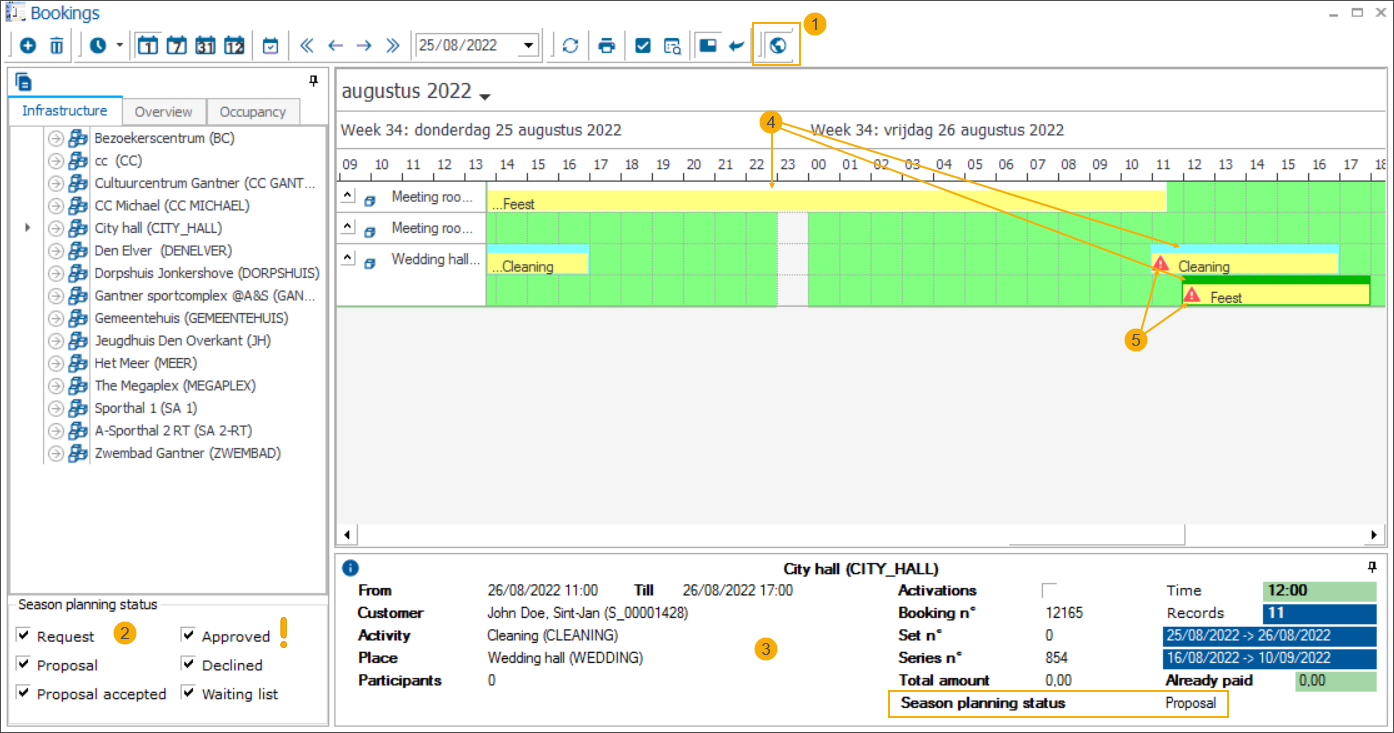
(4) In this example - Season planning status colours: blue (Request), green (Approved); Activity colour: white (activity colour has been removed)
The filter (2) in the bottom left corner of the screen allows you to view season planning bookings per status, with the possibility to select multiple statuses.
Important
Deselecting the status Approved in the Season planning status filter will also remove the regular bookings (without season planning) from the graphical view as these bookings are also considered as approved.
On the info pane (3) at the bottom of the screen, you can see the season planning status of the booking if the booking is a part of a season planning booking series. Hover over or select the booking. The booking information on the info pane will adjust dynamically.
If you have predefined colours per booking activity (Bookings > Settings > Activities > tab General) as well as a separate set of colours for the season planning statuses, you will notice that in the season planning view the colours of the booking activities have been removed and you only see the season planning status colours. (4)
Important
An approved season planning booking has different behaviour. As soon as the booking has received the status Approved, it is considered definitive and in fact the same as a regular booking. Approved season planning booking will remain visible when you switch back to the standard view and the predefined booking activity colours will be applied.
Conflicts are visualised the same way for regular bookings and season planning bookings, displaying a red triangle  (5).
(5).
In the series of bookings overview
Go to Bookings > Series of bookings
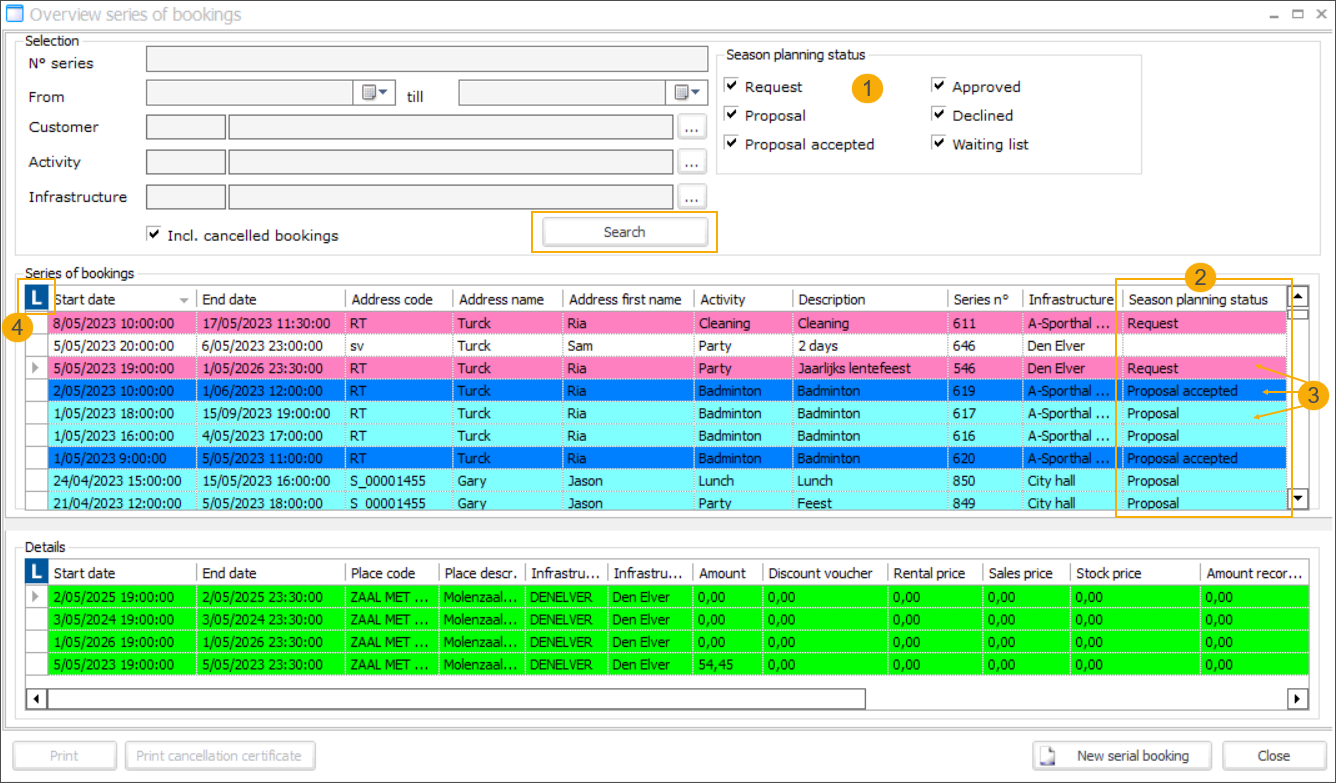
In this overview, you can filter (1) the season planning booking series per status, with the possibility to select multiple statuses. All statuses are preselected by default. Deselect the statuses that you want to filter out and click Search. Booking series with these statuses will be removed from the overview.
Important
Deselecting the status Approved in the Season planning status filter will also remove the regular bookings (without season planning) from the graphical view as these bookings are also considered as approved.
The season planning status is also visualized in the series of bookings overview, in a separate column (2). This allows you to sort the booking series per status.
If you have predefined colours (3) for the season planning statuses, these colours will be applied in the table overview of the booking series. You can find the explanation of all predefined season planning status colours in the legend (4).
Note
The regular booking series (without season planning) have no colours applied in the table view and the status field in the Season planning status column is empty.