Suppliers
The management of the suppliers is similar to the management of the customers. (see Customers manual 'GENERAL - Customers')
Go to General > Basic data > Articles > Purchase > Suppliers.
The list of all suppliers will appear.
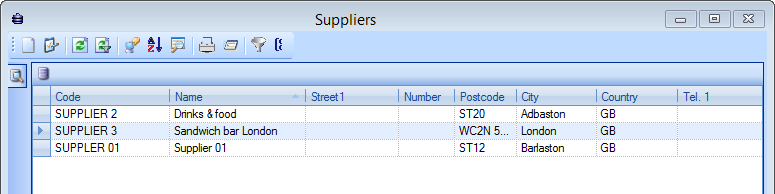 |
You can always create, modify or delete suppliers.
(see manual 'FRAMEWORK'Framework)
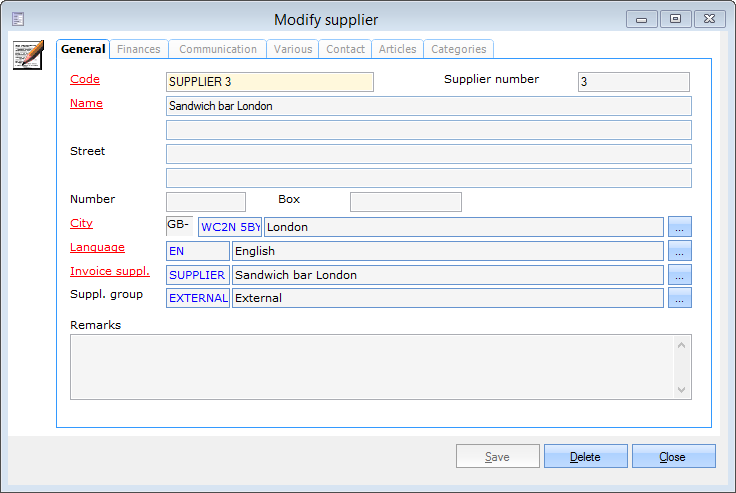 |
General
Under the tab General, you can determine all general data of a supplier.
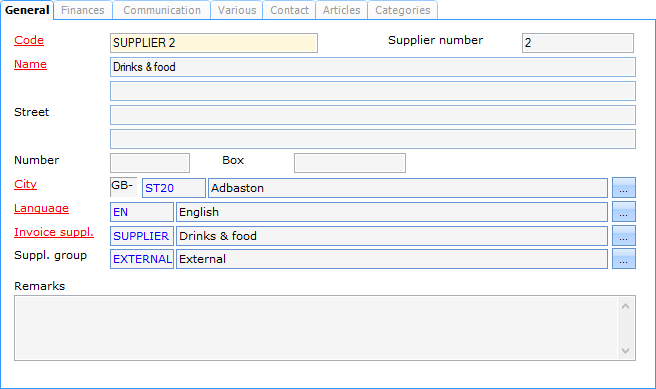 |
Code | Is unique and mandatory. It is advised to choose a relevant code so that you can immediately derive from the code which supplier is concerned. |
Name | The name of the chosen supplier. |
Street | The street in which the supplier is located. |
Number | The house number where the supplier is located. |
Box | The box of the supplier. |
City | The city in which the supplier is located. |
Language | The supplier's language. |
Invoice suppl. | The supplier that will make the invoice and to whom you will have to pay. WarningIf you create a new supplier, you will not yet be able to modify this field. If you save the supplier data, the Invoice supplier will be filled in by default on the basis of the supplier created. Although the Invoice supplier is in most cases equal to the supplier himself, it is possible to fill in a deviating supplier. |
Suppl. group | The supplier group of which the chosen supplier is part. |
Remarks | If required, it is possible to fill in additional data here. |
Finances
Under the tab Finances, you can determine all financial data of a supplier.
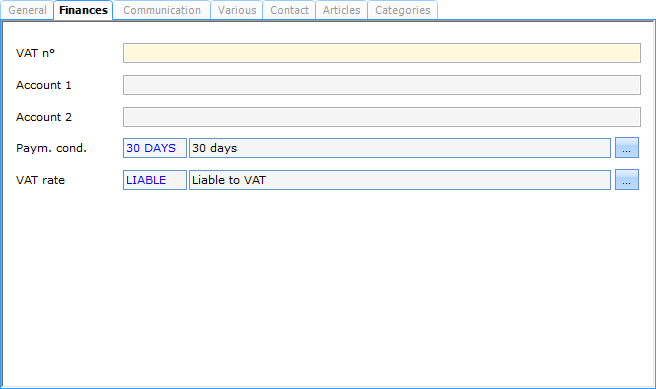 |
VAT n° | The VAT number of the supplier. |
Account 1 | The account number of the supplier. |
Account 2 | The account number of the supplier. |
Paym. cond. | The payment condition valid for this supplier. |
VAT rate | The VAT rate valid for this supplier. |
Communication
Under the tab Communication, you can determine all communication data of the supplier.
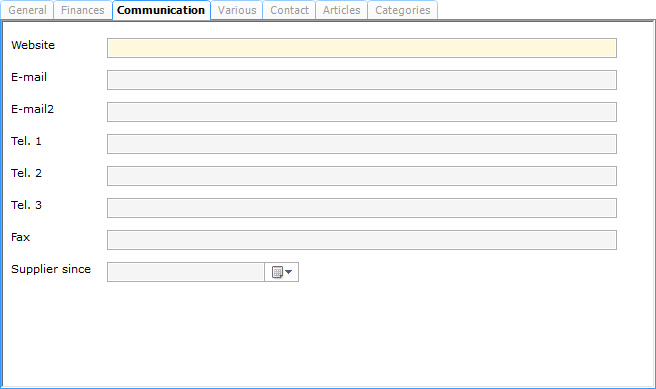 |
Website | The supplier's website. |
The e-mail address of the supplier. | |
E-mail 2 | A second e-mail address of the supplier, if there is one. |
Telephone 1 | The telephone number of the supplier. |
Telephone 2 | A second telephone number of the supplier, if there is one. |
Telephone 3 | A third telephone number of the supplier, if there is one. |
Fax | The fax number of the supplier. |
Supplier since | The start date of the collaboration with the supplier. |
Various
Under the tab Various you can fill in five information fields.
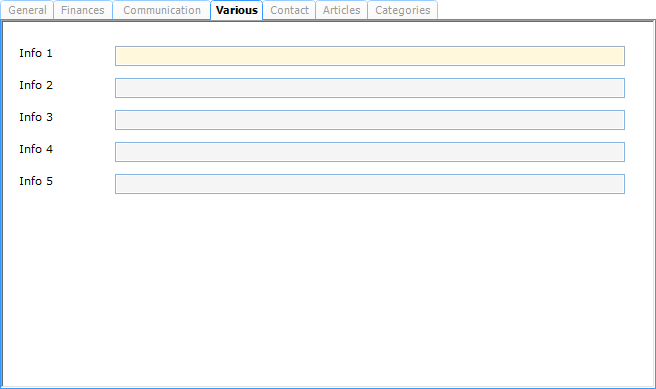 |
Contact
Under the tab Contact, you can fill in the contacts (contact persons) of the supplier.
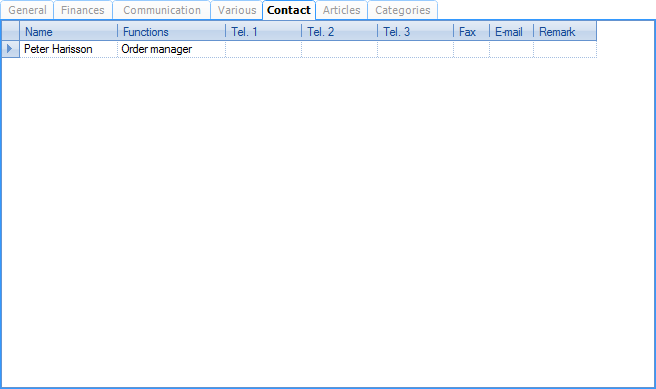 |
You can always create, modify or delete contacts.
(see manual 'FRAMEWORK' Framework)
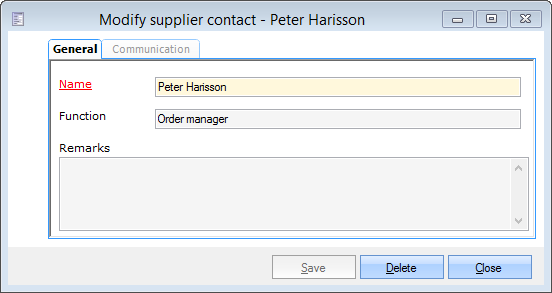 |
Name | The name of the contact person. |
Function | The function of the contact person. |
Remarks | If required, you can fill in additional remarks concerning this contact person. |
Under the tab Communication, you can fill in the contact data of this contact person.
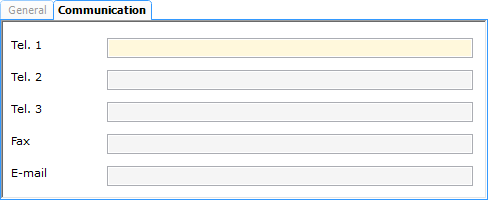 |
Telephone 1 | The telephone number of the contact person. |
Telephone 2 | A second telephone number of the contact person, if there is one. |
Telephone 3 | A third telephone number of the contact person, if there is one. |
Fax | The fax number of the contact person. |
The e-mail address of the contact person. |
Articles
Under the tab Articles, you can indicate which articles can be delivered by the chosen supplier.
Attributing articles to a supplier allows to keep purchase prices per article and per supplier and to automatically suggest a supplier when creating purchase propositions.
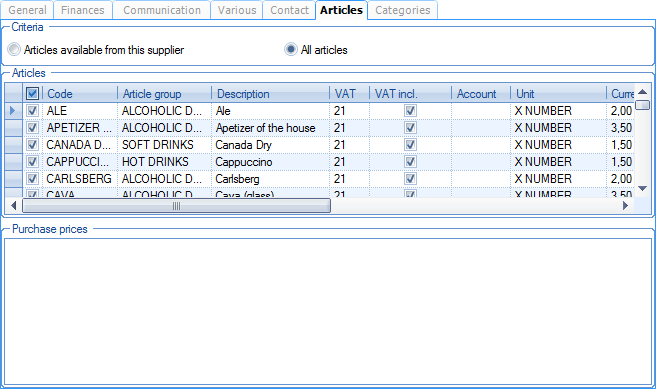 |
In the section Criteria, you can determine if you want to visualise the articles that are available from this supplier, or all articles (that are defined as stock article) in the section Articles.
By ticking off articles, you can indicate that these articles can be ordered at this supplier.
In the section Purchase prices, you can see the price data of all selected articles. Here you can call up all purchase information of an article and if required change it by opening the details. You can do this by double-clicking on the desired article or by clicking on it, followed by <Enter> or <F3>.
Purchase prices
The current purchase price is kept per article and per supplier.
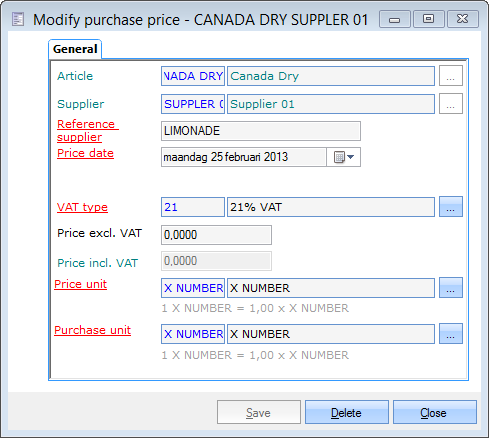 |
Article | The article for which the purchase price is filled in. |
Supplier | The supplier for which the purchase price is filled in. |
Reference supplier | The article code of the supplier. This is the code used by the supplier to identify his article. This code will in most cases be different from the code used in ReCreateX. Within the order propositions the user chooses articles by means of the ReCreateX article code, while on the order (the order form) that is given to the supplier the reference code of the supplier is used. |
Price date | The date on which this price was defined so that it is possible to determine if a new price has to be asked to the supplier. |
VAT type | The VAT code that applies with this supplier, to this article. The VAT code will be used to calculate the price incl. VAT when purchase orders are created. |
Price excl. VAT | The purchase price of the article per price unit, excluding VAT. |
Price incl. VAT | The purchase price of the article per price unit, including VAT. This value is calculated on the basis of the given VAT code and can not be modified. |
Warning
The system does not keep price history, only the current price is kept.
Price unit | The unit for which the purchase price of the article is being determined, in other words the unit for which you enter the price (Price excl. VAT) of the supplier. In the current example the price unit is the price per nu;ber. NoteA unit is always based on the basic unit that was defined on article level. The basic unit is generally the smallest quantity possible of the article. This unit is also used for determining the stock. The basic unit is thus also the stock unit. If additional units are possible on top of the basic unit, it is always a multiple of the basic unit that is used, for example: 1 BOTTLE (basic unit) 1 CRATE = 24 BOTTLES 1 PALLET = 1200 BOTTLES (if there are 50 crates on one pallet) |
Purchase unit | This is the unit that is used to order the article at the chosen supplier, in other words the unit in which the article will be delivered. The purchase unit is not necessarily equal to the price unit. |
Categories
Under the tab Categories, you can indicate to which supplier category the current supplier belongs.
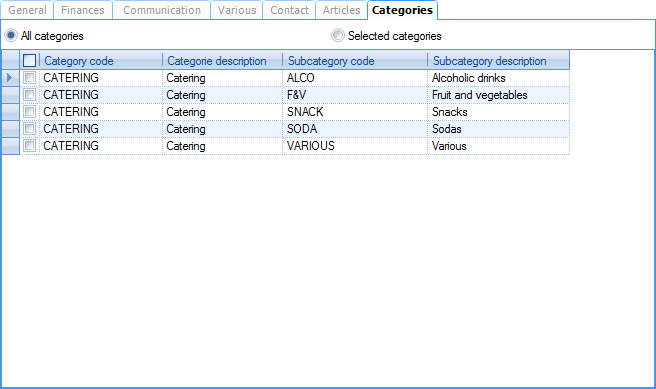 |
In the section Criteria, you can determine if you want to see all categories or only the selected (ticked off) categories. In order to link the current supplier to a certain category, you simply have to select the desired category in the list.
You can always create, modify or delete categories.
(see manual 'FRAMEWORK'Framework)
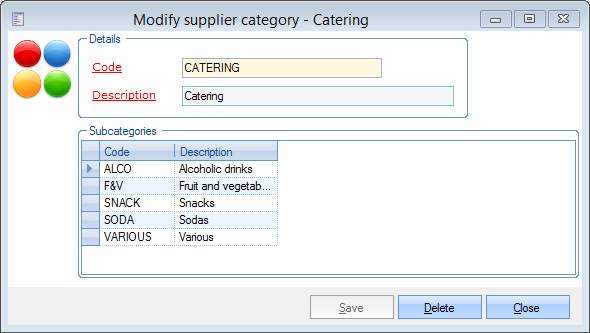 |
For a more detailed explanation on supplier categories, we refer to the topic Settings > Supplier groups.