Comment créer une archive fiscale conforme à la norme NF525
Ce document décrit comment il faut créer dans Recreatex une archive fiscale conforme à la norme NF525.
Réglages
En Recreatex, allez à Vente > Administration financière > Paramètres.
Sélectionnez l’onglet Clôturer période, puis l’onglet Fichier d’envoi.
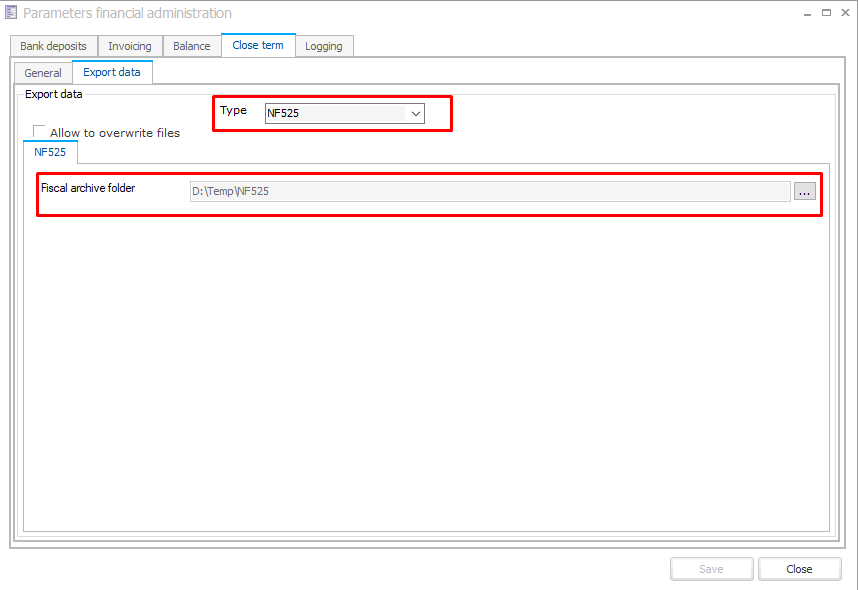
Faites attention que vous sélectionnez bien le type NF525 et le dossier vers lequel il faut exporter l’archive fiscale.
Périodes
Afin de créer une archive fiscale d’une certaine période, il faut créer des Périodes.
Note
Un jour ne peut faire partie d’une seule période spécifique.
Allez à Vente > Administration financière > Périodes > Créer des périodes
Cliquez sur le bouton Créer dans l’aperçu des périodes.
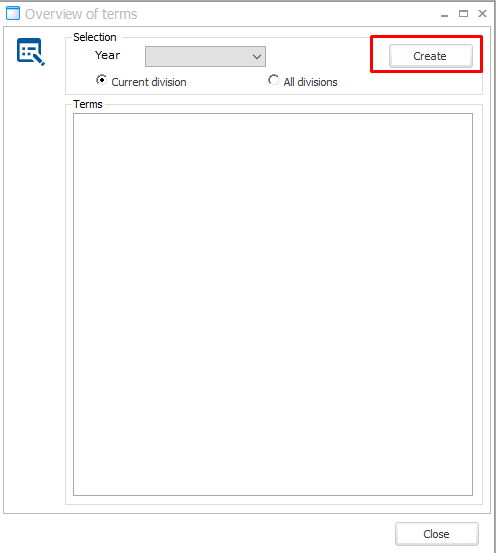
Remplissez ici l’année et la division correctes pour lesquelles il faut créer les périodes.
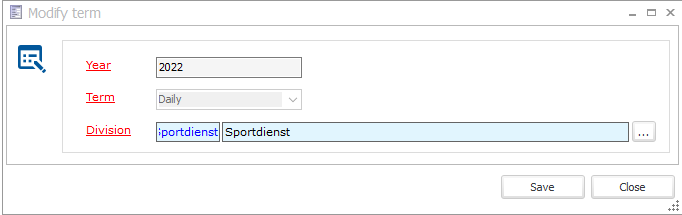
Note
Si vous utilisez NF525 vous ne pouvez créer que des périodes quotidiennes.
Une fois que les périodes ont été créées, vous pourrez sélectionner l’année dans l’aperçu des périodes.
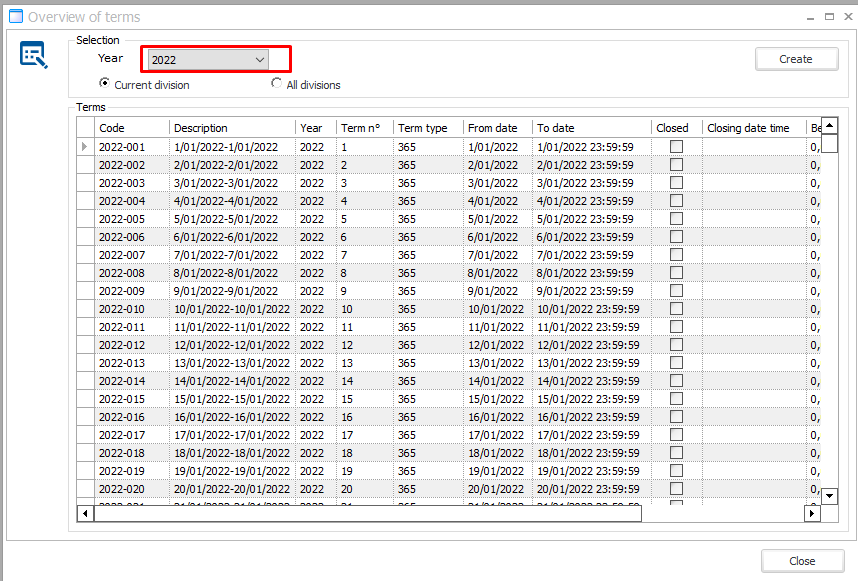
Comment créer une archive fiscale quotidienne
Assurez-vous que NF525 est actif (voir document NF525: Comment activer NF525)
Vérifiez que les paramètres d’administration financière expliqués ci-dessus sont corrects
Assurez-vous qu’une période est créée pour chaque jour que vous voulez clôturer
Allez à Vente > Administration financière > Périodes > Clôturer des périodes
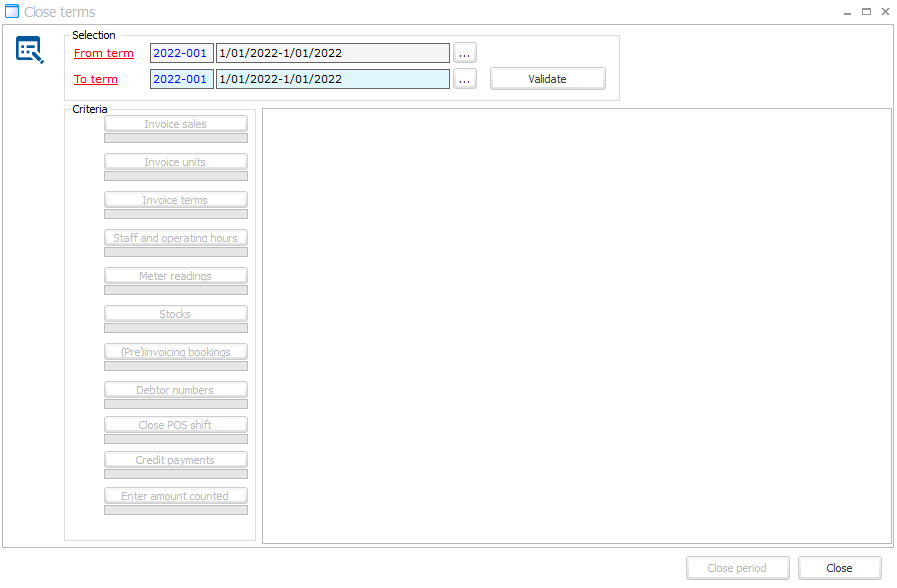
Sélectionnez la première période à clôturer. Vous pouvez le faire en double-cliquant la période souhaitée dans l’aperçu ci-dessous.
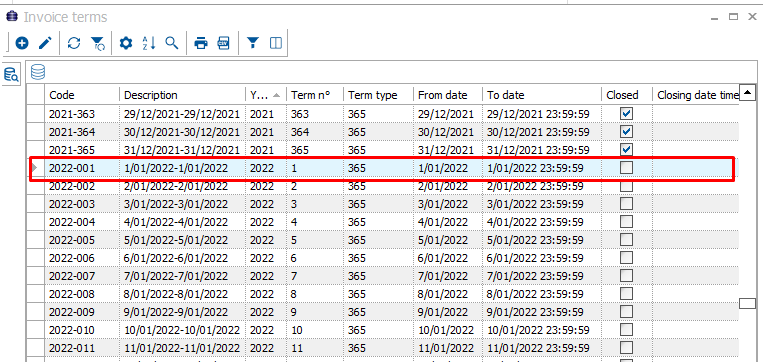
Sélectionnez ensuite la dernière période à clôturer. Dans cet exemple, il s’agit du même jour, mais il est également possible de clôturer plusieurs jours en une fois.
Cliquez sur Valider. Dans cette étape, les données de la période choisie sont validées afin de permettre de clôturer la période ou non.
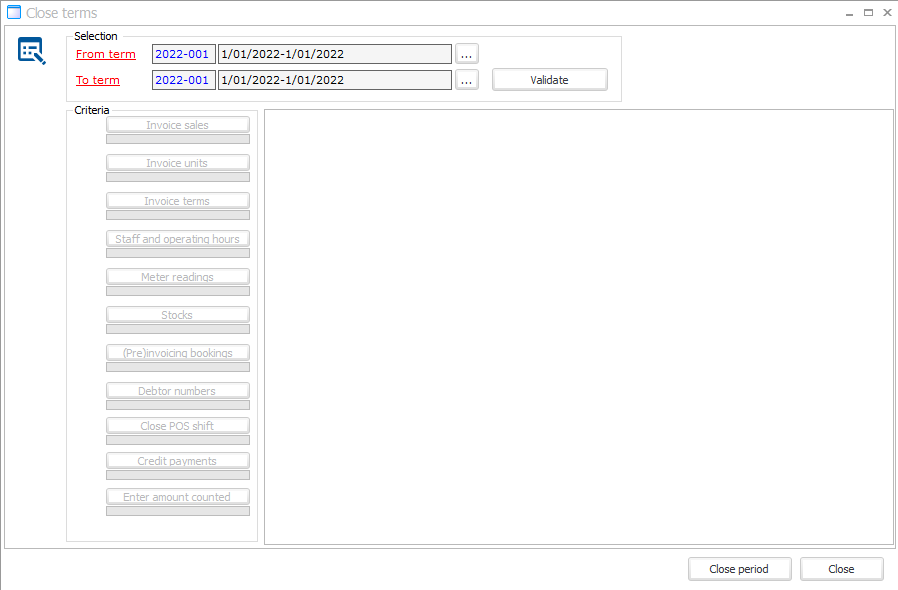
Note
Les étapes à valider sont définies dans Vente > Administration financière > Paramètres, onglet Clôturer période > onglet Général.
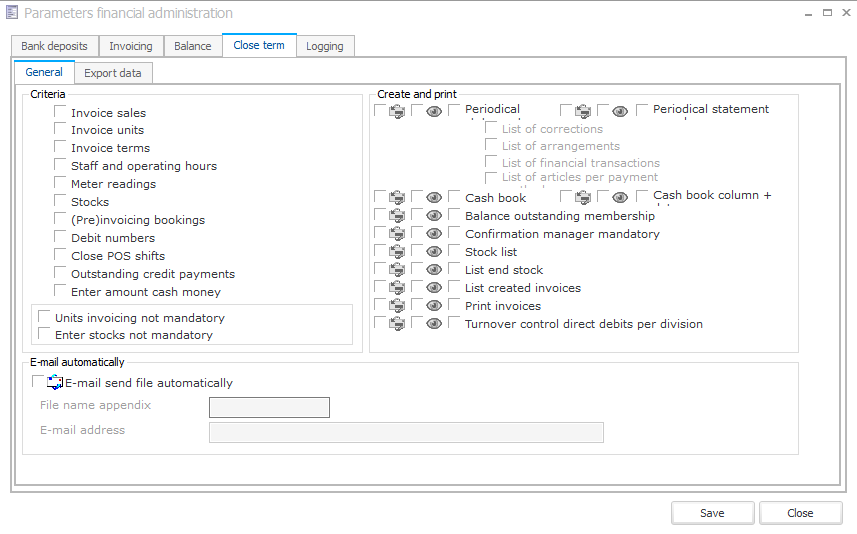
Vous n’êtes pas oblige à définir ces validations supplémentaires.
Après la validation, vous pouvez cliquer le bouton Clôturer période. Si la période a été bien clôturée, vous verrez le message suivant :
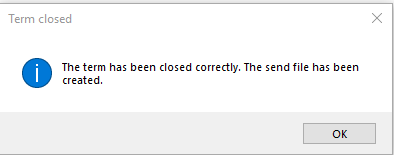
Et l’archive fiscale a été mise dans le dossier spécifié.
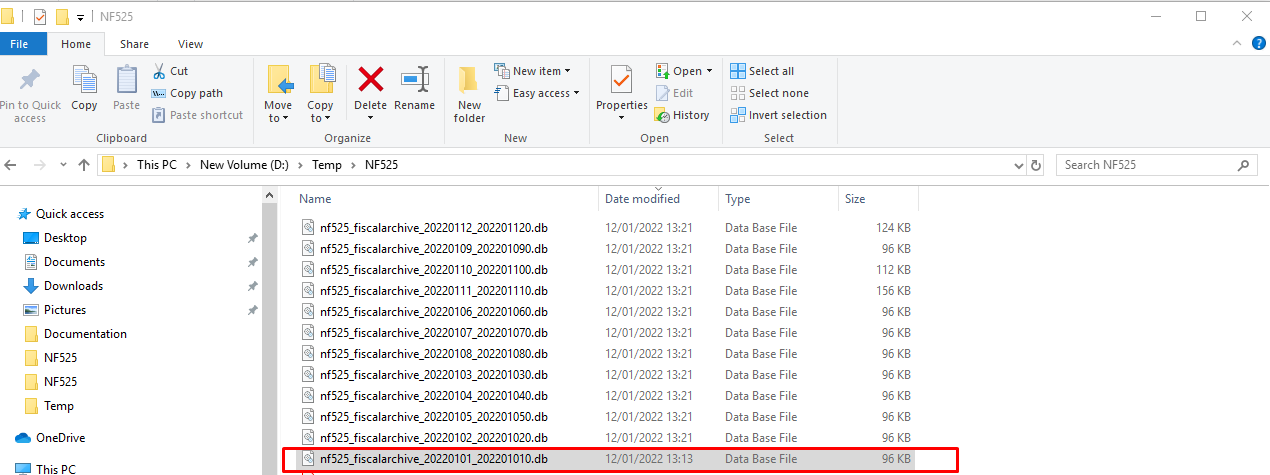
Enregistrer des ventes dans une période clôturée
Si une période est clôturée, il n’est plus possible d’enregistrer des ventes pour cette période. Si le caissier essaierait de commencer un nouveau service de caisse un jour duquel la période a déjà été clôturée, l’erreur suivante apparaîtra:
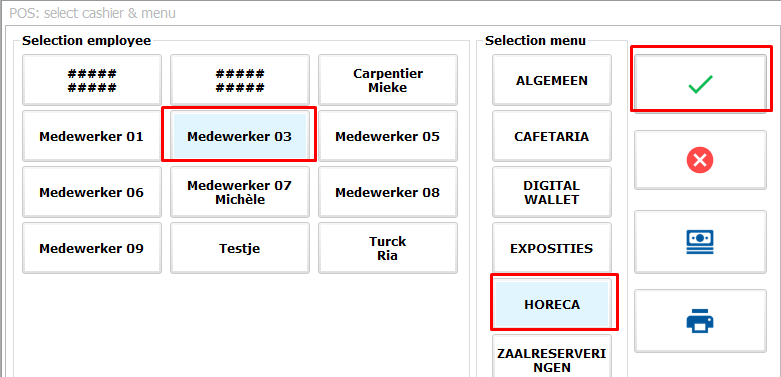 |
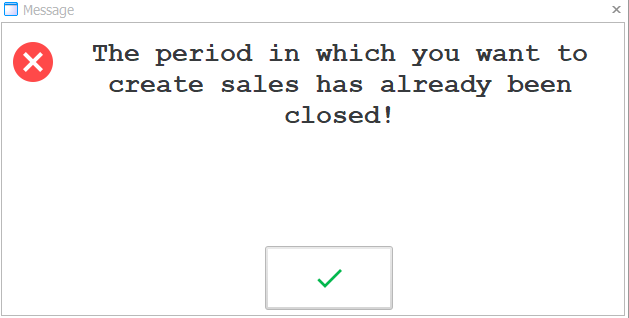 |
Journaux d'événements techniques (JET)
Lorsqu'une archive fiscale a été créée (et que la période a été clôturée), les événements techniques suivants (JET) sont enregistrés dans le système.
Un événement Jet avec le code d'événement 20 indiquant qu'une archive fiscale a été créée pour la période.
Un événement Jet avec le code d'événement 50 indiquant que la période a été clôturée.

Comment créer une archive fiscale mensuelle
Répétez les mêmes étapes que pour les archives fiscales quotidiennes, sauf que vous devez vous assurer que la sélection de périodes que vous effectuez contient un ou plusieurs derniers jours d'un mois.
Par exemple, nous effectuons une sélection jusqu’au dernier jour de ce mois:
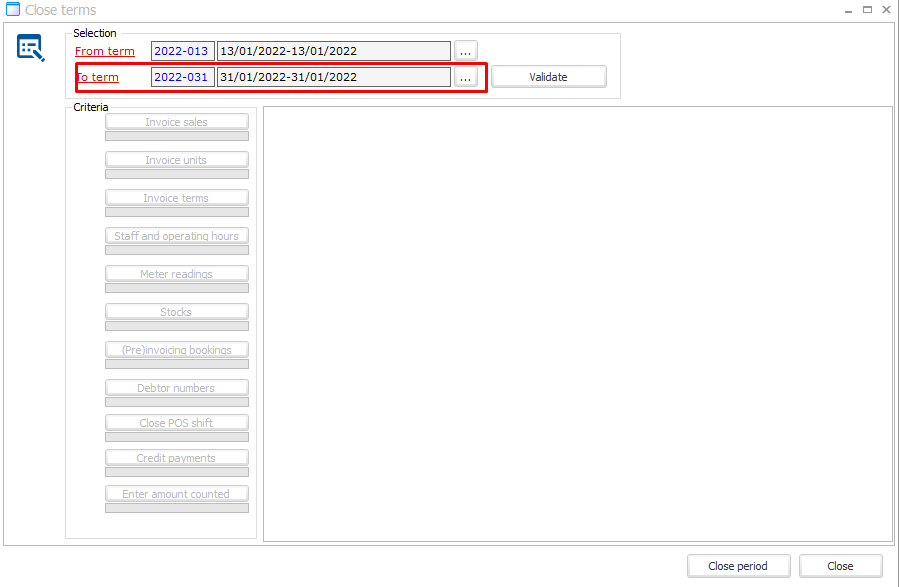
Cliquez sur Clôturer période.
Une question apparaîtra, indiquant qu’une archive fiscale mensuelle pour ce mois sera aussi générée:
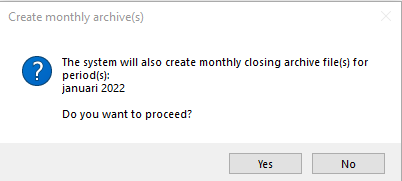
Si vous continuez, le système créera des archives quotidiennes pour le reste du mois de janvier et une archive mensuelle pour janvier.
Vous pouvez clairement reconnaître la différence entre les archives quotidiennes et l’archive mensuelle grâce au nom et à la taille du fichier.

Si vous ne continuez pas, le système interrompra la fonctionnalité et aucune période ne sera clôturée et aucune archive ne sera générée.
Comment créer une archive fiscale annuelle
Répétez les mêmes étapes que pour les archives fiscales quotidiennes, sauf que vous devez vous assurer que la sélection de périodes que vous effectuez contient un ou plusieurs derniers jours d'une année.
Par exemple, nous effectuons une sélection jusqu’au dernier jour de cette année:
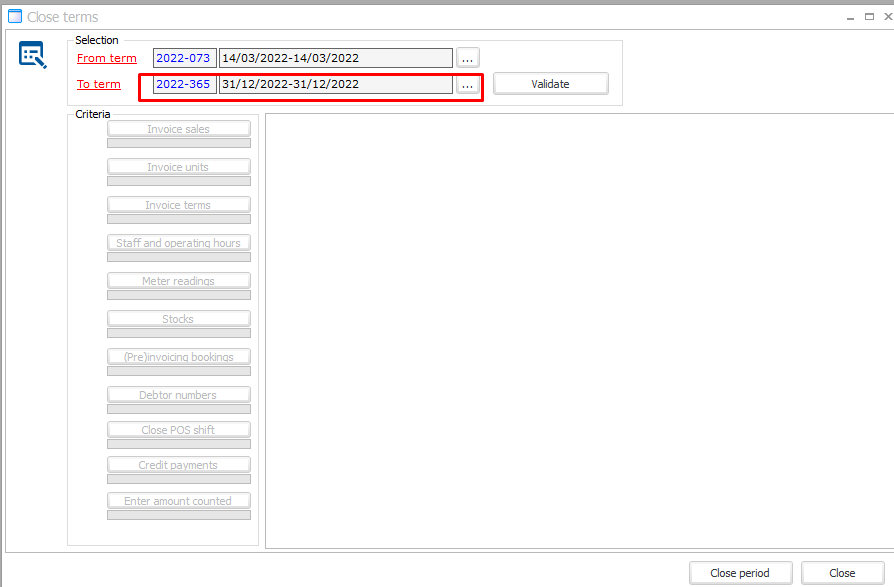
Cliquez sur Clôturer période
Une question apparaîtra indiquant que les archives fiscales mensuelles pour les mois des périodes sélectionnées seront également générées:
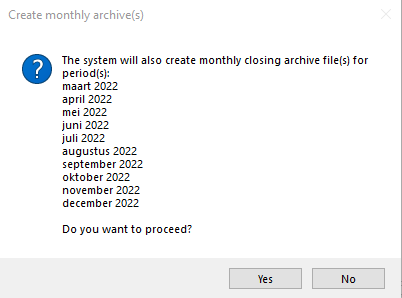
Si vous continuez, une autre fenêtre contextuelle apparaîtra, indiquant qu’une archive fiscale annuelle sera créée pour l’année de la période sélectionnée:
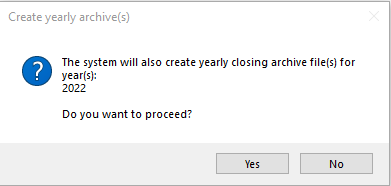
Si vous continuez, le système créera des archives quotidiennes pour le reste de l’année, des archives mensuelles pour les reste de l’année et une archive annuelle pour 2022.

Si vous ne continuez pas, le système interrompra la fonctionnalité et aucune période ne sera clôturée et aucune archive fiscale ne sera générée.
Journaux d'événements techniques (JET)
Des journaux JET supplémentaires sont créés pour la clôture de l'année fiscale
Un événement Jet avec le code d'événement 30 indiquant qu'une archive a été créée pour l'année.

Un événement Jet avec le code d’événement 60 indiquant que l’année fiscale a été clôturée.
