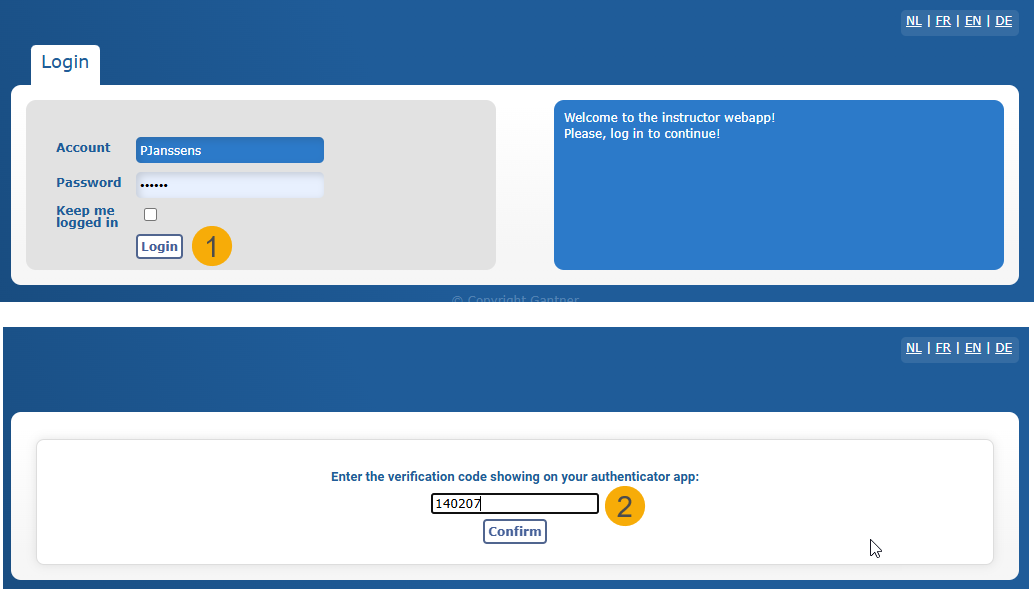Detailed information
Set articles as unavailable (sold-out) per sales zone
Employees or cashiers can now manage article availability within the Recreatex system, allowing them to respond promptly when products are sold out or back in stock. The current implementation across Recreatex system includes the following:
Backoffice application: Adjust article availability for any sales zone.
POS (cash register): Adjust article availability for any sales zone and process unavailable articles via the cash register.
F&B Kiosk: Customise the visualization of unavailable articles for a customer-friendly interaction via the kiosk screen.
Backoffice
In the Recreatex backoffice application, you can adjust the article availability through the sales zone or the article card.
Set article availability via sales zone
You can set article availability via sales zone if you need to manage multiple articles for the same sales zone.
In Recreatex, go to POS > Settings > Sales zones and open the relevant sales zone. Under the tab Article availability (1), you will find all articles from the sales list linked under the tab QR-code webshop (2), including the main articles and articles linked as options and components.
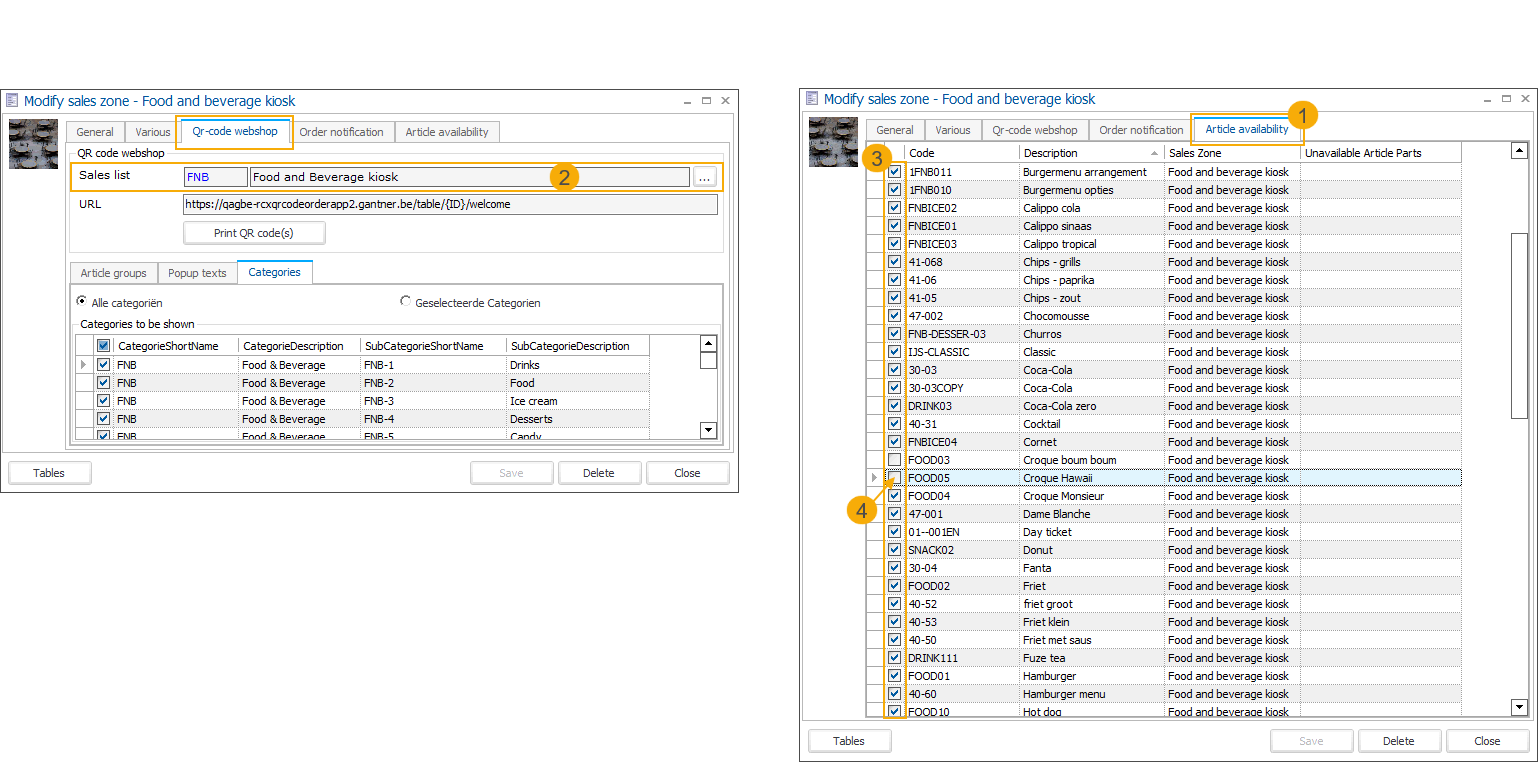
All articles are selected by default (3).
Deselecting an article makes the article unavailable. (4)
Composed articles consist of one or multiple components (configured on the article card > tab Components).
Deselecting a component makes the main (composed) article automatically unavailable.
The unavailable components are listed under Unavailable article parts.
If the last unavailable component becomes available again, the main article automatically becomes available again.
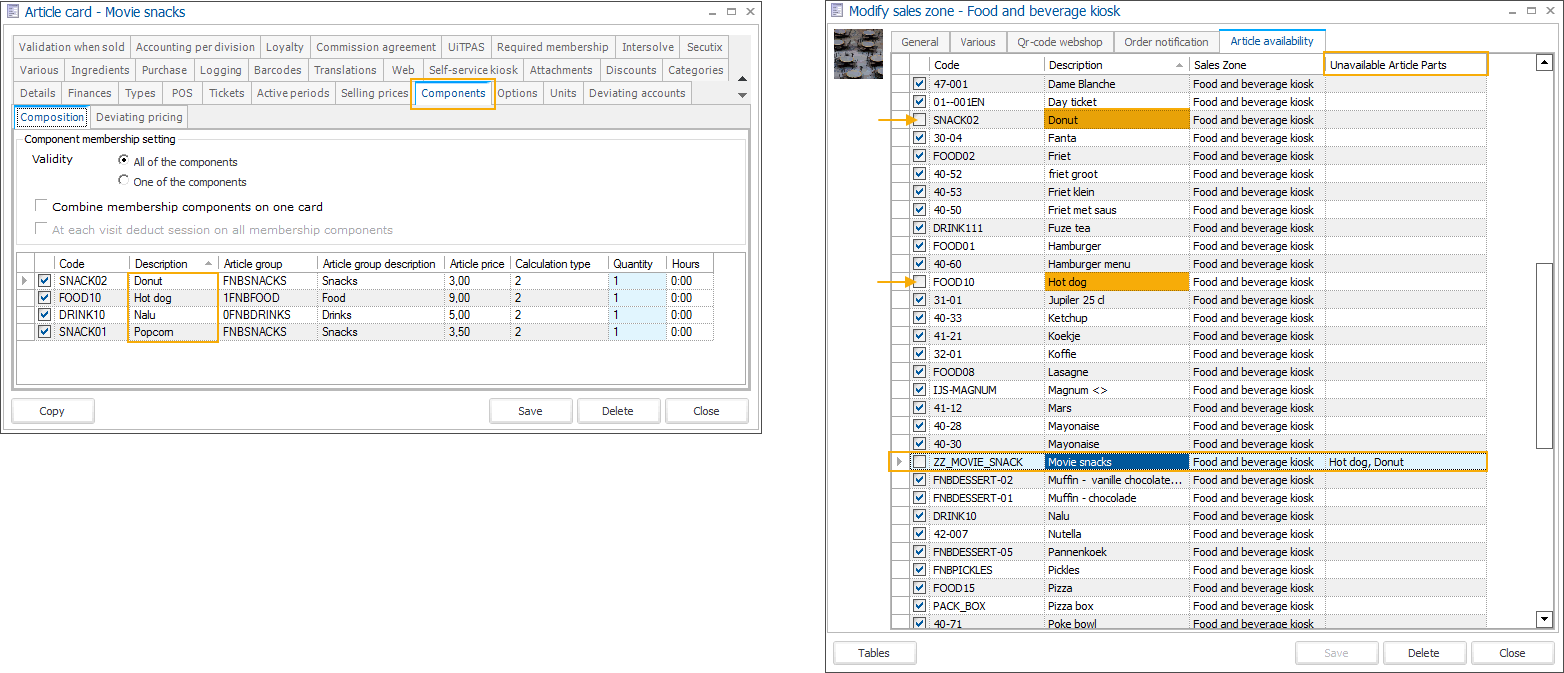
The main article can be made available manually, even if some components are unavailable.
If the main article is set unavailable manually, making all components available again will not automatically make the main article available.
The main article can have options with articles linked as possibilities for the customer to choose from (article card > tab Options).
You can select and deselect options to adjust availability, but this will not automatically affect the availability of the main article.
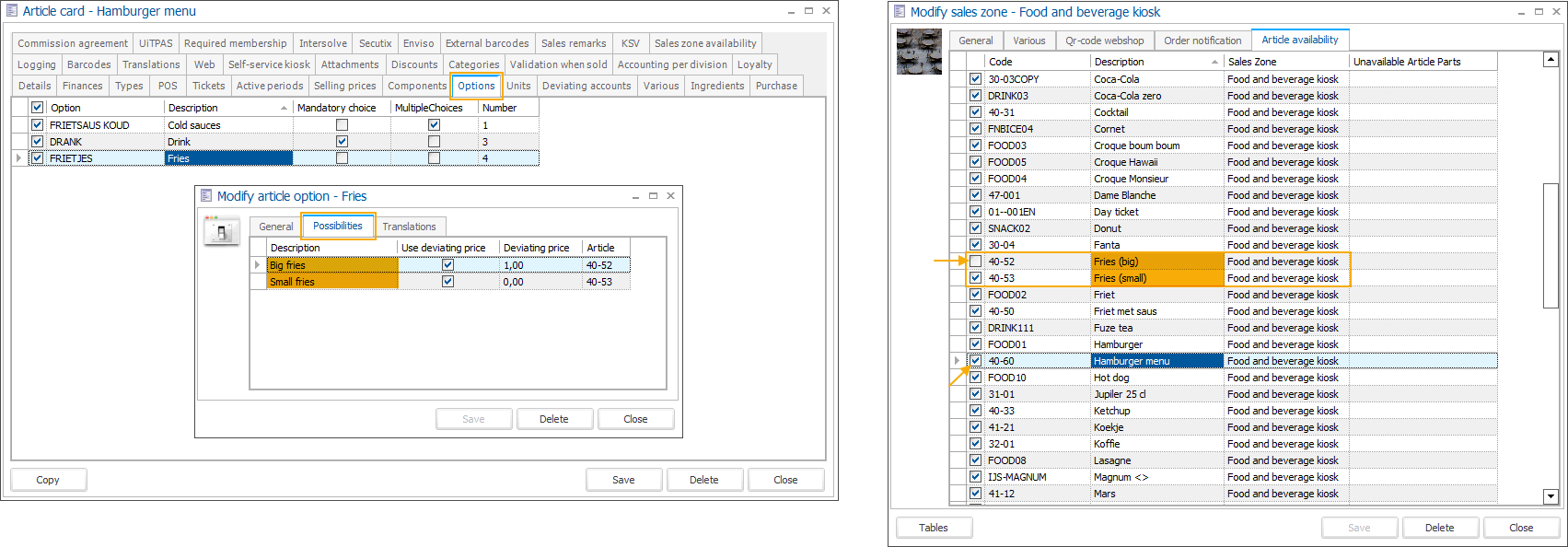
Set article availability via article card
You can set article availability via the article card if you need to manage the same article for multiple sales zones.
In Recreatex, go to General > Basic data > Articles > Articles and find the relevant article. Under the tab Sales zone availability (1), you will find all sales zones relevant to this article, i.e., the article is included in sales lists linked to these sales zones.
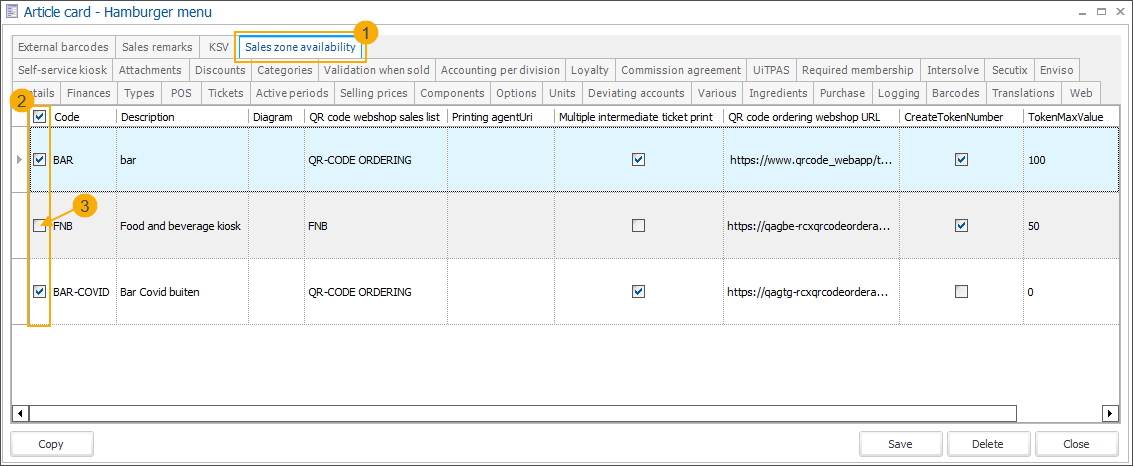
All sales zones are selected by default. (2)
Deselecting a sales zone makes the article unavailable in that specific sales zone. (3)
POS (cash register)
The availability of articles sold on the cash register can be managed through the backoffice application or by the cashier using the new extra function Article availabilities, directly on the cash register screen.
With the new functionality, cashiers can now manage availability not only for their cash register but also for any sales zone that has a sales list assigned. This allows the cashier to mark articles as available or sold out across other relevant points of sale within their designated area, such as F&B kiosks.
Via POS (cash register), this functionality also handles the optional articles sold with exhibition and combi-exhibition tickets.
Set article availability via POS extra function
Access the POS extra function Article availabilities as follows:
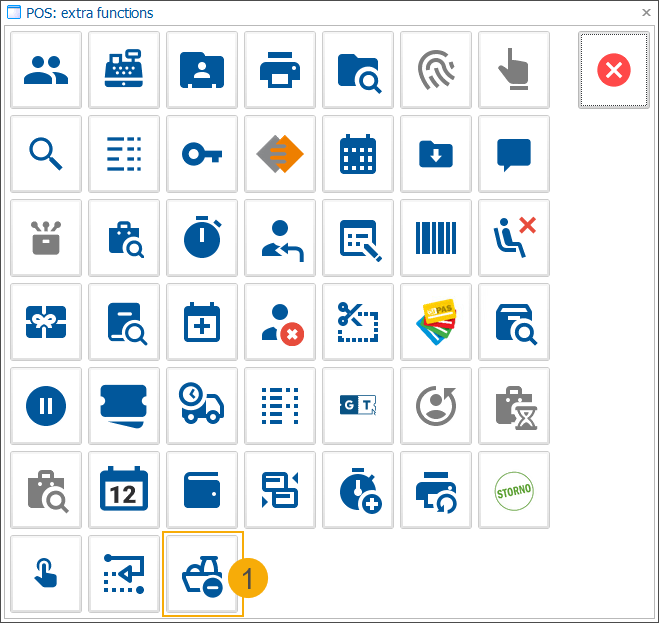
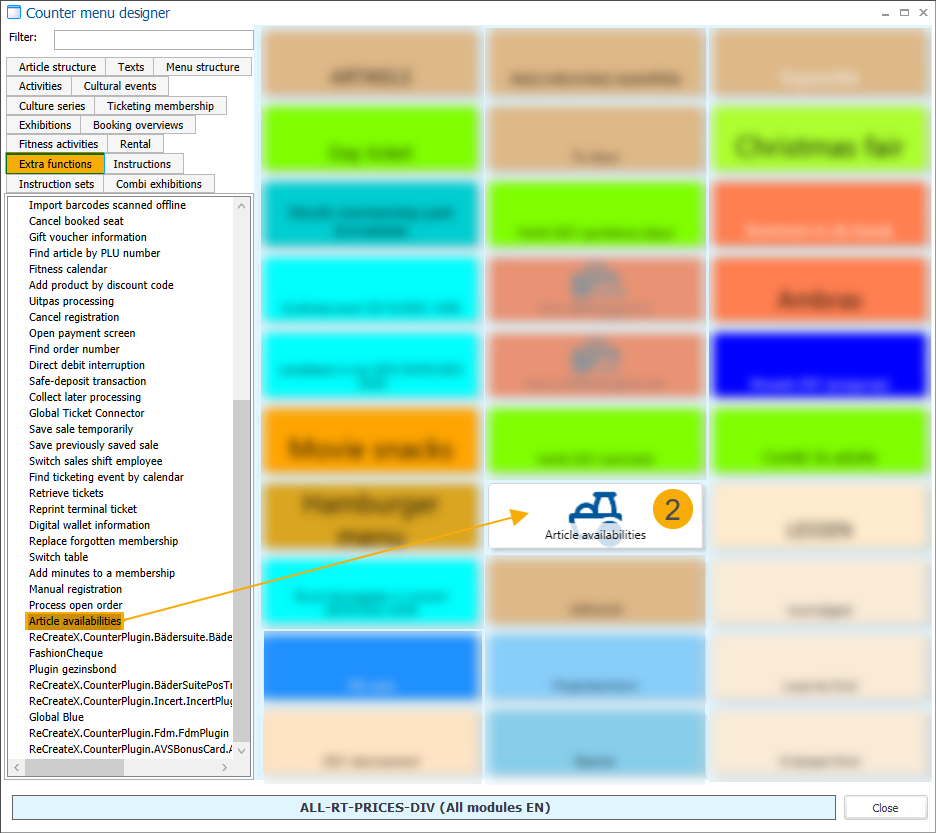
Via POS extra functions
 on your cash register screen, by clicking the option Article availabilities
on your cash register screen, by clicking the option Article availabilities 
By placing the function button directly on the cash register screen, using the counter menu designer.
On the Article availabilities screen, you can specify the Sales zone (1) for which you want to manage the article availability:
Default: The sales zone linked to the current cash register is preselected.
Sales zone selected: The overview displays all articles from the sales list linked to the selected sales zone.
No sales zone selected: The overview displays all articles from all sales zones with a linked sales list.
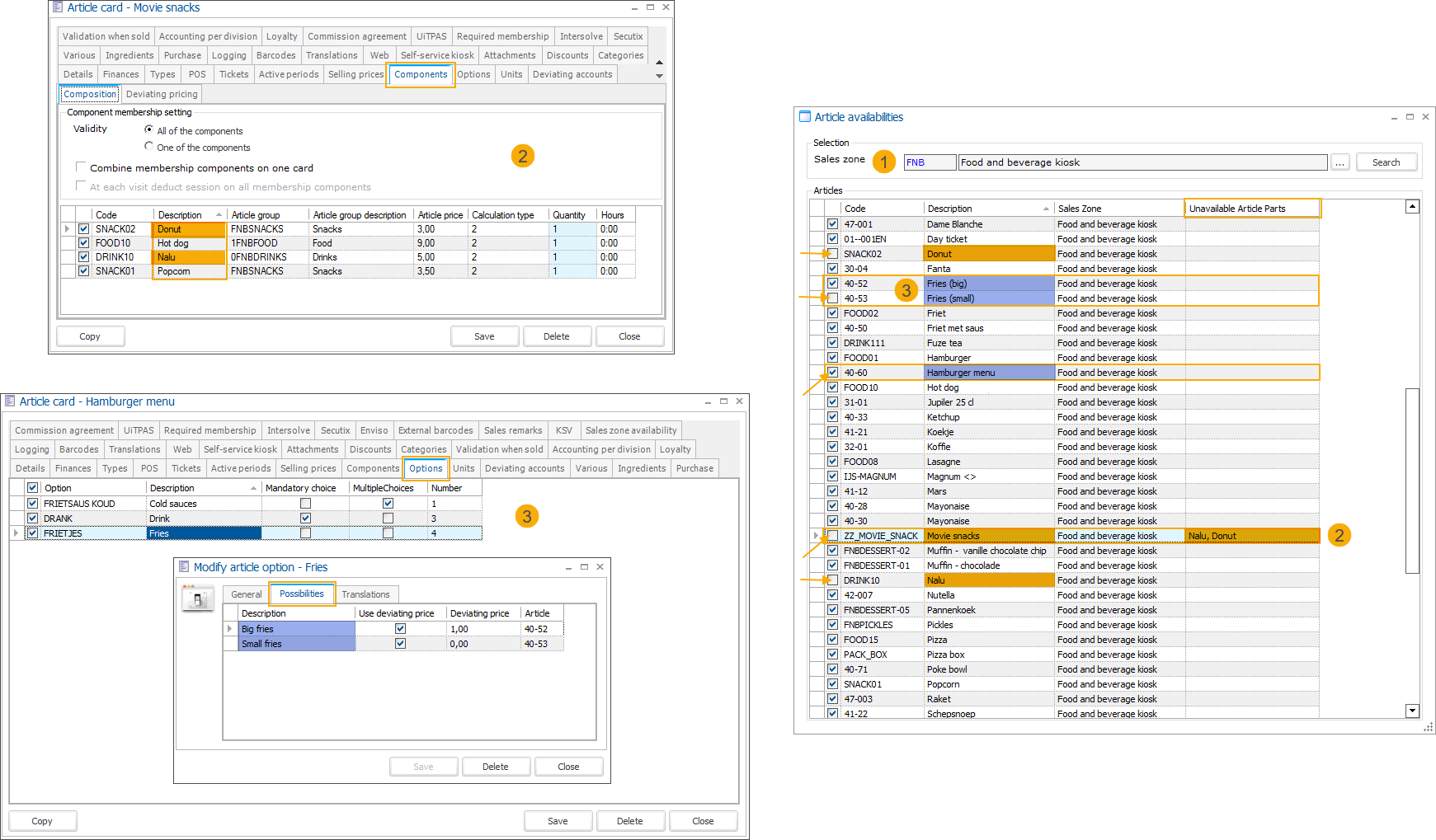
The overview includes all main articles and articles linked as options and components.
All articles are selected by default.
Deselecting an article makes the article unavailable.
Article components (2)
Composed articles consist of one or multiple components (configured on the article card > tab Components).
Deselecting a component makes the main (composed) article automatically unavailable.
The unavailable components are listed under Unavailable article parts.
If the last unavailable component becomes available again, the main article automatically becomes available again.
The main article can be made available manually, even if some components are unavailable.
If the main article is set unavailable manually, making all components available again will not automatically make the main article available.
Article options (3)
The main article can have options with articles linked as possibilities for the customer to choose from (article card > tab Options).
You can select and deselect options to adjust availability, but this will not automatically affect the availability of the main article.
Define how to process unavailable articles
We have introduced a new setting that defines how the cash register should handle article availability, giving the cashier greater flexibility in managing unavailable articles.
Go to Sales admin > Settings > Points of sale and open the point of sale associated with your cash register. Under the tab General, locate the setting Article unavailable processing and select one of the options that best fits your requirements.
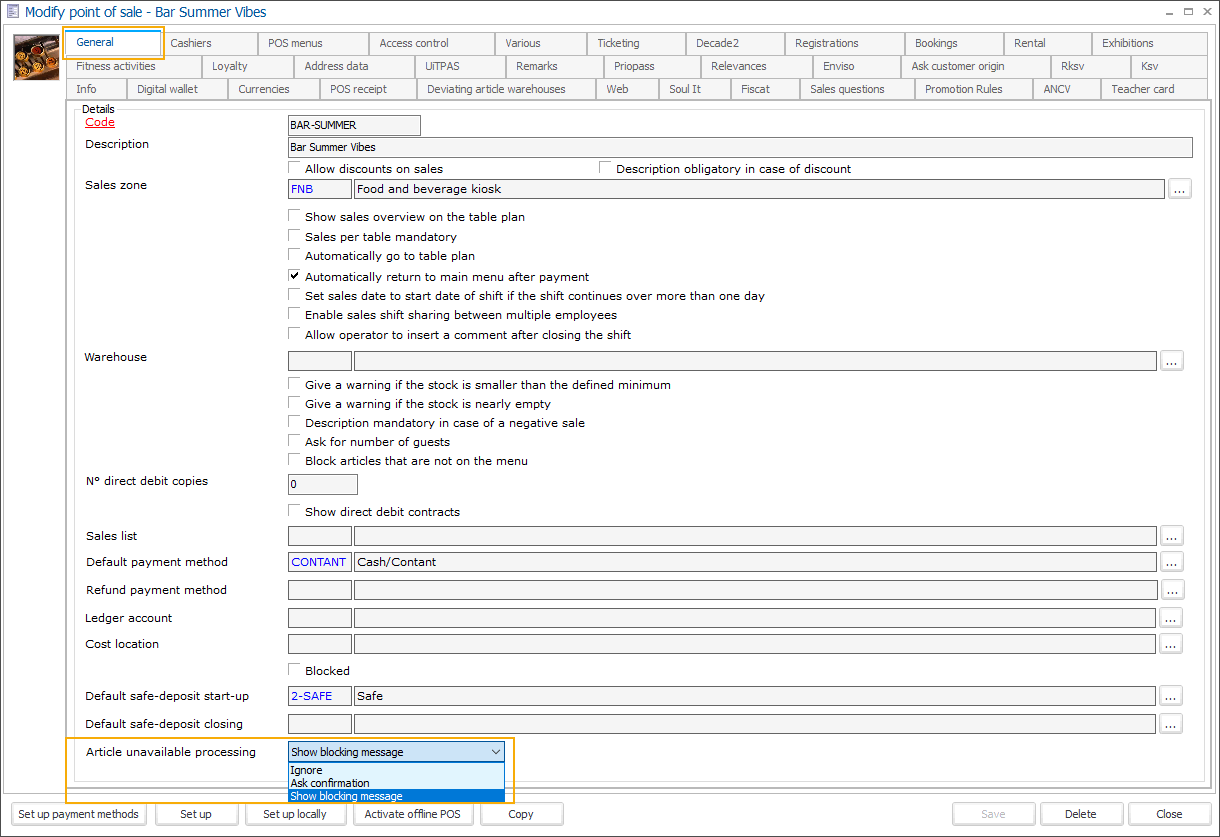
Ignore (default) - An article is available and can be selected and sold.
Ask confirmation - A question is shown, giving the cashier the choice to cancel (1) or continue (2) with the sale.
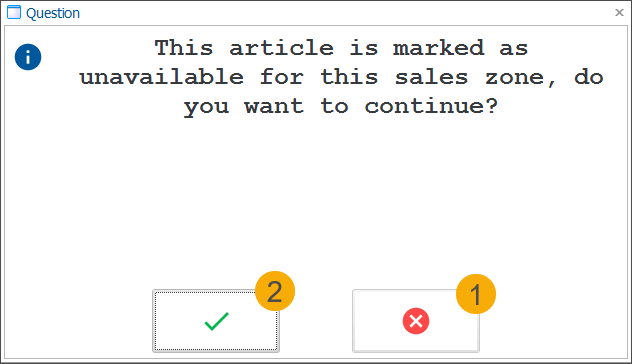
Show blocking messages - A blocking message is shown. The article is not available and cannot be sold.
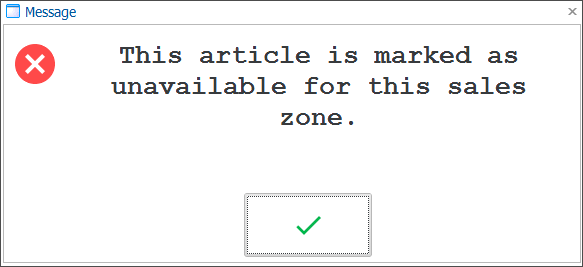
Important
When adjusting the setting, log off from the Recreatex backoffice to apply the changes.
Implementation
The cash register implementation considers both the article availability check and the predefined POS processing option for unavailable articles.
When selling an article, the availability check is executed upon article selection, such as:
Clicking an article button on the POS screen.
Using the POS extra function Find article
 .
.Scanning an article barcode.
Using the POS extra function Add articles by PLU code
 .
.Selecting option possibilities linked to main articles.
Selecting optional articles defined on the exhibition ticket level.
Selecting optional articles linked to an exhibition included in a combi-exhibition.
Selecting optional articles linked on the combi-exhibition ticket level.
F&B Kiosk
The availability of articles sold via the F&B Kiosk can be managed through the backoffice application or by the cashier using the new extra function Article availabilities directly on the cash register screen.
Additionally, we provide colour configuration options to help kiosk users quickly identify unavailable products and options on the kiosk screen.
Customise colours of unavailable products
In the F&B Manager, go to the tab User Interface and find the following settings:
Disabled Item Color: Sets the colour of the product tile
Disabled Item Text Color: Sets the text colour on the product tile, including the product name and description.
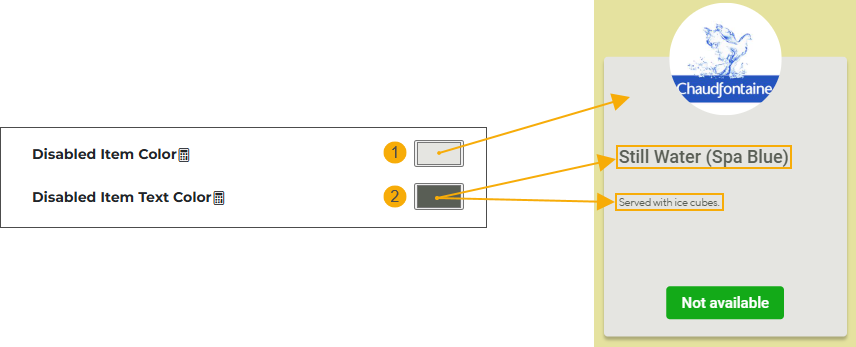
Implementation
On the kiosk screen, the following user interface elements are used to visualize unavailable products (1) and product options (2):
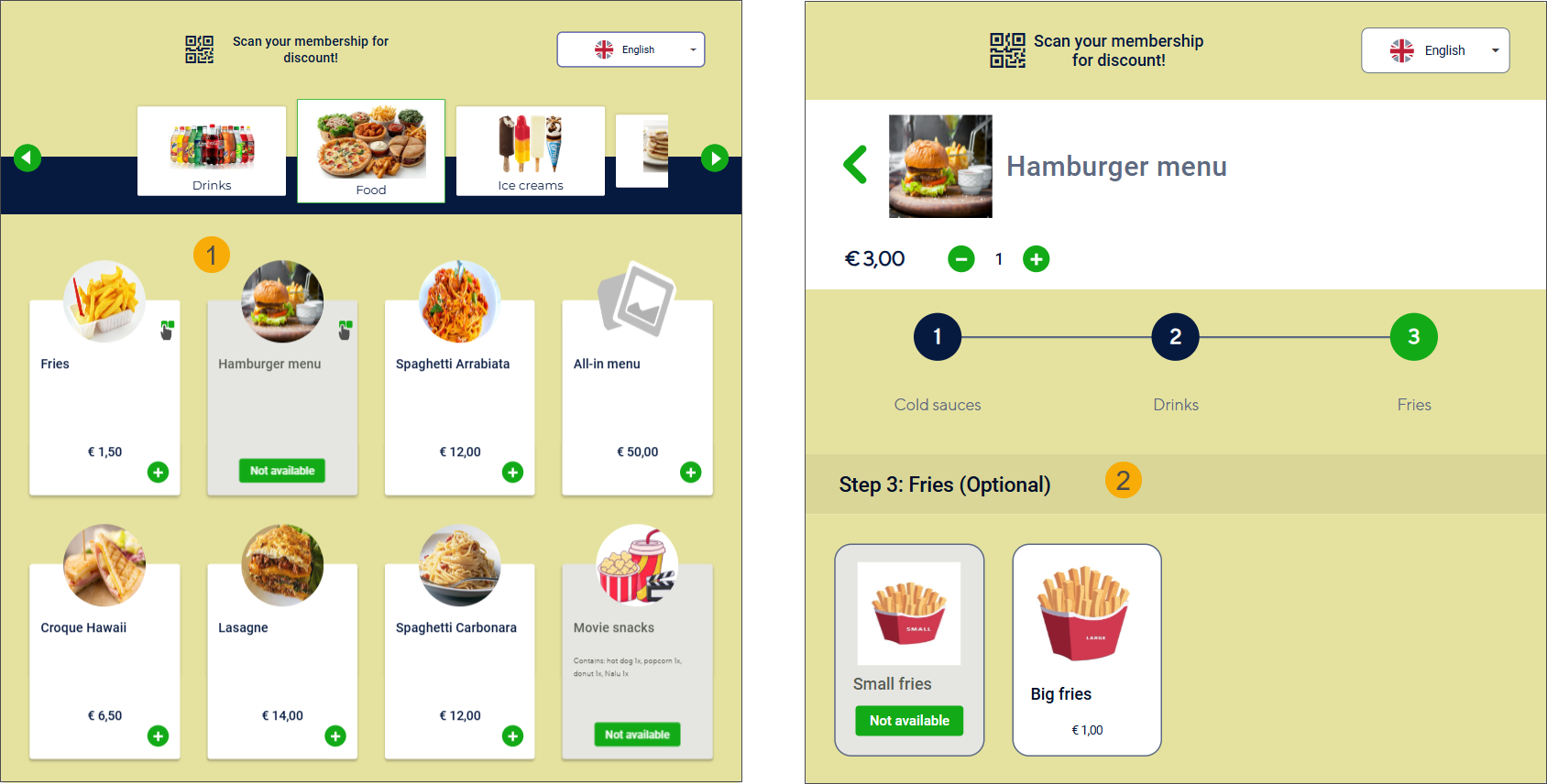
The product tiles are not clickable, so the product cannot be selected.
Customized colours (product tile and text) are applied.
The product price is not displayed.
The quantity selector is not displayed.
A label with the text Not available is displayed on the product tile.
If an article becomes unavailable while already in the basket, it will also be displayed without a price and quantity selector and with the label Not available attached. (1)
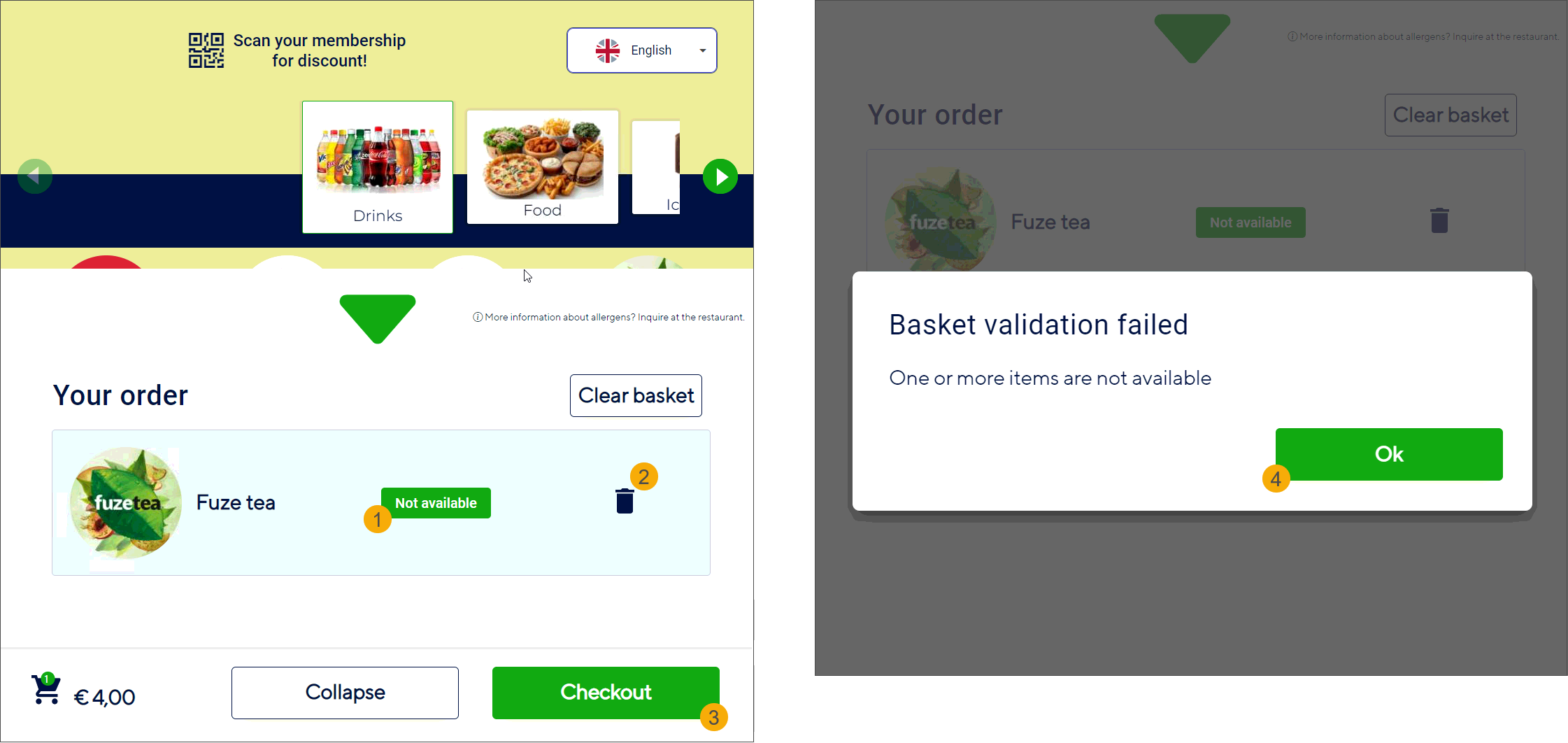
The customer can remove the article immediately (2) and continue with the checkout (3).
If the customer clicks Checkout (3) with the unavailable article still in the basket, a blocking message will appear. Clicking OK (4) will return the customer to the basket, where they can remove the unavailable article (2) and proceed with the checkout process (3).
Important
When setting article availability, pay attention to mandatory product options (1), especially when the same articles are used as both main products and product options. If you intend to keep the main article available while some options are sold out, ensure that at least one mandatory option remains selectable. Otherwise, users will be unable to complete their orders (2).
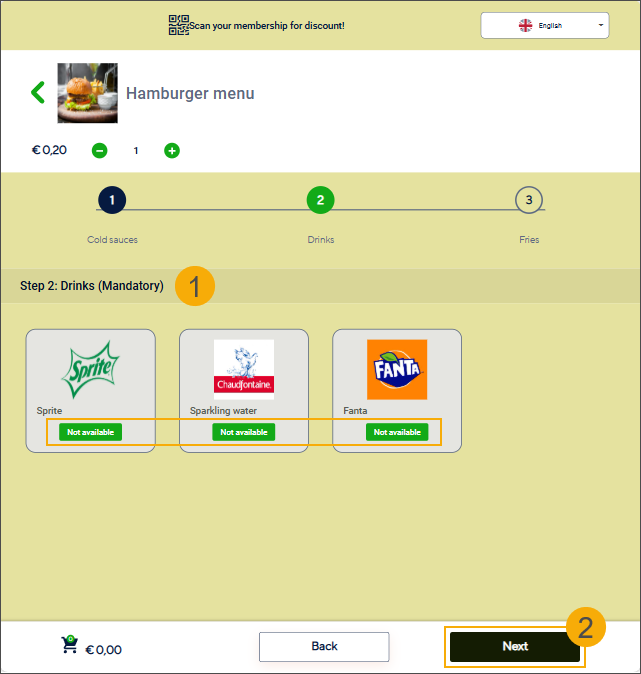
Timeslot ticketing: Copy exhibitions without including timeslots
You can now copy an existing exhibition to create a new one, with the additional option to exclude the timeslots of the original exhibition.
Go to Timeslot ticketing > Exhibitions to open the overview of all exhibitions.
Open the detail of the exhibition you want to duplicate and click Copy.
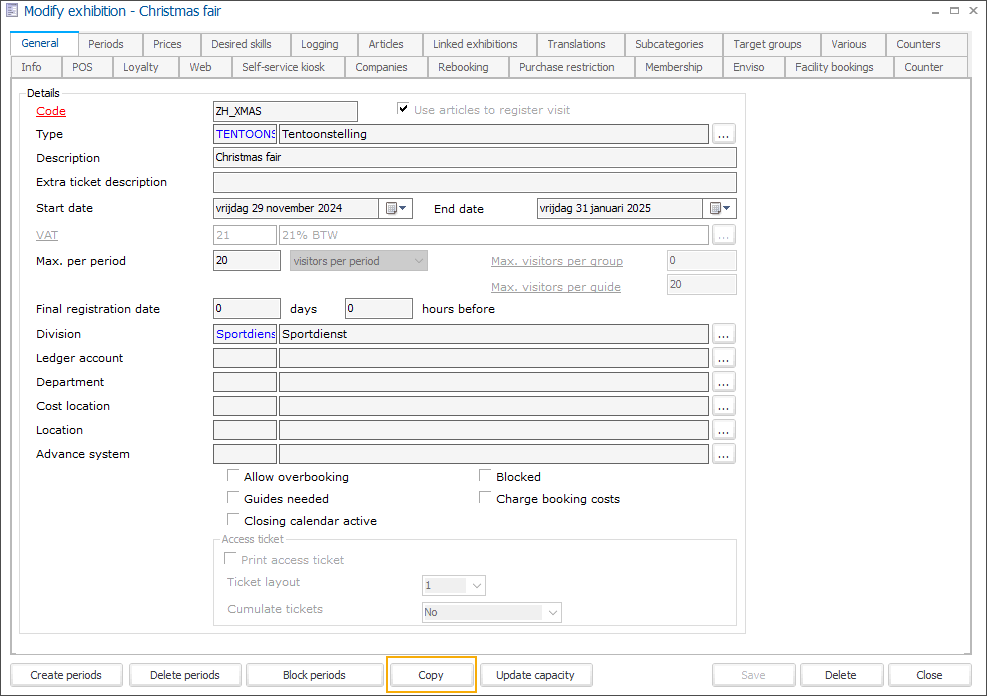
A pop-up appears, allowing you to choose whether you also want to copy the exhibition periods and the possible employee tasks linked to these exhibition periods (tab Services).
By default, both options are selected to be included in the copy of the exhibition.
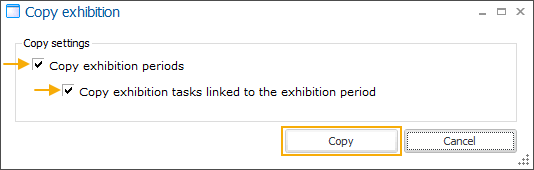
Choose only to include the exhibition periods in the copy of the exhibition.
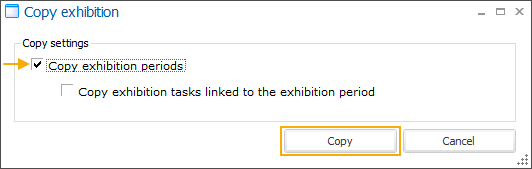
Choose to exclude both exhibition periods and the linked employee tasks from the copy of the exhibition.
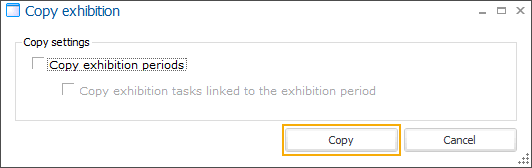
Note
Your selection will be saved and applied the next time you copy an exhibition.
Click Copy to generate the exhibition copy.
Go back to the exhibition overview to retrieve the exhibition copy.
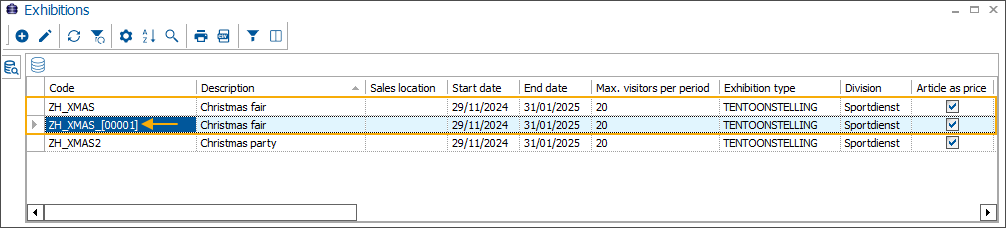
Open the exhibition copy and make all necessary configuration adjustments (e.g., the Code). Then click Save to finalize the modifications.
Facility bookings: Choose whether to apply availability periods in backoffice bookings
You can now choose whether the availability periods defined for booking activities should apply only to web bookings or to bookings via all sales channels. Limiting availability periods to web bookings provides greater flexibility for backoffice employees while ensuring that online customers can only book within the predefined time frames.
Go to Facility bookings > Settings > Activities and open an activity. Then go to the tab Availability periods.
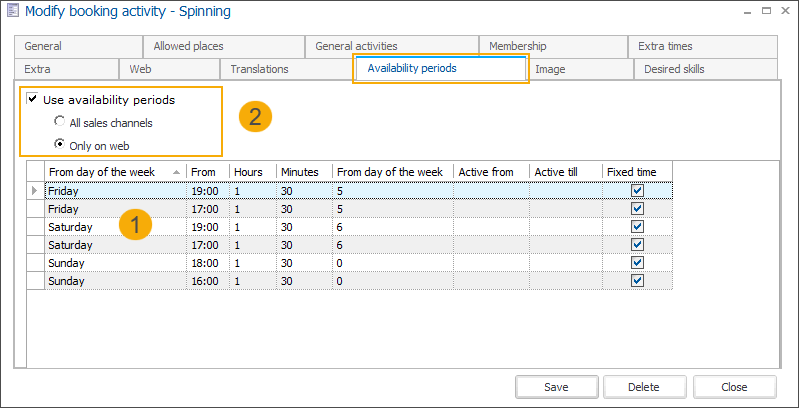
Create all necessary periods (1) and activate the option Use availability periods (2).
Select All sales channels to apply availability periods consistently across every channel where bookings can be made.
When creating a booking in the backoffice for a period outside the predefined availability periods, a blocking message appears and the booking cannot be created.
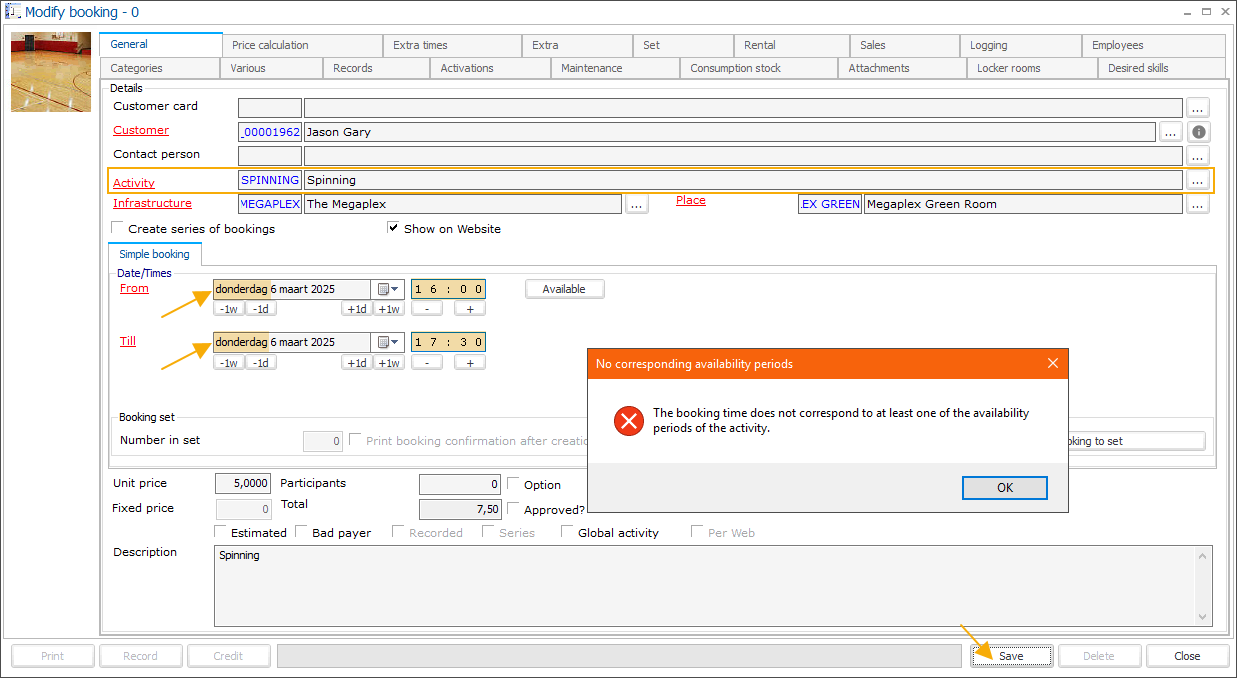
When searching for an available period using the Overview available places functionality (Available button on the Modify booking screen), only predefined availability periods will be suggested.
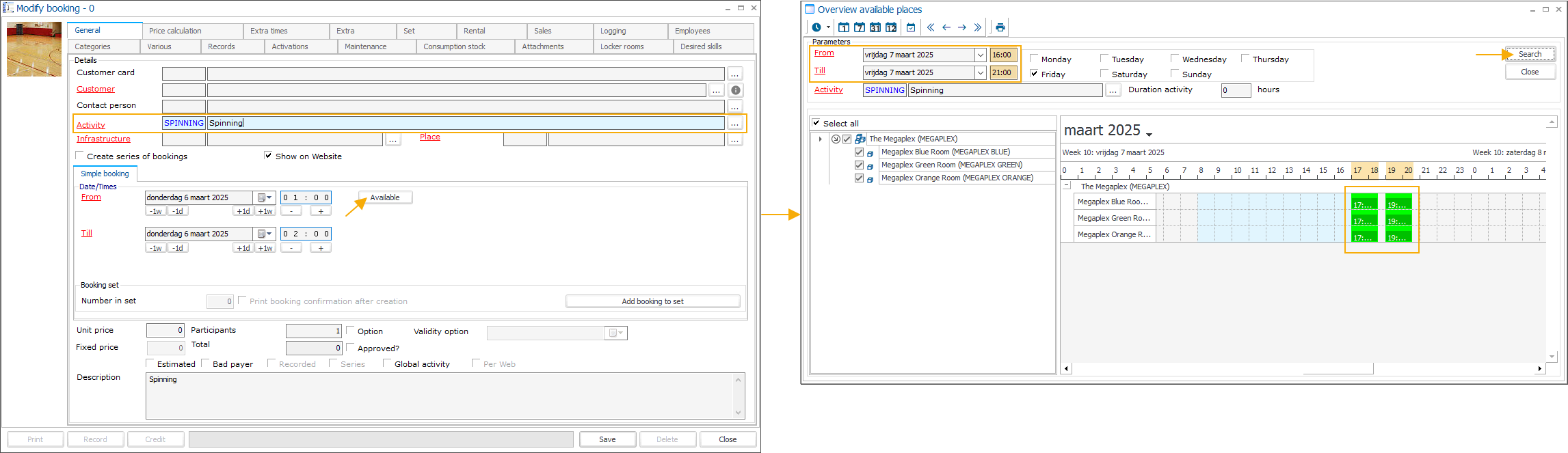
Select Only on web to ensure that only online customers are restricted to booking within the predefined periods.
When creating a booking in the backoffice for a period outside the predefined availability periods, the booking can still be saved without restrictions.
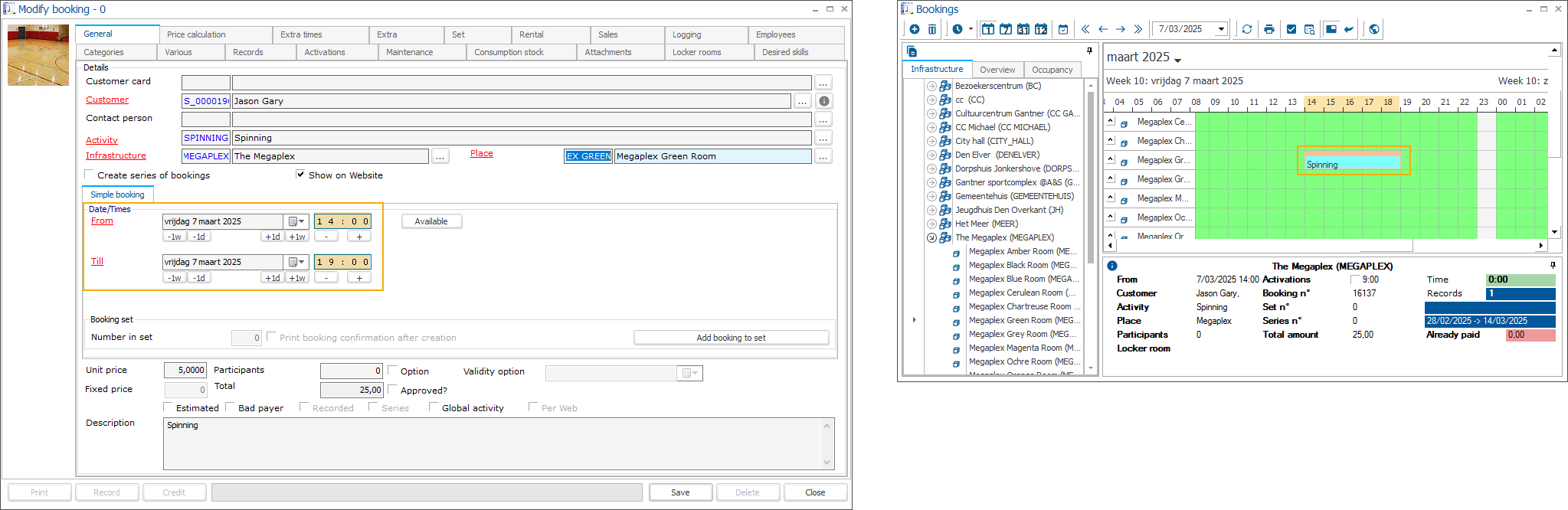
When searching for an available period using the Overview available places functionality (Available button on the Modify booking screen), the searched period will be suggested if available, regardless of predefined availability periods.
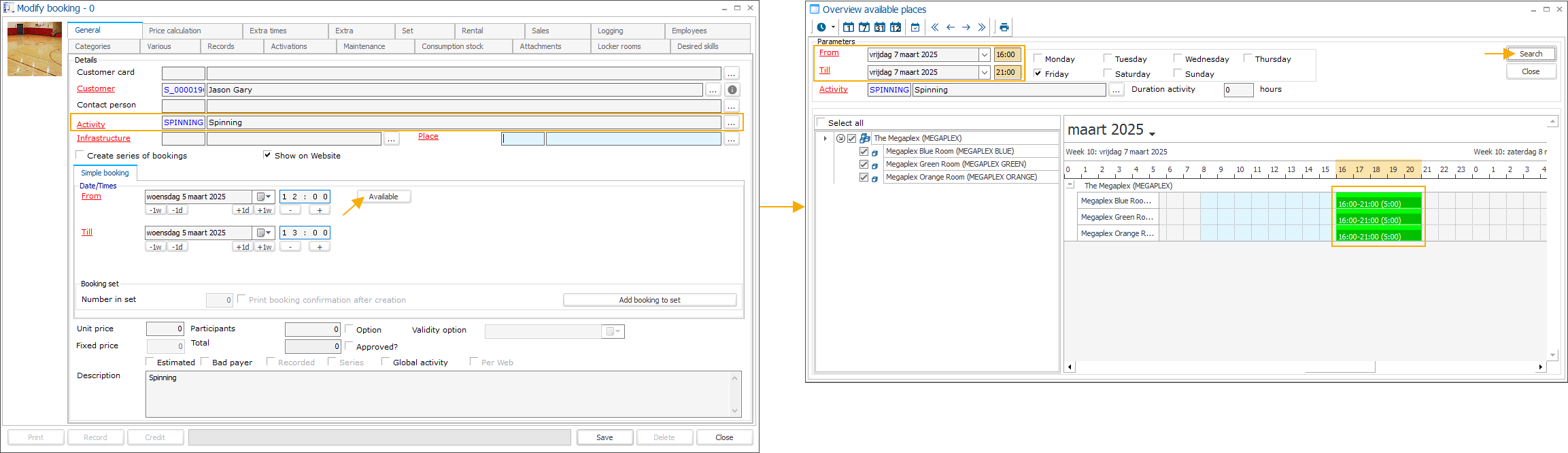
Facility bookings: Link closing calendars to infrastructures and apply to booking series in backoffice and online
Closing calendars can now be linked to your infrastructures and applied automatically when creating booking series both in the backoffice and online.
In the backoffice, employees can choose to create bookings even if they overlap with closing periods. Online, customers will be presented with a list of invalid bookings if their selection conflicts with the closing calendar.
The closing calendars apply to booking series, including booking series proposals (season planning).
Go to Facility bookings > Settings > Infrastructures and open an infrastructure. Under the tab Closing calendars, select the applicable calendars from the overview.
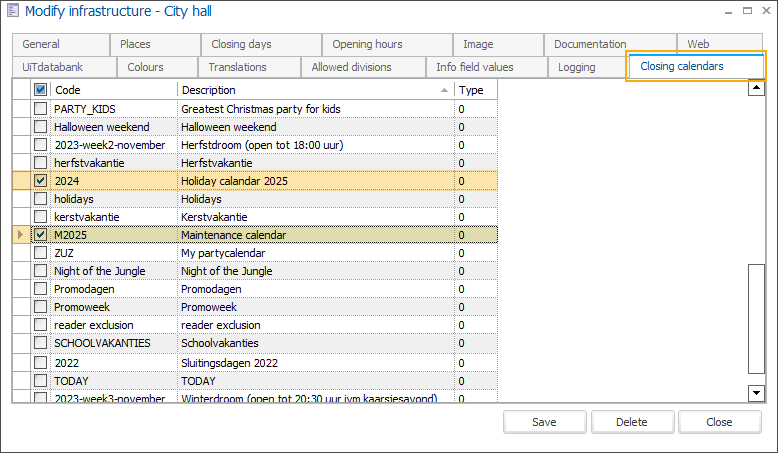
Backoffice
When creating a booking, select an Infrastructure and enable the option Create series of bookings. Under the tab Calendar templates, the application will automatically load the linked closing calendars.
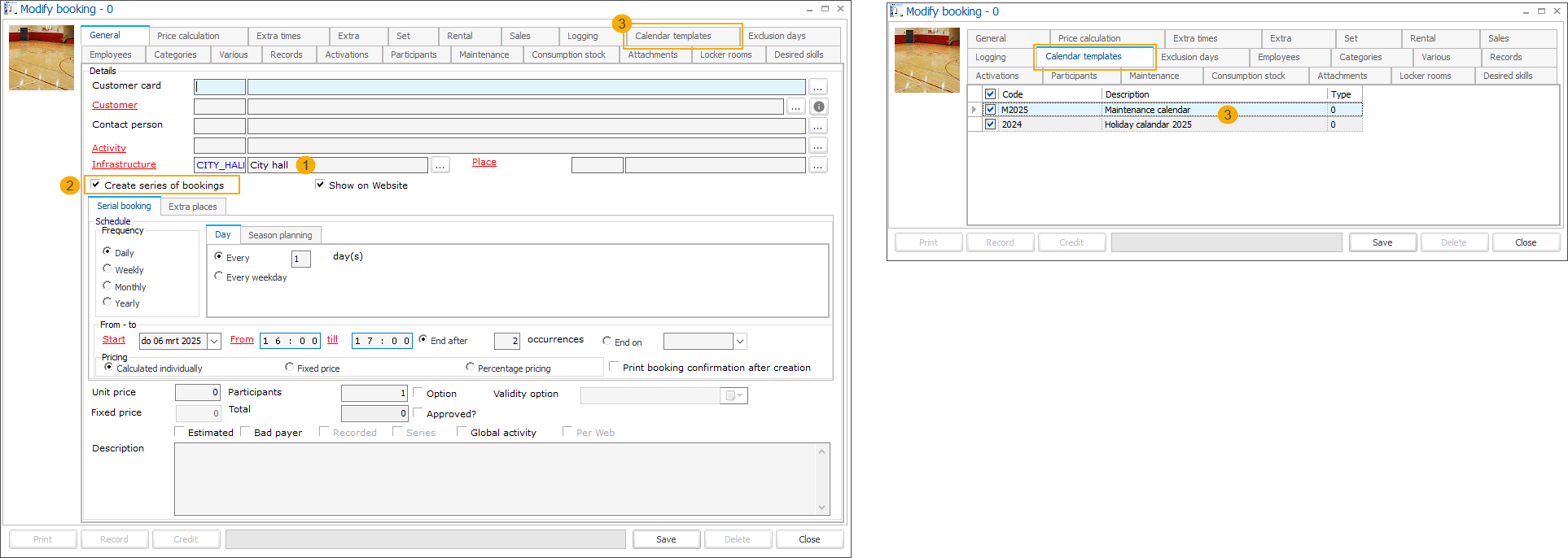
If the employee selects a different infrastructure at this stage, and it has different closing calendars linked, a message will appear. The user can then choose one of the following options:
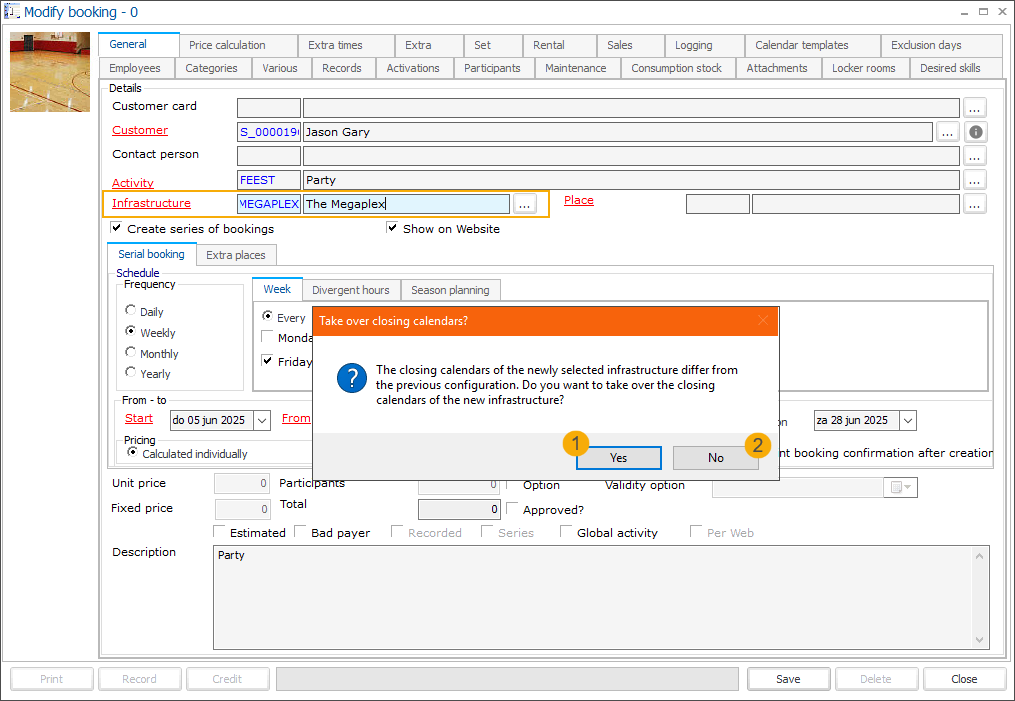
Click Yes to load the closing calendars of the newly selected infrastructure.
Click No to retain the closing calendars from the previously selected infrastructure.
If the employee disables and then re-enables the Create series of bookings option, the closing calendars for the current infrastructure will be cleared and reloaded.
If necessary, an employee can also deselect the closing calendars under the Calendar templates tab so they are not applied to the current booking.
Webshop
When creating a booking with a recurring pattern online, the closing calendars linked to the infrastructure are taken into account. Any conflicting periods are listed as Invalid periods, informing the user that the highlighted bookings will not be created. (1)
In the backoffice, the employee can check which closing calendars have been applied to this booking series. (2)
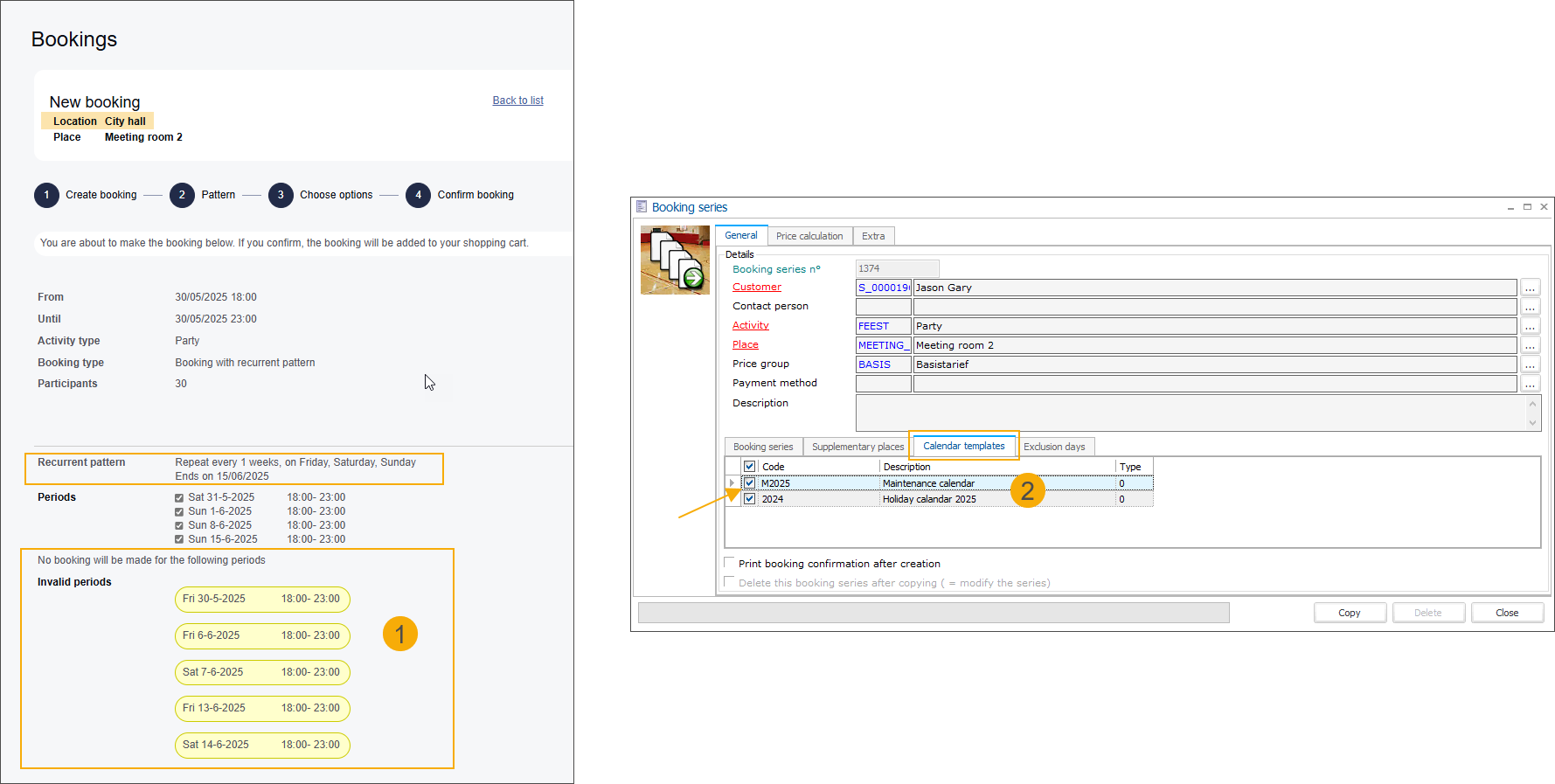
Facility bookings: Allow customers to apply holiday calendars to online series bookings
Holiday calendars can now also be linked to infrastructures as selectable calendars for online use only, helping customers, e.g., avoid booking during vacation periods. When creating a booking, customers can choose to apply these calendars to automatically exclude those periods.
Holiday calendars can be applied to booking series, including booking series proposals (season planning).
Go to Facility bookings > Settings > Infrastructures and open an infrastructure. Under the tab Web, in the section Selectable holiday calendars, select the applicable calendars from the overview.
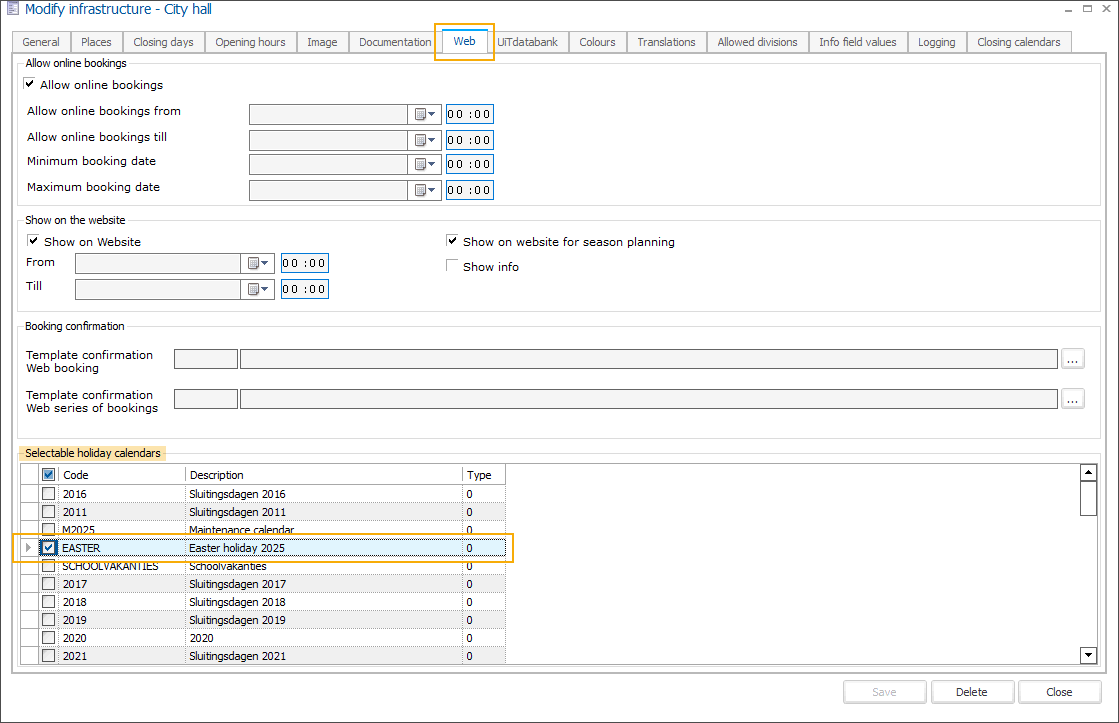
Then, in the Webshop Manager, go to Facility bookings > Settings and in the section General settings activate the following settings:
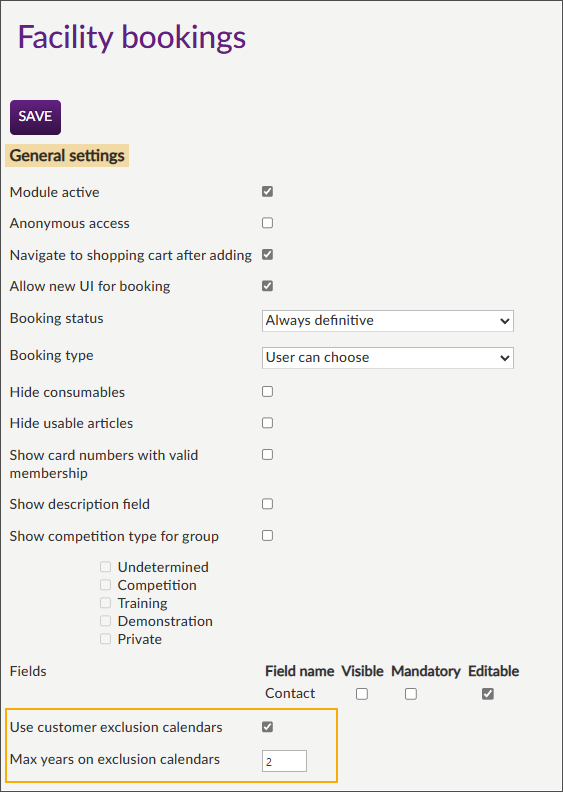
Use customer exclusion calendars: Activate the use of exclusion calendars on the Webshop.
Max. years on exclusion calendars: Define the maximum number of years for which the selected exclusion calendars should be loaded.
Webshop
When customers select Booking with recurrent pattern (1), Exclusion calendars section appears at the bottom of the screen.
The option Show pattern dates (2) is enabled by default, so the defined pattern is automatically highlighted in the calendar. When customers select the calendars they want to apply (3), the conflicting days are immediately highlighted in a different colour to distinguish them clearly.
The colours are explained in the legend (4).
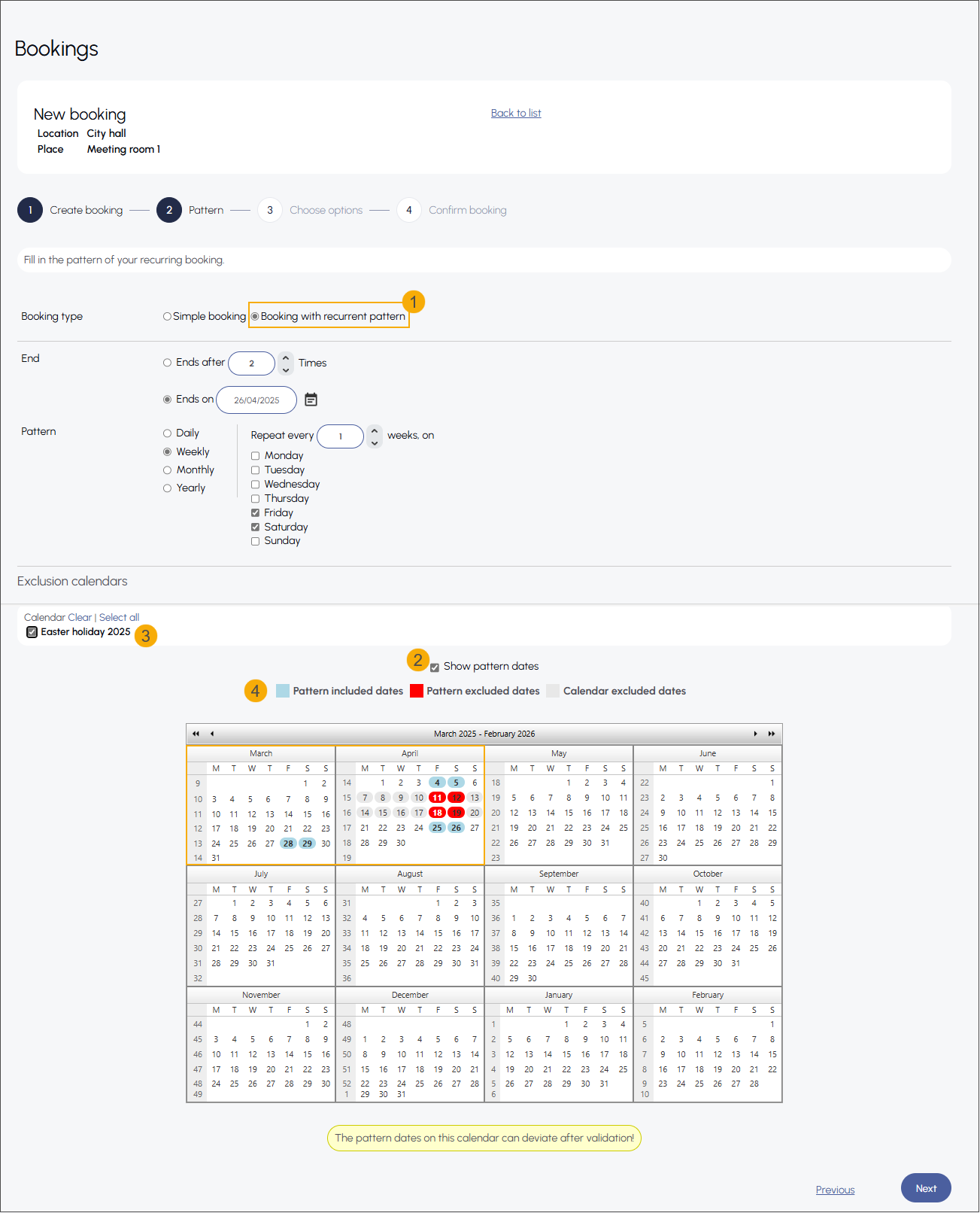
On the booking confirmation screen, customers see a clear overview of available booking periods (1) and invalid periods based on the applied calendars (2). They are also notified that no bookings will be created for invalid periods.
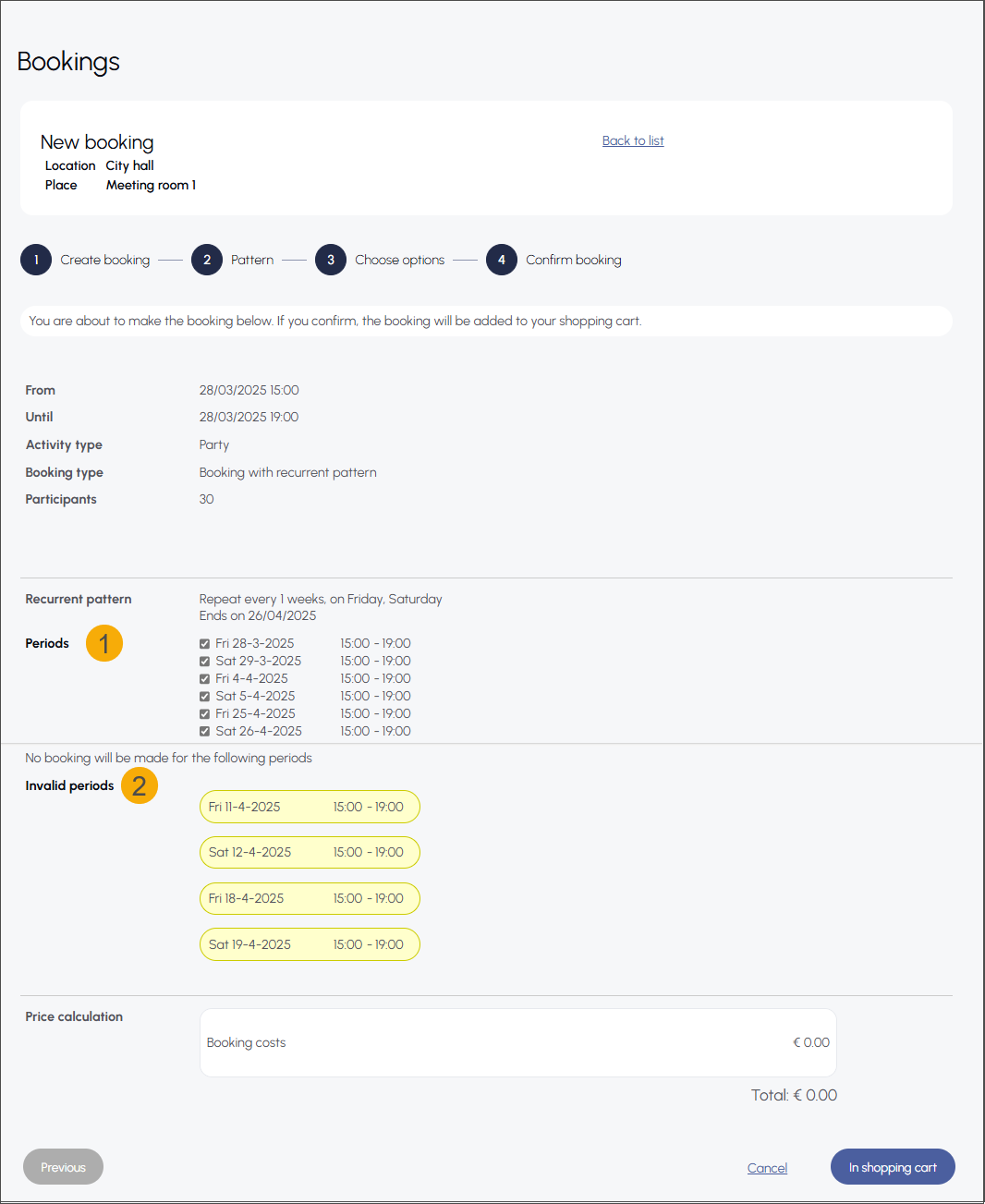
LLV (Course management web app): Enable two-factor authentication (2FA)
To ensure secure access to the course management web application, we have added the option to enable two-factor authentication for login.
Configuration
You can set up the two-factor authentication per employee in Recreatex backoffice.
Go to General > Basic data > Employees > Employees and open the relevant employee from the overview.
Under the tab Web > General, select the setting Activate 2-factor authentication.
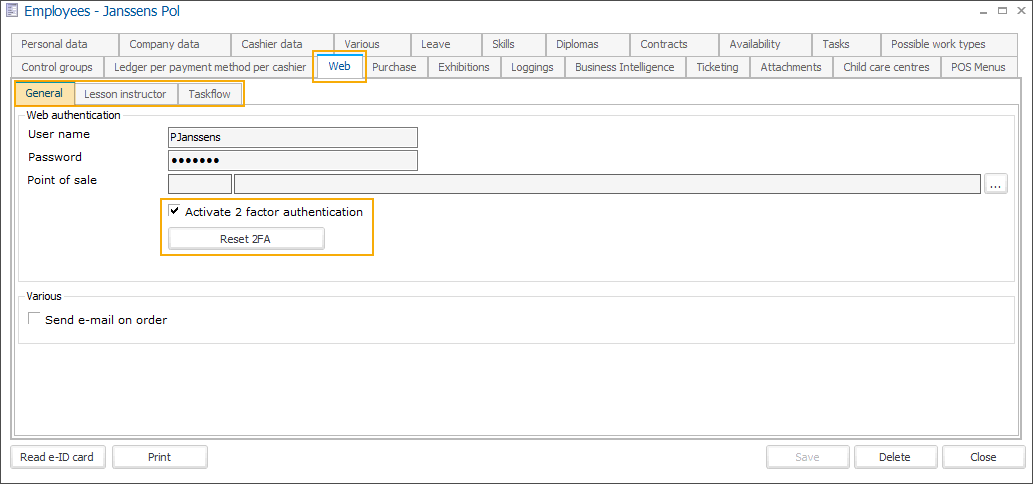
Click Save.
Here, you can also reset the two-factor authentication for the current user. Clicking the Reset 2FA button will remove the existing 2FA setup and trigger the initial login flow for this user again.
Initial login
After the two-factor authentication has been activated, the user will need to go through several steps when logging in to the application for the first time:
Enter the credentials in the application login screen.
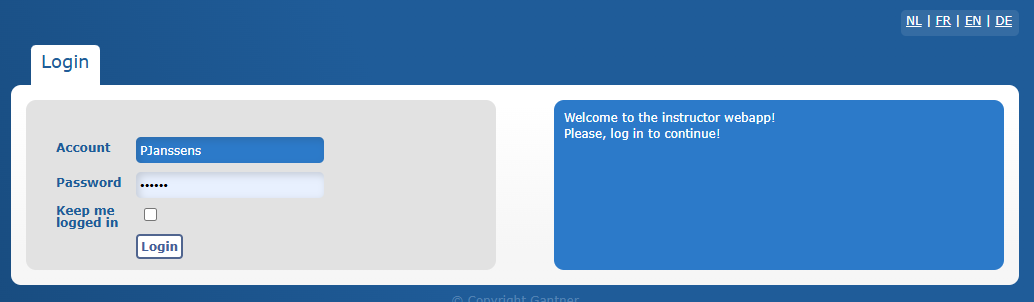
Click Log in.
Set up the two-factor authentication (2FA) for the LLV application on a mobile or desktop device.
Install the authentication application (mobile or desktop) of your choice by following the instructions on the right side of the screen (1).
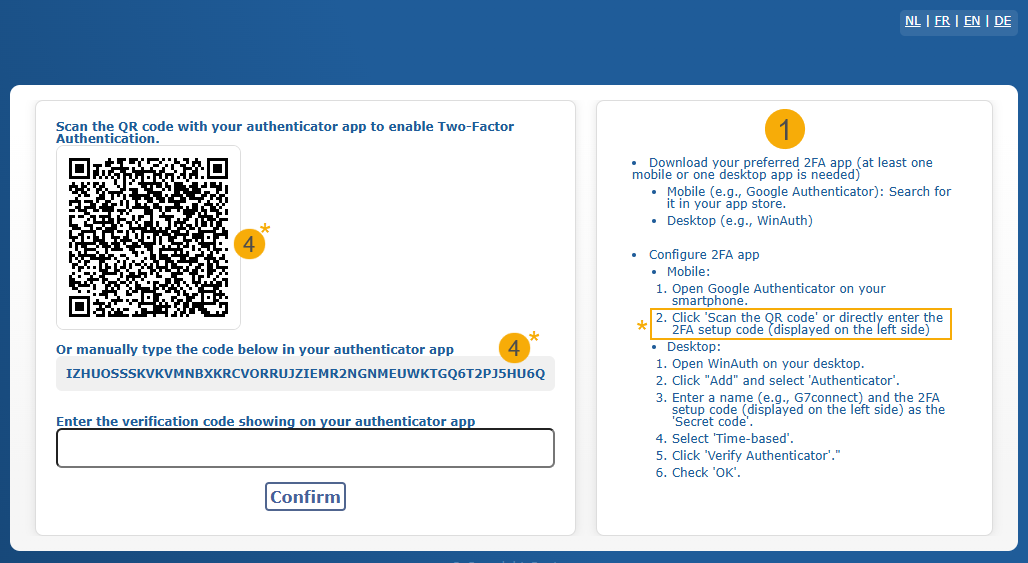
In the following example, we use Google Authenticator application on a mobile device: Install the application from the app store on your device, open it (2) and click the "+" icon in the bottom-right corner (3). Scan the QR code on your screen or enter the code manually (4).
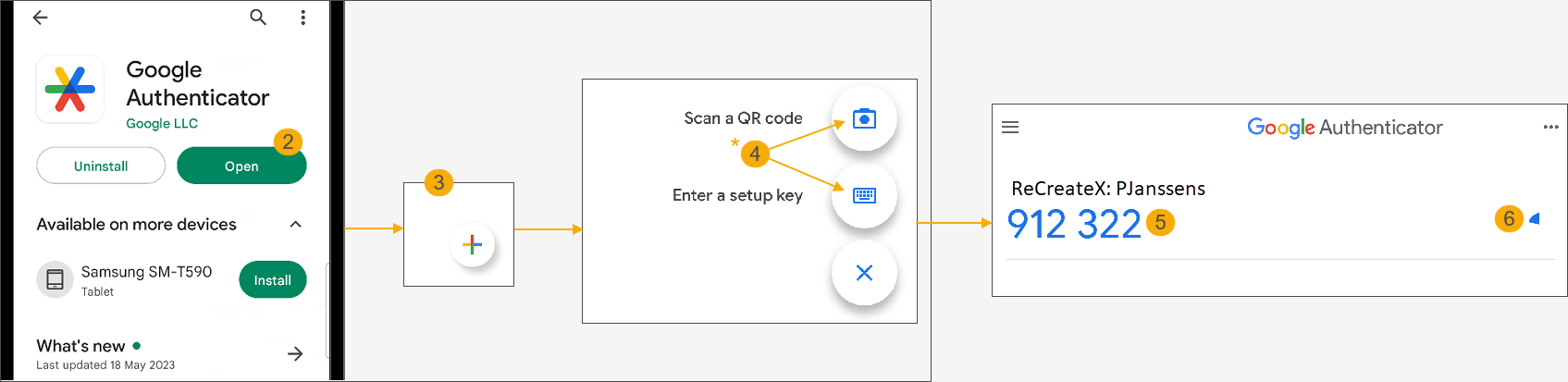
The application will generate a code (5) and start the expiration timer (6).
Return to the LLV application, enter the generated code (7) and click Confirm (8) to log in.
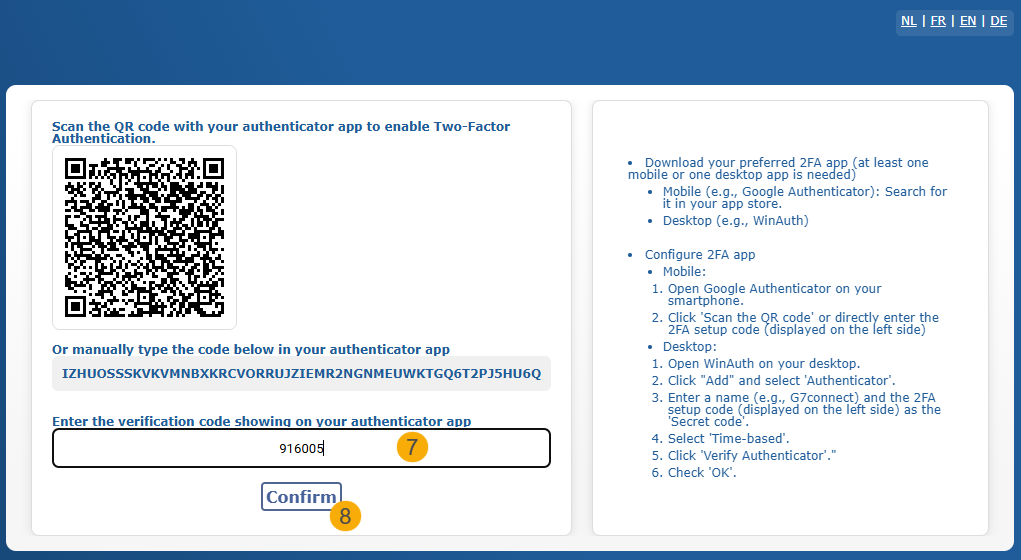
Next logins
Once the two-factor authentication has been set up, users will be prompted to enter a verification code generated by the authentication application after submitting their credentials.