Files
Warning
The functionalities in this chapter are only applicable if you have a license for the Files module.
Managing files completely (creation and follow-up) is not possible in the ReCreateX POS module. It is, however, possible to find and settle articles and/or services that have been booked for a certain file at the cash register.
In order to settle articles/services that have been ordered in the module Files - Guides planning, you have to click on in the window POS: extra functions.
in the window POS: extra functions.
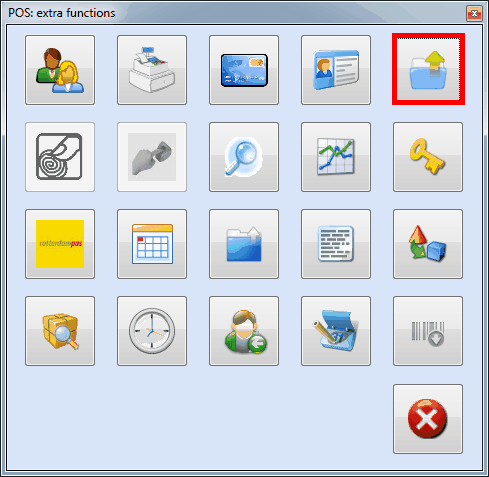 |
The window POS: search file articles will appear.
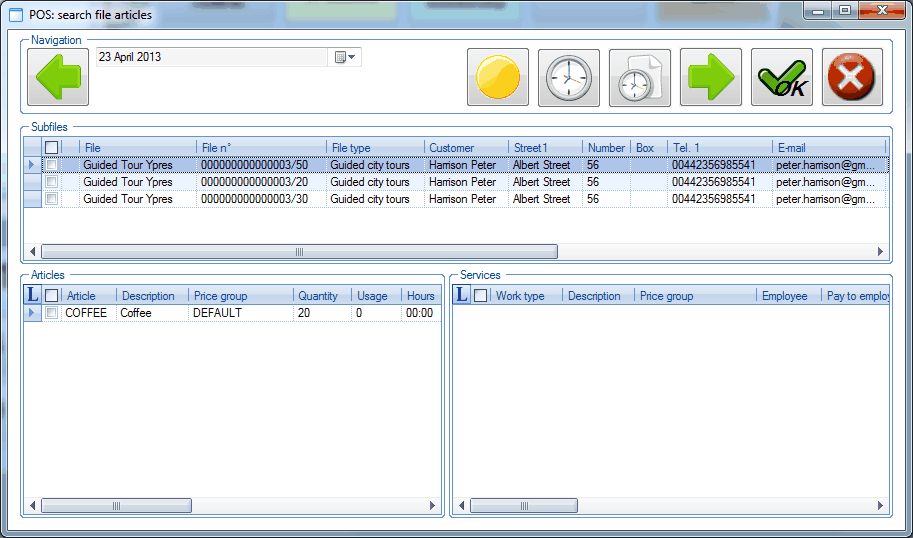 |
This window allows you to select the file articles or services you want to settle at the POS on the basis of the selected subfile (file components).
Available buttons:
| Previous day | |
| All/open subfiles. This button allows you to determine if the subfiles of which the articles/services have already been settled have to be visualised in the list or not. If you select a subfile of which the articles/services have already been settled, the articles/services in question will appear in grey. | |
| Overview partial files. If you click on this button, an overview will appear of all partial files that belong to the file type of the currently selected subfile. | |
| Overview scenario. If you click on this button, the file scenario of the file to which the currently selected subfile belongs will appear. | |
| Next day. |
In order to settle file articles/services, you have to tick of the desired components (Subfiles) in the upper part of the window, after which you can tick off the articles/services to be settled in the lower part.
Note
If the articles/services of a certain subfile can not be ticked off (no selection boxes) or do not appear at all, this means that these articles have not been set up within the file activity in question to be paid for at the cash register. See File managementmanual 'FILE MANAGEMENT'.
Once all articles/services have been selected, you have to click on  , after which these articles/services will be added to the list of chosen articles in the selection screen.
, after which these articles/services will be added to the list of chosen articles in the selection screen.
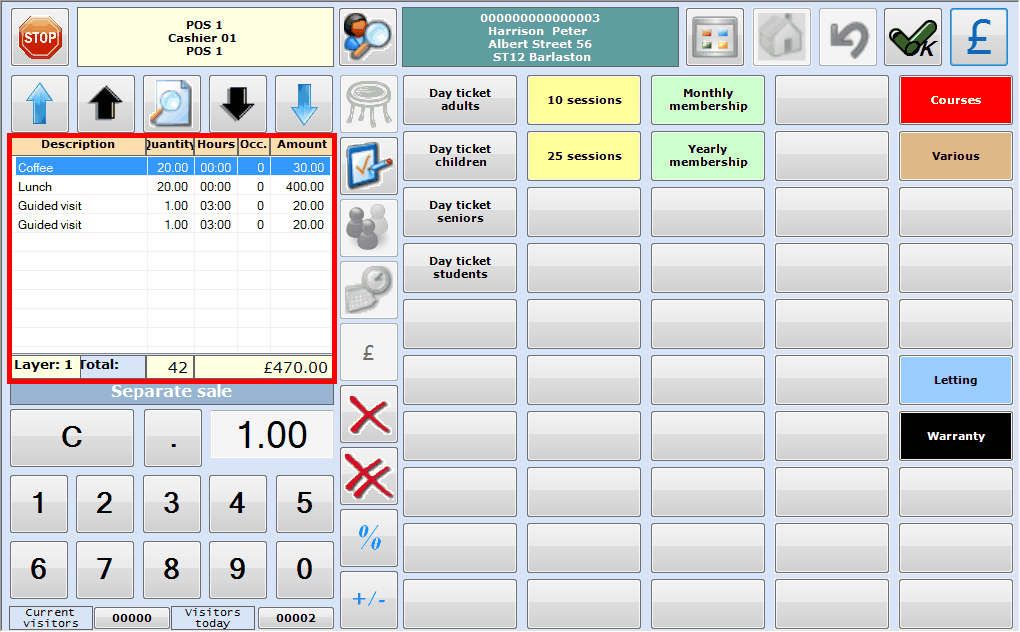 |
Note
If you, for one reason or another, delete an article from the sale ( ), the message below will appear allowing you to also delete the article from the file.
), the message below will appear allowing you to also delete the article from the file.
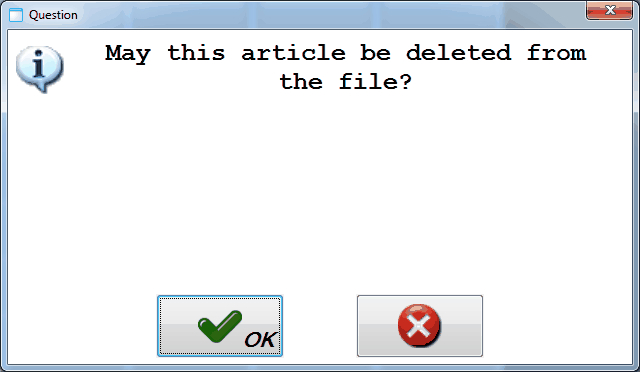 |
If you only want to modify the quantity of a certain article, you have to use the button Modify number/option ( ), as you would do in case of a conventional sale. In this case, a parameter setting determines if the modification of the number is also applied in the file.
), as you would do in case of a conventional sale. In this case, a parameter setting determines if the modification of the number is also applied in the file.
Finally, you can settle the sale in the payment screen, as you would do in case of a conventional POS sale.




