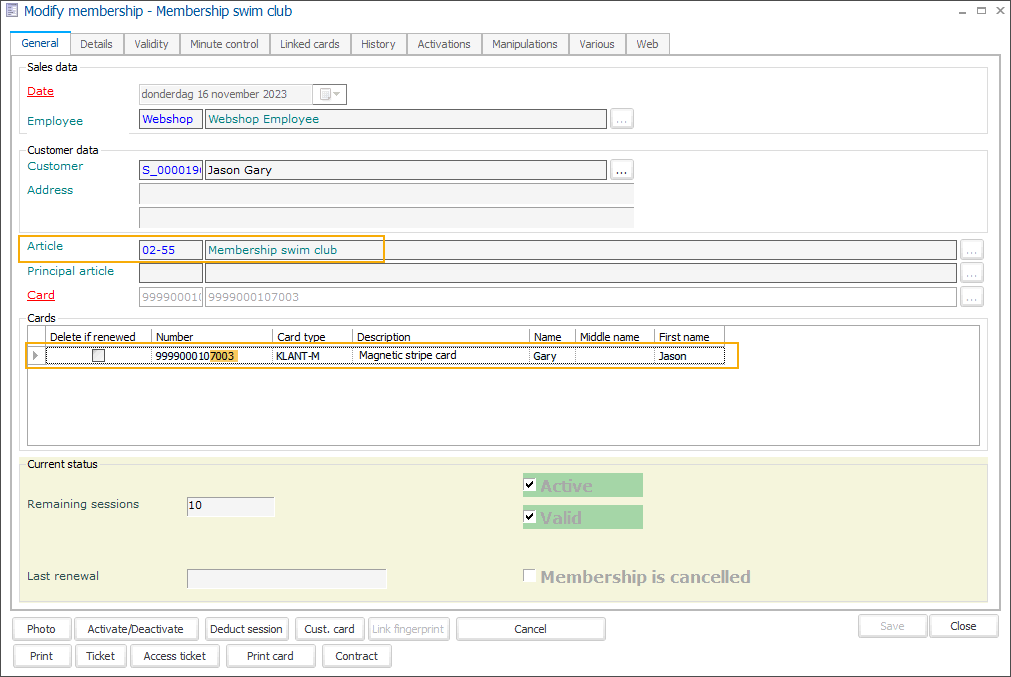Wählen Sie eine Kartenart beim Kauf einer Mitgliedschaft im Webshop
Wenn Kunden eine Mitgliedschaft über den Webshop erwerben oder verlängern, haben sie bereits die Möglichkeit, die Mitgliedschaft zu ihrer bestehenden (physischen) Karte hinzuzufügen.
Add the new membership to their existing (physical) card.
Add the new membership to a new card (or other carrier):
Standard option - digital-only membership (e.g. QR code)
Other custom preconfigured options - magnetic stripe cards, wristbands, key fobs, etc.
The availability of various card types allows customers to find the suitable fit for their membership, including taking into account the cost difference between a physical membership card and a digital alternative (e.g. QR code), which is often less expensive.
Die Konfiguration erfolgt in SydAdmin, Recreatex Backoffice und Webshop Manager.
Configure card definition(s) available for the Webshop
Gehen Sie in SydAdminauf Management > Geräte > Kartendefinitionen und stellen Sie sicher, dass alle relevanten Definitionen für die Verwendung im Webshop konfiguriert sind.
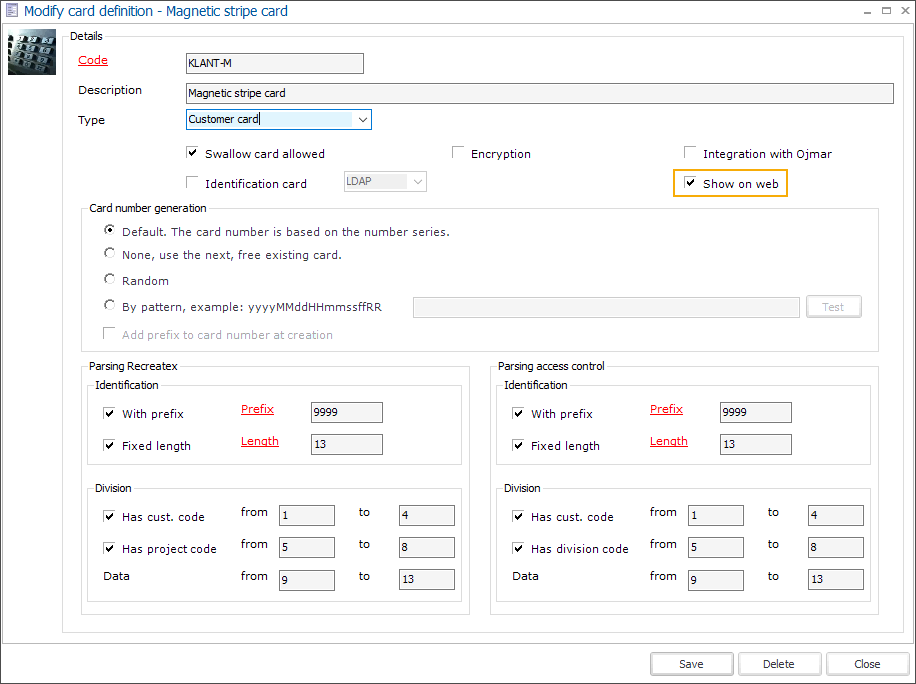
Add card definition(s) to the membership article
Um alle Kartenoptionen für eine bestimmte Mitgliedschaft zu konfigurieren, gehen Sie in Recreatex in das Modul Allgemein > Grunddaten > Artikel > Artikel und öffnen Sie den entsprechenden Mitgliedsartikel. Gehen Sie auf der Registerkarte Web > Unterregisterkarte Allgemeinzum Abschnitt Kartenerstellung.
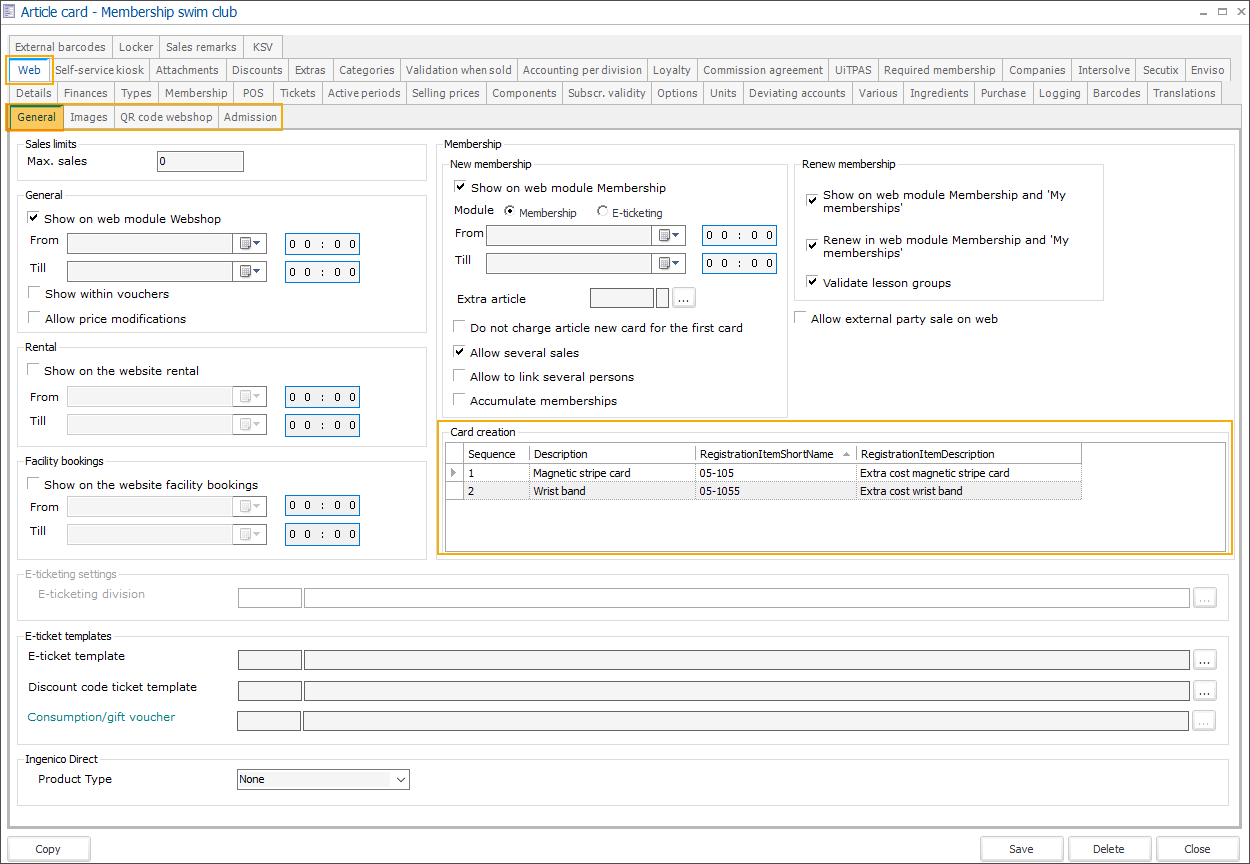
Fügen Sie mithilfe der verfügbaren Rahmenfunktionen alle relevanten Kartenoptionen für diese Mitgliedschaft hinzu.
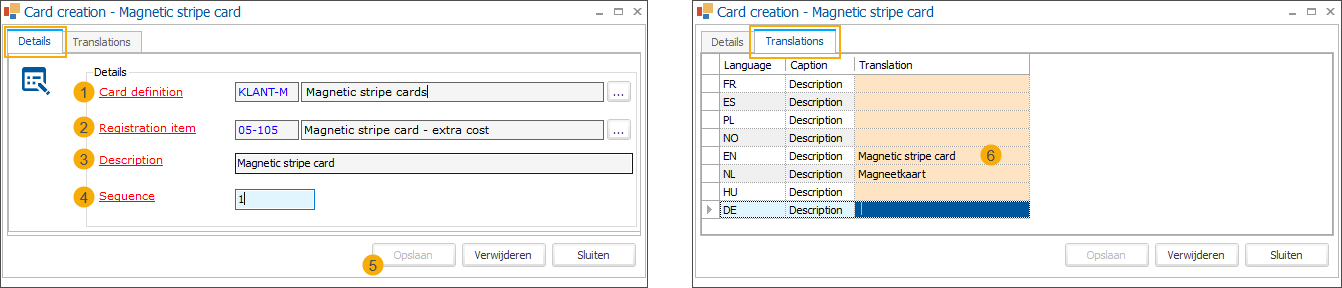
Für jede Kartenoption, die Sie konfigurieren müssen:
Kartendefinition (1): Hier können nur Kartendefinitionen ausgewählt werden, bei denen die Einstellung Im Web anzeigen aktiv ist (siehe Schritt 1).
Anmerkung
Jede Kartendefinition kann nur einmal innerhalb desselben Mitgliedsartikels verwendet werden.
Registrierungsartikel (2): Wählen Sie einen Artikel aus, um den Verkauf dieser Kartenoption zu registrieren. Hier können Sie auch den Zusatzpreis für diese Art von Karte festlegen. Dieser Preis wird automatisch zur Kartenart hinzugefügt: (Zusätzliche Kosten von {0})
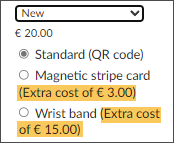
Beschreibung (3): Geben Sie einen Namen für Ihre Kartenoption an. Diese Beschreibung wird im Webshop verwendet, wenn keine Übersetzungen für die einzelnen Sprachen bereitgestellt wurden.
Sequenz (4): Wenn Sie mehrere Kartenoptionen haben, können Sie hier die laufende Nummer der aktuellen Option festlegen. Diese Nummer wird im Webshop verwendet, um die Optionen in der gewünschten Reihenfolge zu sortieren und anzuzeigen.
Klicken Sie auf Speichern (5), um die Kartenoption hinzuzufügen. Auf der Registerkarte " Übersetzungen" (6) können Sie nun übersetzte Beschreibungen für alle relevanten Sprachen hinzufügen.
Ihren Mitgliedsartikel speichern.
Wichtig
Um diese vorkonfigurierten Kartendefinitionen auf der Grundlage eines bestimmten Kartenbereichs verwenden zu können, müssen Sie die Einstellung Kartennummer automatisch erstellen in Ihrem Mitgliedsartikel deaktivieren (Registerkarte Tickets > Abschnitt Zugangsticket).
Define card ranges to be used on the Webshop
In Recreatexgehen Sie zu Mitgliedschaft > Parameter > Registerkarte Web > Abschnitt Online-Kartenerstellungsbereiche.
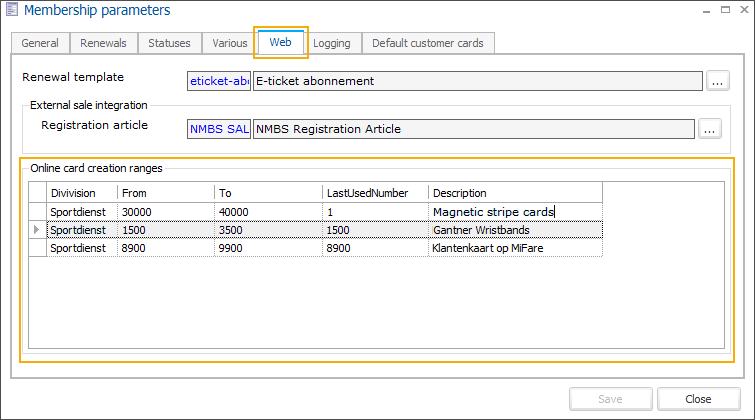
Use the available framework functionality to create online card range(s) for all needed card definitions. This way you reserve card ranges for online use only.
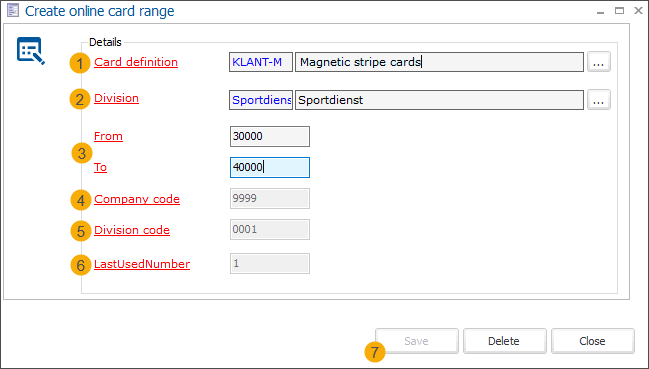
For each card range, you need to select:
Card definition (1): You can create multiple ranges for the same card definition within the same division, however, these ranges may not overlap.
Division (2): You can create ranges for multiple divisions.
From/To (3): The start and end number of the range.
Company code (4) and Division code (5) are populated automatically when you select a division (2).
LastUsedNumber (6) is adjusted automatically to provide information about the last number used for card creation.
Click Save to add the new card range to the list.
When a card range has been created, the available cards are created and added to a table that is used by the Webshop to manage the processing of card orders during the checkout flow.
Anmerkung
It is not possible to delete a range if a card has already been generated in the checkout flow using a number from that range.
Allow standard card option (digital-only random generated card number)
Wenn Sie Ihren Kunden auch die Möglichkeit geben möchten, eine digitale Mitgliedschaft in Form eines QR-Codes oder Barcodes zu wählen, der nach dem Zufallsprinzip generiert und auf die Bestellbestätigung gedruckt wird, müssen Sie die Einstellung Standardkartentyp-Option aktivieren in der Kartentypen-Funktionalität im Webshop Managerunter Mitgliedschaft > Einstellungen > Abschnitt Funktionalitätenaktivieren.
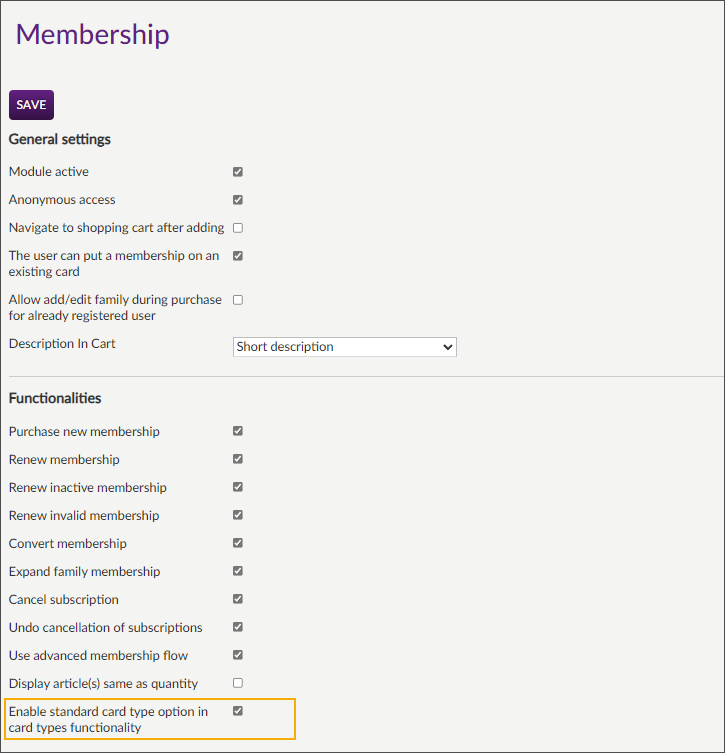
Tipp
On the webshop, the standard card option has a default label Standard. To provide more clarity for your customers about this type of card you can modify the label translation in the Webshop Manager, under General > Translations > section Custom translations.
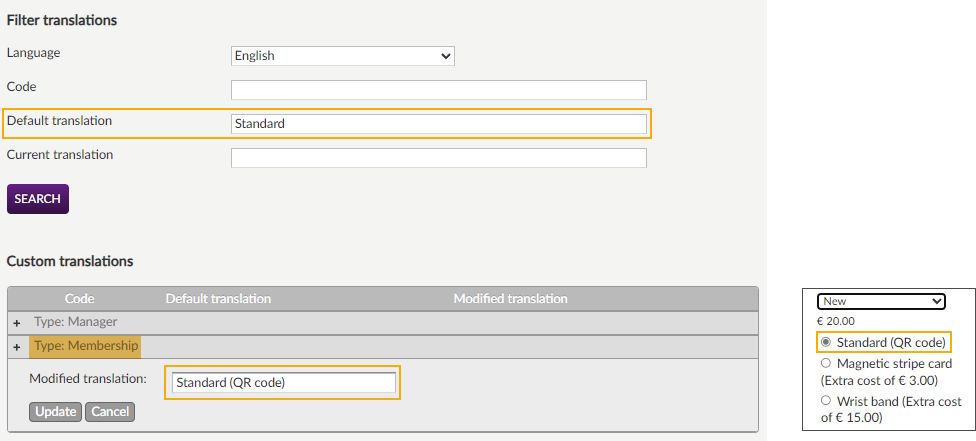
Selecting membership card options on the Webshop
Der Kunde wählt die gewünschte Mitgliedschaft und die Menge aus. Im nächsten Schritt des Bestellvorgangs haben sie die Möglichkeit, die Art der Karte auszuwählen, auf der die Mitgliedschaft(en) eingetragen werden sollen.
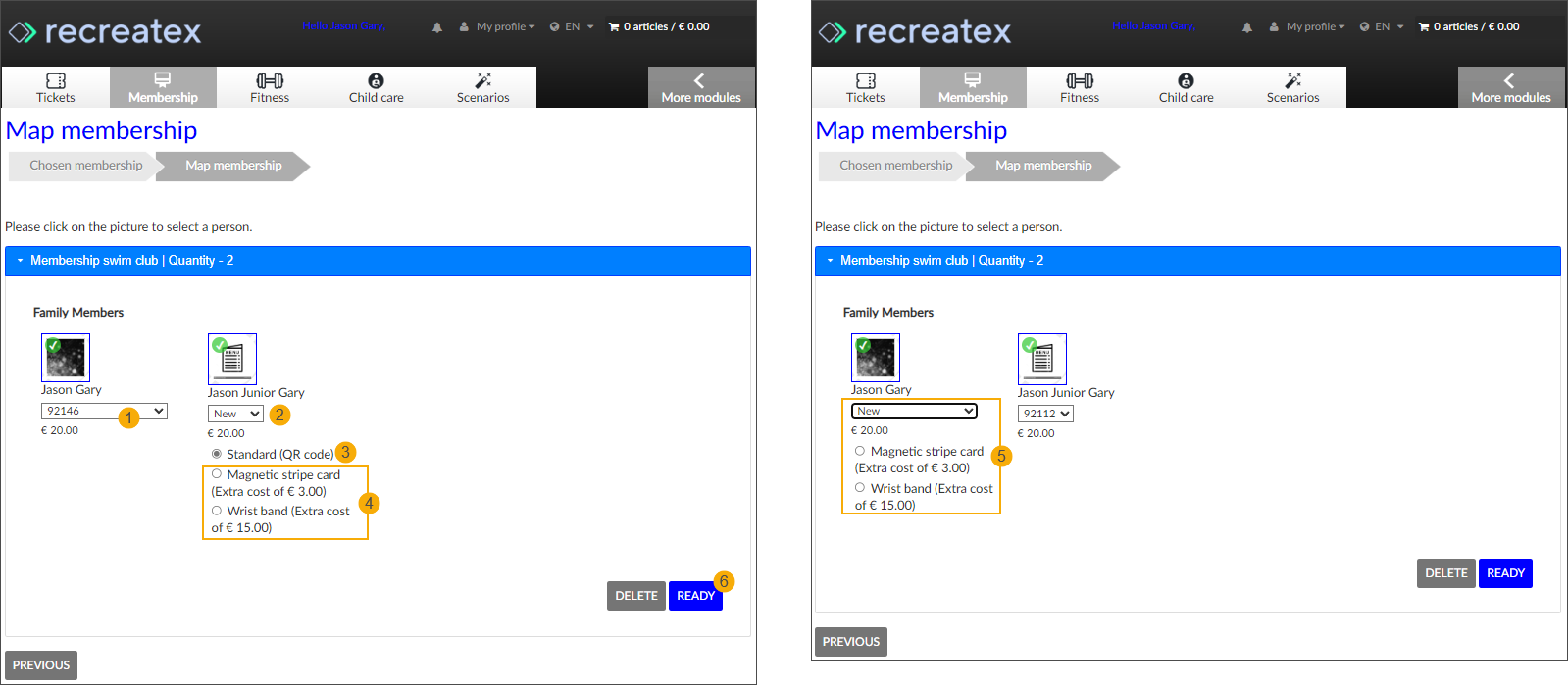
Wenn die Option Der Benutzer kann eine Mitgliedschaft auf eine bestehende Karte setzen aktiviert ist, hat der Kunde die Möglichkeit, die Mitgliedschaft mit einer bestehenden physischen Karte zu verknüpfen. Die zuletzt verfügbare gültige Karte wird vorausgewählt. (1) - bestehende Funktionalität
Wenn Sie in der Dropdown-Liste die Option Neu wählen, werden alle möglichen Optionen für eine neue Karte angezeigt. Die Kunden treffen ihre Wahl über die Optionsfelder.
Wenn die Option Standard aktiv ist, wird sie als erste Option angezeigt und ist vorausgewählt (3). Die übrigen konfigurierten Optionen werden unter der Option Standard (4) angezeigt
Wenn die Option Standard nicht aktiv ist, werden nur die im Backoffice konfigurierten Kartenoptionen in der vordefinierten Reihenfolge angezeigt und es wird keine Option vorausgewählt. (5)
Durch Anklicken der Schaltfläche Fertig (6) wird die Kartenauswahl bestätigt und der Kunde kann die Bestellung in den Warenkorb legen.
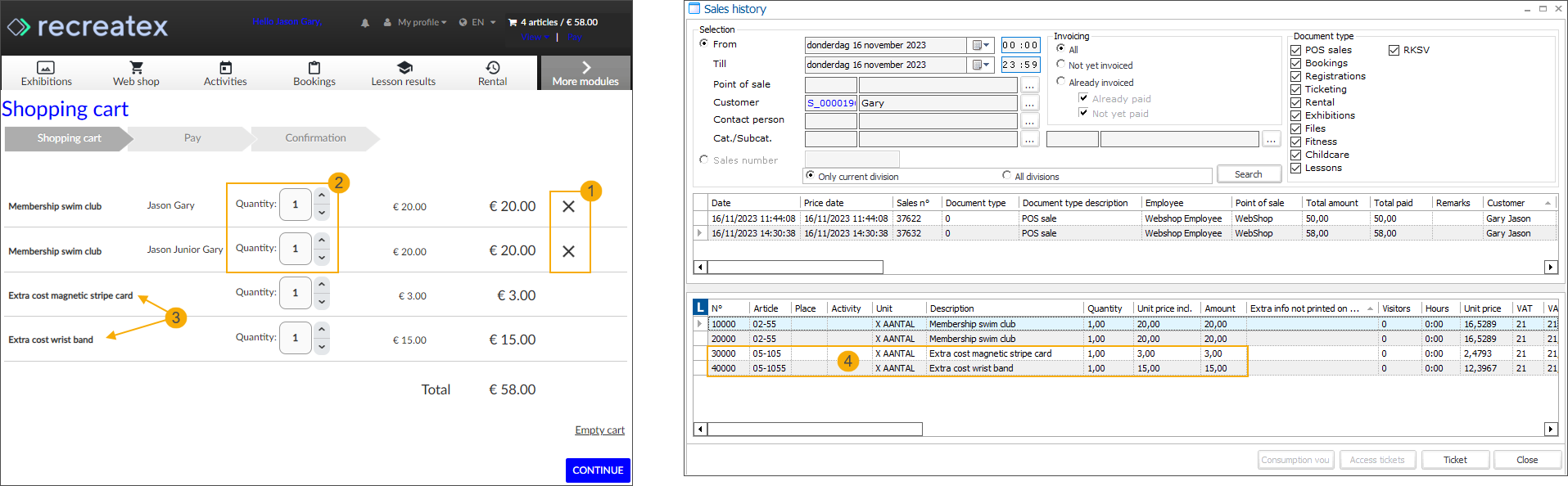
In der Warenkorbübersicht haben die Kunden zwar noch die Möglichkeit, die Auswahl zu löschen (1), können aber die Menge nicht mehr anpassen (2). Die zusätzlichen Kosten für jede Karte werden als separate Zeile (3) hinzugefügt und im Backoffice entsprechend als separate Verkaufszeile (4) verarbeitet.
Die Mitgliedschaft ist mit der richtigen Kartenart und -nummer aus dem vordefinierten Bereich verknüpft.