Starten der Anwendung
Unabhängig von der Art und Weise, in der Sie mit Recreatex arbeiten (lokal, in einer Client-Server-Konfiguration oder über Citrix), können Sie Recreatex immer durch Doppelklick auf die Verknüpfung Recreatex starten.
 |
Anmerkung
Wenn Recreatex lokal installiert ist, können Sie das Programm auch öffnen, indem Sie auf Windows START-Knopf > Alle Programme > Recreatex > Recreatex klicken.
Der Anmeldebildschirm wird sofort geöffnet. Wenn Sie Recreatex zum ersten Mal starten, wird Ihr Anmeldebildschirm wie auf dem Bild aussehen.
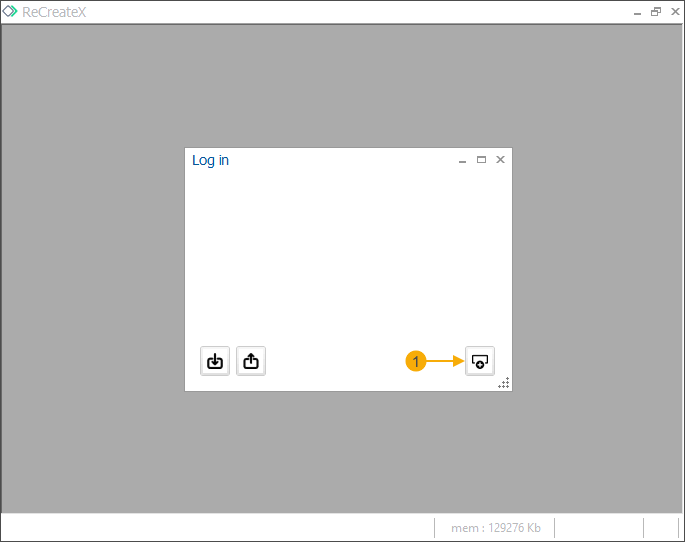 |
Klicken Sie auf die Schaltfläche Neu hinzufügen in der rechten unteren Ecke (1), um ein Popup-Fenster zu öffnen, in dem Sie Ihre Verbindungsdetails eingeben und die Authentifizierungsmethode (2) für die zukünftige Verwendung festlegen können.
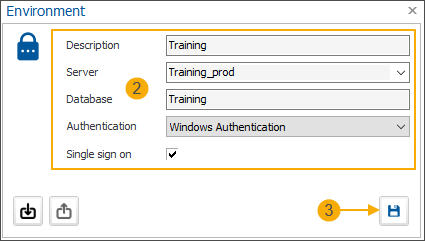
Speichern Sie die Verbindungsdaten (3). Wenn Sie sich das nächste Mal anmelden möchten, klicken Sie einfach auf die Schaltfläche für die vorkonfigurierte Verbindung (4).
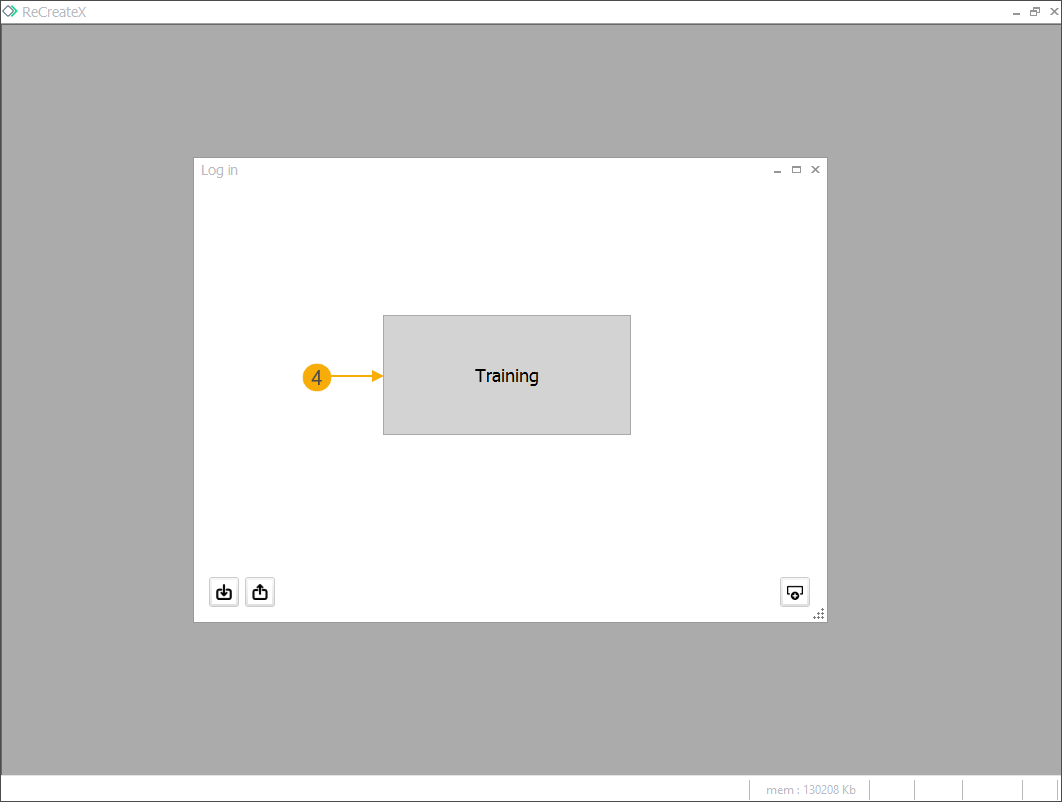
Verbindungsdetails
In den Verbindungsdetails (5) geben Sie die Umgebung an, zu der Sie eine Verbindung herstellen möchten.
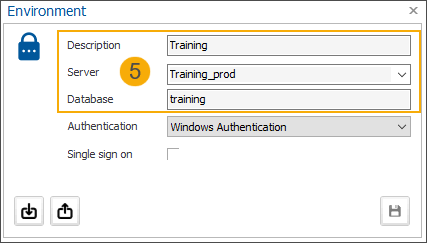
Beschreibung | Wählen Sie einen Namen, der auf der Login-Schaltfläche angezeigt wird (z. B. Produktion, Admin, Schwimmbad, Shop usw.). |
Server | Der verwendete Server ist hier abgebildet. Bei Bedarf können Sie einen anderen Server auswählen, indem Sie auf den Pfeil klicken. |
Datenbank | Der Name der Datenbank wird hier angezeigt. |
Arten der Authentifizierung
Je nach dem in Ihrem Unternehmen implementierten Setup wählen Sie eine der folgenden Authentifizierungsoptionen.
Windows-Authentifizierung mit Einmalanmeldung
Ihr Windows-Konto hat Zugriff auf die Datenbank
Ihre Windows-Anmeldedaten werden in SydAdmin als Teil Ihrer Recreatex-Benutzerkonfiguration gespeichert.
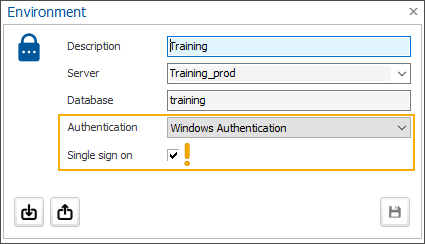
Um sich bei der Anwendung anzumelden, brauchen Sie nur auf die vorkonfigurierte Verbindungstaste zu klicken.
Windows-Authentifizierung ohne Single Sign-On
Ihr Windows-Konto hat Zugriff auf die Datenbank
Ihre Windows-Anmeldedaten werden nicht in SydAdmin als Teil Ihrer Recreatex-Benutzerkonfiguration gespeichert.
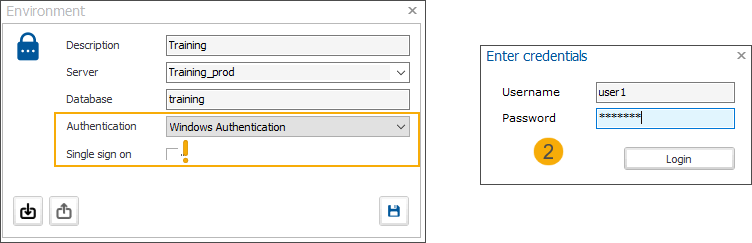
Um sich bei der Anwendung anzumelden, klicken Sie auf die Schaltfläche für die vorkonfigurierte Verbindung und geben dann Ihre Windows-Anmeldedaten ein (2).
Datenbankauthentifizierung
Sie haben Ihren Datenbankbenutzer (SQL) mit Ihrer Recreatex-Benutzerkonfiguration in SydAdmin verknüpft
Sie haben Ihre Benutzeranmeldedaten für die Recreatex-Anwendung
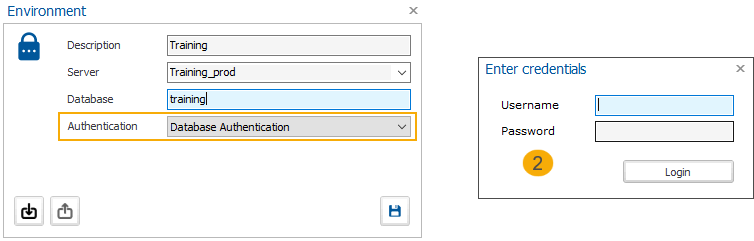
Um sich bei der Anwendung anzumelden, klicken Sie auf die vorkonfigurierte Verbindungstaste und geben dann Ihre Benutzeranmeldedaten für die Recreatex-Anwendung ein (2).
Datenbankauthentifizierung mit gespeicherten Anmeldedaten
Sie haben Ihre Datenbank (SQL)-Benutzerdaten, die Sie in der Authentifizierungskonfiguration eingeben und speichern können.
Sie haben Ihre Benutzeranmeldedaten für die Recreatex-Anwendung.
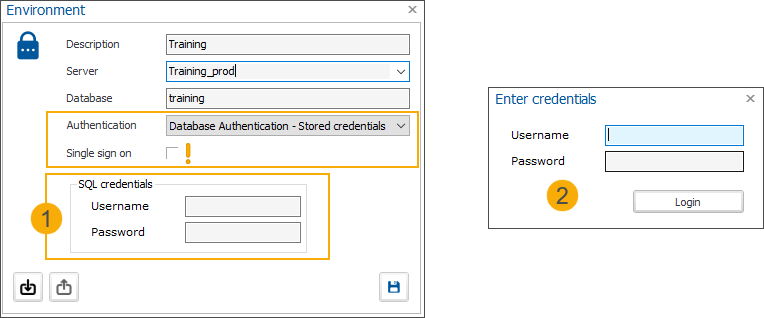
Um sich bei der Anwendung anzumelden, klicken Sie auf die vorkonfigurierte Schaltfläche und geben dann Ihre Benutzeranmeldedaten für die Recreatex-Anwendung ein (2).
Datenbankauthentifizierung mit gespeicherten Anmeldedaten und Single Sign-On
Sie haben Ihre Datenbank (SQL)-Benutzerdaten, die Sie in der Authentifizierungskonfiguration eingeben und speichern können.
Sie haben Ihre Benutzeranmeldedaten für die Recreatex-Anwendung, die Sie in der Authentifizierungskonfiguration ausfüllen und speichern können.
Geben Sie die Anmeldedaten für die Recreatex-Anwendung nicht ein, wenn Sie die Windows-Anmeldedaten für die Einmalanmeldung verwenden möchten. (!)
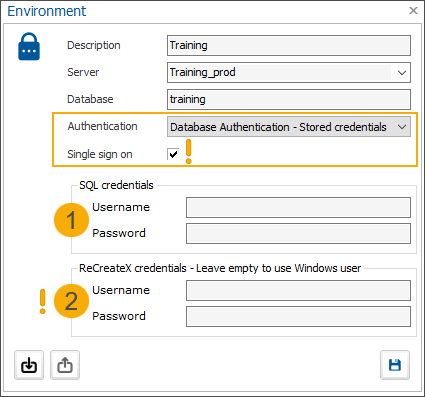
Um sich bei der Anwendung anzumelden, brauchen Sie nur auf die vorkonfigurierte Verbindungstaste zu klicken.
Anmerkung
Die Verbindungs- und Authentifizierungsdaten sollten von Ihrem Administrator bereitgestellt werden.
Ebenso können Sie zusätzliche Schaltflächen mit Verbindungsdaten zu anderen Umgebungen konfigurieren, so dass Sie einfach wechseln können, ohne jedes Mal die Anmeldedaten eingeben zu müssen.
Klicken Sie auf die konfigurierte Anmeldeschaltfläche, um die Verbindung herzustellen.
Achtung
Wenn Sie Zugang zu mehreren Datenbanken haben (z. B. Test- und Produktionsumgebung), müssen Sie sicherstellen, dass Sie immer in der richtigen Datenbank arbeiten.
Häufig wird eine Testversion zum Üben installiert, während die Produktionsversion echte Daten enthält. Die Arbeit in einer falschen Datenbank kann die Daten gefährden und zu Inkonsistenzen führen.
Wenn Ihre Organisation mit verschiedenen Bereichen arbeitet, müssen Sie zunächst den richtigen Bereich auswählen:
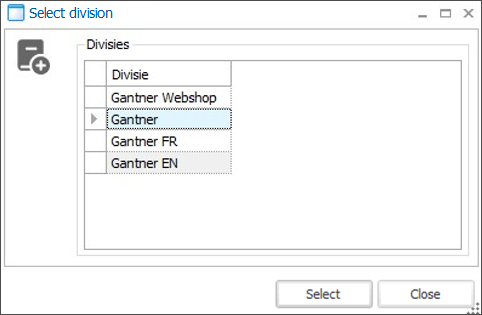 |
Wenn Sie nicht mit verschiedenen Bereichen arbeiten, erscheint das Fenster "Bereich auswählen" nicht und es öffnet sich sofort der Hauptbildschirm von Recreatex.
Am oberen Rand des Bildschirms sehen Sie den Titel (1) (Recreatex Firmenname (Name des Bereichs)), dann die Menüleiste (2) und die Symbolleiste (3) mit Verknüpfungen für den schnellen Zugriff auf bestimmte Funktionen in Recreatex.
 |
Am unteren Rand des Hauptbildschirms finden Sie außerdem Informationen über den Server (1) und die Datenbank (2) sowie den angemeldeten Benutzer (3), die aktuelle Sprache (4) und die Recreatex-Version (5).
 |
Der Rest des Bildschirms ist leer, aber für jeden Recreatex-Benutzer kann ein Standardsnavigationsbildschirm konfiguriert werden, der sich beim Start automatisch öffnet. Dieser Startbildschirm kann vom Administrator in SydAdmin konfiguriert werden.
Sehen Sie sich das Webinar über Recreatex UI/UX an (nur auf Niederländisch).