Einrichtung
Anmerkung
Bevor Sie mit der Einrichtung beginnen, sollten Sie über ein Google Analytics- und ein Google Tag Manager -Konto verfügen. Sobald Sie die Konten erstellt haben, reicht es aus, sich bei Ihrem Google-Konto anzumelden, um ohne zusätzliche Anmeldung auf beide Anwendungen zugreifen zu können.
Gehen Sie z. B. auf die Google Marketing Platform-Homepage (1) oder verwenden Sie die Funktion Produkt wechseln (2), um auf beide Anwendungen zuzugreifen.
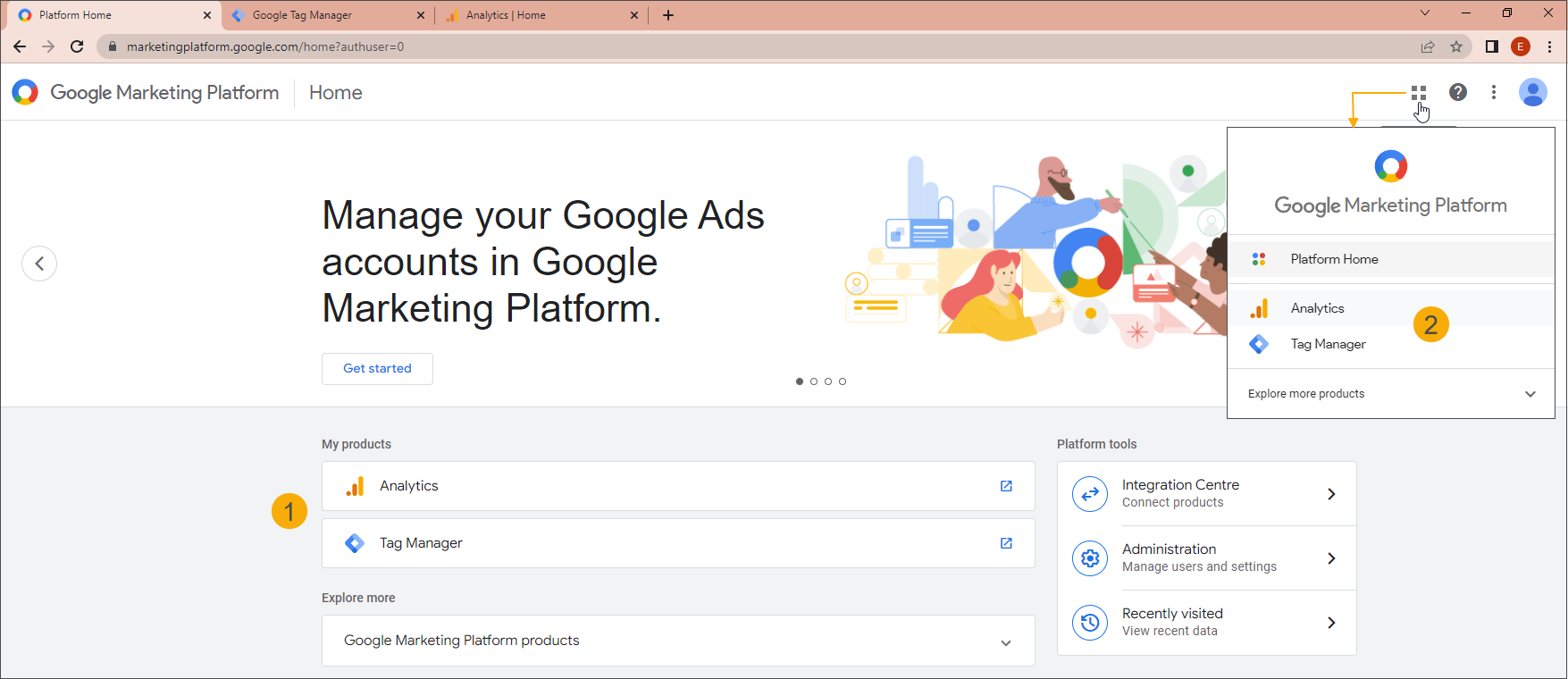
Die Einrichtung von Google Analytics 4 erfordert die Ausführung von Schritten in den Anwendungen Google Analytics, Google Tag Manager und Webshop Manager.
Wenn alle diese Schritte korrekt ausgeführt werden, stehen die Daten des Recreatex-Webshops nach 24 bis 48 Stunden in den Google Analytics-Berichten zur Verfügung.
Google Analytics 4 (GA4) einrichten
Öffnen Sie Ihre Google Analytics -Anwendung und gehen Sie auf die Admin Seite(1). Wenn Sie mehrere Konten und Eigenschaften haben, wählen Sie auch das entsprechende Konto (2) und die Eigenschaft (3) aus, das als Container für Ihre Recreatex Webshop-Berichte dienen soll.
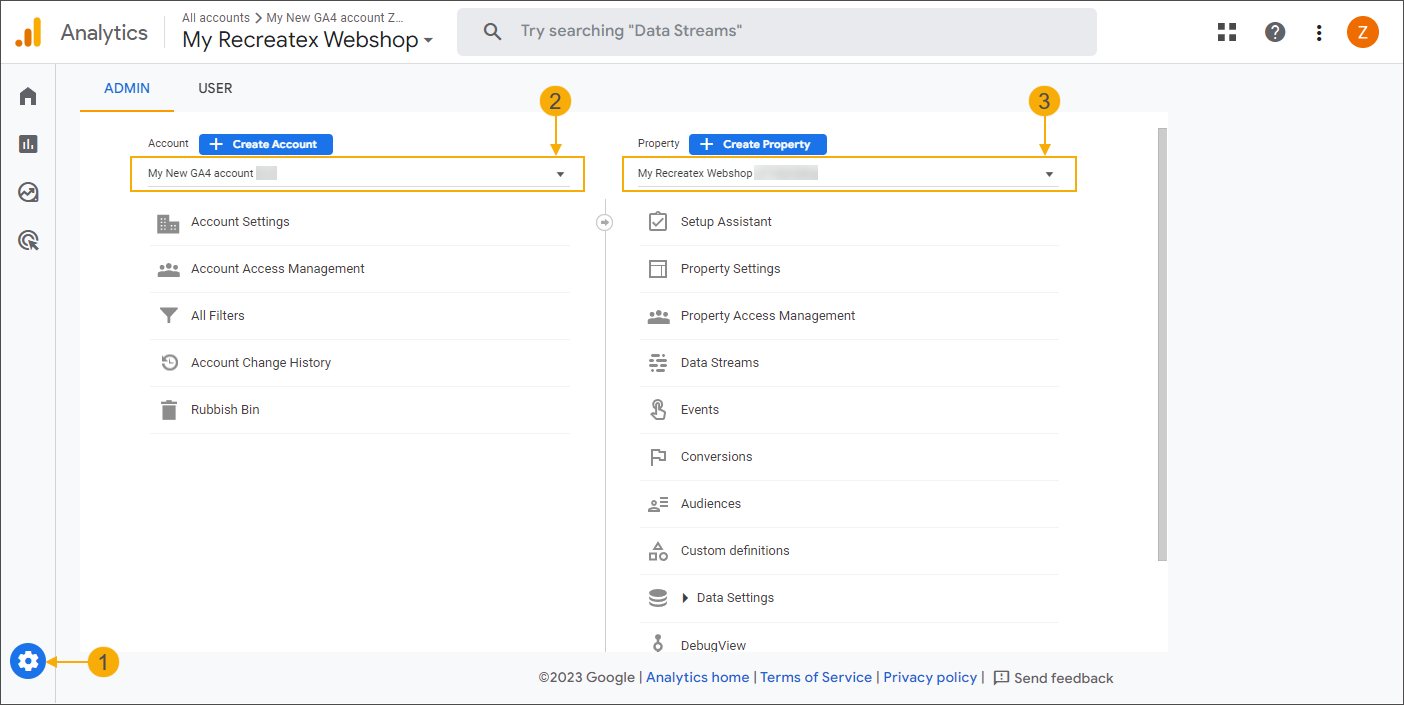
Fügen Sie unter der ausgewählten Eigenschaft einen neuen Datenstrom über die Option Datenströmehinzu.
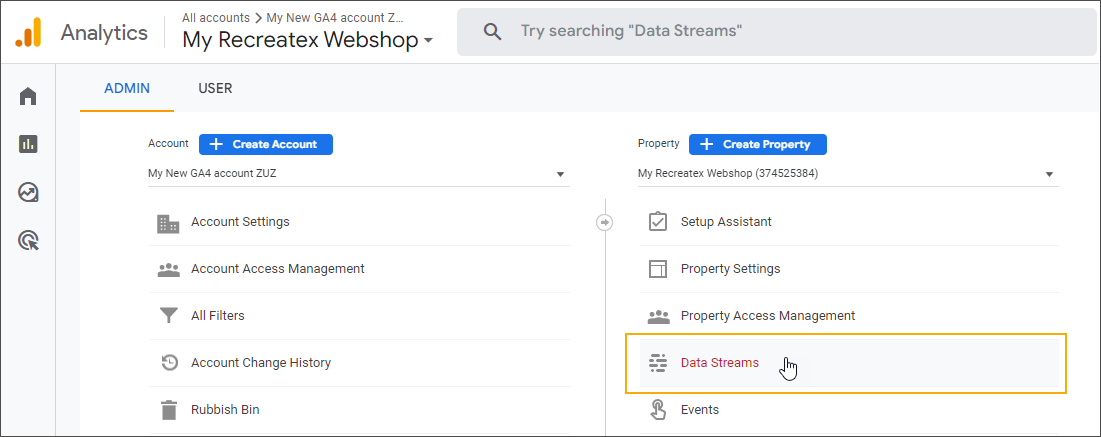
Klicken Sie auf die Stream hinzufügen Dropdown-Liste und wählen Sie den Quellentyp aus, den Sie streamen möchten. Für den Recreatex Webshop wählen Sie Web.
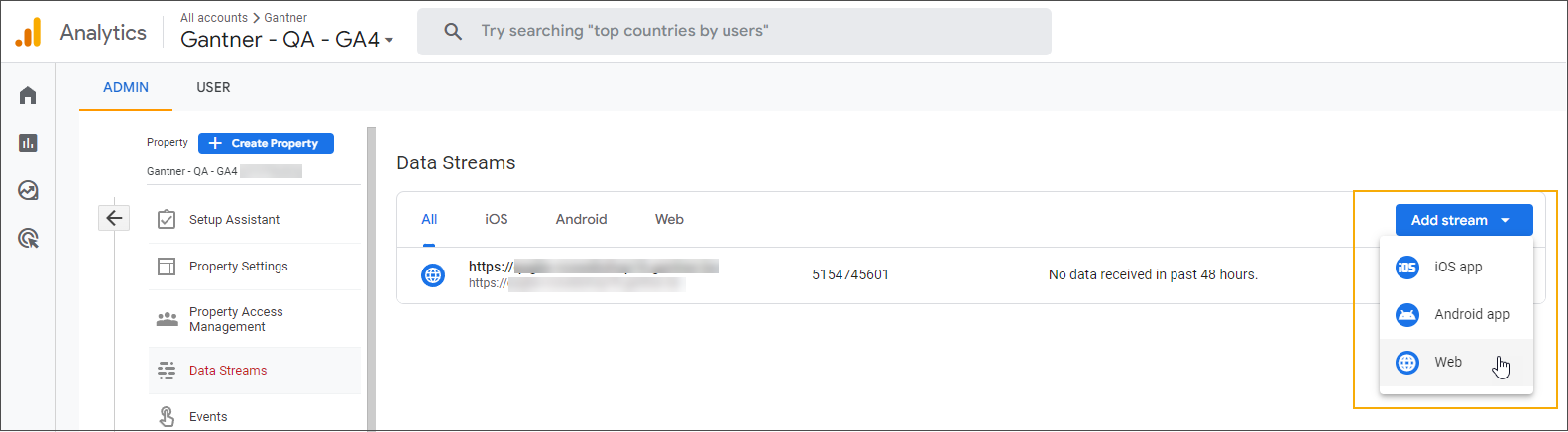
Wenn Sie Ihren ersten Datenstrom für diese Eigenschaft erstellen, wählen Sie Web direkt aus den angezeigten Optionen.
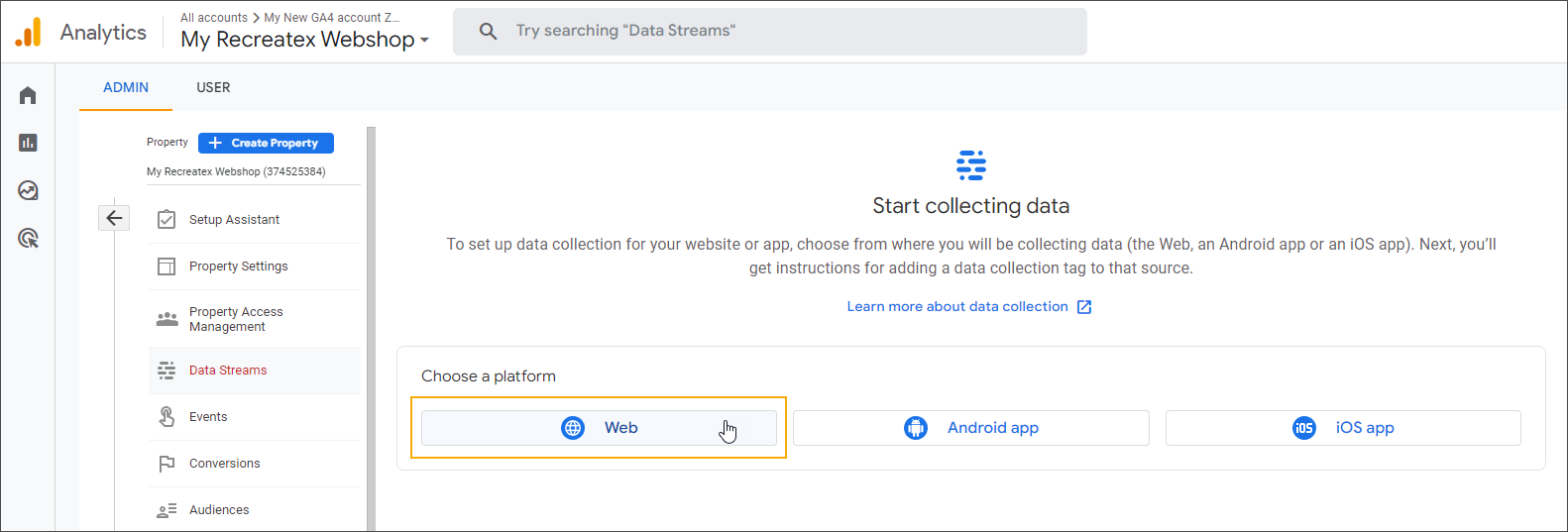
Den Datenstrom einrichten.
Geben Sie die URL Ihres Recreatex Webshops ein und wählen Sie einen Streamnamen. Klicken Sie dann auf Stream erstellen , um die Einrichtung abzuschließen.
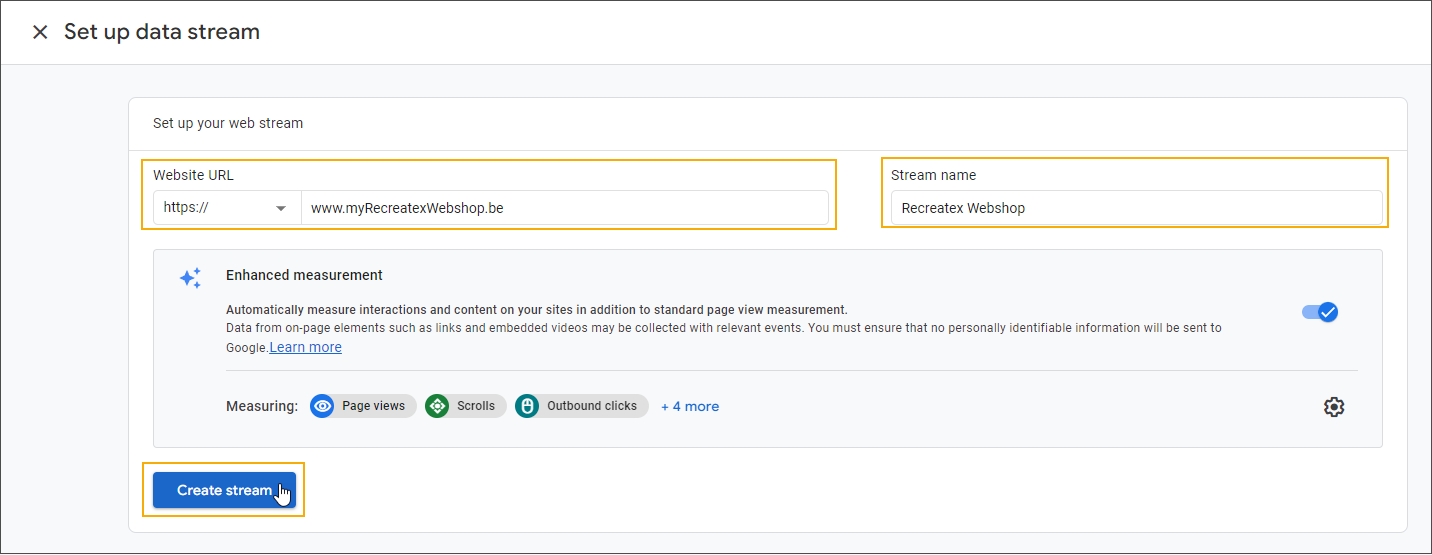
Ignorieren Sie die Anweisungen zur Installation des Google-Tags, indem Sie auf die Schaltfläche Schließen klicken.
Kopieren Sie die Measurement ID , damit sie bei der Einrichtung von Google Tag Managerverwendet werden kann.
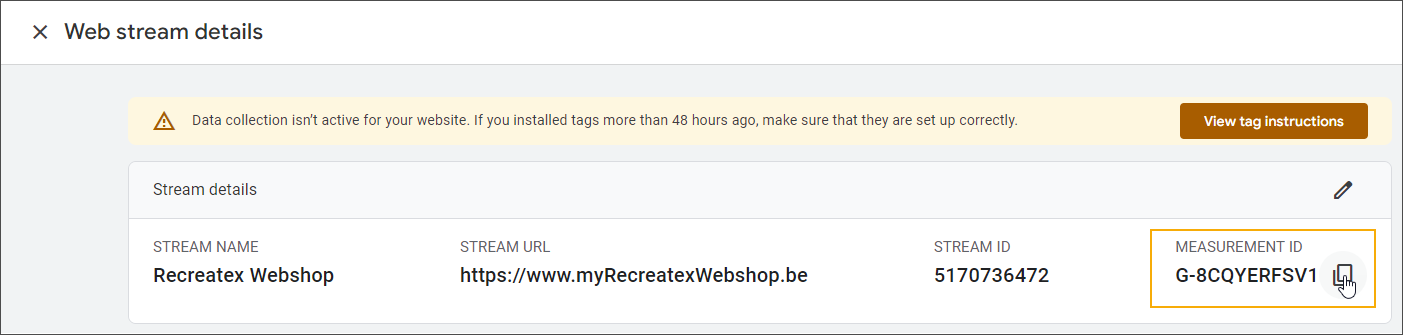
Google Tag Manager einrichten
Neben dem grundlegenden Google Analytics können Sie benutzerdefinierte Ereignisse hinzufügen, um noch spezifischere Aktionen zu erfassen. Die Konfiguration zusätzlicher benutzerdefinierter Google Analytics 4 (GA4) Tags im Google Tag Manager ermöglicht es Ihnen, mehr bestimmte Ereignisse in Ihrem Recreatex Webshop zu erfassen.
1. Einloggen und den Container definieren
Öffnen Sie Ihre Google Tag Manager -Anwendung und wählen Sie das Konto/den Container (1) aus, das/den Sie zu diesem Zweck verwenden möchten.
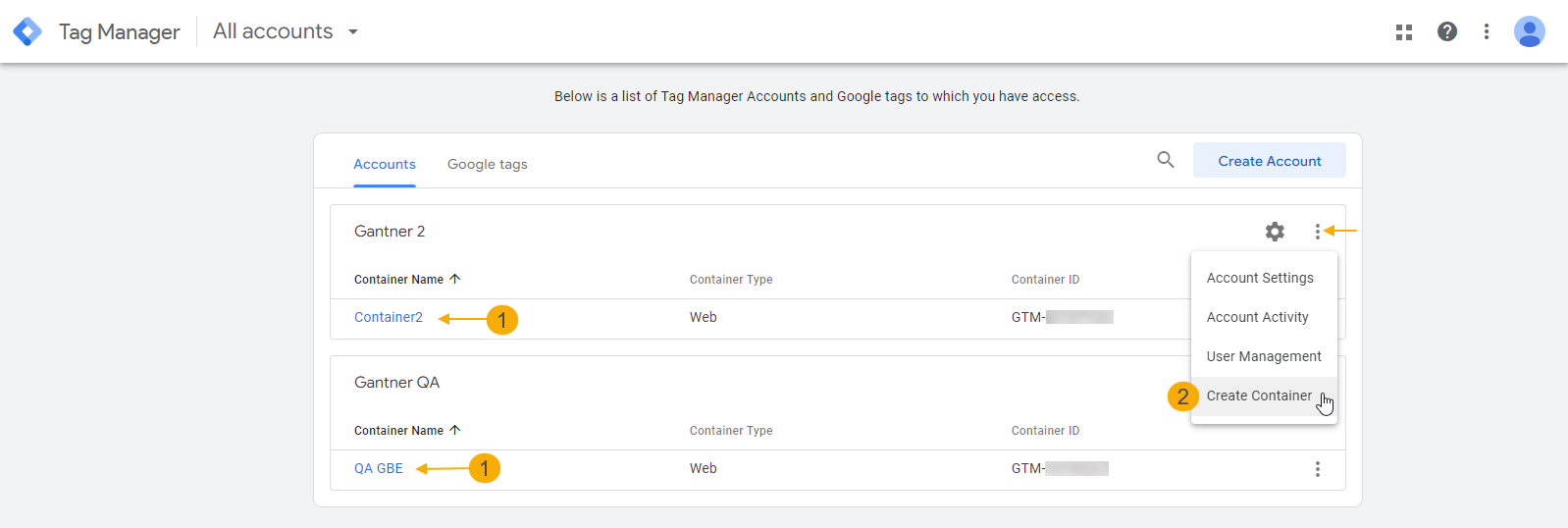
Wenn der bei der Kontoerstellung konfigurierte Container nicht der ist, den Sie verwenden möchten, können Sie jetzt einen anderen Container zu Ihrem Konto hinzufügen (2).
Geben Sie den Containernamen ein, wählen Sie die richtige Zielplattform Webaus und klicken Sie auf Erstellen.
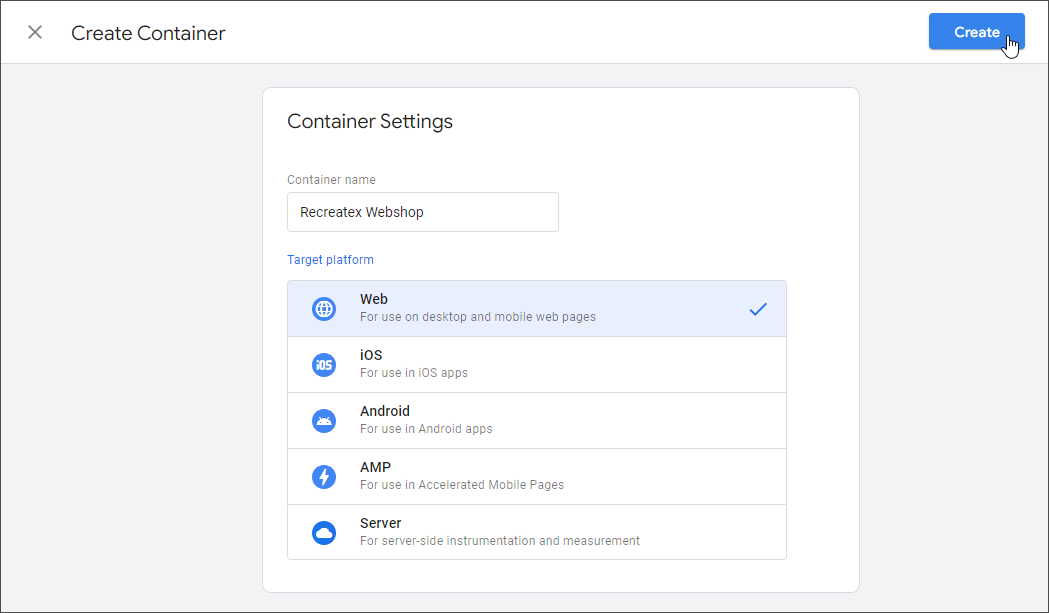
Ignorieren Sie das Fenster Google Tag Manager installieren vorerst, indem Sie auf die Schaltfläche OK klicken.
2. Erstellen Sie das GA4-Konfigurations-Tag
Das GA4-Konfigurations-Tag stellt eine Verbindung zwischen Ihrem Google Tag Manager und Google Analytics her, so dass die von Google Tag Manager gesammelten Daten in den Google Analytics-Berichten verarbeitet werden können.
Gehen Sie auf der Seite Arbeitsbereich zu Tags und klicken Sie auf Neu.
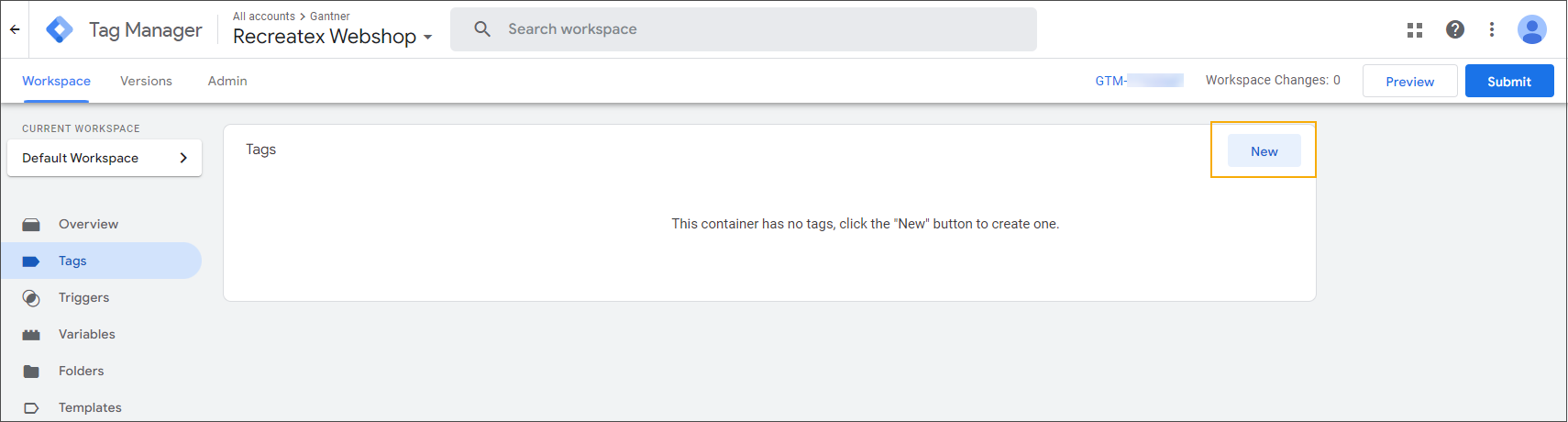
Geben Sie dem Tag einen Namen (1), z. B. GA4 link - config, und bearbeiten Sie dann die Kachel Tag Configuration (2), um den Tag-Typ auszuwählen.
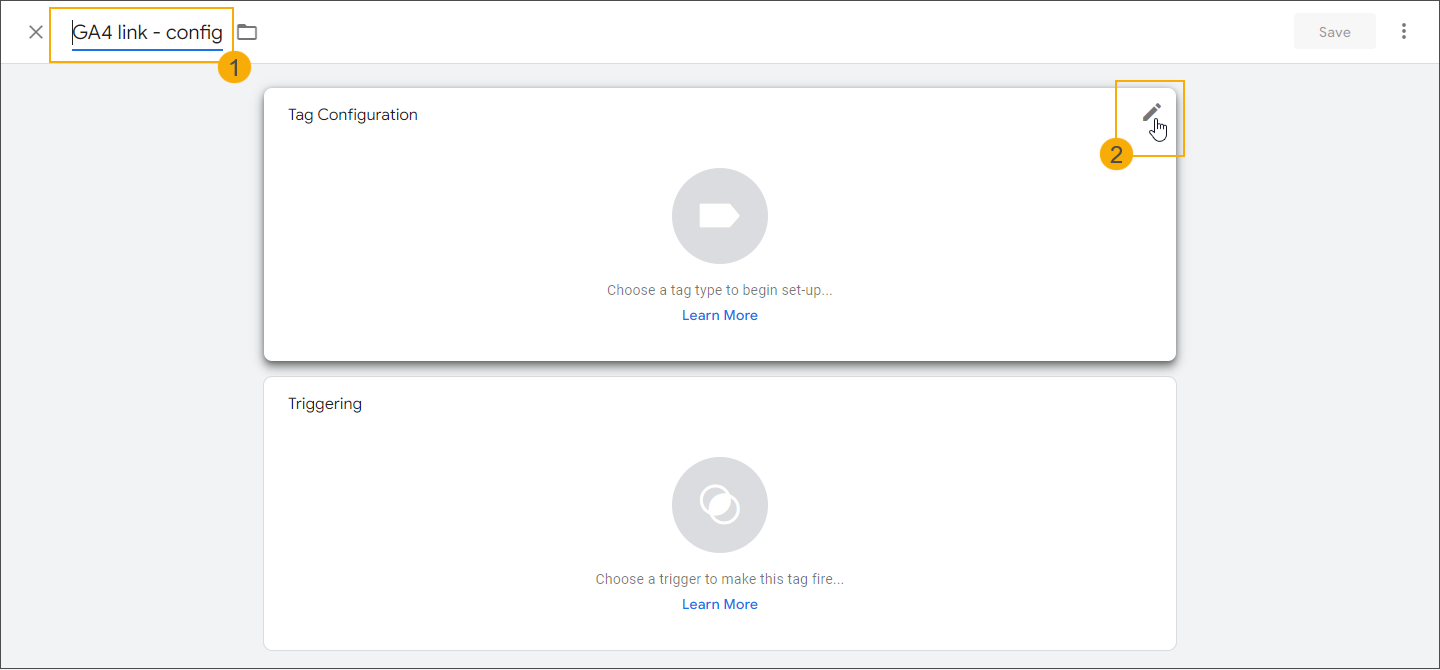
Wählen Sie den Typ Google Analytics: GA4 Konfiguration (3).
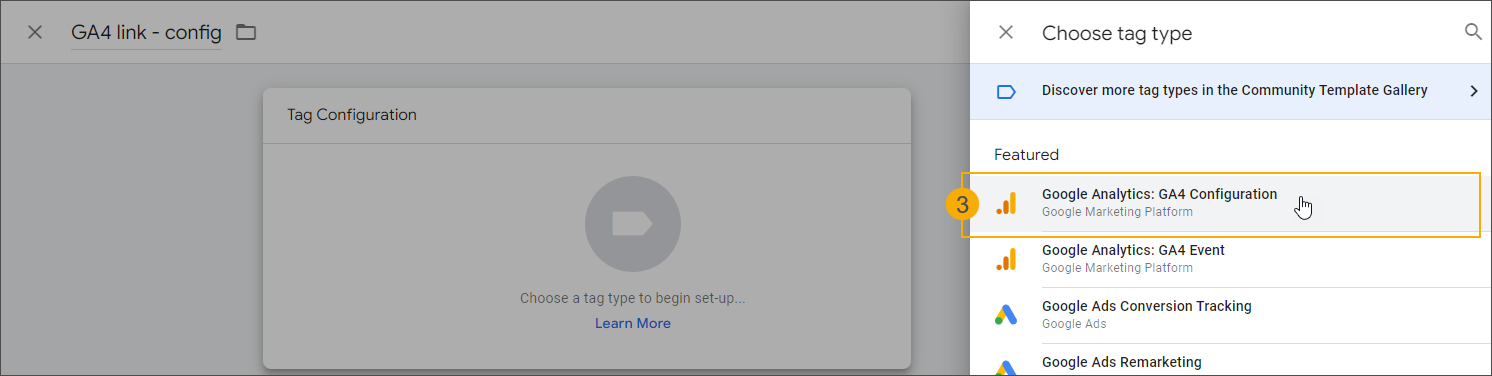
Fügen Sie ein oder geben Sie die Messungs-ID ihres Datenstroms aus Google Analytics ein (1), und klicken Sie dann auf die Kachel Auslösen (2), um den Trigger (Auslöser) auszuwählen.
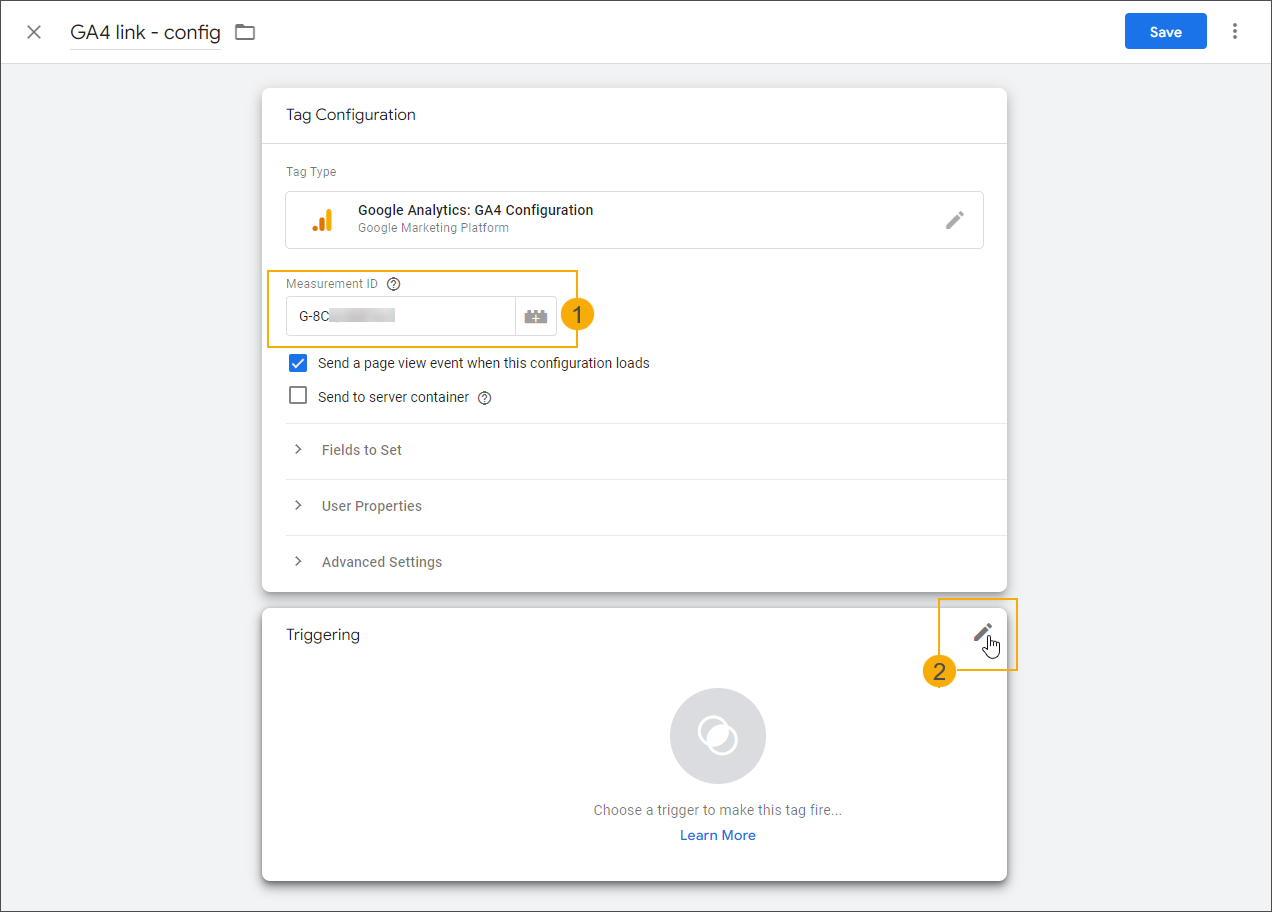
Wählen Sie den Standardauslöser Alle Seiten.
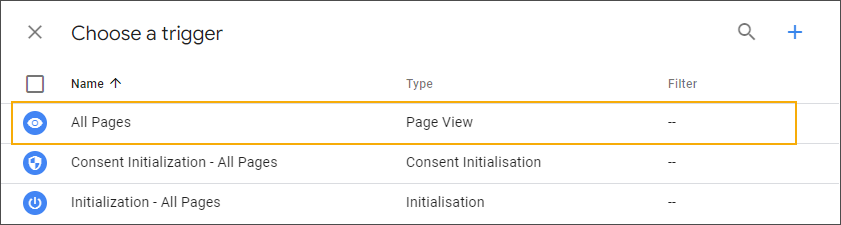
Klicken Sie auf Speichern , um die Tag-Konfiguration abzuschließen.
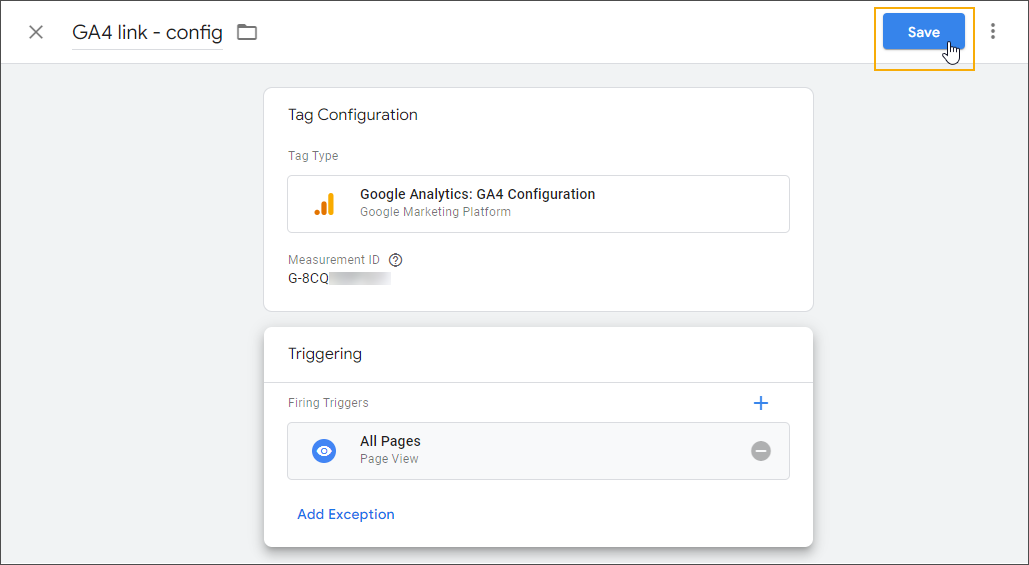
Das Konfigurations-Tag wird der Tag-Übersicht hinzugefügt.
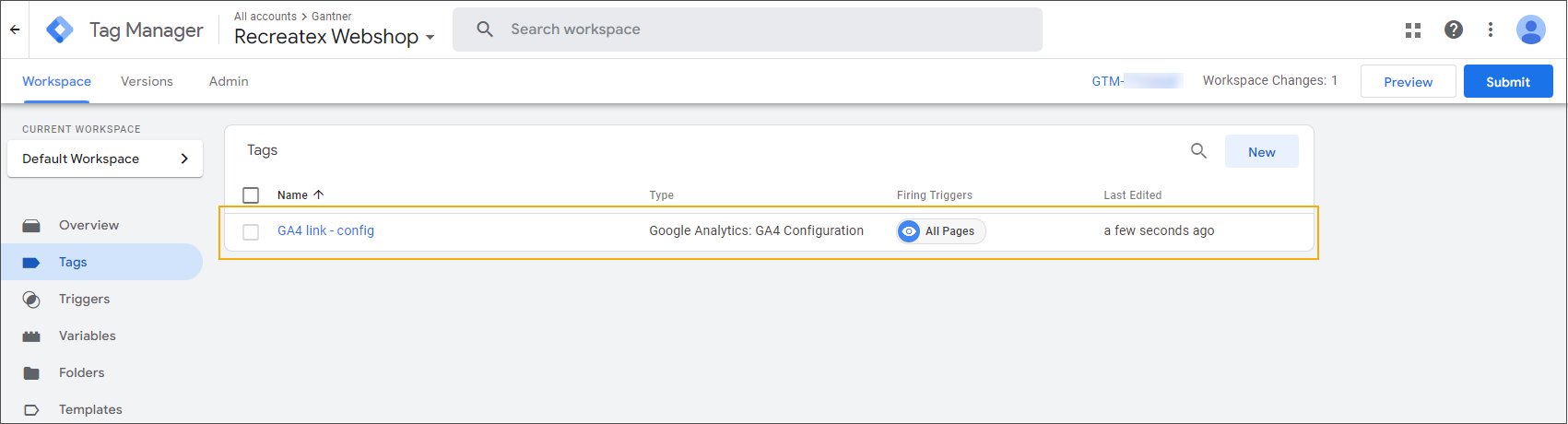
3. Auslöser erstellen
Sie können zunächst alle erforderlichen Auslöser erstellen, um sie zu verknüpfen, wenn Sie mit der Erstellung der Ereignis-Tags beginnen.
Auslösername* | Ereignis (genaue Bezeichnung) | Auslöser wird ausgelöst | Bedingungen | ||
|---|---|---|---|---|---|
EC Zum Warenkorb hinzufügen |
| Einige benutzerdefinierte Ereignisse | Ereignis | ist gleich |
|
EC Checkout |
| Einige benutzerdefinierte Ereignisse | Ereignis | ist gleich |
|
EC Impression |
| Einige benutzerdefinierte Ereignisse | Ereignis | beinhaltet |
|
EC Product Click |
| Einige benutzerdefinierte Ereignisse | Ereignis | ist gleich |
|
EC Product Detail |
| Einige benutzerdefinierte Ereignisse | Ereignis | ist gleich |
|
EC Purchase |
| Einige benutzerdefinierte Ereignisse | Ereignis | ist gleich |
|
EC Remove From Cart |
| Einige benutzerdefinierte Ereignisse | Ereignis | ist gleich |
|
*Sie können Ihre eigenen Auslösernamen definieren.
Gehen Sie auf der Seite Arbeitsbereich zu Auslöser und klicken Sie auf Neu.
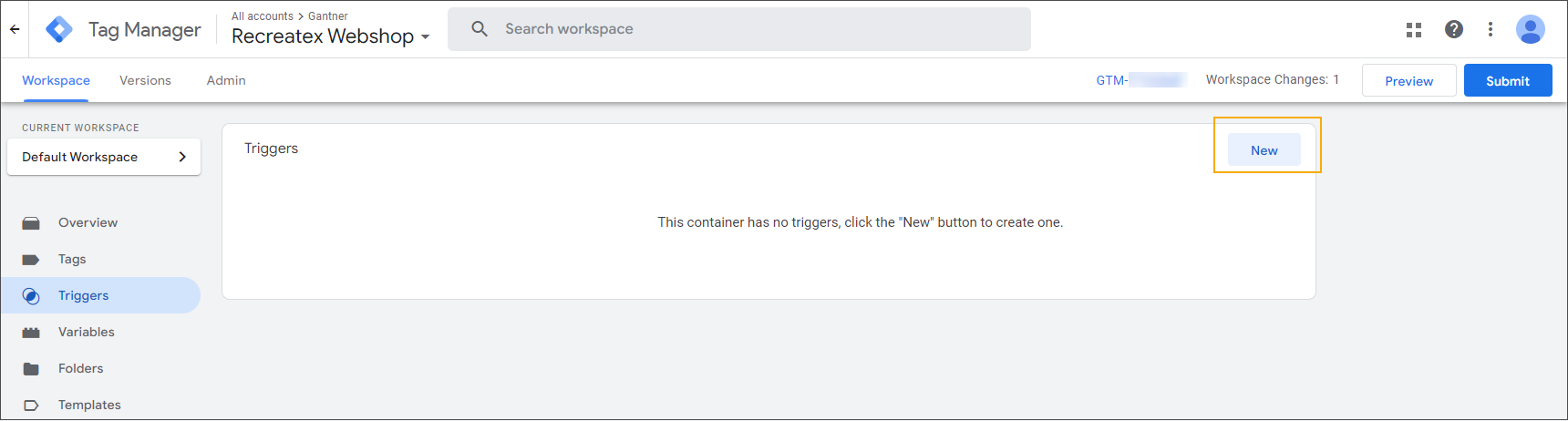
Geben Sie dem Auslöser einen Namen (1), z. B. EC In den Warenkorb, und bearbeiten Sie dann die Kachel Auslöserkonfiguration (2), um den Auslösertyp auszuwählen.
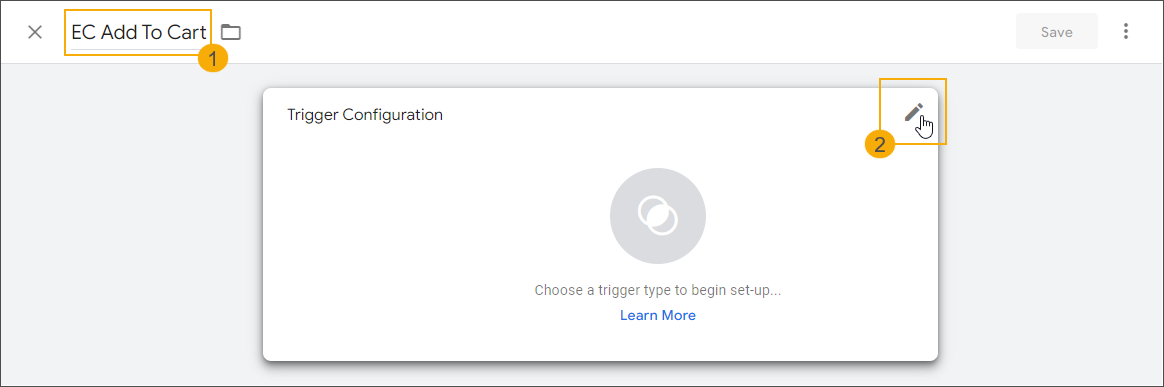
Wählen Sie Benutzerdefiniertes Ereignis aus den verfügbaren Auslösertypen (Abschnitt Sonstiges).
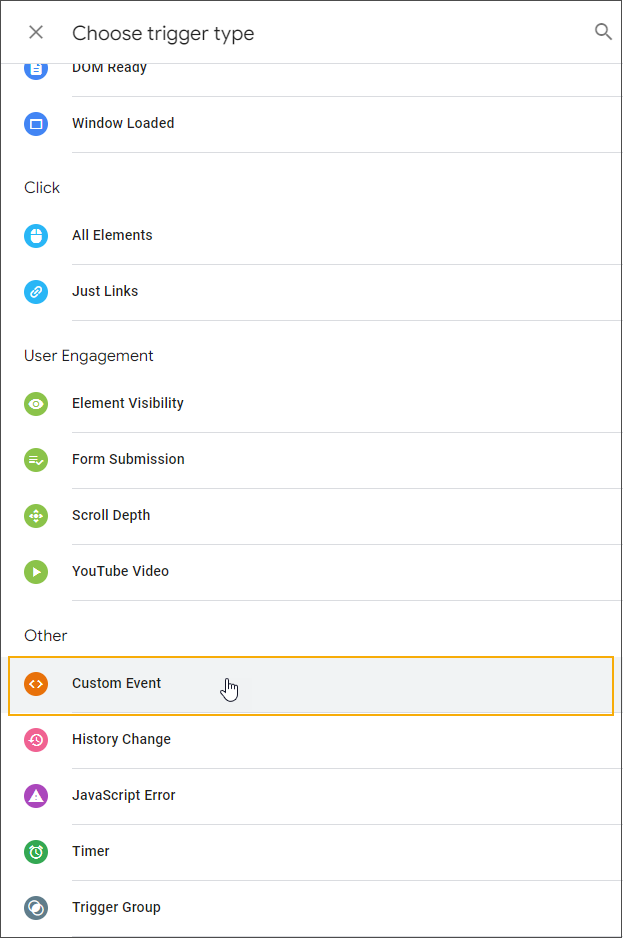
Vervollständigen Sie dieAuslöserkonfiguration Einstellungen:
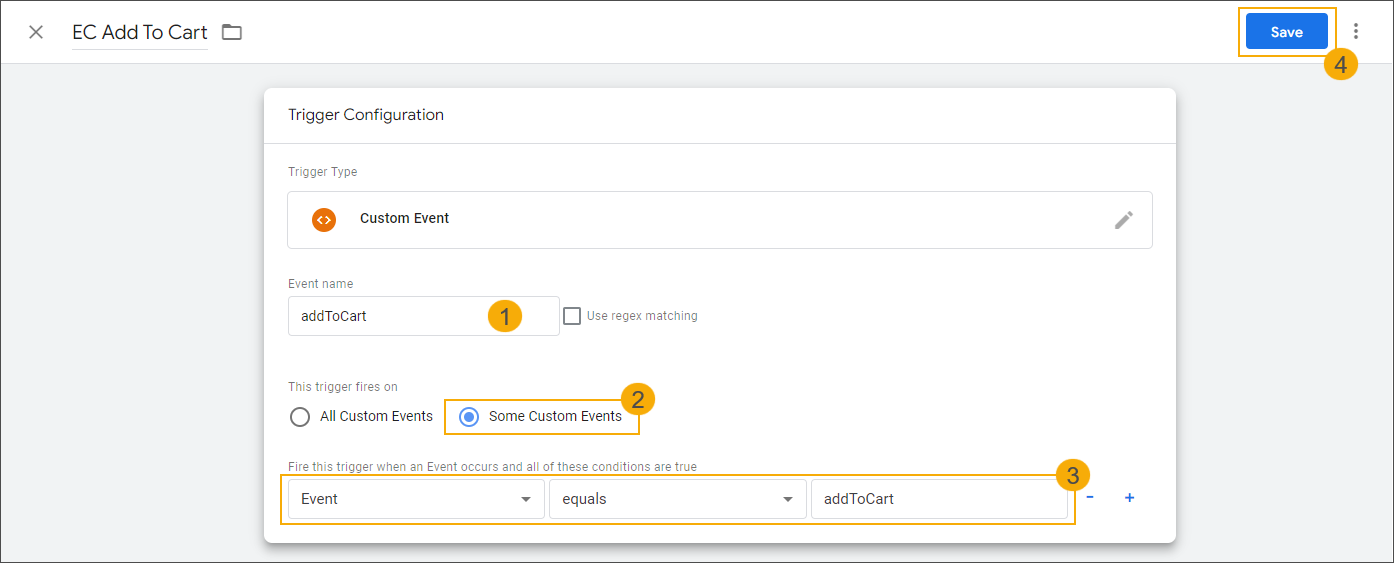
Fügen Sie den genauen Namen des Ereignisses hinzu (siehe Tabelle) (1)
Wählen Sie die Option Einige benutzerdefinierte Ereignisse (2)
Geben Sie die Bedingungen an (siehe Tabelle) (3)
Klicken Sie auf Speichern , um die Konfiguration des Triggers abzuschließen. Der Auslöser wird in die Liste der Auslöser aufgenommen.
Wiederholen Sie die Schritte, um alle in der obigen Tabelle aufgeführten Auslöser zu erstellen.
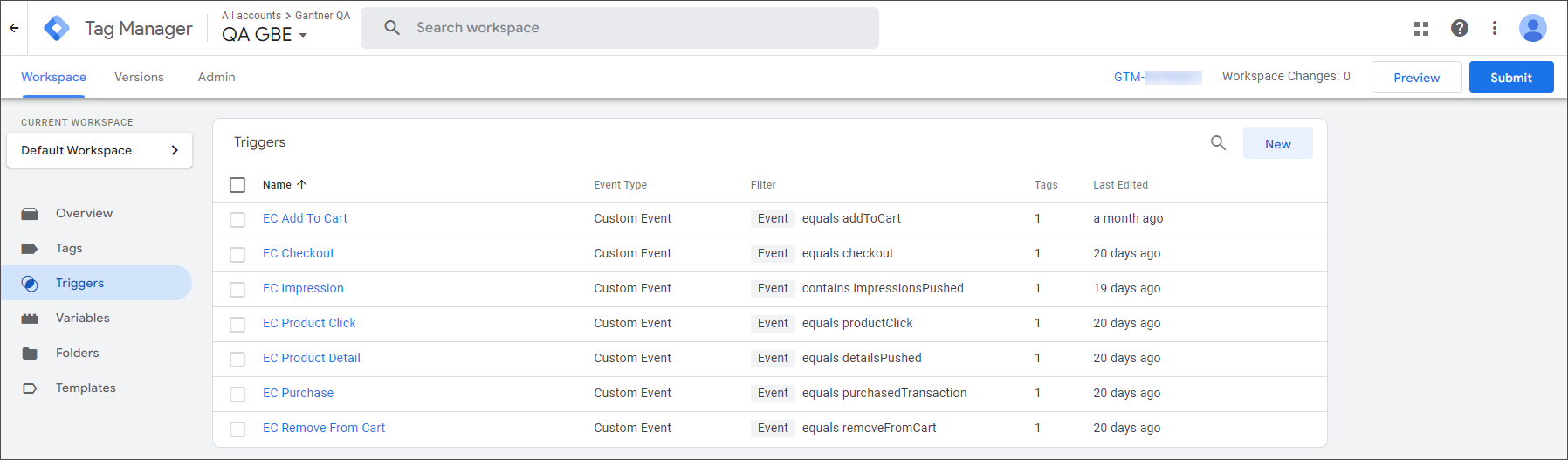
4. Erstellen Sie die Ereignis-Tags
Ereignisse ermöglichen es Ihnen, bestimmte Interaktionen oder Ereignisse in Ihrem Webshop zu messen, z. B. wenn ein Kunde ein Produkt aus dem Warenkorb entfernt oder einen Kauf abschließt.
Erstellen Sie die folgenden Event-Tags zur Verwendung mit Ihrem Recreatex-Webshop. Sie können Ihre eigenen Tag-Namen auf die gleiche Weise definieren, wie Sie zuvor die Trigger-Namen definiert haben, aber es ist immer eine gute Idee, die Namen klar und beschreibend zu halten, z.B. siehe die in der Tabelle unten vorgeschlagenen Namen*.
Tag-Name* | Tag-Typ | Trigger* |
|---|---|---|
GA4 Zum Warenkorb hinzufügen | Google Analytics: GA4 Ereignis | EC Zum Warenkorb hinzufügen |
GA4 Kasse | Google Analytics: GA4 Event | EC Checkout |
GA4 Impression | Google Analytics: GA4 Event | EC Impression |
GA4 Product Klick | Google Analytics: GA4 Event | EC Produkt Klick |
GA4 Produkt-Details | Google Analytics: GA4 Event | Produkt-Details |
GA4 Einkäufe | Google Analytics: GA4 Event | EC Einkauf |
GA4 wurden aus dem Warenkorb entfernt | Google Analytics: GA4 Event | EC Aus dem Warenkorb entfernen |
Gehen Sie auf der Seite Arbeitsbereich zu Tags und klicken Sie auf Neu.
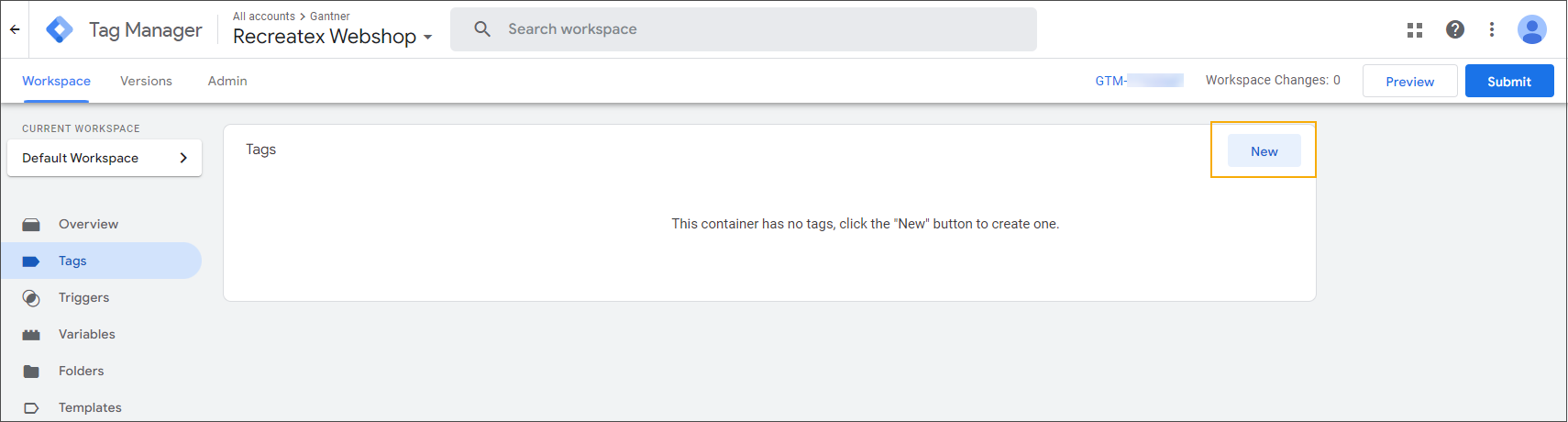
Geben Sie dem Tag einen Namen (1), z. B. GA4 In den Warenkorb, und bearbeiten Sie dann die Kachel Tag-Konfiguration (2), um den Tag-Typ auszuwählen.
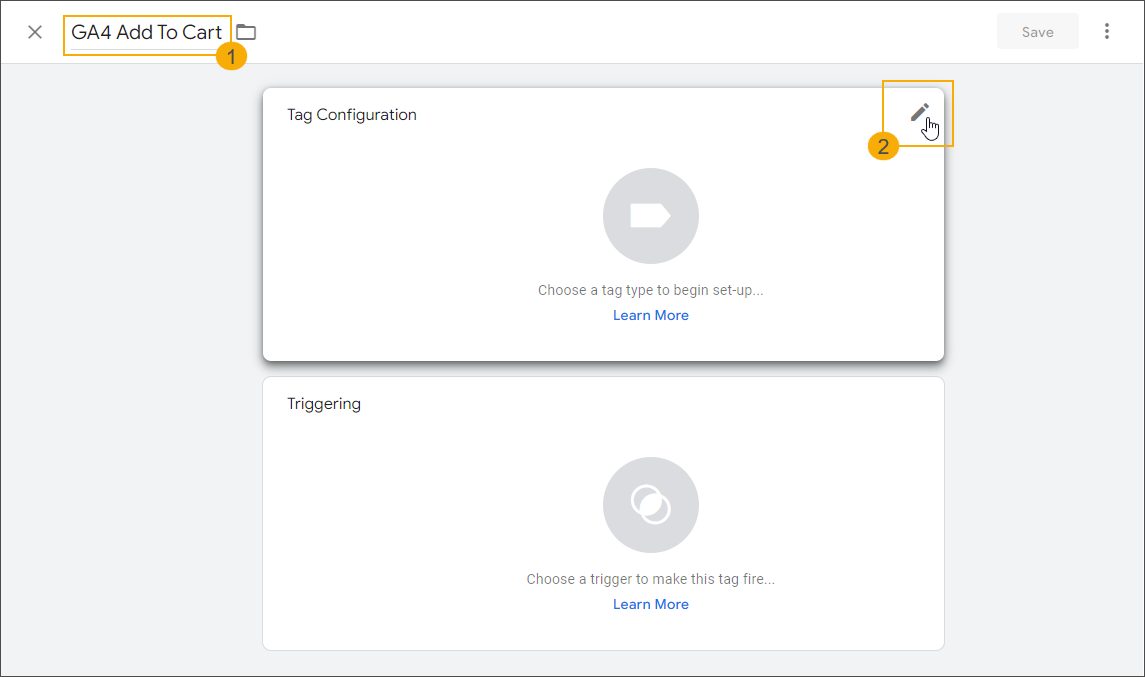
Wählen Sie den Typ Google Analytics: GA4 Event (3).
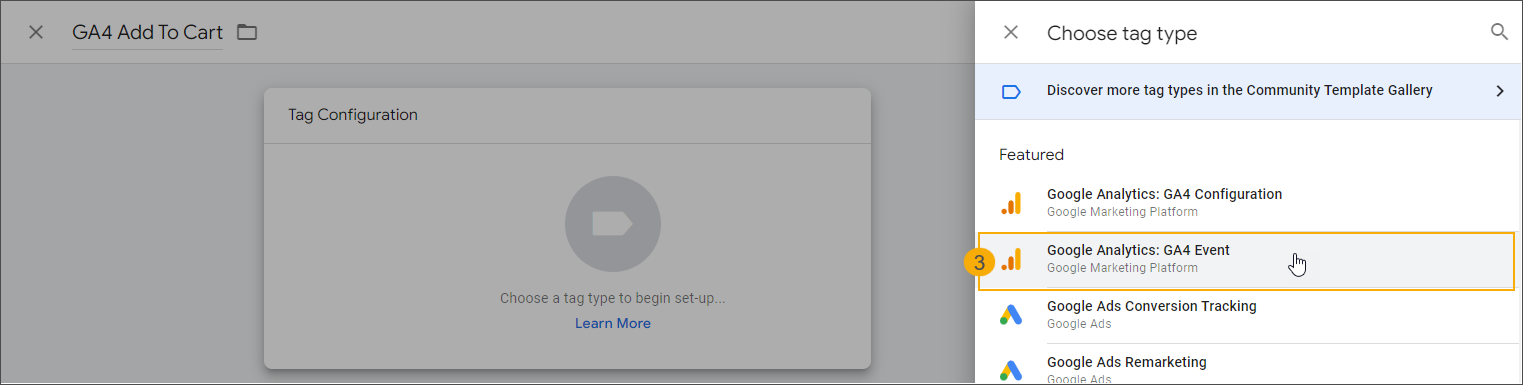
Vervollständigen Sie die Einstellungen der Tag-Konfiguration.
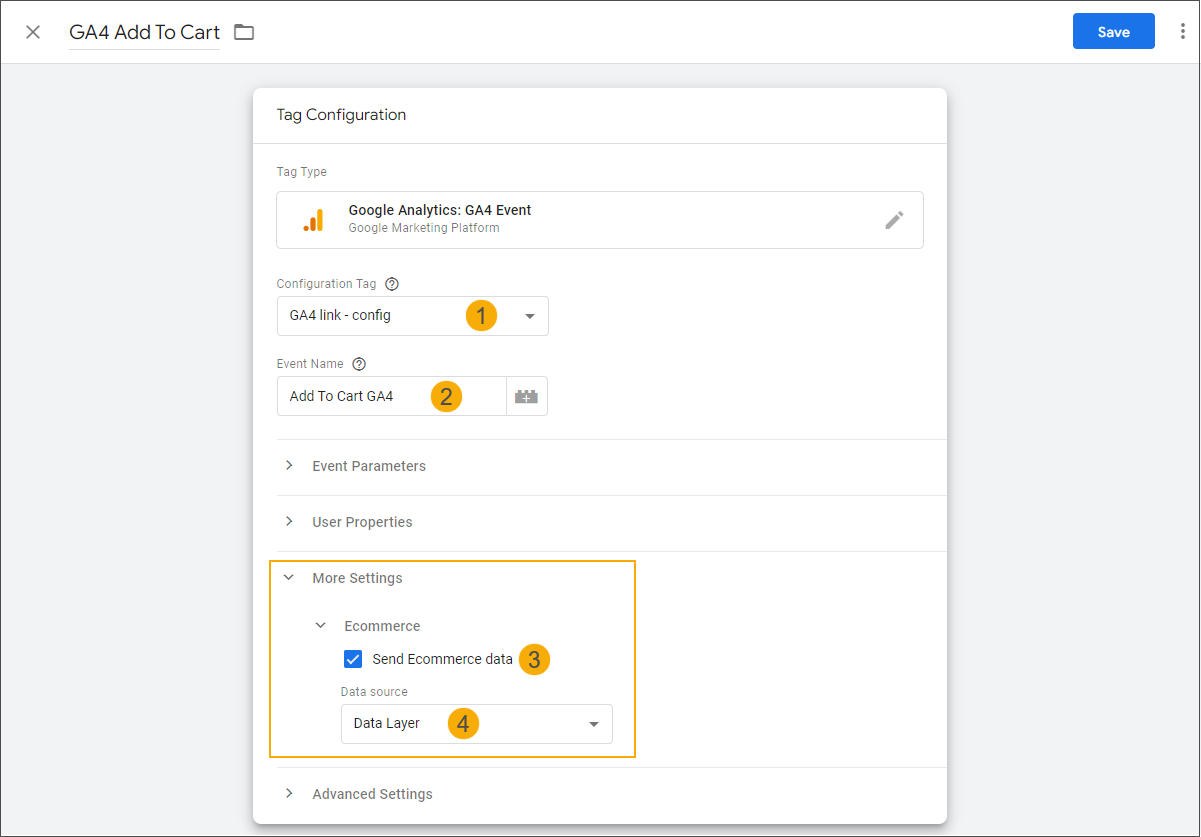
Verknüpfen Sie Ihr Ereignis-Tag mit der Konfiguration, die Sie zuvor erstellt haben, dem GA4-Konfigurations-Tag. (1)
Geben Sie einen Ereignisnamen an, wie er in Ihren Google Analytics-Berichten angezeigt werden soll. (2)
Wählen Sie unter Weitere Einstellungenim Abschnitt E-Commerce die Option E-Commerce-Daten senden (3) und als Datenquelle die Datenebene (4).
Gehen Sie zur Kachel Auslöser (1) und wählen Sie den zuvor für dieses Ereignis erstellten Auslöser aus.
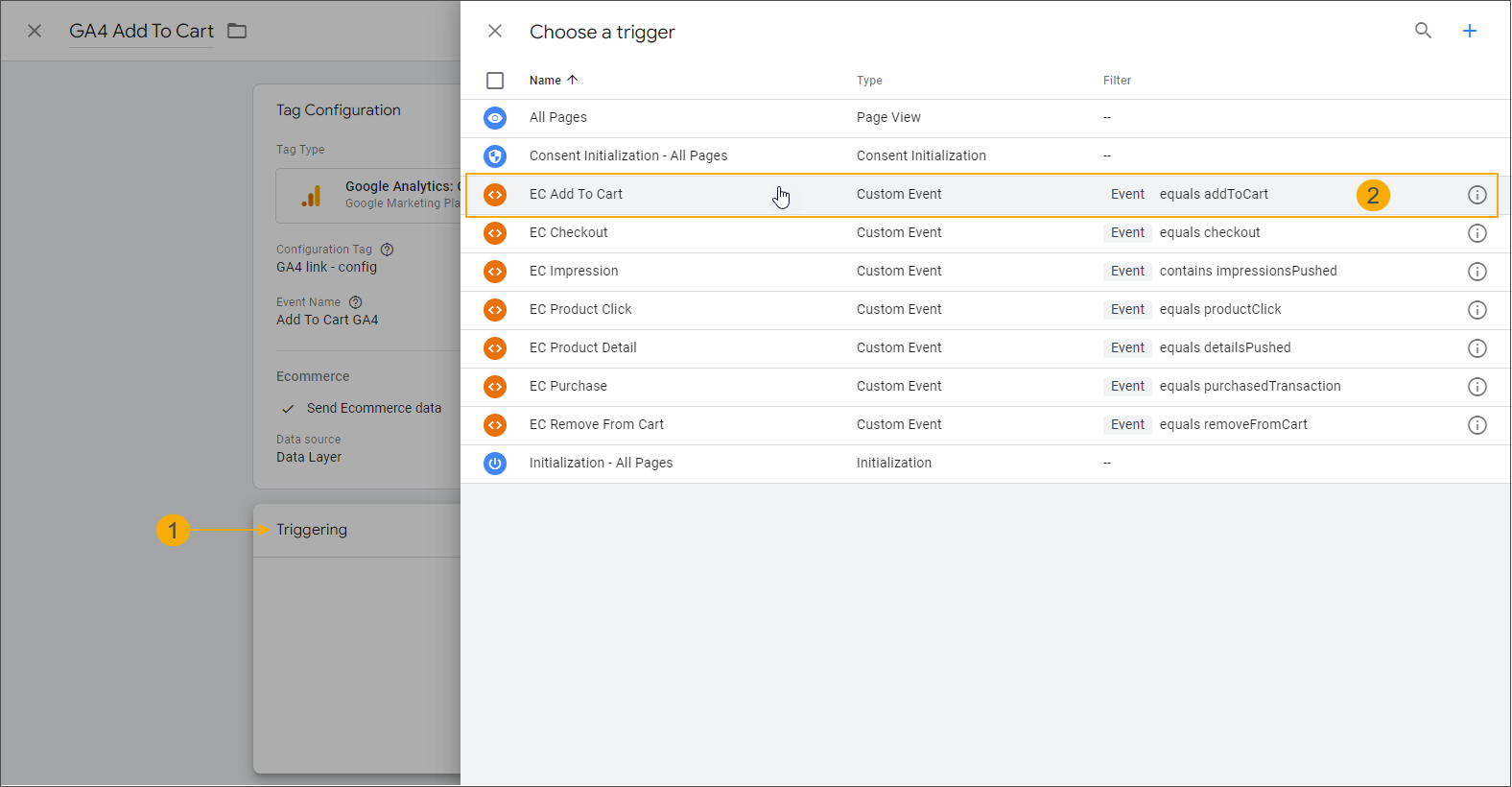
Klicken Sie auf Speichern , um die Konfiguration der Ereignis-Tags abzuschließen. Das Ereignis-Tag wird der Tag-Übersicht hinzugefügt.
Wiederholen Sie die Schritte, um ein Ereignis-Tag für jeden Auslöser zu erstellen, wie in der obigen Tabelle vorgeschlagen.
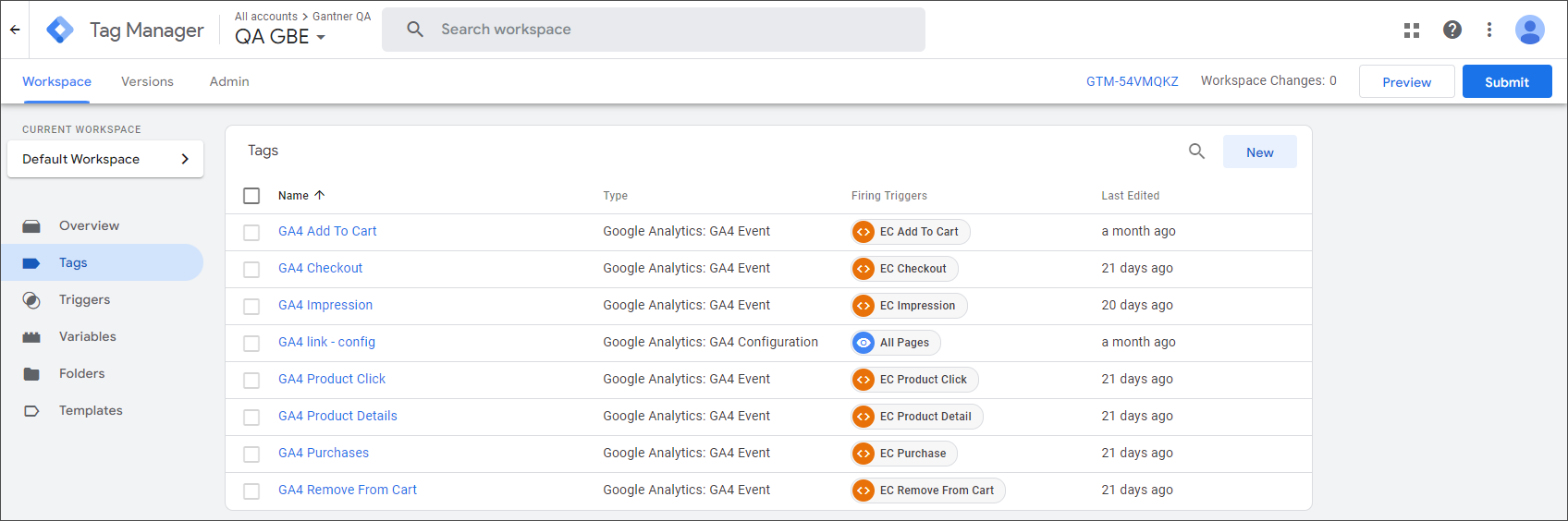
5. Veröffentlichen Sie die Tag-Konfiguration
Um Ihre Konfiguration/Änderungen in Betrieb zu nehmen, müssen Sie eine Arbeitsbereich-Version erstellen und sie in der Umgebung veröffentlichen, in der Sie die Konfiguration anwenden möchten.
Durch die Erstellung von Versionen können Sie auch die Änderungen an Ihrem Arbeitsbereich verfolgen und bei Bedarf eine Version zurücksetzen.
Klicken Sie auf der Seite Arbeitsbereich in der oberen rechten Ecke auf Senden .
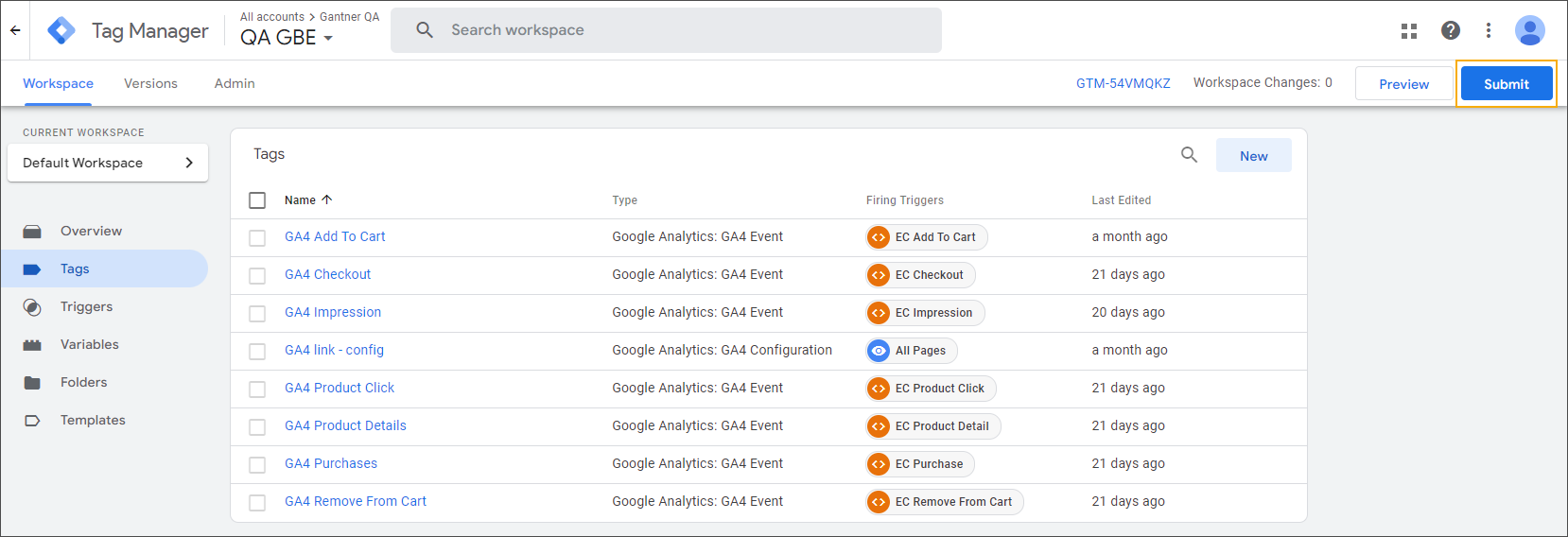
Geben Sie Version veröffentlichen und erstellen an (1), fügen Sie einen Versionsnamen und eine Beschreibung hinzu (2), und wählen Sie eine Umgebung aus, wenn Sie mehrere haben (3).
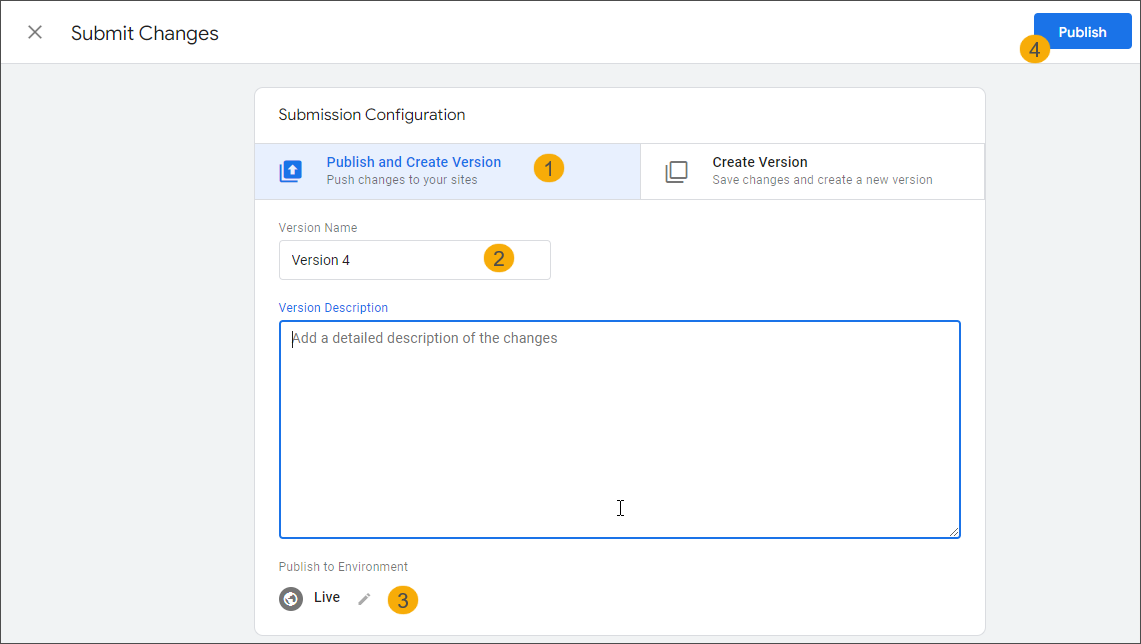
Klicken Sie auf Veröffentlichen (4).
Recreatex Webshop konfigurieren
Damit Google Analytics die Daten aus dem Recreatex Webshop erfassen und verarbeiten kann, müssen Sie die Analytics-Einstellung im Webshop Manager aktivieren.
Gehen Sie in der Anwendung Webshop Manager zu Allgemein > Analytics
Geben Sie die Google Tag Manager ID ein, wenn Sie Google Analytics 4 zusammen mit Google Tag Manager verwenden.
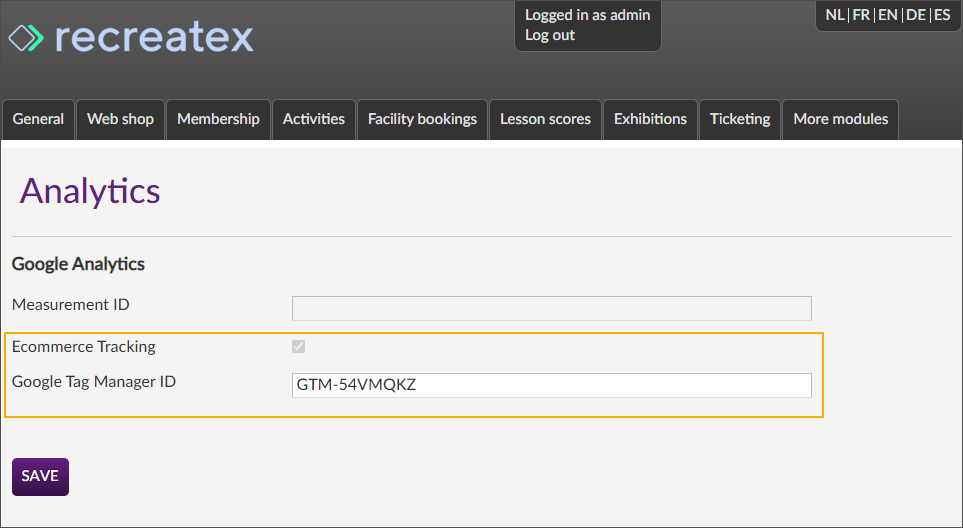
Sie können die ID des Google Tag Manager-Containers an mehreren Stellen in Ihrer Google Tag Manager-Anwendung finden, z. B. auf der Seite Arbeitsbereich in der Kopfzeile rechts.

Geben Sie die Messungs-ID ein, die bei der Erstellung des Datenstroms in der Google Analytics-Anwendung generiert wurde, wenn Sie nur Google Analytics 4 verwenden.
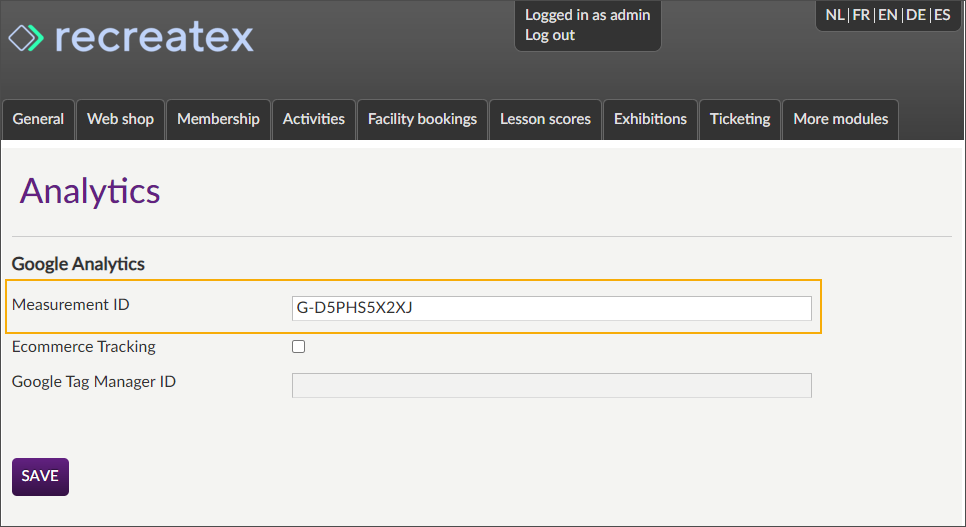
Sie können die Messungs-ID jederzeit in Google Analytics abrufen: Verwaltung > Wählen Sie das entsprechende Konto und die Eigenschaft > Datenströme > Öffnen Sie den Datenstrom und kopieren Sie die Messungs-ID.
Klicken Sie auf Speichern , um die Einstellung zu aktivieren.