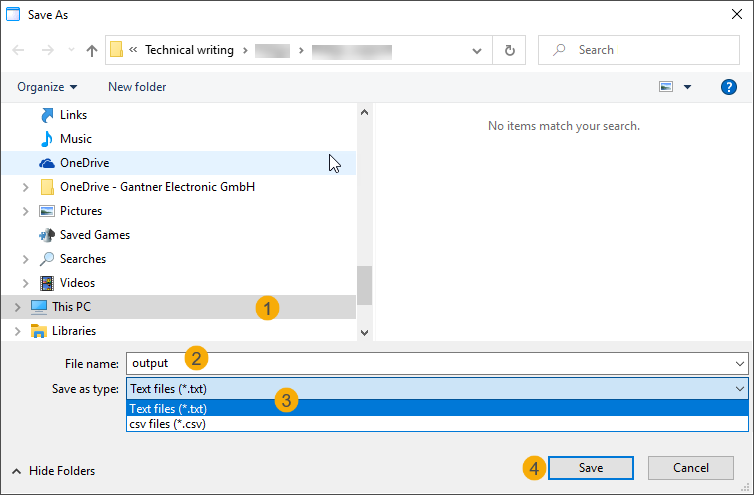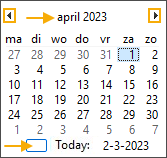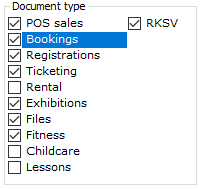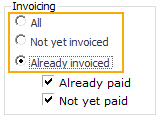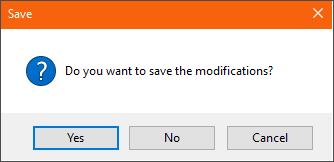Windows
Anmerkung
Alle gewählten Einstellungen (wie Sie sortieren und gruppieren, welche Spalten sichtbar sind, die Fenstergröße und -position...) werden pro Windows-Benutzer pro PC gespeichert.
Im Rahmen von Recreatex gibt es zwei verschiedene Arten von Fenstern:
Übersichtsfenster
Übersichtsfenster enthalten Listen mit Daten, z. B. Artikel, Kunden, Bestände usw.
In der oberen linken Ecke des Fensters finden Sie die Symbolleiste (1) und darunter die Liste der abgerufenen Daten (2). Die Symbolleiste kann verschoben oder mit der Ziehfunktion sogar ausgeklappt werden.
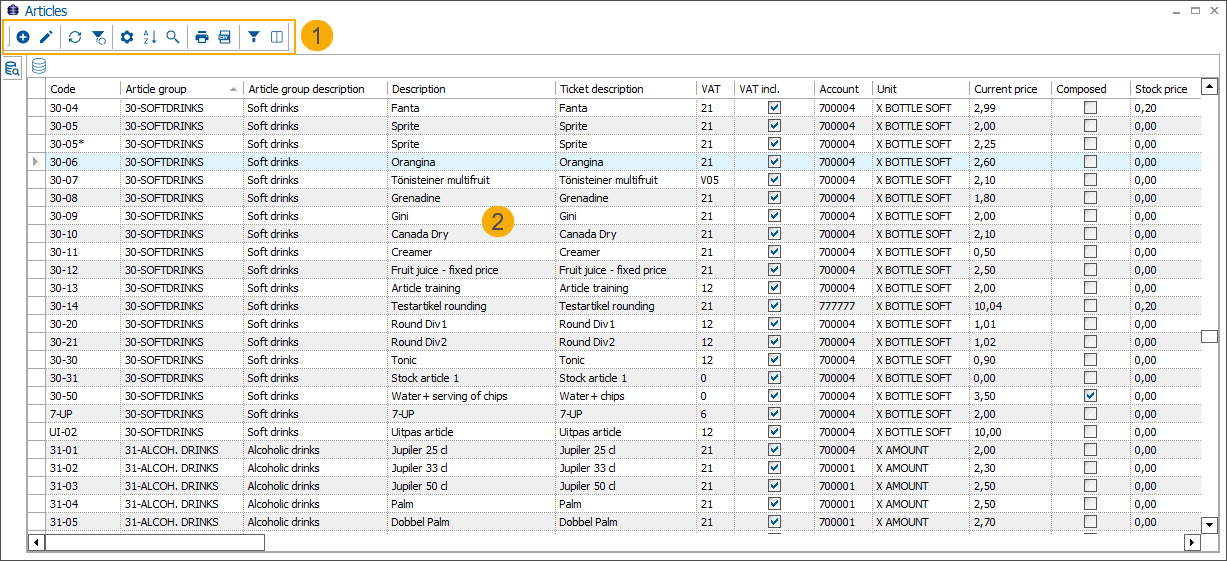 |
Die Funktionalitäten der Symbolleiste können auch in Form eines schwebenden Menüs aufgerufen werden, indem man mit der rechten Maustaste irgendwo in der Übersicht klickt:
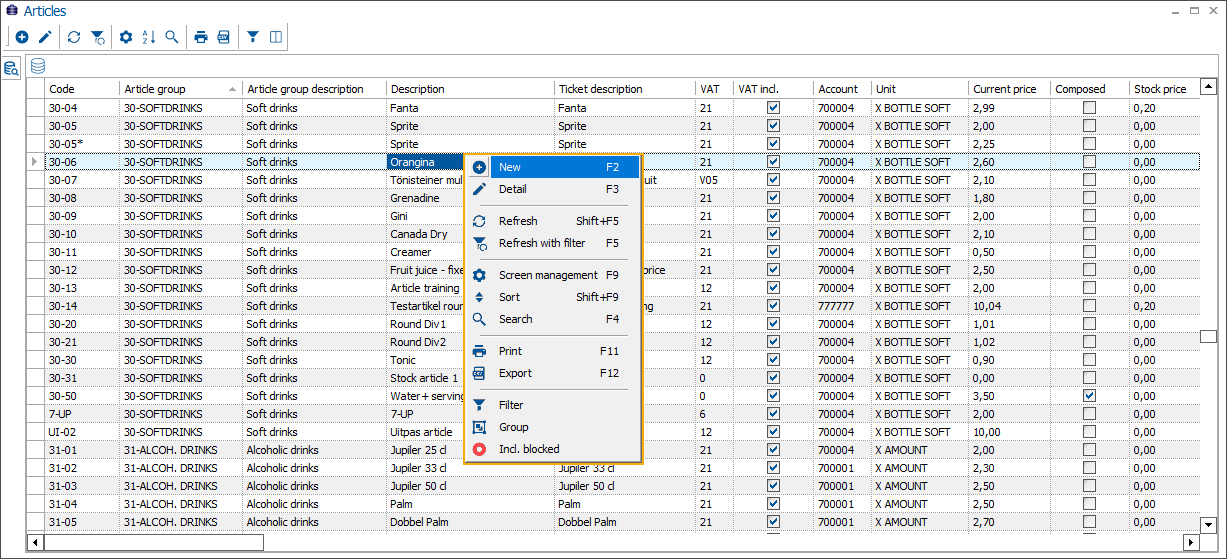 |
Generell ist es nicht erlaubt, die Daten in den Übersichtsfenstern einzugeben oder zu ändern. Dies ist nur möglich, wenn Sie die Detailansicht der jeweiligen Position öffnen, die in einem Eingabefenster erscheint.
In einigen Übersichten ist es jedoch möglich, Daten direkt einzugeben oder zu ändern:
Die Felder, die geändert werden können, sind hellblau hinterlegt, um deutlich zu machen, dass diese Felder einstellbar sind, z. B. die Dauer von Datei-Aktivitäten (Modul Dateien) direkt in der Übersicht ändern:
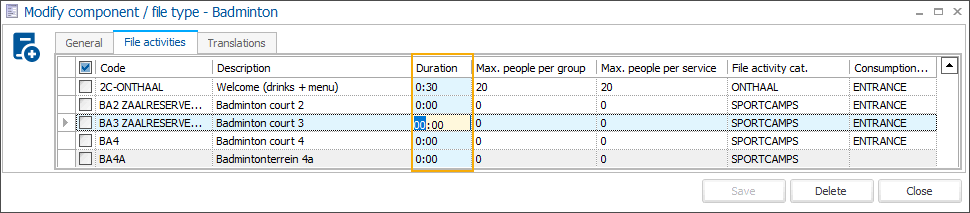
oder manchmal sind die Felder orange eingefärbt, um anzuzeigen, welche Werte geändert werden können, z. B. in der Buchungsübersicht, wo einige Felder direkt geändert werden können:
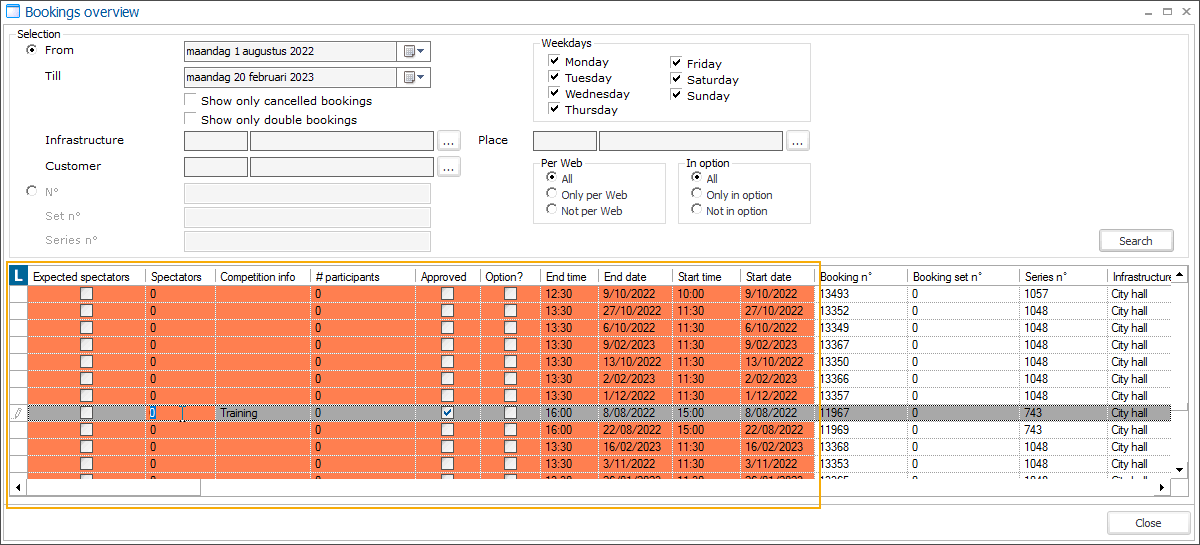
Andere Übersichten ermöglichen die Auswahl eines, mehrerer oder aller Datensätze (Datenzeilen) mittels Kontrollkästchen. Sie können die Datensätze einzeln oder alle auf einmal auswählen oder einen Bereich zwischen zwei Kontrollkästchen auswählen, indem Sie die <Shift> Schaltfläche verwenden:
Wählen Sie den ersten Datensatz des gewünschten Bereichs (1), dann wählen Sie den letzten Datensatz des Bereichs, während Sie die <Shift> auf Ihrer Tastatur gedrückt halten (2). Als Ergebnis werden alle Datensätze zwischen dem ersten und dem letzten markierten Kontrollkästchen ausgewählt.
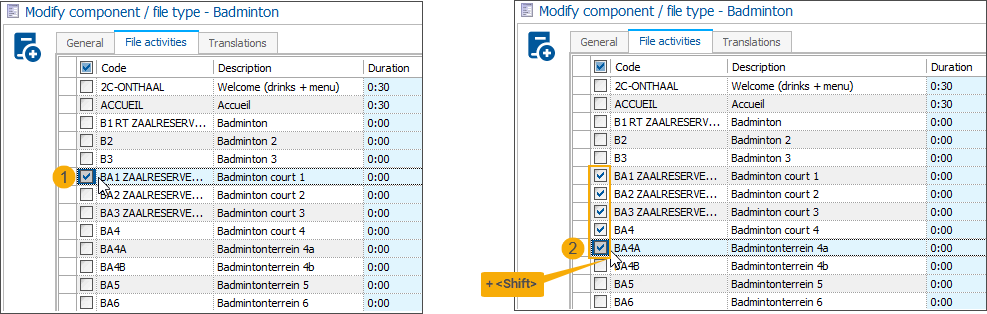
Verwenden Sie das Kontrollkästchen in der Kopfzeile der Übersicht, um alle Positionen auf einmal zu markieren/abzuwählen.
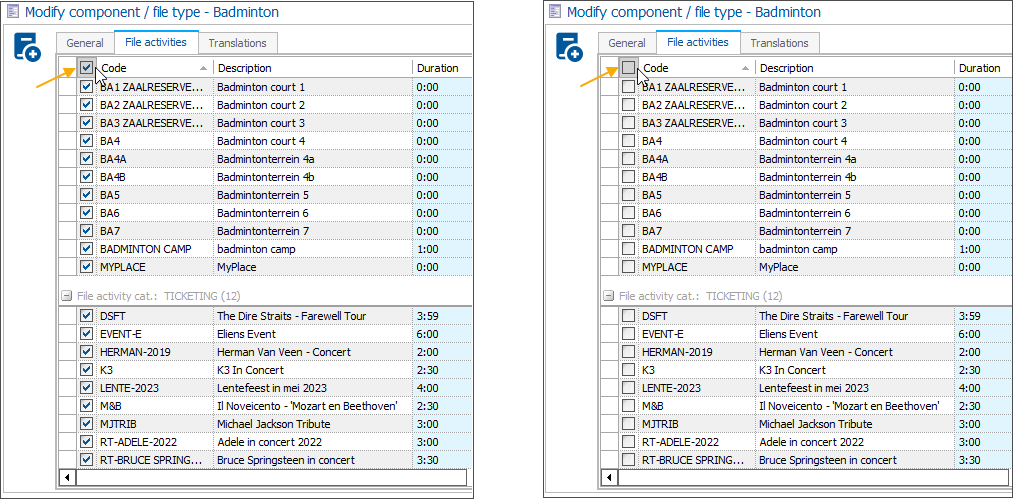
In bestimmten Übersichten werden mehrere Farben verwendet, um unterschiedliche Zustände in der Bearbeitung bestimmter Daten zu kennzeichnen, z. B. Saisonplanungszustände in der Übersicht der Buchungsreihen.
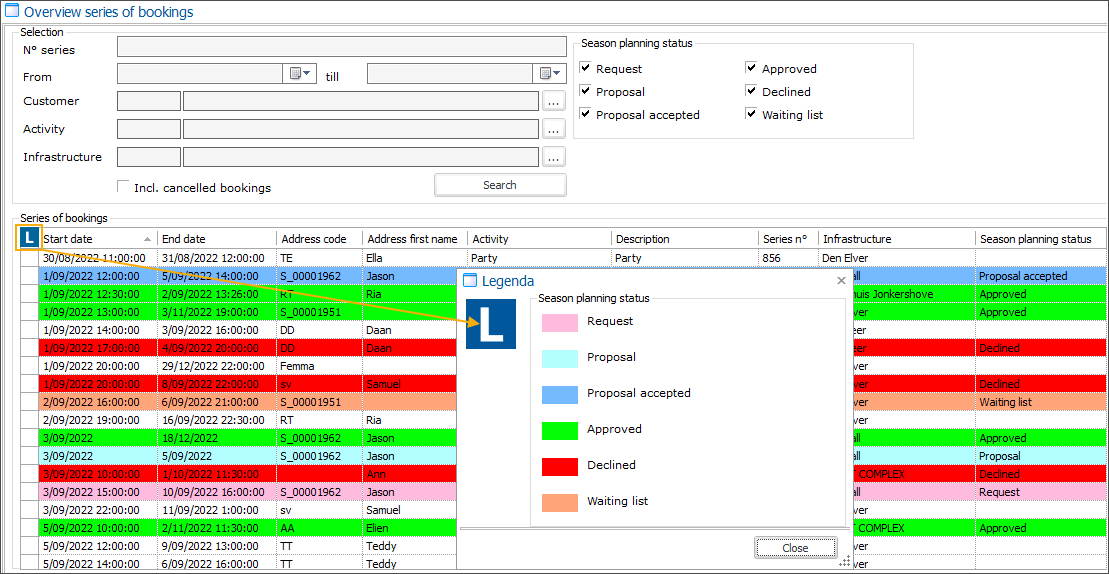
Symbolleiste

Auf die meisten Funktionen kann über eine Tastenkombination zugegriffen werden.
| Eine neue Zeile erstellen | F2 |
| Die aktuelle Zeile ändern | F3 |
| Die Übersicht (vollständig) aktualisieren | Umschalt+F5 |
| Die Übersicht aktualisieren und den aktuellen Filter speichern | F5 |
| Die Übersichtseinstellungen (Bildschirmverwaltung) ändern | F9 |
| Sortierung der Übersicht ändern | Umschalt+F9 |
| In der Übersicht suchen | F4 |
| Die Übersicht drucken | F11 |
| Aktuelle Übersicht in CSV-Datei exportieren | F12 |
| Daten aus der Übersicht filtern | Umschalt+F5 |
| Die Übersicht gruppieren |
Die Symbolleiste kann auch in jedem Fenster in Form eines Kontextmenüs aufgerufen werden, indem man mit der rechten Maustaste irgendwo in der Übersicht klickt.
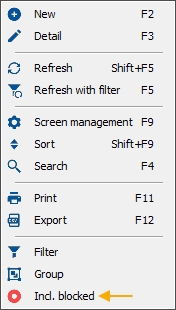
Dieses Menü bietet außerdem die folgende zusätzliche Option:
| Einschließlich gesperrt |
Unterhalb der Symbolleiste, auf der linken Seite des Fensters, finden Sie auch eine Schaltfläche, mit der Sie die Leistung von Suchanfragen erhöhen können.
| Suchkriterien |
Neue Position hinzufügen
| Eine neue Zeile erstellen | F2 |
Verwenden Sie diese Schaltfläche oder die Tastenkombination F2, um eine neue Position zu erstellen. Zum Beispiel ein Artikel, ein Kunde, eine Buchung und so weiter.
Positiondetails anzeigen
| Die aktuelle Zeile ändern | F3 |
Verwenden Sie diese Schaltfläche oder die Tastenkombination F3 oder doppelklicken Sie auf die ausgewählte Zeile, um die Details der ausgewählten Position zu öffnen.
Übersicht aktualisieren
| Die Übersicht (vollständig) aktualisieren | Umschalt+F5 |
Nach einer Suche können Sie mit dieser Schaltfläche oder der Tastenkombination Umschalt+F5 die Übersicht aktualisieren. Das System verwirft die Suchergebnisse und zeigt wieder alle Daten in der Übersicht an. Frühere Suchen oder Filter werden nicht berücksichtigt.
Übersicht mit Filter aktualisieren
| Die Übersicht aktualisieren und den aktuellen Filter speichern | F5 |
Nach einer Suche können Sie mit dieser Schaltfläche oder der Tastenkombination F5 die Übersicht aktualisieren und den aktuellen Filter speichern. Das bedeutet, dass die Daten der zuvor durchgeführten Suche auch bei einer neuen Suchanfrage berücksichtigt werden.
Bildschirmverwaltung
 | Die Übersichtseinstellungen (Bildschirmverwaltung) ändern | F9 |
Verwenden Sie diese Schaltfläche oder die Tastenkombination F9, um den Verwaltungsbildschirm mit den folgenden Funktionen zu öffnen:
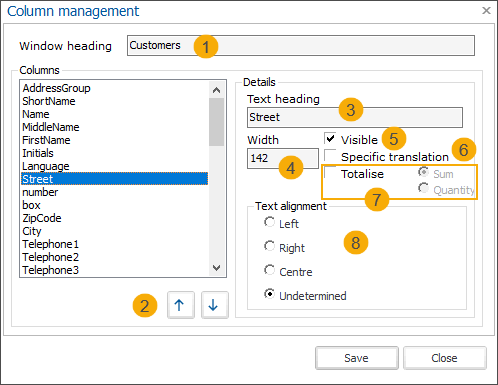
Fensterkopfzeile
Es ist möglich, den aktuellen Standardnamen der Fensterkopfzeile zu ändern. Hierfür benötigen Sie Administratorrechte.

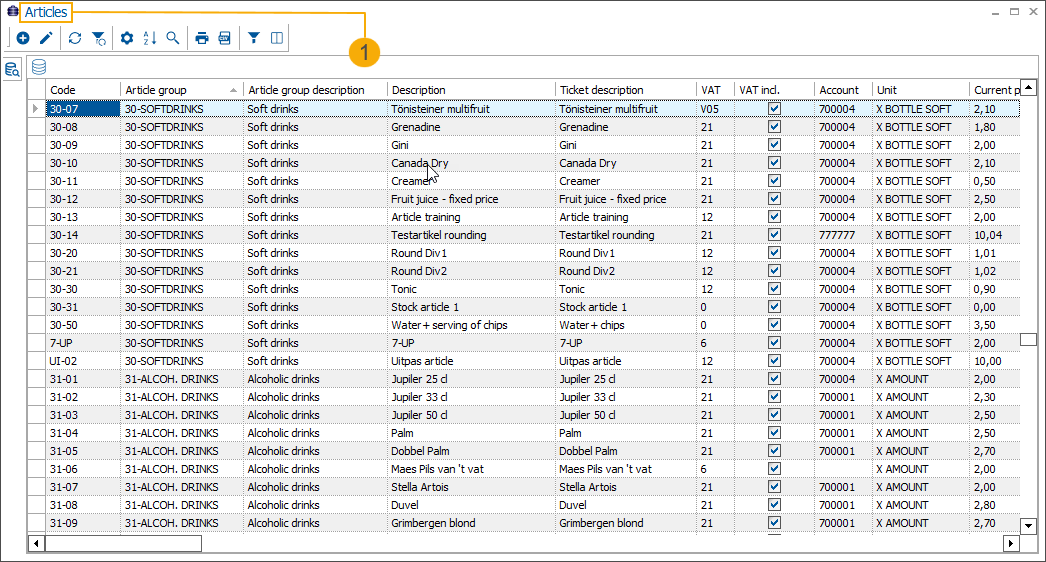 |
Geben Sie auf dem Bildschirm Spaltenverwaltung den neuen Namen in das Feld Fensterüberschrift ein und klicken Sie auf Speichern.
Spalten
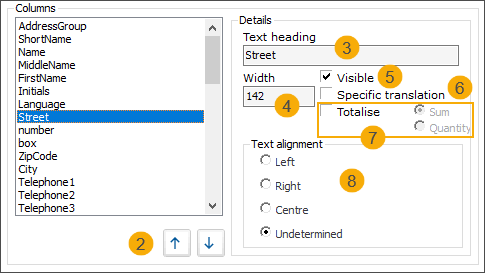 |
Auf der linken Seite des Bildschirms Spaltenverwaltung sehen Sie die Liste aller verfügbaren Spalten in der Reihenfolge, in der sie derzeit im Übersichtsfenster angezeigt werden.
Markieren Sie eine Spalte in der Liste und verwenden Sie die Schaltflächen  und
und  um die Spalte nach oben oder unten zu verschieben. Je weiter nach oben die Spalte in der Liste steht, desto weiter links wird sie im Übersichtsfenster positioniert.
um die Spalte nach oben oder unten zu verschieben. Je weiter nach oben die Spalte in der Liste steht, desto weiter links wird sie im Übersichtsfenster positioniert.
Im Übersichtsfenster können Sie Spalten verschieben, indem Sie eine Spaltenüberschrift anfassen (mit gedrückter linker Maustaste) und an die gewünschte Position ziehen.

Tipp
In Kombination mit dem <end> oder <home> Taste können Sie schnell an das Ende oder den Anfang des Übersichtsfensters springen.
Die Spaltenübersicht kann vollständig angepasst werden. Wenn Sie eine Spalte in der linken Liste auswählen, finden Sie die Eigenschaften dieser Spalte im Abschnitt Details auf der rechten Seite. Pro Spalte können Sie die folgenden Eigenschaften konfigurieren:
Textüberschrift (3): Passen Sie die Spaltennamen auf die gleiche Weise an wie die Fensterüberschrift.
Breite (4): Die Breite der Spalte kann nach Belieben eingestellt werden.
Wenn Sie sich im Übersichtsfenster befinden, können Sie die Breite auch anpassen, indem Sie den Mauszeiger zwischen zwei Spaltenüberschriften positionieren, mit der linken Maustaste klicken und den Zeiger nach links oder rechts bewegen.
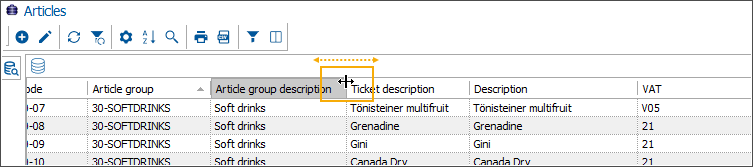
Tipp
Drücken Sie <Ctrl> +'+', um die Spaltenbreite aller Spalten automatisch an die maximale Länge des Inhalts jeder Spalte anzupassen und so eine bessere Übersicht zu gewährleisten.
Sichtbar (5): Wählen Sie, welche Spalten im Übersichtsfenster angezeigt werden sollen. Deaktivieren Sie diese Option, um die Spalte in der Übersicht auszublenden.
Wenn Sie sich im Übersichtsfenster befinden, können Sie nicht benötigte Spalten einfach ausblenden, indem Sie die Spaltenüberschrift mit der linken Maustaste anfassen und außerhalb des Fensterrahmens ziehen.
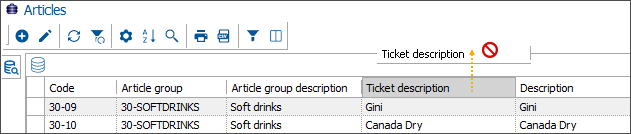
Spezifische Übersetzung (6): Wenn Sie einen benutzerdefinierten Spaltennamen (Feld Textüberschrift) verwenden möchten, wählen Sie diese Option ebenfalls aus, um sicherzustellen, dass dieser benutzerdefinierte Spaltenname gespeichert und nicht überschrieben wird, falls sich der ursprüngliche Standard-Spaltenname ändern sollte.
Summieren (7): Verwenden Sie diese Option, um die Summe aller Werte in der ausgewählten Spalte zu berechnen (nur für Spalten mit numerischen Werten verfügbar) oder wählen Sie Menge , um die Zeilenzahl anzuzeigen. Die Summen werden immer unten, unter der angegebenen Spalte, angezeigt.
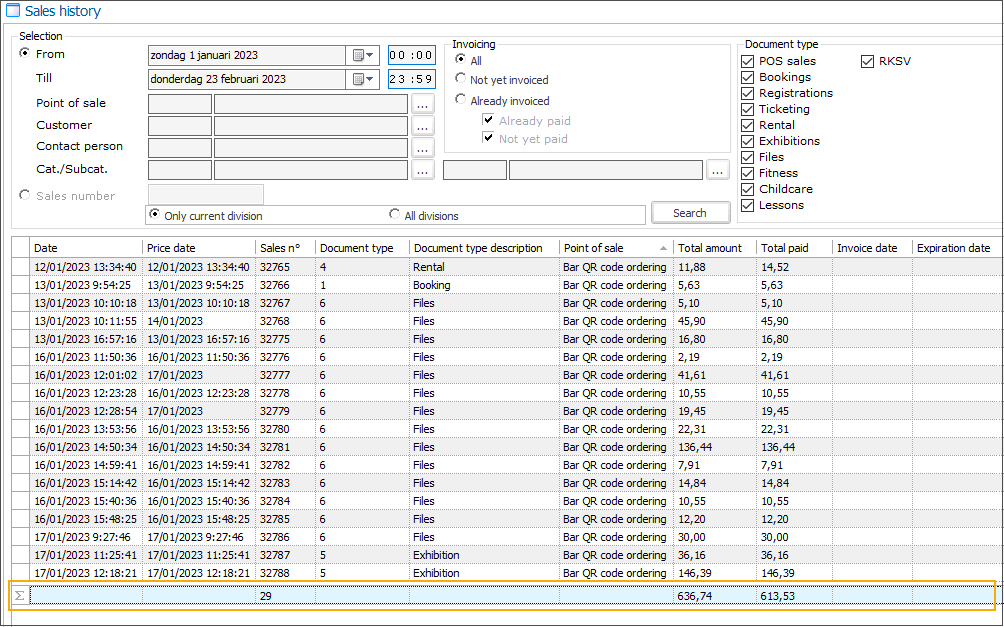
Wenn die Spalten gruppiert sind, werden neben den Gesamtsummen auch die Summen pro Gruppe berechnet und angezeigt.
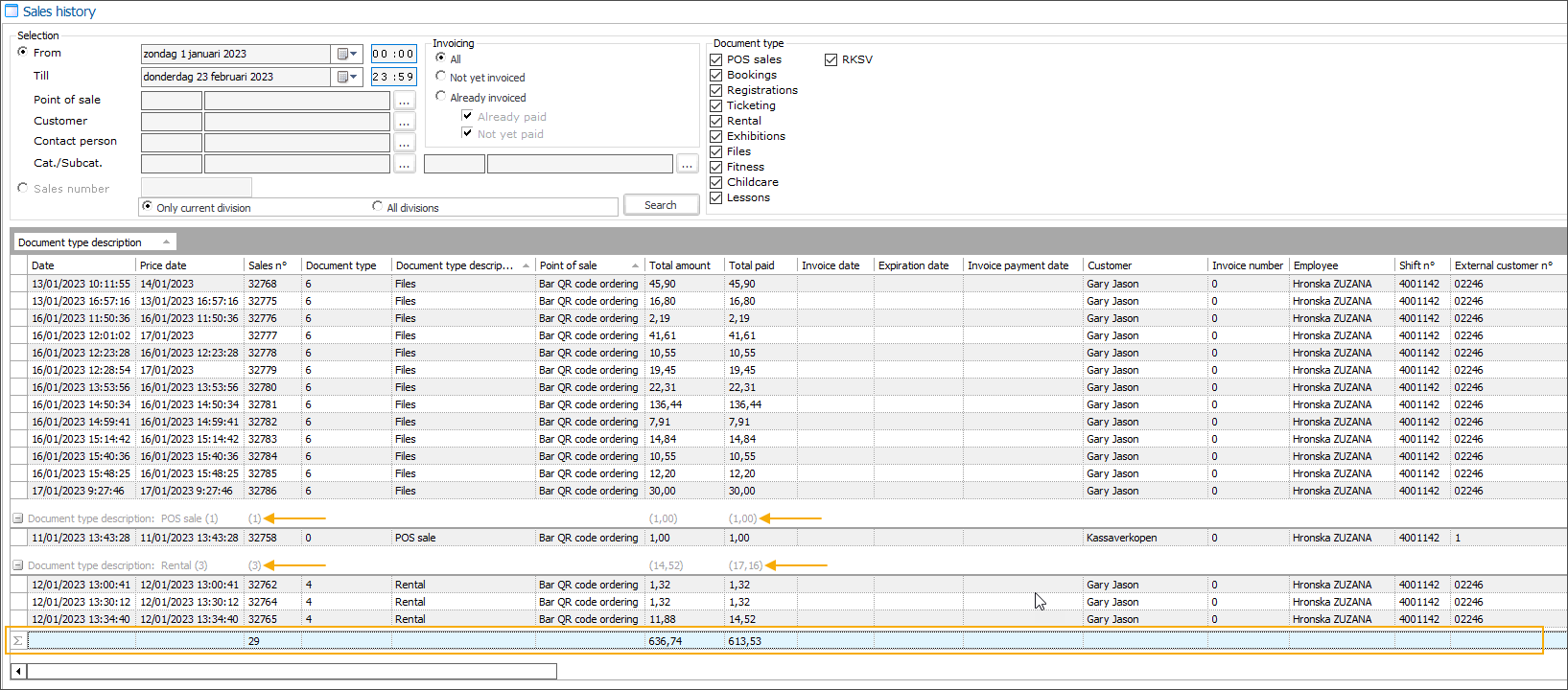
Textausrichtung (8): Wählen Sie, wie der Spaltentext ausgerichtet werden soll.
Übersichtsspalten sortieren
 | Sortierung der Übersicht ändern | Umschalt+F9 |
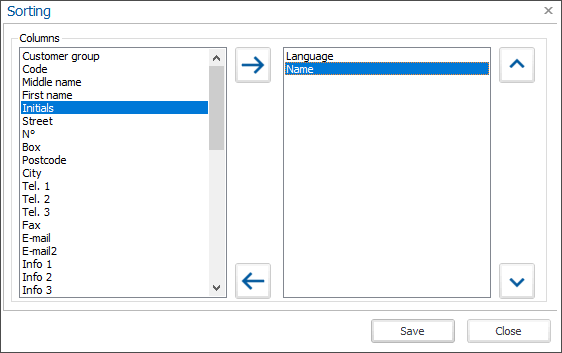 |
Die Sortierung der Spalten kann vollständig angepasst werden.
Auf der linken Seite sehen Sie alle verfügbaren Spalten, auf der rechten Seite können Sie sehen, nach welchen Spalten die Übersicht sortiert ist. Um die Spalten von der linken Übersicht in die rechte Übersicht und umgekehrt zu verschieben, verwenden Sie die rechte  und linken
und linken  Pfeile zwischen den beiden Übersichten.
Pfeile zwischen den beiden Übersichten.
In der rechten Übersicht können Sie auch die Sortierreihenfolge festlegen, indem Sie die ausgewählte Spaltenüberschrift nach oben  oder nach unten
oder nach unten  mit Hilfe der Pfeile nach oben oder unten verschieben.
mit Hilfe der Pfeile nach oben oder unten verschieben.
Eine sortierte Spalte wird durch ein kleines Dreieck auf der rechten Seite der Spaltenüberschrift angezeigt.

Im Übersichtsfenster ist es auch möglich, Spalten zu sortieren, indem Sie einmal auf die Spaltenüberschrift klicken. Klicken Sie erneut auf die gleiche Spaltenüberschrift, um die Sortierrichtung umzukehren.
Um nach mehreren Spalten zu sortieren, halten Sie die Taste <Shift> auf Ihrer Tastatur gedrückt, während Sie mit der linken Maustaste auf die gewünschten Spalten klicken.
Suche innerhalb einer Übersicht
 | In der Übersicht suchen | F4 |
Um Daten innerhalb einer Übersicht schnell und effizient zu finden, können Sie Suchkriterien verwenden.
Tipp
Es genügt, direkt in einem aktiven Übersichtsfenster zu tippen, um die Suchkriterien zu öffnen. Sie müssen nicht jedes Mal auf das Suchsymbol klicken oder das Tastenkürzel <F4> jedes Mal drücken, wenn Sie in der Übersicht suchen wollen.
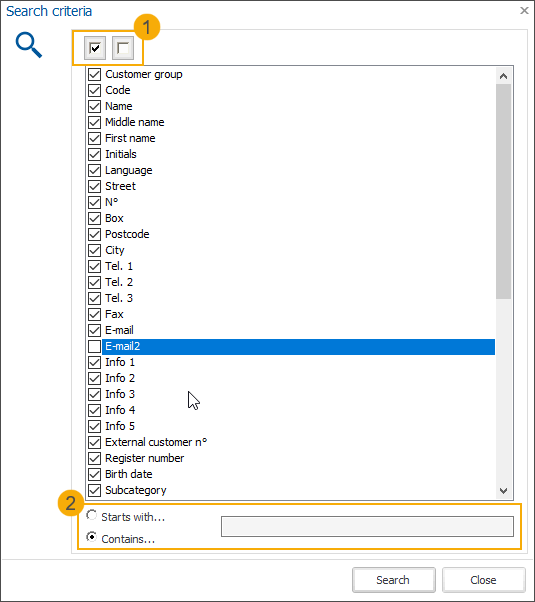 |
Wählen Sie die Spalten aus, in denen Sie suchen möchten:
Verwenden Sie die einzelnen Kontrollkästchen, um Spalten zu markieren oder die Markierung aufzuheben.
Verwenden Sie die beiden Schaltflächen oben im Fenster (1), um alle Spalten auf einmal zu markieren oder die Markierung aufzuheben.
Wir empfehlen, nur die für Ihre Suche wesentlichen Spalten auszuwählen. Die Einbeziehung aller oder zu vieler Spalten kann die Suche verlangsamen.
Wichtig
Ausgeblendete Spalten werden bei den Suchkriterien nicht berücksichtigt. Wenn Sie eine bestimmte Spalte in der Übersicht nicht sehen, gehen Sie zur Bildschirmverwaltung
 (F9), um zu sehen, ob die Option Sichtbar für diese Spalte ausgewählt wurde.
(F9), um zu sehen, ob die Option Sichtbar für diese Spalte ausgewählt wurde.Erhöhen Sie die Relevanz Ihrer Suche, indem Sie nach einem bestimmten Text in den ausgewählten Spalten suchen (2):
Beginnt mit...: Finden Sie alles, was mit [Ihrem Suchbegriff] beginnt.
Enthält...: Finden Sie alles, was [Ihren Suchbegriff] enthält.
Suchen Sie weiter im Detail innerhalb der aktuellen Suchergebnisse: Sie können mehrere Suchen nacheinander durchführen, wobei jede weitere Suche auf den Suchergebnissen der vorherigen Abfrage basiert.
Wichtig
Wenn Sie eine neue Suche in der gesamten (ursprünglichen) Übersicht durchführen wollen, müssen Sie zunächst die Übersicht vollständig aktualisieren
 (<Shift> + <F5>), um die vorherige Suche zu verwerfen.
(<Shift> + <F5>), um die vorherige Suche zu verwerfen.
Eine Übersicht drucken
 | Die Übersicht drucken | F11 |
Jede Übersicht in Recreatex kann ausgedruckt werden. Klicken Sie auf die Schaltfläche Drucken in der Symbolleiste, um zunächst eine Druckübersicht zu erstellen.
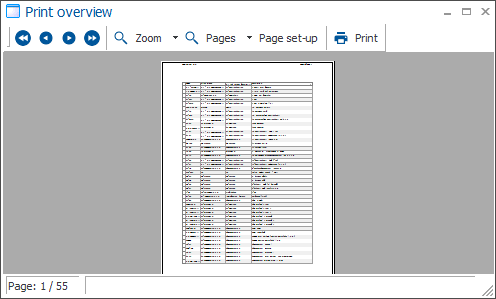 |
In der Druckübersicht können Sie die Seiteneinstellungen festlegen und die Ausgabe überprüfen, bevor Sie die Datenübersicht tatsächlich drucken.
Wichtig
Die Erstellung der Druckübersicht kann beim Drucken großer Datenmengen einige Zeit in Anspruch nehmen.
Übersicht in eine CSV-Datei exportieren
 | Aktuelle Übersicht in CSV-Datei exportieren | F12 |
Jede Recreatex-Übersicht kann in eine TXT- oder CSV-Datei exportiert werden, damit sie in Microsoft Word oder Excel weiterverarbeitet werden kann.
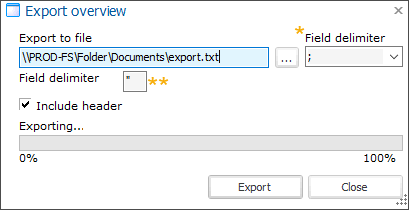 |
In Datei exportieren | Geben Sie den vollständigen Pfad der Exportdatei ein, einschließlich des Namens und des Dateityps. Sie können dies tun, indem Sie den Pfad direkt in das Textfeld eingeben oder einfügen, oder klicken Sie auf
Klicken Sie auf Speichern (4), um zum Fenster Exportübersicht zurückzukehren. | |
Feldbegrenzer (*) | Wählen Sie, welches Feldtrennzeichen (Interpunktion) in der Exportdatei verwendet werden soll, um die Felder zu trennen: , (Komma) oder ; (Semikolon). | |
Feldbegrenzer (**) | Verwenden Sie bei Bedarf ein zusätzliches Datentrennzeichen, wenn Sie in das TXT-Format exportieren. 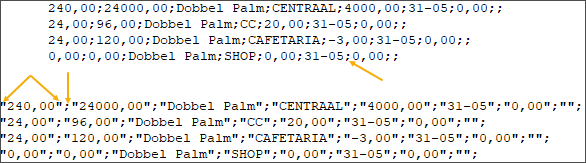 | |
Kopfzeile einbeziehen | Wählen Sie, ob Spaltenüberschriften in den Export einbezogen werden sollen, wenn Sie im TXT-Format exportieren. AnmerkungBeim Export in das CSV-Format werden die Spaltenüberschriften automatisch eingefügt. | |
Export | Klicken Sie auf die Schaltfläche, um die Exportdatei zu erstellen und sie automatisch am vordefinierten Ort zu speichern. |
Übersichtsdaten filtern
 | Daten aus der Übersicht filtern |
Um Daten in der Übersicht zu filtern, können Sie den Auswahlfilter verwenden. Es ist möglich, mehrere Filter gleichzeitig zu verwenden.
Klicken Sie auf die Schaltfläche Filter, um die Filterzeile oben in der Übersicht unter der Tabellenüberschrift zu aktivieren.
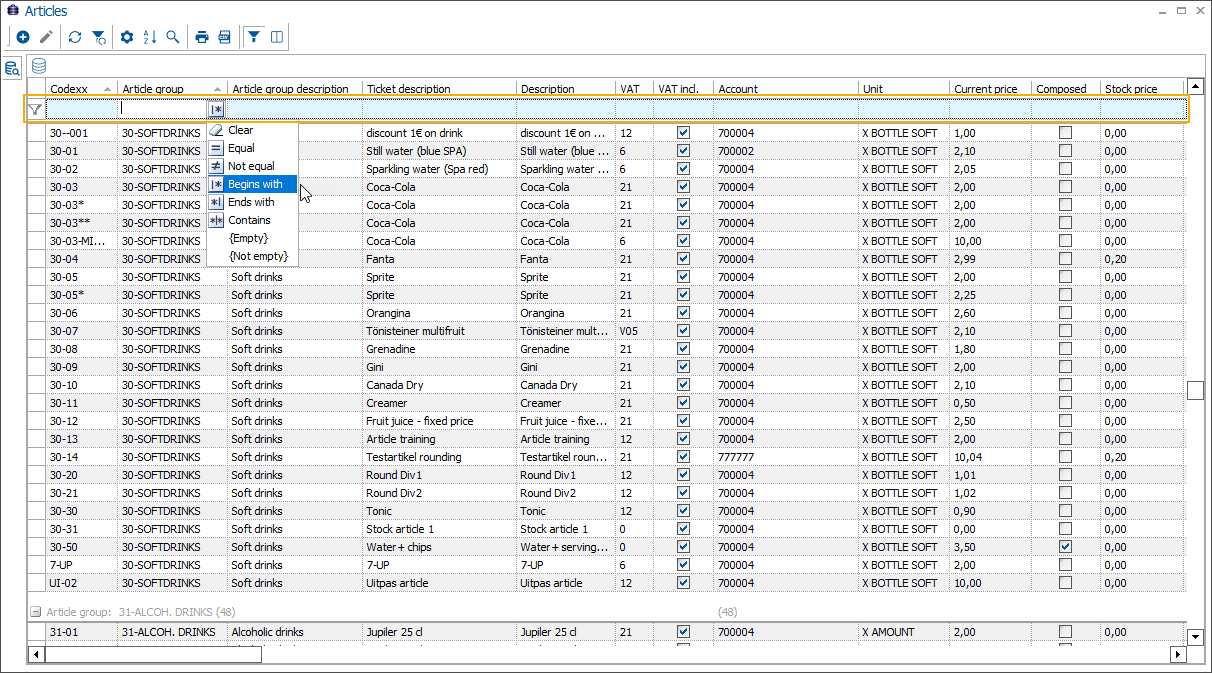 |
Die Filteroptionen können je nach Feldtyp unterschiedlich sein:
Felder mit numerischen Werten
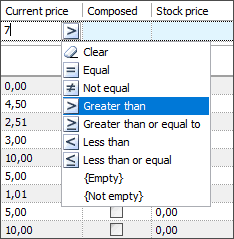
Logische Wertfelder (mit Ankreuzfeld)
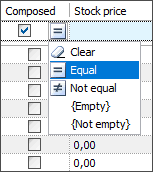
Textuelle Wertfelder
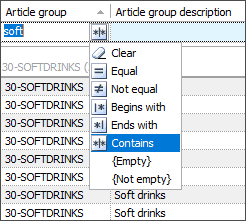
Löschen | Den aktuellen Filter für dieses Feld löschen. |
Gleich | Das Feld enthält genau den angegebenen Text. |
Nicht gleich | Das Feld darf den angegebenen Text nicht enthalten. |
Beginnt mit | Das Feld beginnt mit dem angegebenen Text. |
Endet mit | Das Feld endet mit dem angegebenen Text. |
Enthält | Das Feld enthält auch den angegebenen Text. |
Größer als | Das Feld enthält einen Wert, der größer als der angegebene Wert ist |
Größer als oder gleich | Das Feld enthält einen Wert, der größer oder gleich dem angegebenen Wert ist |
Weniger als | Das Feld enthält einen Wert, der kleiner als der angegebene Wert ist |
Weniger oder gleich | Das Feld enthält einen Wert, der kleiner oder gleich dem angegebenen Wert ist |
{Leer} | Das Feld in dieser Spalte muss leer sein. |
{Nicht leer} | Das Feld in dieser Spalte darf nicht leer sein. |
Nachdem Sie die Filteroptionen und -werte ausgewählt haben, klicken Sie auf eine beliebige Stelle im Übersichtsfenster oder drücken Sie die Taste <Tab> auf Ihrer Tastatur, um den Filter anzuwenden.
Wichtig
Vermeiden Sie die Taste <Enter> zu drücken, da dies Ihre Auswahl rückgängig machen würde.
Die Übersicht gruppieren
 | Die Übersicht gruppieren |
Klicken Sie auf die Schaltfläche "Gruppe" in der Symbolleiste, um die Gruppenfunktionalität in der Übersicht oberhalb der Tabellenüberschrift zu aktivieren.
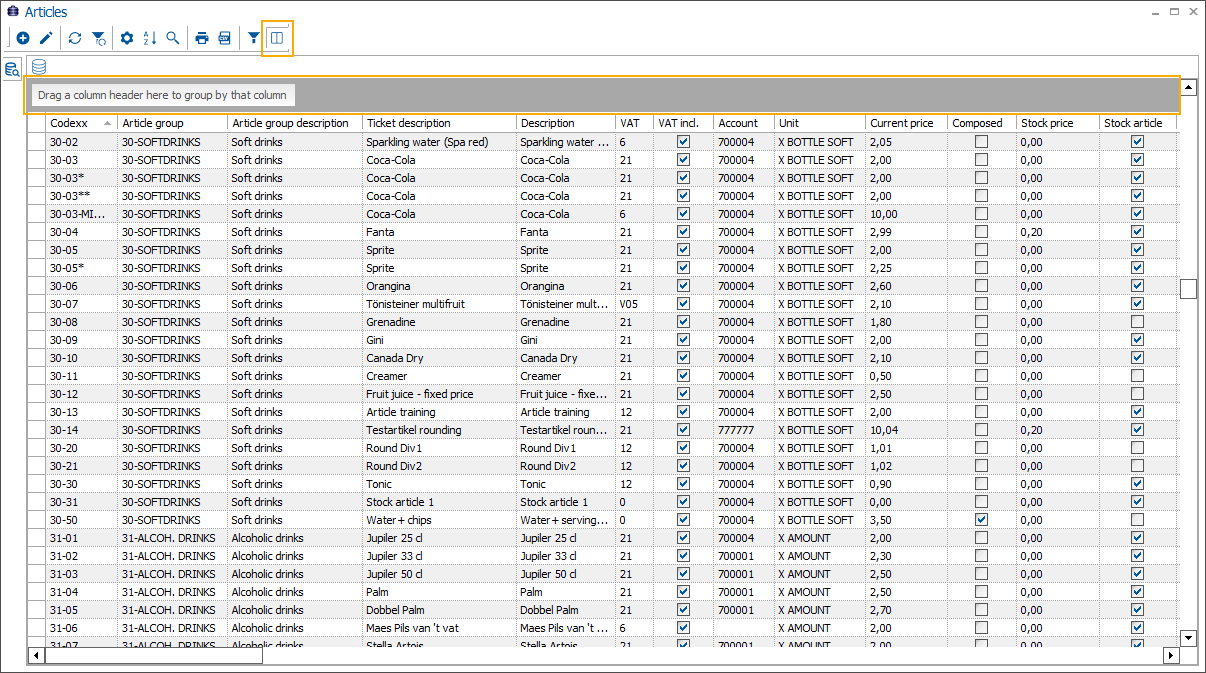 |
Anmerkung
Die Gruppierung wird unter Ihren persönlichen Einstellungen gespeichert, so dass diese Funktion aktiv bleibt, bis sie aufgehoben wird.
Um die Übersicht zu gruppieren, markieren Sie die Spaltenüberschrift mit der linken Maustaste. Ziehen Sie sie dann auf die Leiste Ziehen Sie hier eine Spaltenüberschrift, um nach dieser Spalte zu gruppieren.
Sie können die Übersicht weiter gruppieren, indem Sie zusätzliche Spaltenüberschriften auf die Leiste ziehen.
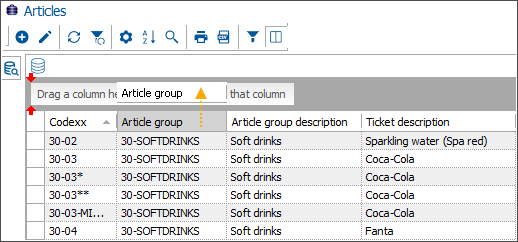
Das System sortiert die erstellten Gruppen auch automatisch nach dieser Spalte.
Anmerkung
Wenn Sie die Funktion Sortieren auf die gruppierte Übersicht anwenden, wird sie auf die Positionen pro Gruppe angewendet.
Um die Gruppierung der Übersicht aufzuheben, ziehen Sie die Spaltenüberschrift zurück auf die Kopfzeile der Übersicht und lassen Sie sie fallen.
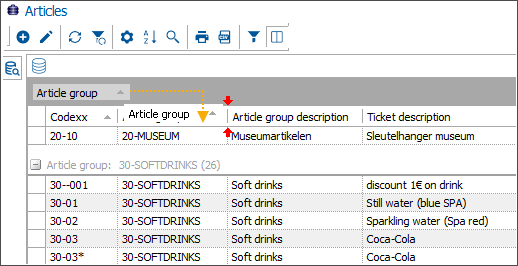
Zum Beispiel Artikel gruppiert nach Artikelgruppe:
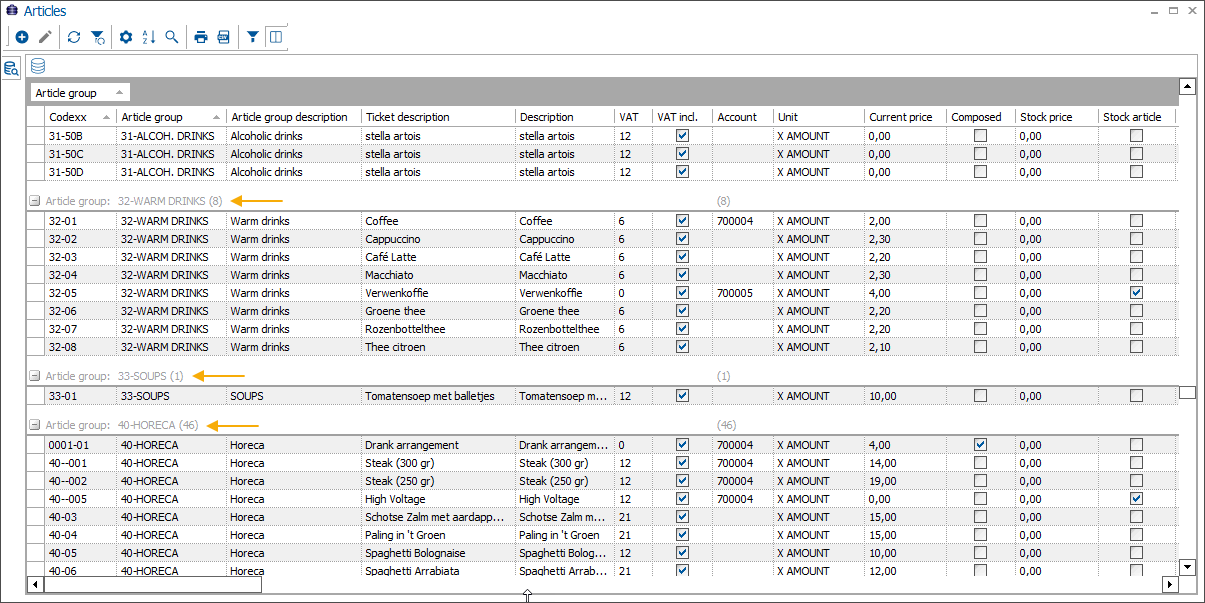 |
Zum Beispiel Artikel gruppiert nach Artikelgruppe und dann weiter nach Mehrwertsteuerart:
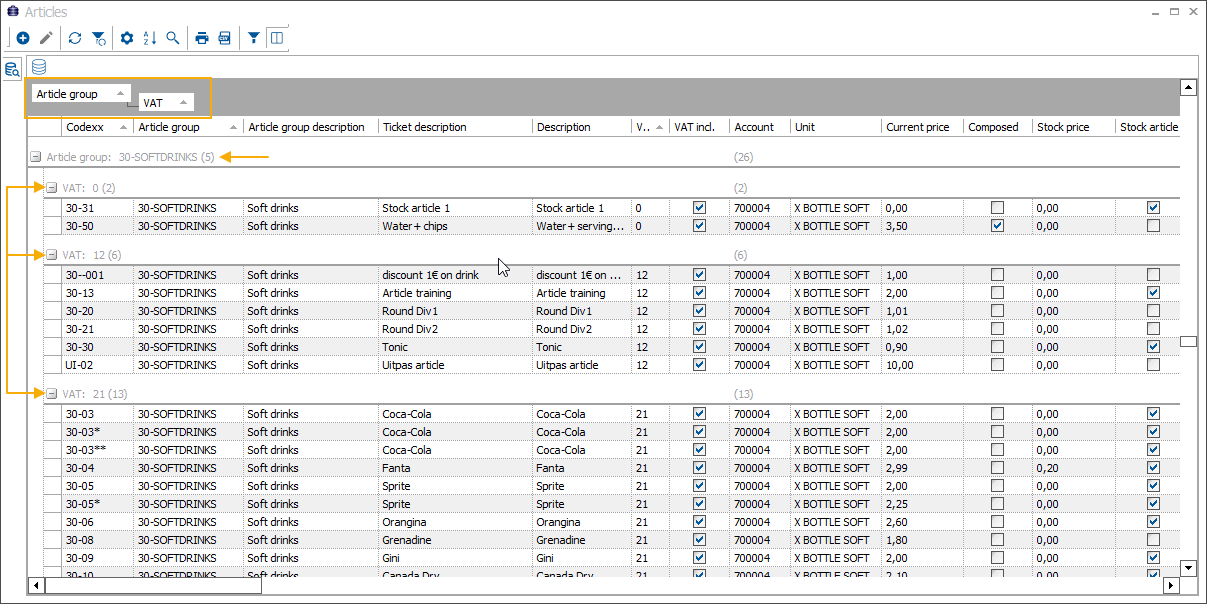 |
Tipp
Drücken Sie die Taste <Shift> + *, um alle Gruppen gleichzeitig auszublenden.
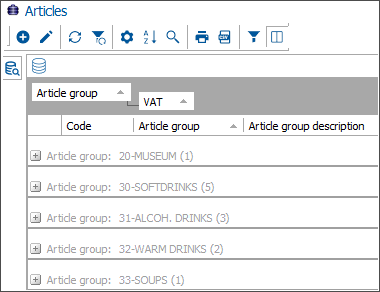
Drücken Sie *, um alle Gruppen gleichzeitig zu erweitern.
Verwenden Sie die Schaltflächen + und - neben jeder Gruppe, um die Gruppen einzeln zu erweitern oder zu reduzieren.
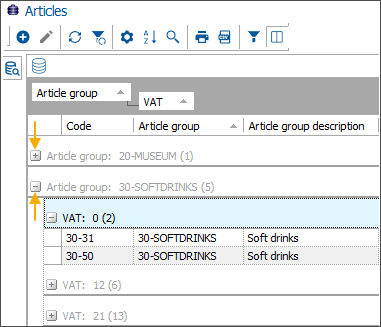
Einschließlich gesperrter Positionen
 | Einschließlich gesperrter Positionen |
Bereits in Recreatex verknüpfte Positionen können zwar nicht mehr gelöscht, aber gesperrt werden. Gesperrte Positionen werden automatisch aus der Übersicht ausgeblendet.
Wenn Sie jedoch die gesperrten Positionen in einem Übersichtsfenster anzeigen lassen wollen, klicken Sie mit der rechten Maustaste in die Übersicht und wählen Sie im Kontextmenü Inkl. gesperrt.
Wichtig
Diese Funktion ist nur in Übersichten verfügbar, in denen eine Sperrung der Daten vorgenommen wurde.
Verbesserung der Leistung von Suchkriterien
 | Suchkriterien |
Wenn eine Übersicht sehr viele Daten enthält (z. B. eine Kundenliste mit mehr als 50.000 Kunden), kann das Laden der Daten einige Zeit dauern. Um diesen Prozess zu optimieren, haben wir eine Framework-Funktionalität implementiert, mit der Sie die Daten vorfiltern können, bevor sie in die Übersicht geladen werden.
Klicken Sie in der oberen linken Ecke des Übersichtsfensters auf die Schaltfläche Suchkriterien, um die Funktion zu öffnen.
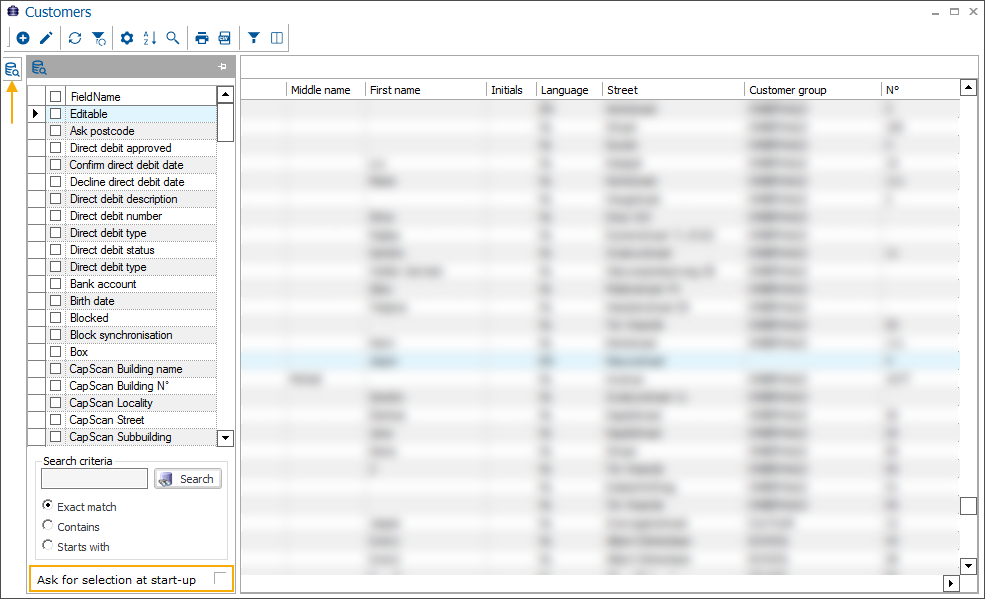 |
Wählen Sie die Option "Beim Start nach Auswahl fragen" am unteren Rand des Bildschirms und wählen Sie dann die Felder, die in die Suche einbezogen werden sollen.
Wenn Sie das nächste Mal auf diese Übersicht zugreifen, öffnet sich automatisch zuerst das Fenster mit den Suchkriterien, damit Sie eine Suchanfrage eingeben können, bevor die Daten geladen werden können.
Sie können pro Übersicht festlegen, ob ein Fenster mit Suchkriterien geöffnet werden muss, bevor die jeweilige Übersicht geladen wird.
Anmerkung
Kundenlisten, für die noch keine Benutzereinstellungen definiert wurden, werden standardmäßig mit dem Suchkriterienfenster geladen. Auf diese Weise wird die Leistung beim erstmaligen Laden der Liste optimiert.
Jeder Benutzer kann per Übersicht festlegen, welche Felder das System durchsuchen soll.
Wichtig
Es ist möglich, dass nicht alle Felder als Auswahlfelder verfügbar sind. Es können nur die Datenbankfelder ausgewählt werden, nicht die verknüpften Felder, z. B. kann die Postleitzahl nicht als Suchfeld ausgewählt werden.
Klicken Sie auf Suchen, nachdem Sie die Suchkriterien eingegeben haben. Nur die Daten, die den Suchkriterien entsprechen, werden geladen, was effizienter ist, als zuerst alle Daten zu laden und diese dann zu durchsuchen.
Verwenden Sie einen Platzhalter
Bei der Suche können Sie immer einen Platzhalter (Wildcard) verwenden, um einen bestimmten Suchbegriff flexibel zu definieren. In einem solchen Fall definieren Sie nur einen Teil des Suchbegriffs mit bekannten Zeichen und den Rest als Platzhalter.
Die Platzhalter, die in den Suchkriterien verwendet werden können, sind % (Prozentzeichen) * (Sternchen) und _ (Bindestrich).
Wenn Sie das Zeichen % oder * verwenden, definieren Sie eine beliebige Reihe von Zeichen:
*Straße: Abbey road, Jennens road, Eastwood road... (idem, wenn Sie "%" verwenden)
%of% Tasse Tee, Tasse Kaffee... (idem, wenn Sie * verwenden)
Wenn Sie das Zeichen _ verwenden, definieren Sie ein einzelnes variables Zeichen.
_arl Carl, Karl
Die Wildcards können sogar innerhalb desselben Suchbegriffs kombiniert werden.
Wichtig
Wenn Sie die Standardsuchabfrage in einem Übersichtsfenster verwenden (siehe "In einer Übersicht suchen), ist es nicht möglich, einen Platzhalter zu verwenden, aber Sie können die Funktion "Enthält..." verwenden, um stattdessen nach partiellen Positionsnamen zu suchen.
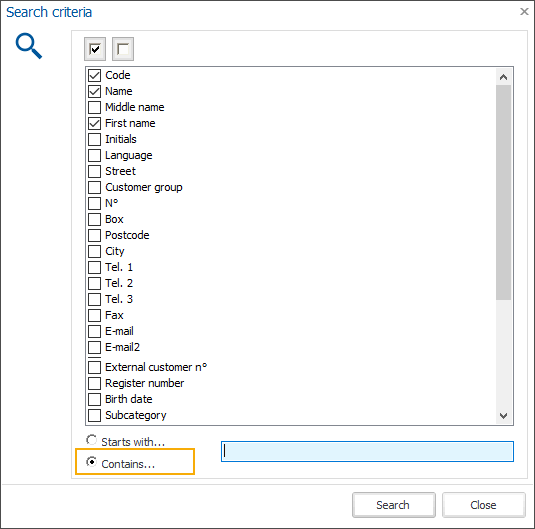 |
Anheften/Lösen des Fensters mit den Suchkriterien
Wenn Sie das Suchkriterienfenster anheften, bleibt das Fenster immer im Übersichtsfenster sichtbar.
Wenn Sie die Suchkriterienfenster lösen, wird das Fenster automatisch ausgeblendet, wenn Sie außerhalb des Suchkriterienfensters klicken.
Um das Suchkriterienfenster anzuheften oder zu lösen, klicken Sie jeweils auf  oder
oder  in der oberen rechten Ecke des Fensters.
in der oberen rechten Ecke des Fensters.
Tipp
Wenn Sie beim Aktualisieren einer Übersicht unerwartete Ergebnisse feststellen, kann dies an den angewandten Filterkriterien liegen. Wenn Sie das Fenster mit den Suchkriterien anheften, haben Sie diese Informationen immer im Blick und können sich bei der Arbeit in anderen Fenstern merken, welche Übersichtsfenster vorgefilterte Daten enthalten.
Eingabefenster
In den Eingabefenstern können Sie Daten eingeben, ändern und löschen. Innerhalb des Recreatex-Frameworks können Eingaben über verschiedene Arten von Eingabeelementen vorgenommen werden: Felder, Auswahlmöglichkeiten und Schaltflächen.
Einige Eingabefenster, z. B. die Kundenadresskarte, kombinieren eine ganze Reihe von Eingabeelementen:
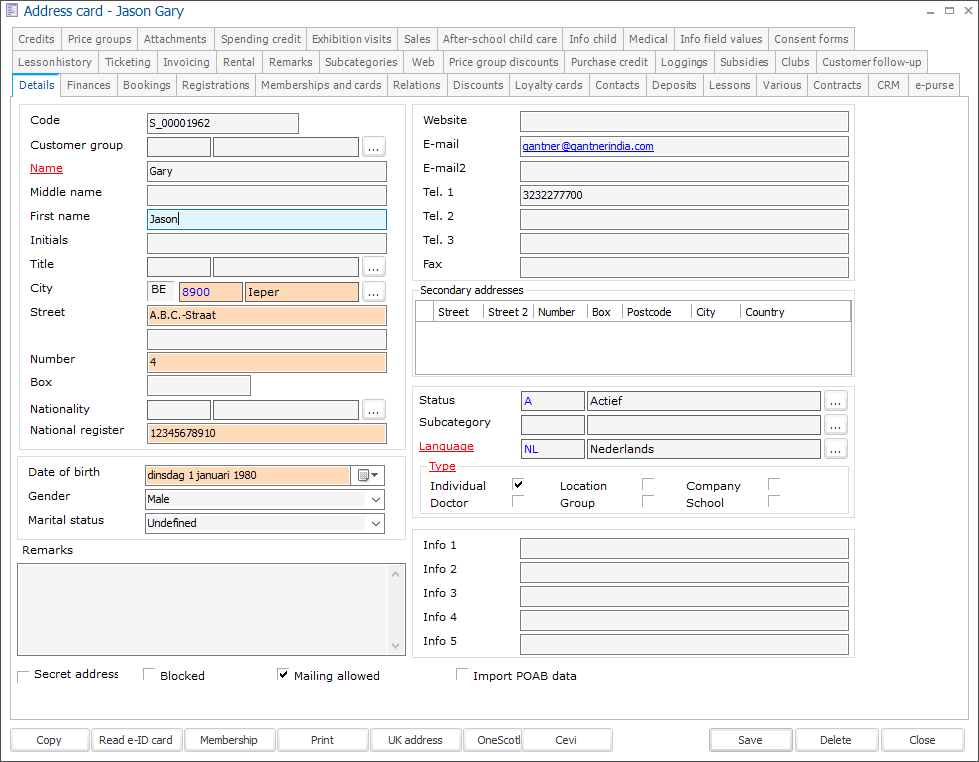 |
Eingabefelder
| In das normale Eingabefeld können Sie Text oder Zahlen eingeben. | |
| Felder mit einem roten und unterstrichenen Titel sind Pflichtfelder. Sie können die Daten des Eingabefensters nicht speichern, wenn die Pflichtfelder nicht ausgefüllt wurden. Diese Pflichtfelder werden von Recreatex festgelegt. | |
| Die Felder mit dem hellorangen Hintergrund sind ebenfalls obligatorisch. Diese Pflichtfelder können jedoch in SydAdmin von Ihrem Anwendungsadministrator mit ausreichenden Rechten definiert werden. | |
 | In einem Eingabefeld mit einer verknüpften Liste können Sie mehrere Framework-Funktionen verwenden:
| |
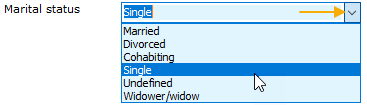 | In einer Dropdown-Liste können Sie eine Option aus der verfügbaren Liste auswählen. Sie können die Liste öffnen, indem Sie auf den Pfeil auf der rechten Seite klicken oder die Taste <F4>. | |
| In das Datumsfeld können Sie das Datum entweder direkt eingeben oder die Datumsauswahl (Kalender) auf der rechten Seite verwenden. Sie können das Datum auf verschiedene Weise eingeben:
|
Multiple-Choice
Die Eingaben können auch über Kontrollkästchen ( ) und/oder Optionsfelder (
) und/oder Optionsfelder ( ) erfolgen.
) erfolgen.
| Bei einer Auswahl über Kontrollkästchen können Sie mehrere Optionen gleichzeitig auswählen. Klicken Sie auf das Kontrollkästchen oder drücken Sie die Leertaste auf Ihrer Tastatur, um eine Option auszuwählen oder abzuwählen. | |
| Bei einer Auswahl über Optionsfelder können Sie eine der Optionen auswählen, wodurch die übrigen Optionen automatisch ausgeschlossen werden. |
Schaltflächen
Alle Eingabefenster sind mit zusätzlichen Schaltflächenfunktionen ausgestattet. Die folgenden Funktionen sind die gebräuchlichsten:

Speichern | Mit dieser Schaltfläche können Sie die Daten im aktuellen Eingabefenster speichern. Wenn die Schaltfläche Speichern ausgegraut ist, wurden noch keine Daten geändert oder die geänderten Daten wurden bereits gespeichert. In diesem Fall können Sie die Schaltfläche nicht anklicken. | |
Löschen | Mit dieser Schaltfläche können Sie eine Position (Datenbankeintrag) und die damit verbundenen Daten löschen. WichtigPositionen können nur gelöscht werden, wenn sie noch nicht verwendet oder mit anderen Daten in der Recreatex-Datenbank verknüpft wurden. Die Positionen, die nicht gelöscht werden können, können weiterhin gesperrt und aus der Übersicht ausgeblendet werden, indem die Funktion "Gesperrt" verwendet wird, die standardmäßig für die meisten Recreatex-Datenpositionen verfügbar ist. | |
Schließen | Mit dieser Schaltfläche können Sie das aktuelle Eingabefenster schließen. Wenn die Daten im Eingabefenster noch nicht gespeichert wurden, erscheint die folgende Meldung:
|
Neben den Schaltflächenfunktionen bietet die Schaltflächenleiste auch 2 nützliche Rechtsklickfunktionen, auf die nur mit Administratorrechten zugegriffen werden kann:
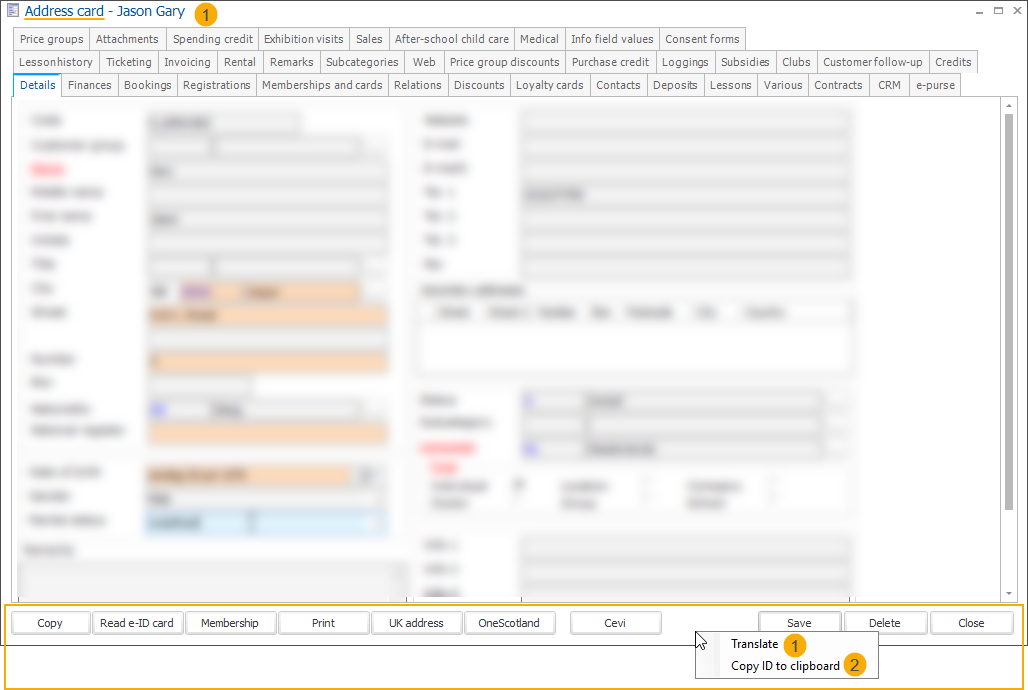
Übersetzen | Mit dieser Funktion können Sie den Titel des Eingabefensters übersetzen/umbenennen. 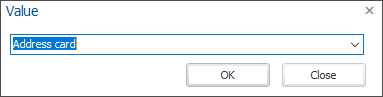 Beachten Sie, dass der dynamische Teil des Fenstertitels in den allgemeinen Parametern definiert werden muss, gegebenenfalls getrennt für jedes Fenster. |
ID in die Zwischenablage kopieren | Mit dieser Funktion können Sie eine ID für jedes Eingabefenster in Recreatex und SydAdmin abrufen, die z. B. bei der Erstellung von Deeplink-URLs im Webshop verwendet werden kann, um Kunden auf bestimmte Seiten zu leiten. 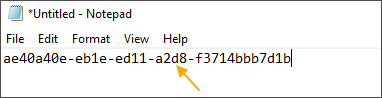 |
Nicht editierbare Felder
Einige Eingabefenster in Recreatex enthalten Felder, die nicht bearbeitet werden können. Diese Felder haben einen Titel, der in grüner Farbe angezeigt wird. Dies sind in der Regel die Felder, deren Wert von Recreatex automatisch generiert oder berechnet wird.
 |
Registerkarten
Die meisten Eingabefenster in Recreatex haben mehrere Registerkarten, die jeweils spezifische Informationen enthalten. Sie können z. B. wichtige oder häufig verwendete Registerkarten farblich hervorheben.
Um die Hintergrundfarbe der Registerkartenüberschriften anzupassen, klicken Sie mit der rechten Maustaste auf die Registerkartenüberschrift und wählen Sie im Menü die Option Hintergrundfarbe aus.
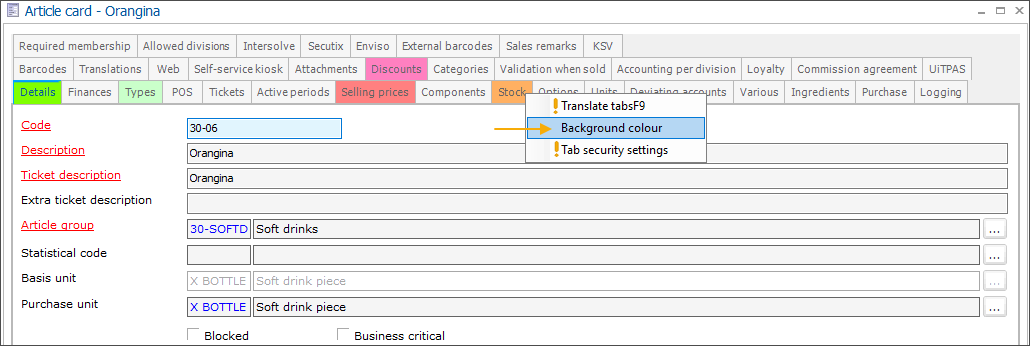 |
Wählen Sie eine Hintergrundfarbe aus den verfügbaren Grundfarben oder definieren Sie selbst eine benutzerdefinierte Farbe.
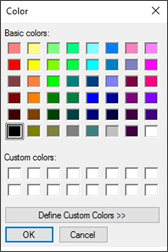 |
Klicken Sie auf OK, um die ausgewählte Farbe zu übernehmen.
Wichtig
Die zusätzlichen Funktionen, mit denen Sie Registerkarten übersetzen und Sicherheitseinstellungen für Registerkarten festlegen können, sind nur mit Administratorrechten zugänglich.
Nützliche Fensterfunktionen
In Recreatex ist es möglich, mehrere Fenster gleichzeitig zu öffnen, aber wenn zu viele Fenster geöffnet sind, verliert man oft den Überblick. Über System > Fenster bietet Recreatex einige nützliche Funktionen, die Ihnen helfen können, die geöffneten Fenster zu organisieren und eine bessere Übersicht zu erhalten.
Kaskade | Wenn Sie zu viele Bildschirme geöffnet haben, können Sie leicht den Überblick wiedergewinnen, indem Sie alle geöffneten Fenster kaskadieren. 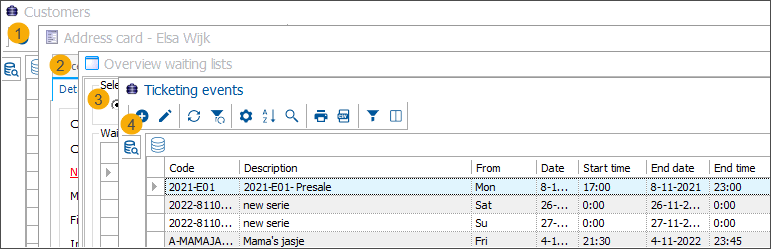 |
Fenster gestapelt anzeigen | Beim vertikalen Stapeln werden die Fenster so angeordnet, dass alle geöffneten Fenster auf dem Bildschirm sichtbar sind. 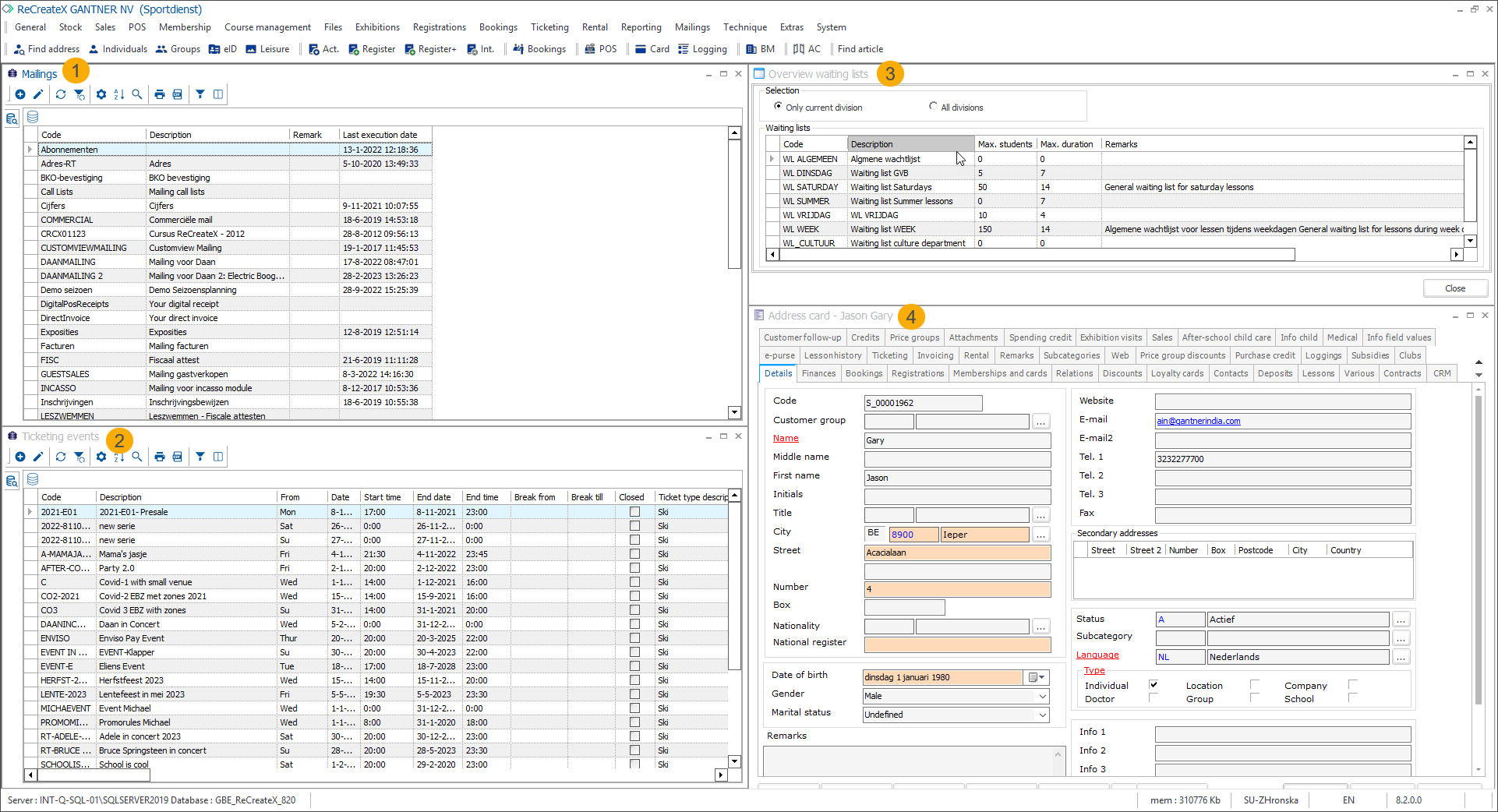 |
Fenster nebeneinander anzeigen | Das Anordnen von Fenstern nebeneinander (horizontales Stapeln) kann z. B. beim Vergleich von Daten in 2 Fenstern nützlich sein. 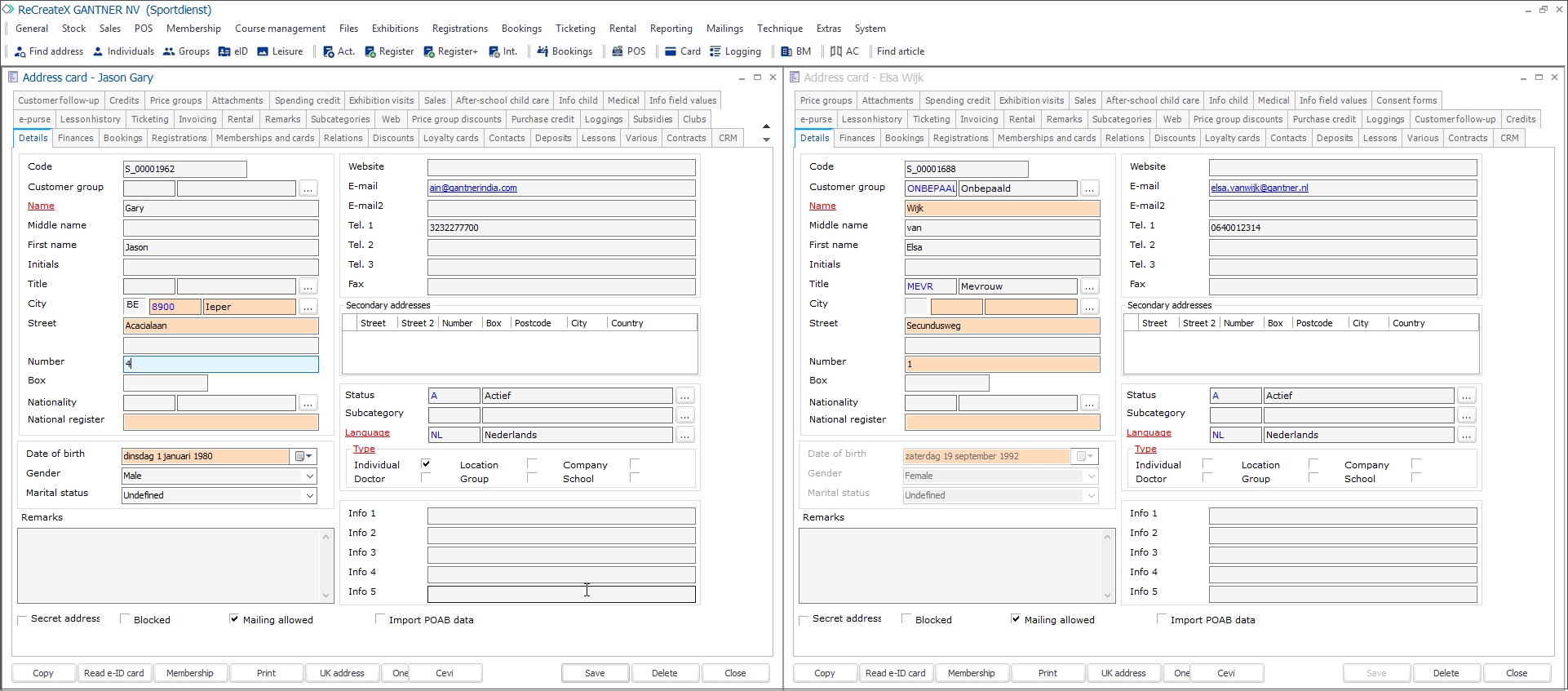 |
Offene Fenster | Unter dieser Option finden Sie eine Liste aller geöffneten Fenster (einschließlich der minimierten) und können ganz einfach das Fenster auswählen, das Sie nach vorne holen möchten. 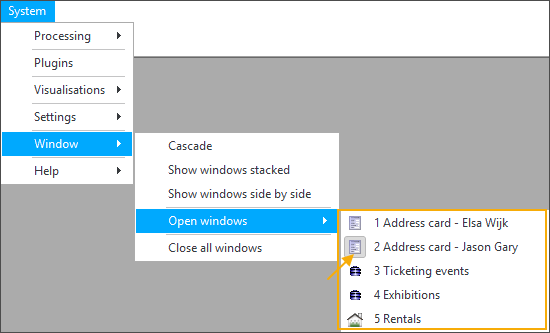 Das Fenster, auf das der Fokus gerade gerichtet ist, hat ein Symbol mit grauem Hintergrund. |
Alle Fenster schließen | Sie können alle Fenster auf einmal schließen. 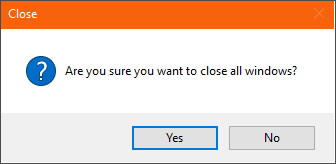 Wenn Sie alle Fenster schließen, erhalten Sie möglicherweise zusätzliche Benachrichtigungen oder Warnungen, wenn in diesen Fenstern noch nicht gespeicherte oder unvollständige Daten vorhanden sind. |