Reports
The part Reports allows you to create different reports, each time based on specific selection criteria.
Go to General > Basic data > Customers > Reports.
The following reports are available:
Tipp
If a report consists of several pages, you can use the available buttons to navigate within the report. (see manual 'FRAMEWORK' Framework)

List of warranties
This report offers an overview of all outstanding warranties on a certain reference date, within a certain period for one or several customers and with or without details.
Go to General > Basic data > Customers > Reports > List of warranties.
The following selection window will appear.
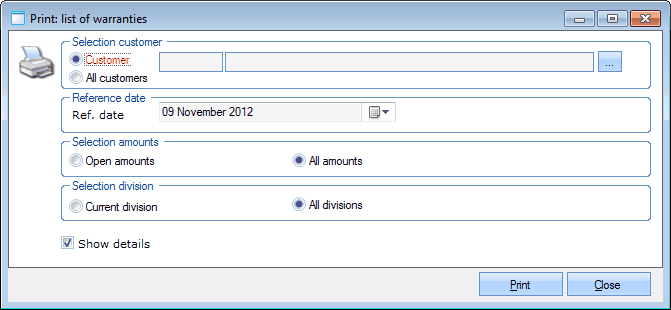 |
In the section Selection customer you can determine if you want to print the outstanding warranties or all warranties of one customer or of all customers, while the section Reference date allows you to fill in the desired reference date for the list of outstanding warranties.
Moreover, you can choose to print the details or not and of the current division or of all divisions.
Once you have filled in the desired selection criteria, you have to click on Print to generate the report below:
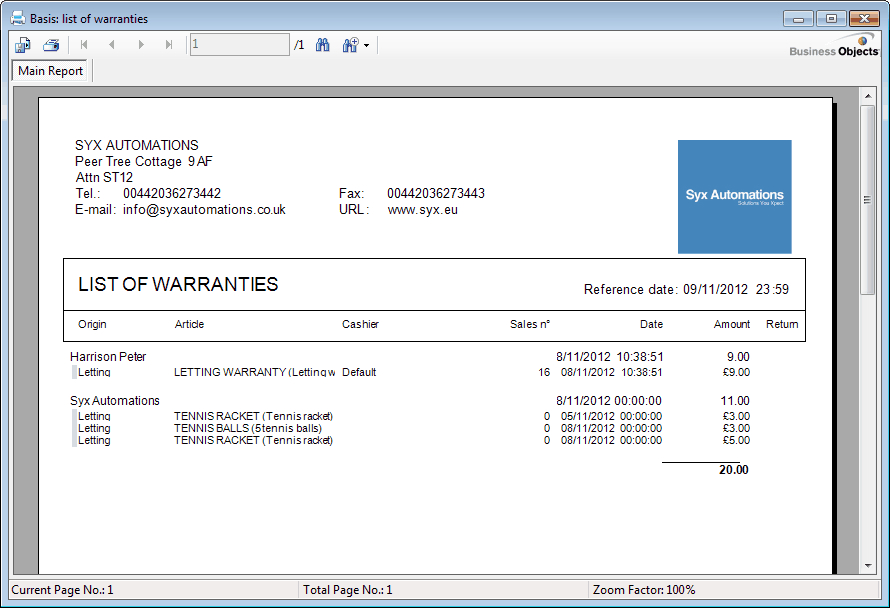 |
List of birthdays
The report List of birthdays offers an overview of customers having their birthday within a certain period.
Go to General > Basic data > Customers > Reports > List of birthdays.
The following selection window will appear.
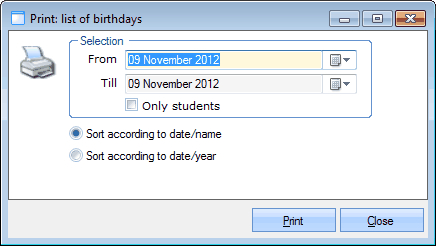 |
In the section Selection you can determine the period in which the customer has to have his birthday and/or in which the customer has to be registered for one or several lesson groups.
Moreover, you can choose to sort the list according to date/name or date/year.
Once you have filled in the desired selection criteria, you have to click on Print to generate the report below:
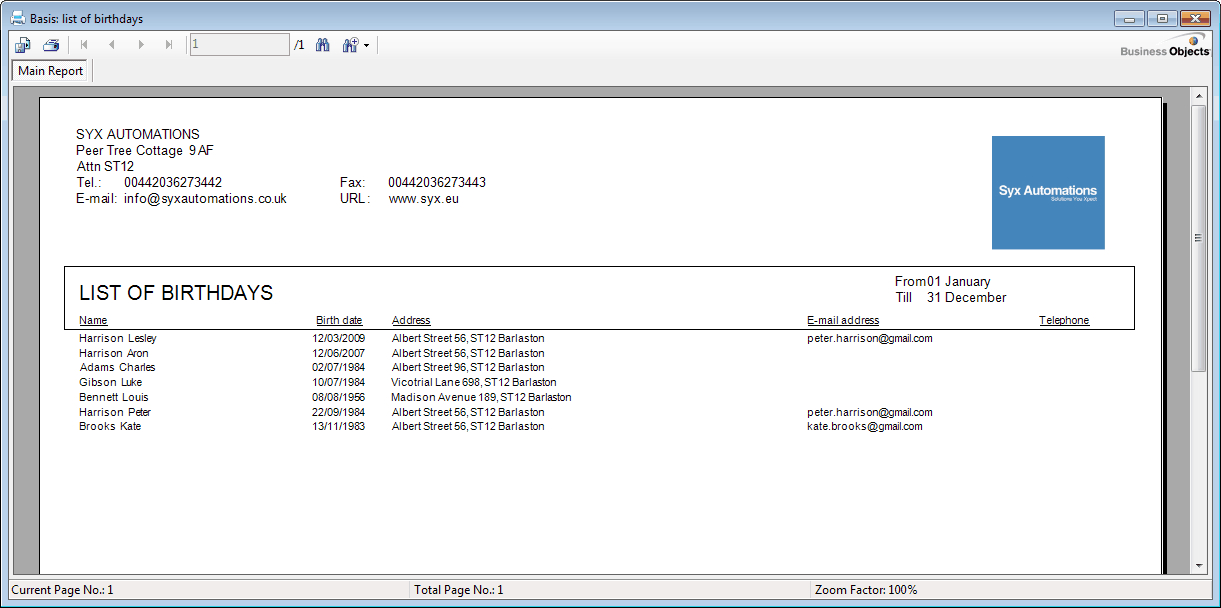 |
List of customers on black list
This report allows you to create an overview of all customers that are on the black list. (module Integration with SAGEM USB fingerprint required).
Go to General > Basic data > Customers > Reports > List of customers on black list.
The following selection window will appear.
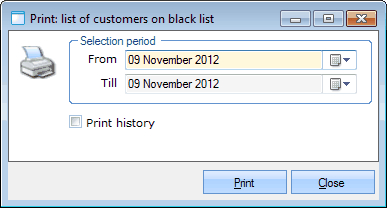 |
In the section Selection period you can determine the period in which the customers are/were on the black list and choose to print the history or not.
Once you have filled in the desired selection criteria, you have to click on Print to generate the report below:
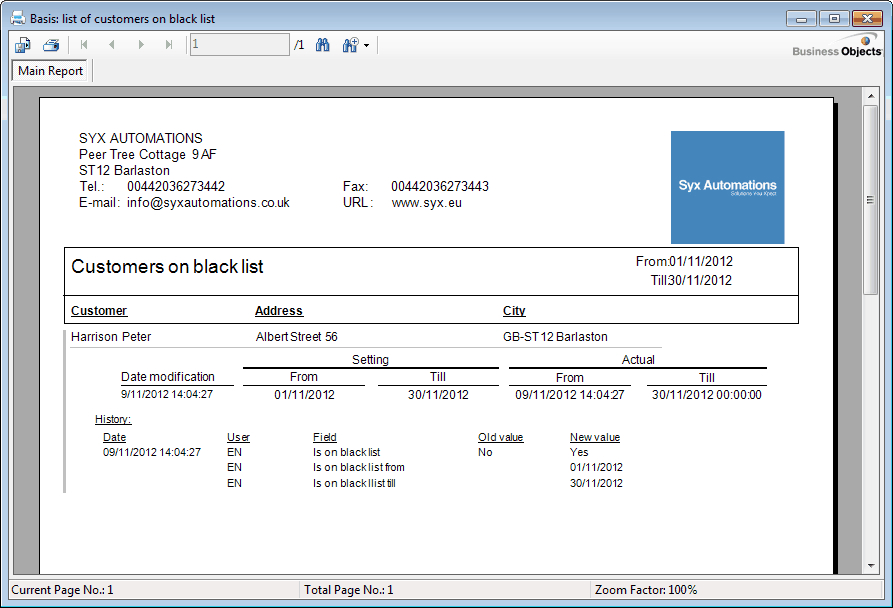 |
Report e-purse
This report shows an overview of the e-purse balance of one or all customers.
Go to General > Basic data > Customers > Reports > Report e-purse.
The following selection window will appear.
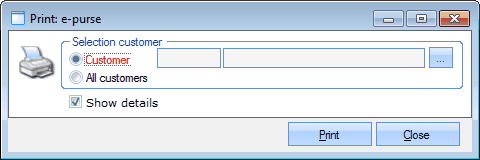 |
In the section Selection customer you can determine if you want to print the e-purse balance of one or all customers. Next, you can opt to print the details or not.
Once you have filled in the desired selection criteria, you have to click on Print to generate the report below:
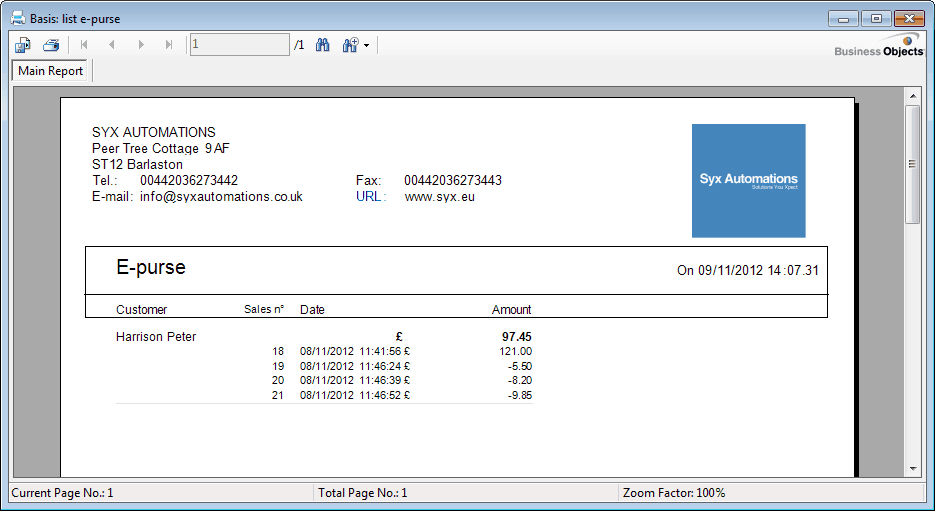 |
List of contact persons
This report offers an overview of all contact persons of one or all customers.
Go to General > Basic data > Customers > Reports > List of contact persons.
The following selection window will appear.
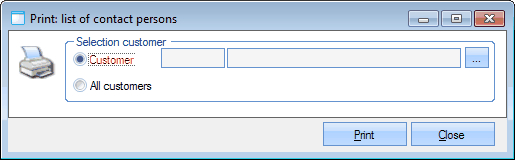 |
In the section Selection customer you can determine if you want to print an overview of the contact persons of one or all customers.
Once you have filled in the desired selection criteria, you have to click on Print to generate the report below:
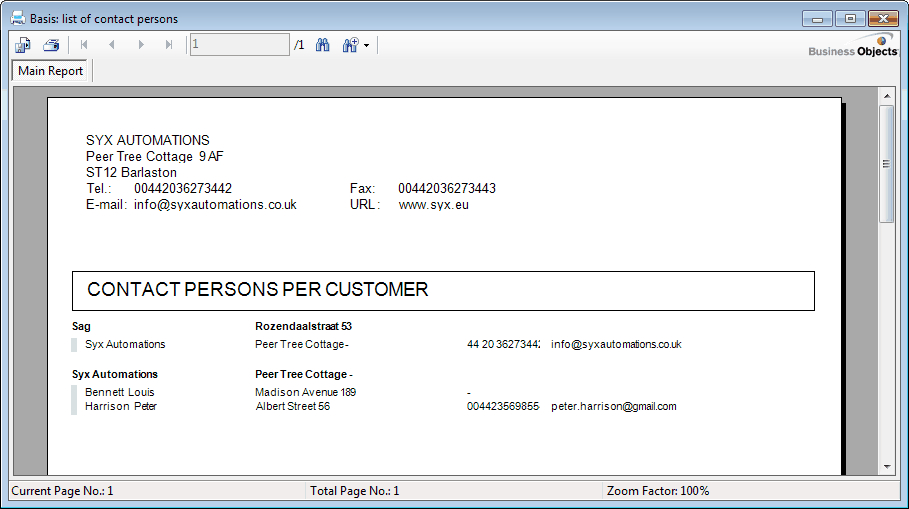 |
Customer card
The report Customer card offers an overview of all customer cards.
Go to General > Basic data > Customers > Reports > Customer card.
The following selection window will appear.
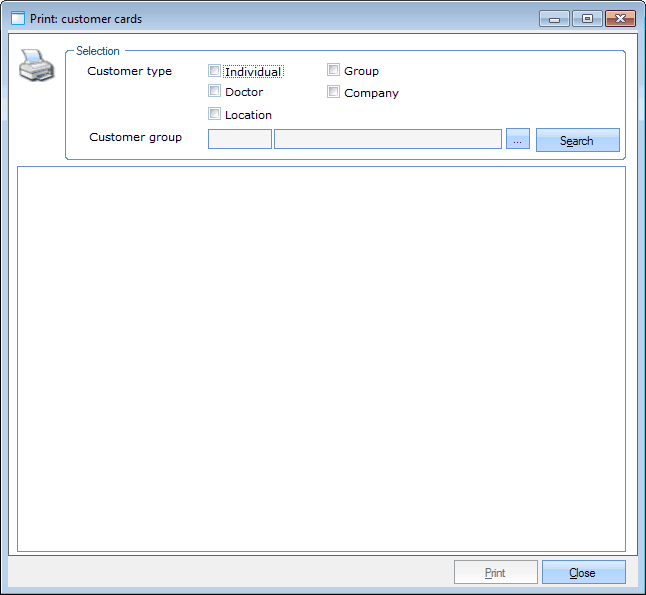 |
In the section Selection you can determine of which customer type you want to call up the customer cards.
Moreover, you can opt to list the customers of a certain customer group.
Once you have filled in all selection criteria, you have to click on Search to generate the list of customers.
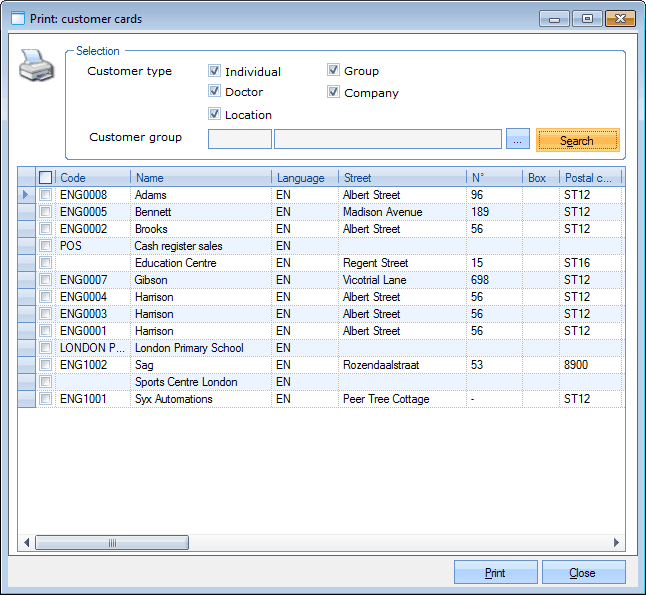 |
Next, you can tick off the specific or all customer cards in the list you want to print.
If you have ticked off the desired customer card(s), you have to click on Print to generate the report below:
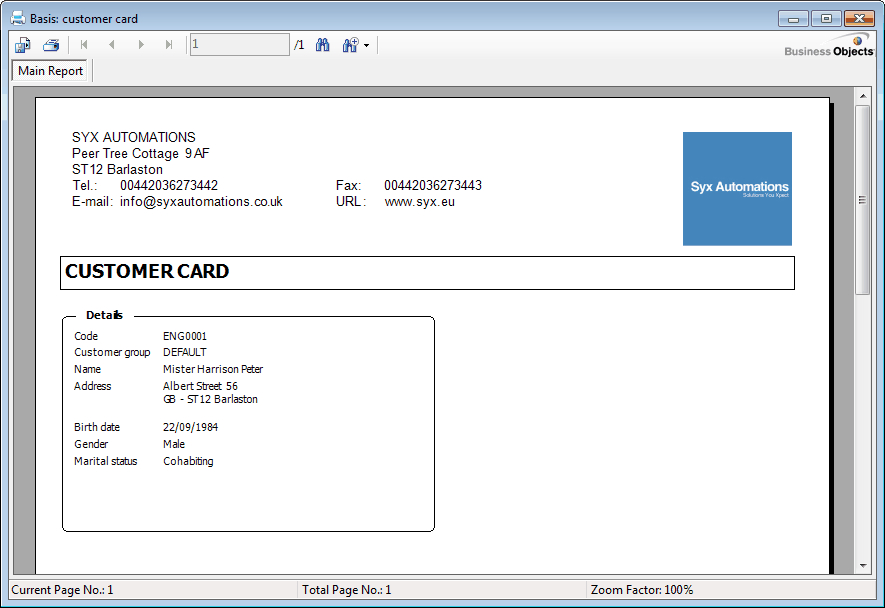 |
List of customers per price group
The report List of customers per price group offers an overview of the customers per price group.
Go to General > Basic data > Customers > Reports > List of customers per price group.
The following selection window will appear.
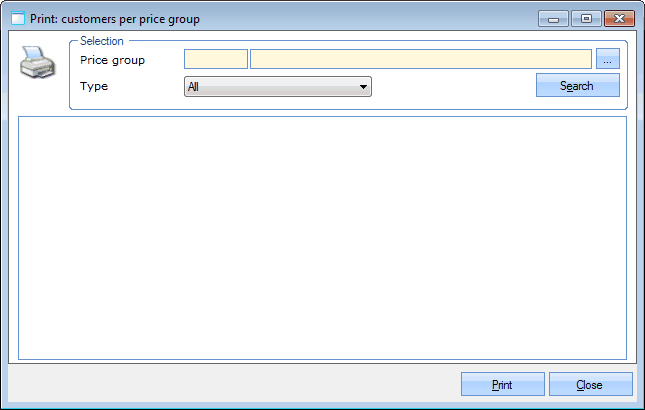 |
In the section Selection you can determine the price group of which you want to see the customers.
Moreover, you can limit the overview to be visualised to a certain module in the field Type:
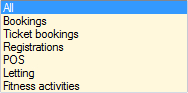 |
Once you have filled in all selection criteria, you can click on Search to generate the list of customers.
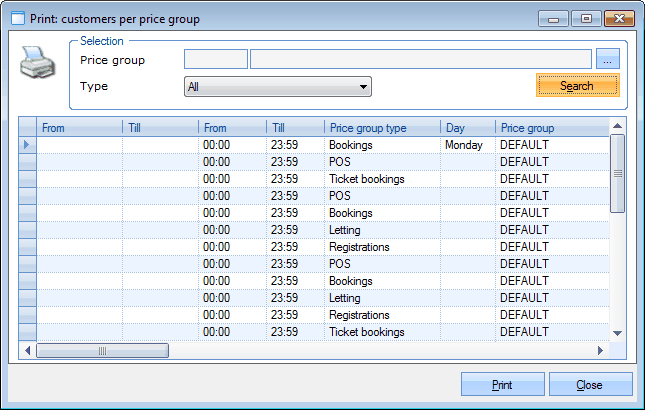 |
Next, you have to click on Print to create the report below:
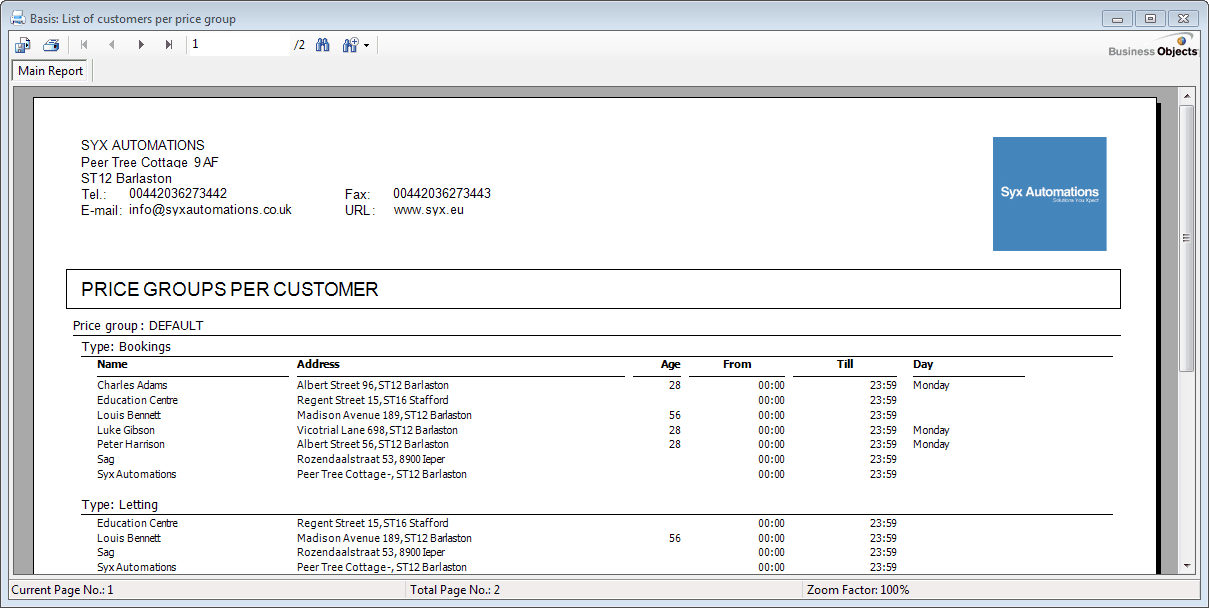 |