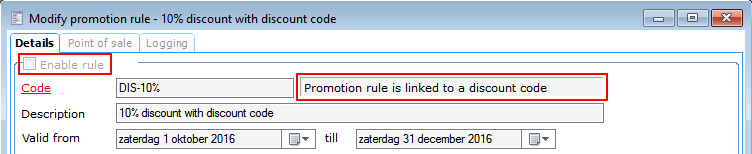Advanced usage
Creating custom condition types
The condition type determines when the promotion rule(s) will be triggered and which fields are available in the condition filter. The condition types can be found at Sales > Promotion Rules > Condition types. There are three pre-defined condition types:
Exhibitions: configure promotion rules that apply to exhibition visits (POS, Webshop and back-office)
Ticketing: configure promotion rules that apply to culture event tickets (POS, Webshop and back-office)
Article sale (default, not visible here): configure promotion rules that apply to article sale (POS, Webshop, Files)
These pre-defined condition types cannot be modified or deleted.
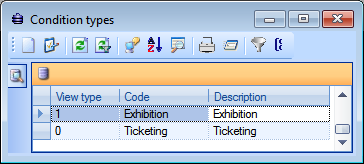 |
Warnung
It is possible to create entirely new custom condition types but this should only be done by Syx Automations employees or very experienced users with extensive knowledge of the database. There is a risk that the database performance will become slow and sluggish when a condition type and/or query is badly configured.
The main reason for creating a new custom condition type would be that a certain criteria value is not available in the pre-defined condition type. These custom condition types can be exported and imported in other databases. They can also be modified or deleted. However, deletion is only possible when the condition type is not being used by a promotion rule.
The recommended way to make a custom condition type is to copy a pre-defined condition type and subsequently modify it. To do this, open a pre-defined condition type and click Export. Save the JSON file in a location of your choice.
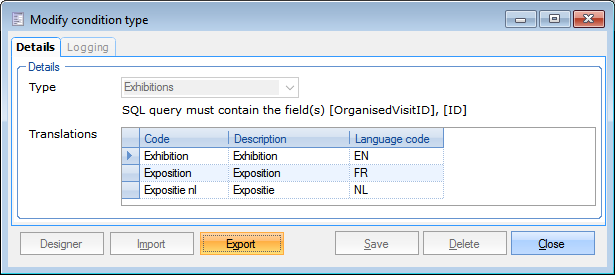 |
Next, create a new custom condition type (F2) and, before making any modifications, click Import and select the JSON file you exported in the previous step. Make sure that the selected type is the same as the one you imported, or you will not be able to save it. After saving the condition type for the first time, go to the grid next to Translations where (for every language separately) a line should be added (F2) that specifies Code, Description and Language code. If this line is not added, the condition type will be a blank line in all overviews or drop-down boxes.
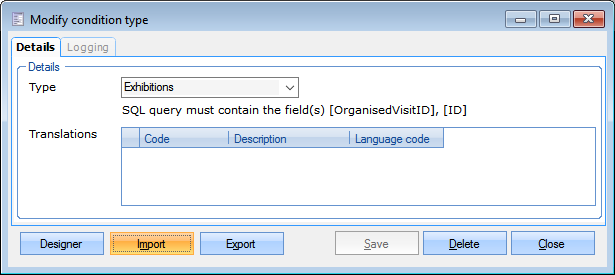 |
Then click the Designer button. This will open the Query Builder and in the middle column, you can (de)select the fields you want to be able to choose from when configuring a condition. More modifications are possible, but these should only be done by Syx Automations employees or very experienced users with extensive knowledge of the database. There is a risk that the database performance will become slow and sluggish when a query is badly configured.
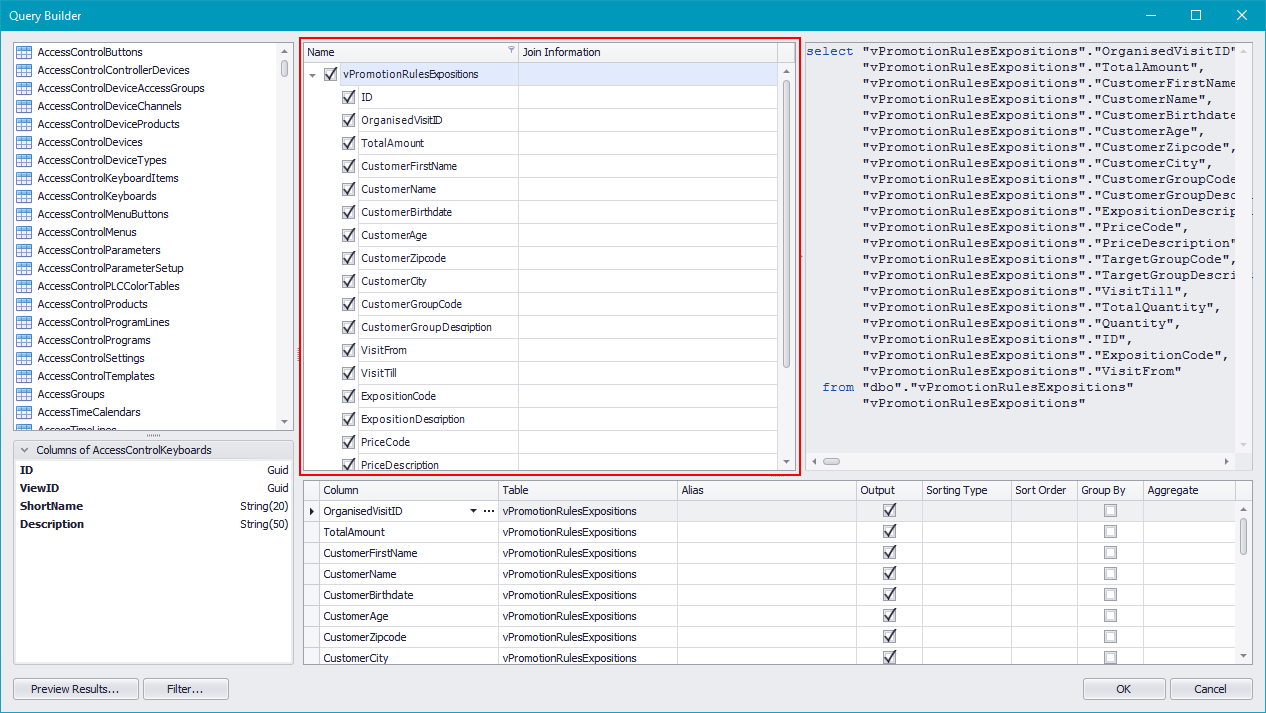 |
Anmerkung
You can search the data in the top left corner by clicking inside that pane and pressing Ctrl+F, next enter your search in the search box.
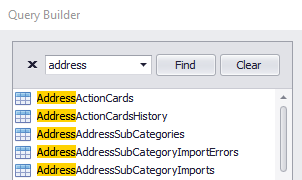 |
Linking to discount codes
A promotion rule can be linked to a discount code. If so, the promotion rule will only be applied if the user enters the discount code on a POS or the webshop. The discount code then triggers the promotion rule.
To create a discount code (without unique number) go to Sales > Discount codes > Overview discount codes and click Search. In the search results perform a right-click + New or press F2 to create a new discount code. The window Modify discount code will open.
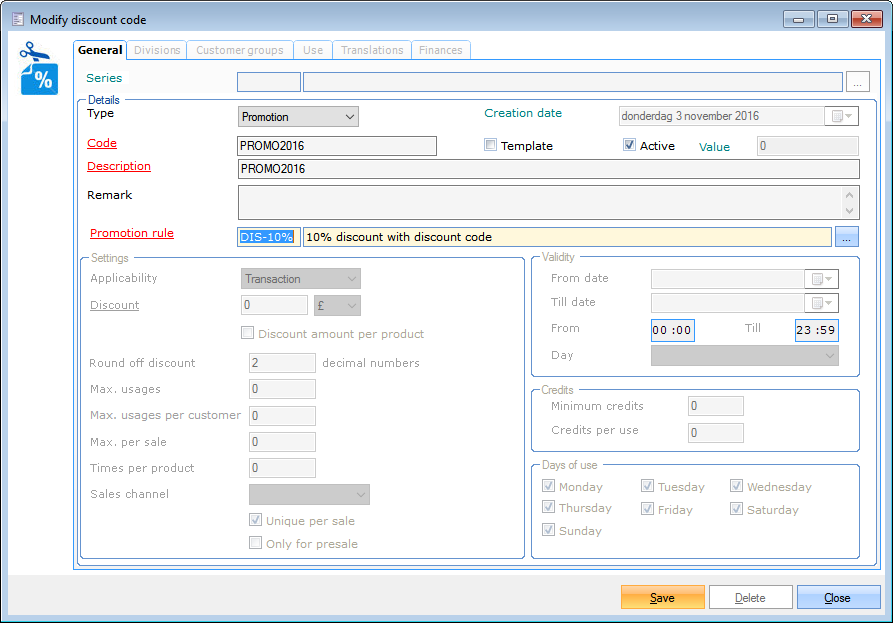 |
Type (mandatory) | Select type Promotion. Since the promotion rule is going to define all the discount details, the bottom part of this window will be greyed out. | |
Code (mandatory) | Please choose a clear code. | |
Description (mandatory) | Please choose a clear description. | |
| This box is unchecked by default. Check this box if you want to generate discount codes with unique numbers. For more information on this, please click here. | |
| This box is checked by default and defines whether the discount code is active or not. | |
Promotion rule (mandatory) | Select the promotion rule that you want to link with this discount code. When a promotion rule is linked to a discount code, it is marked on that promotion rule that it is linked to a discount code and it is also disabled as a general promotion rule as it is linked to a discount code. A promotion rule can be linked to more than one discount code.
|
Warnung
Discount codes linked to a promotion rule cannot be combined with other discount codes.
Discount code with unique number (Template)
To create a discount code with a unique number go to Sales > Discount codes > Templates. In the next window perform a right-click + New or press F2 to create a new discount code. The window Modify discount code will open.
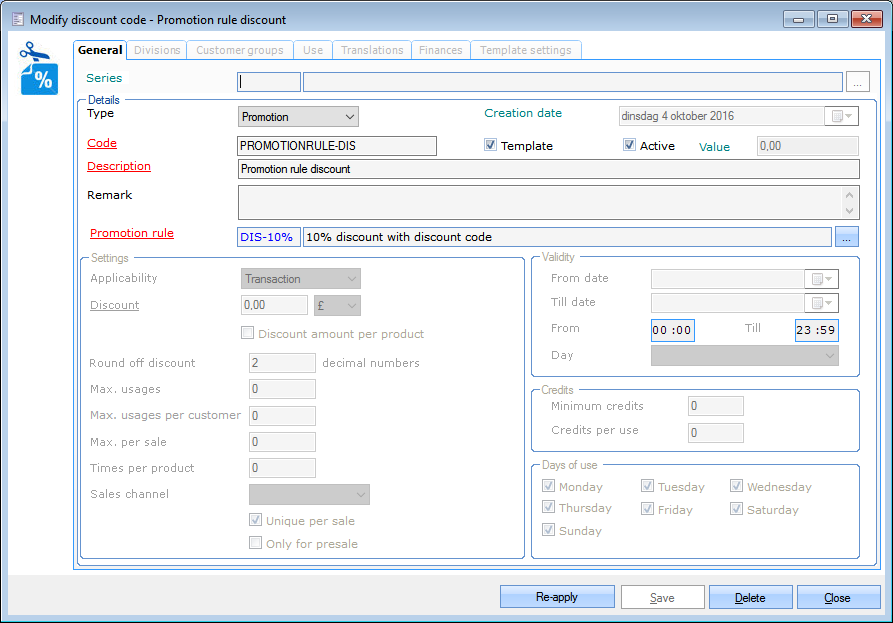 |
Type (mandatory) | Select type Promotion. Since the promotion rule is going to define all the discount details, the bottom part of this window will be greyed out. | |
Code (mandatory) | Please enter a clear code. | |
Description (mandatory) | Please enter a clear description. | |
| This box is unchecked by default. Check this box if you want to generate discount codes with unique numbers. | |
| This box is checked by default and defines whether the discount code is active or not. | |
Promotion rule (mandatory) | Select the promotion rule that you want to link with this discount code. When a promotion rule is linked to a discount code, it is marked on that promotion rule that it is linked to a discount code and it is also disabled as a general promotion rule as it is linked to a discount code. A promotion rule can be linked to more than one discount code.
|
Next, an article needs to be created and linked to the template. Please enter a clear code, description and ticket description. Go to the tab Types to mark this article as a discount code article and select the discount code template.
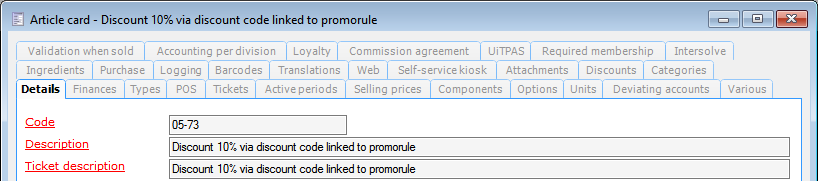 |
 |
To generate the discount codes with unique numbers go to Sales > Discount codes > Overview series and click Search. In the search results perform a right-click + New or press F2 to generate new unique discount codes. On the tab Details, fill in the mandatory fields Customer and Article and click Save. Next click Generate and enter the number of discount codes that you wish to generate.
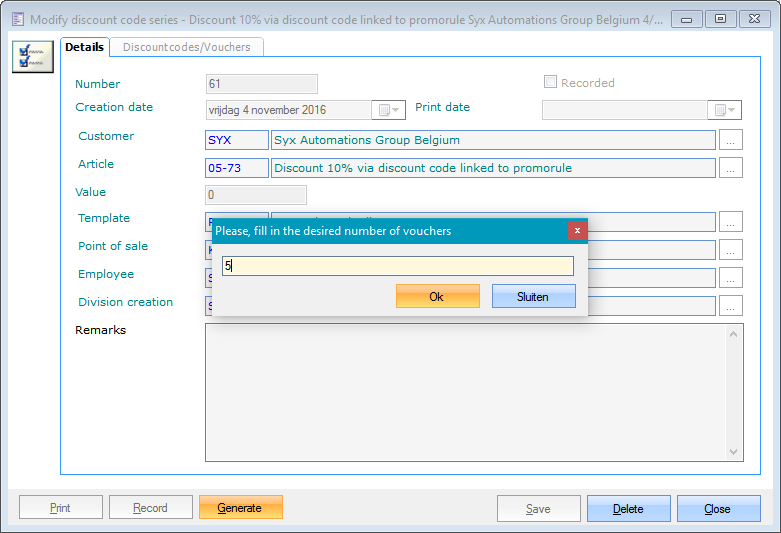 |
On the tab Discount codes/Vouchers, you can see the discount codes you just created and their unique numbers.
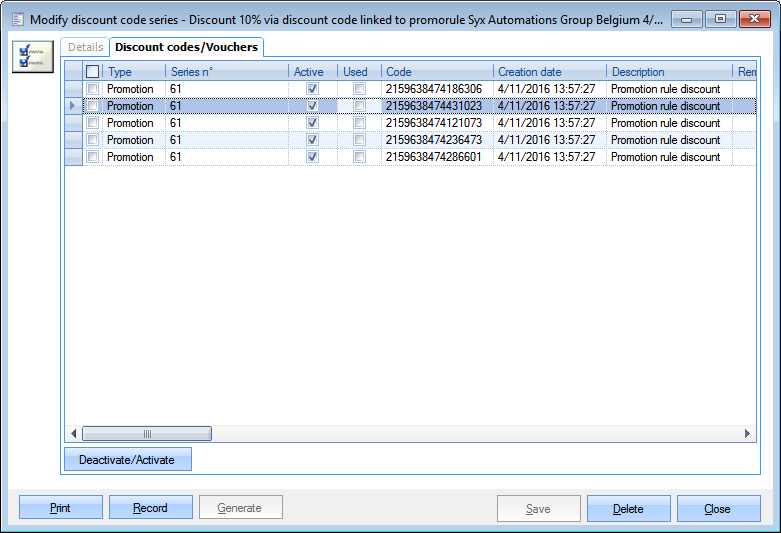 |