Umschalten auf einen anderen Benutzer oder eine andere Umgebung
In Recreatex können Sie dem Anmeldebildschirm mehrere Anmeldekonfigurationen (Schaltflächen) hinzufügen, um den Wechsel zwischen verschiedenen Benutzern (1) oder Umgebungen (2) zu ermöglichen, ohne das Programm vollständig herunterfahren zu müssen.
Wenn Sie mit mehreren Bereichen in derselben Umgebung arbeiten, kann sich ein Benutzer einfach abmelden, dann wieder anmelden und einen anderen Bereich auswählen.
Gehen Sie in Recreatex auf Allgemeines > Benutzer abmelden, um zum Anmeldebildschirm zurückzukehren. Klicken Sie dann auf die Schaltfläche für eine andere Umgebung oder einen anderen Benutzer, um sich anzumelden.
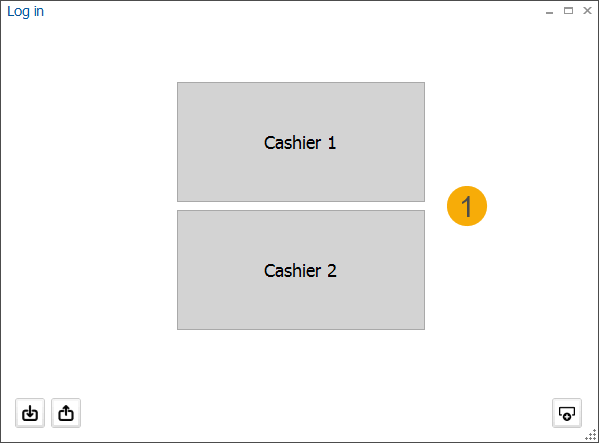
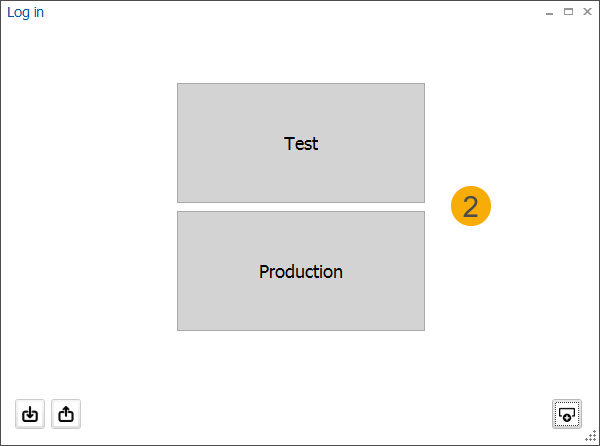
Exportieren und Importieren von Konfigurationen
Recreatex bietet eine einfache Möglichkeit, bestehende Konfigurationen auf verschiedene Standorte (Computer) zu übertragen.
Konfigurationen exportieren
Alle Konfigurationen auf einmal exportieren: Klicken Sie auf die Schaltfläche "Exportieren" in der unteren linken Ecke des Anmeldebildschirms (1).
Exportieren Sie die aktuelle Konfiguration: Klicken Sie auf die Schaltfläche "Exportieren" in der unteren linken Ecke des Konfigurationsdetailbildschirms (2).
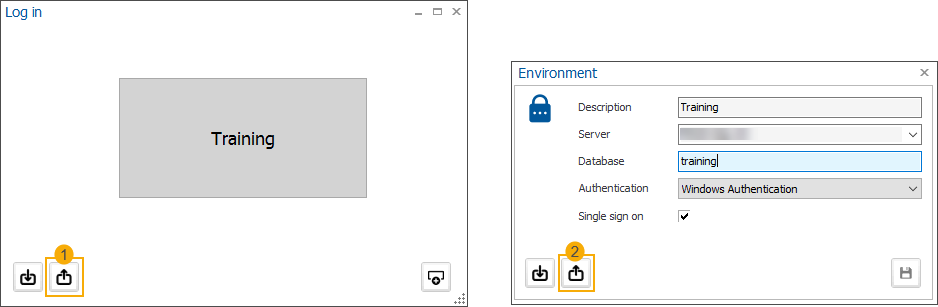
Es gibt 2 Möglichkeiten, wie Sie die Konfigurationen exportieren können:
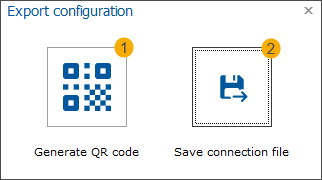
Generieren Sie einen QR-Code und speichern Sie ihn als PDF-Dokument, das Sie ausdrucken und an einem anderen Computer einscannen können, um es zu importieren.
Speichern Sie die Konfiguration in einer JSON-Datei und importieren Sie sie an einem anderen Ort, z. B. auf einem USB-Laufwerk oder im Netzwerk.
Anmerkung
Die Passwörter der Benutzeranwendungen werden niemals exportiert.
Konfigurationen importieren
Alle Konfigurationen auf einmal importieren: Klicken Sie auf die Schaltfläche "Importieren" in der unteren linken Ecke des Anmeldebildschirms (1).
Wenn während des Imports vorhandene Umgebungen erkannt werden, fragt das System, ob diese Umgebungen aktualisiert werden sollen. Alle unbekannten (neuen) Umgebungen werden hinzugefügt.
Importieren (Aktualisieren) der aktuellen Konfiguration: Klicken Sie auf die Schaltfläche "Importieren" in der linken unteren Ecke des Detailbildschirms der Konfiguration (2)
Es wird nur die aktuelle Konfiguration aktualisiert. Speichern Sie nach dem Import die aktualisierten Einstellungen.
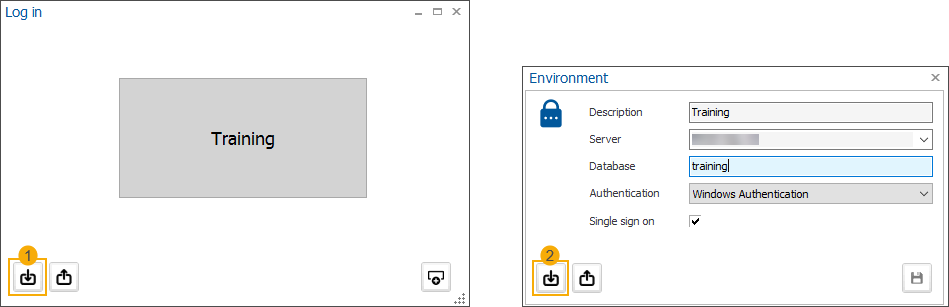
Es gibt 2 Möglichkeiten, wie Sie die Konfigurationen importieren können:
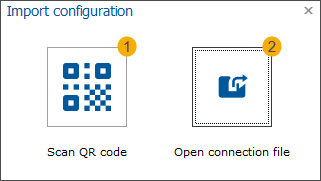
Scannen Sie den QR-Code aus dem PDF-Dokument mit einem angeschlossenen Scangerät.
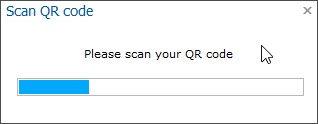
Wählen Sie die JSON-Verbindungsdatei vom angegebenen Netzwerkspeicherort oder einem USB-Laufwerk aus und importieren Sie sie.
Editieren und Löschen von Konfigurationen
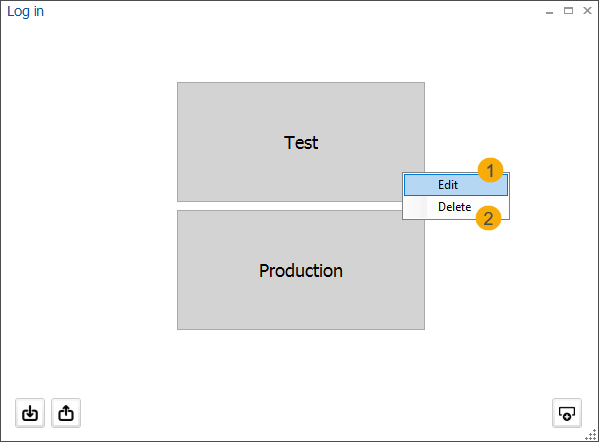
Um eine Konfiguration anzupassen, klicken Sie mit der rechten Maustaste auf die Konfigurationsschaltfläche und wählen Sie Bearbeiten.
Um eine Konfiguration zu entfernen, klicken Sie mit der rechten Maustaste auf die Konfigurationsschaltfläche und wählen Sie Löschen.