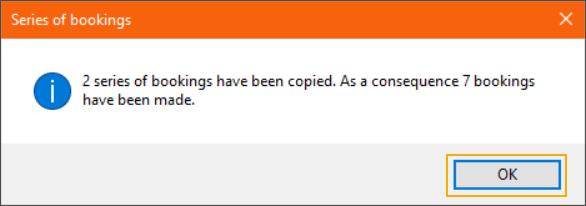Create a booking series proposal
As a planner, using the backoffice application, you now have the possibility to create a proposal for the upcoming season and send it to the customer.
Create a new booking series
You can choose to create a new booking series in the backoffice application when e.g.:
the customer cannot register a request via the webshop and passes the request through other channels (e.g. email or phone call).
the customer's request cannot be approved and you have to create an alternative booking series proposal.
Creating a new booking series for season planning is identical to creating a regular booking series. However, when the concerned infrastructure is available for season planning, an additional set of statuses will become available for the planner and the customer, to be able to communicate efficiently while negotiating the season planning proposal.
The season planning status indicates whether the created bookings are draft or definitive bookings. The booking series can go through several season planning status changes before it becomes definitive which is indicated by the season planning status ‘Approved’.
As long as the booking series has the status: Request, Proposal, Proposal accepted, Waiting list or Declined it is considered a draft version. This means that no check is performed on double bookings and they are not visualized anywhere else except in the season planning-specific overview.
When a booking series reaches the status Approved, it is considered to be definitive. The check on double bookings can be performed if configured and the series further follows the same flow as a regular booking series. This means it can be cancelled, invoiced, visualized in reports and so on.
Via the graphical overview
In Recreatex, go to Bookings > Bookings (Graphic) to open the graphic overview.
In the tab Infrastructure (1), select your infrastructure and place. Then click New (2) in the toolbar on the top of the screen to open a new Modify booking screen.
Alternatively, you can double-click or right-click and select New from the context menu (3) directly in the graphic overview.
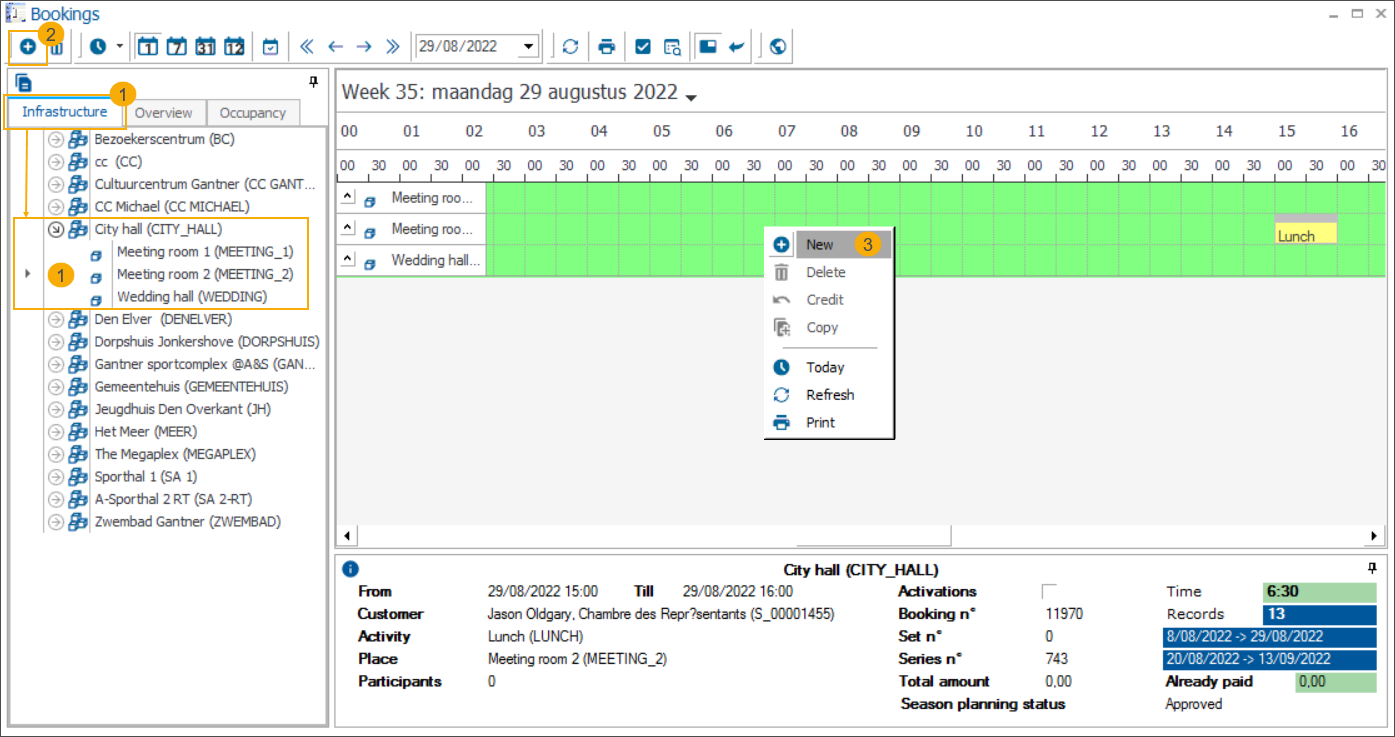
Anmerkung
When season planning functionality is active, you have the possibility to switch between the standard graphic overview and the season planning overview. However, creating a new series is the same in both overviews.
For more information about these 2 types of graphical overview, see In the graphical overview.
In the Modify booking screen, fill in the Customer (1) and select Activity (1). Infrastructure and Place are pre-filled (2).
Select Create series of bookings (3). Under the tab Serial booking > Season planning, the status selection is now active (4).
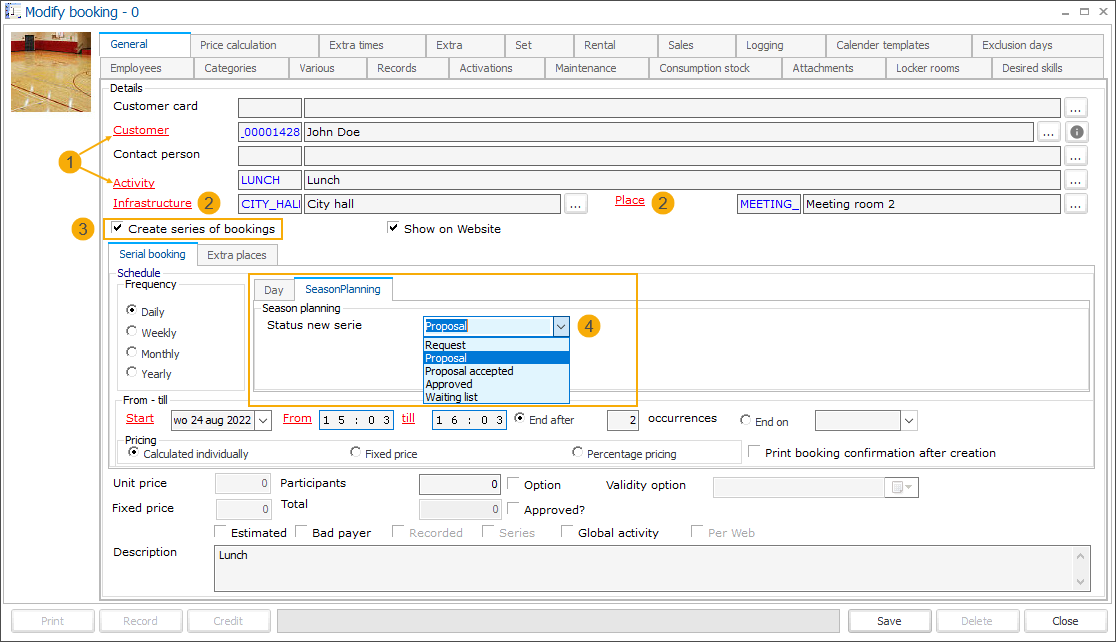
The default season planning status for a new booking series is Proposal. You can, however, select other statuses (Request, Proposal accepted, Approved, Waiting list), depending on the customer's instructions or availability of the infrastructure.
Fill in all necessary/mandatory details of your series (e.g. start/end date, time, frequency) and then click Save. The series and all bookings will be created and you can choose to send an email to the customer.
For detailed information on creating a booking series via graphical overview, see Bookings (graphic) Bookings (graphic) and Series of bookingsSeries of bookings
Via the bookings overview
In Recreatex, go to Bookings > Bookings overview. In the Bookings overview screen, right-click anywhere in the table overview and select New from the context menu.
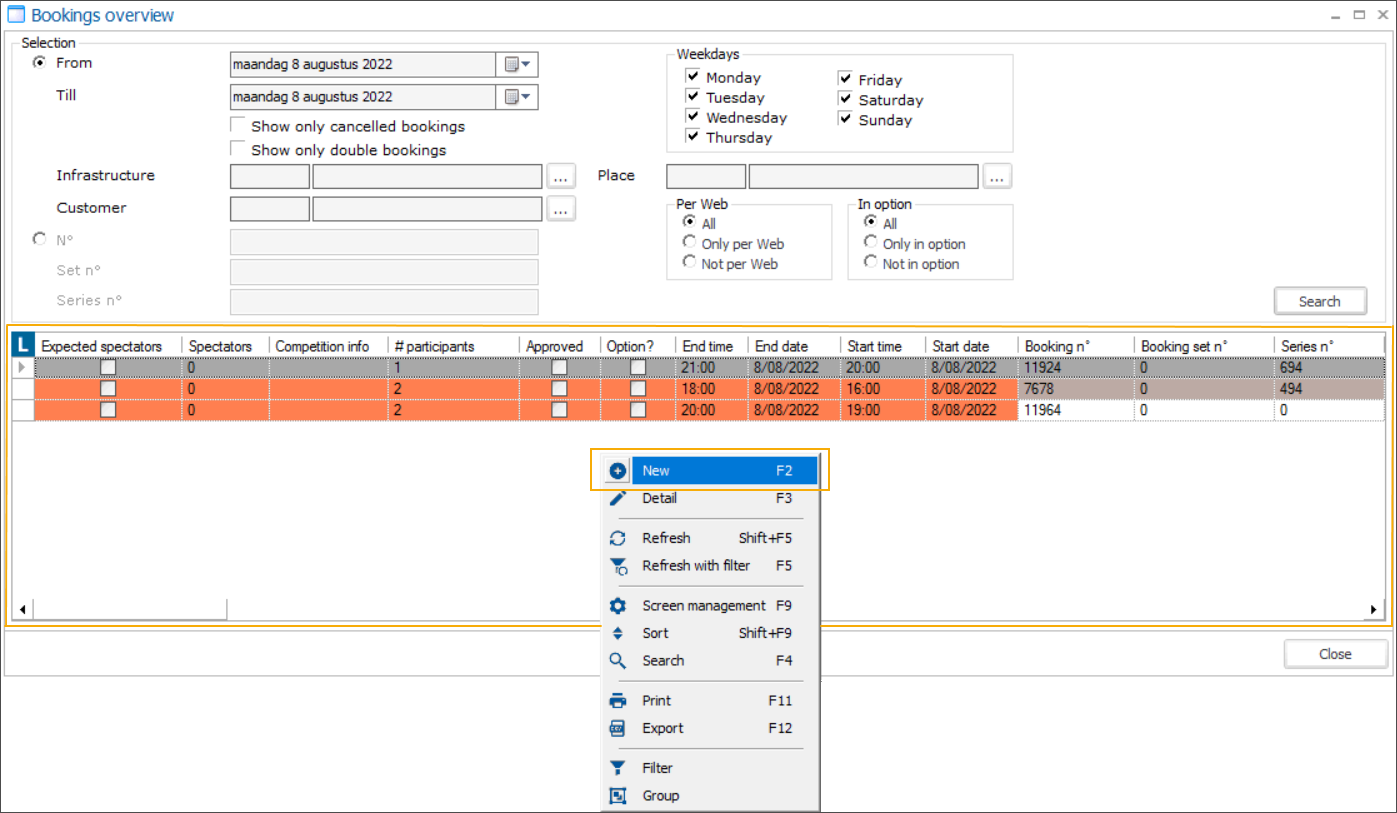
In the Modify booking screen, select the option Create series of bookings (1).
Select an Infrastructure (which has the season planning functionality active) and a Place (2). The tab Season planning with the possibility to select the status is now active (3).
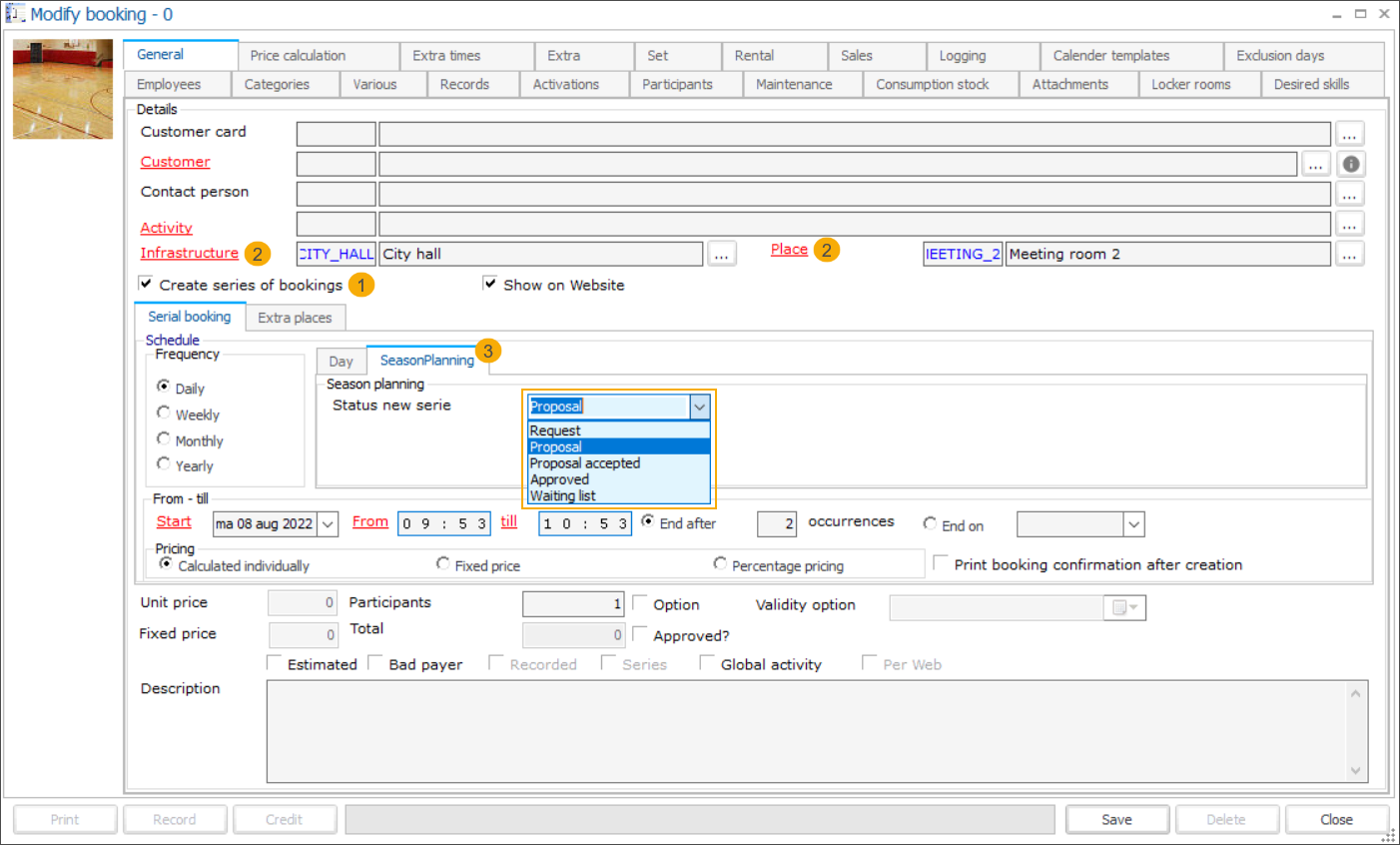
The default season planning status for a new booking series is Proposal. You can, however, select other statuses (Request, Proposal accepted, Approved, Waiting list), depending on the customer's instructions or availability of the infrastructure.
Fill in all necessary/mandatory details of your series (e.g. customer, start/end date, time, frequency) and then click Save. The series and all bookings will be created and you can choose to send an email to the customer.
Via the series of bookings overview
In Recreatex, go to Bookings > Series of bookings and in the Overview series of bookings screen, click the button New serial booking.
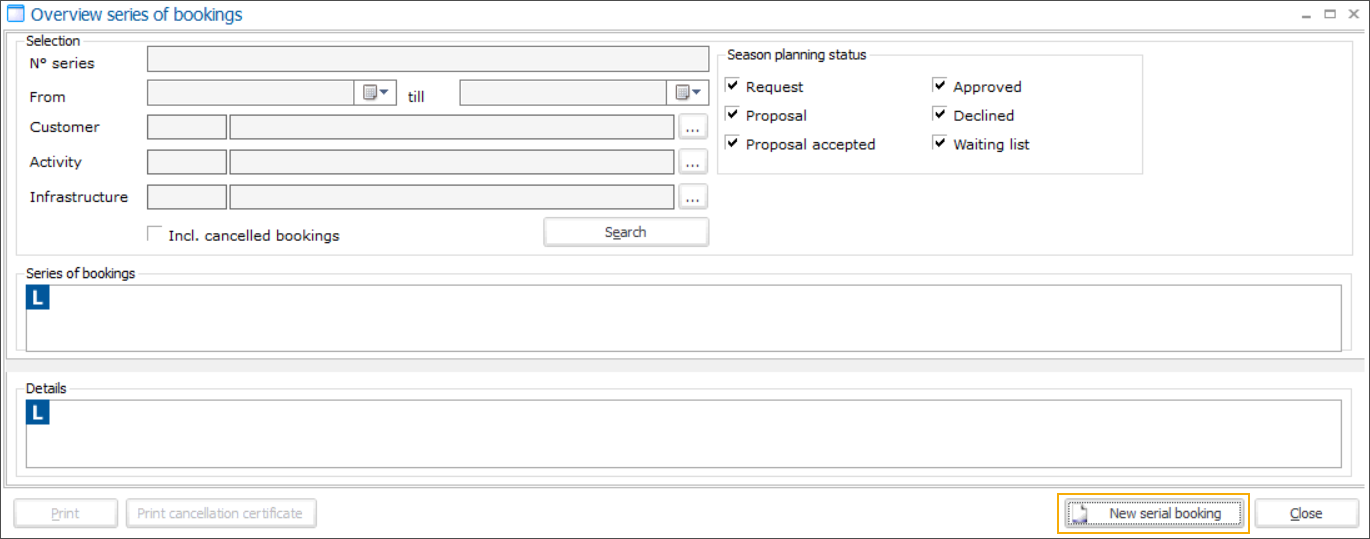
In the Modify booking screen, the option to Create series of bookings (1) is already pre-selected.
Select an Infrastructure (which has the season planning functionality active) and a Place (2). The tab Season planning with the possibility to select the status is now active (3).
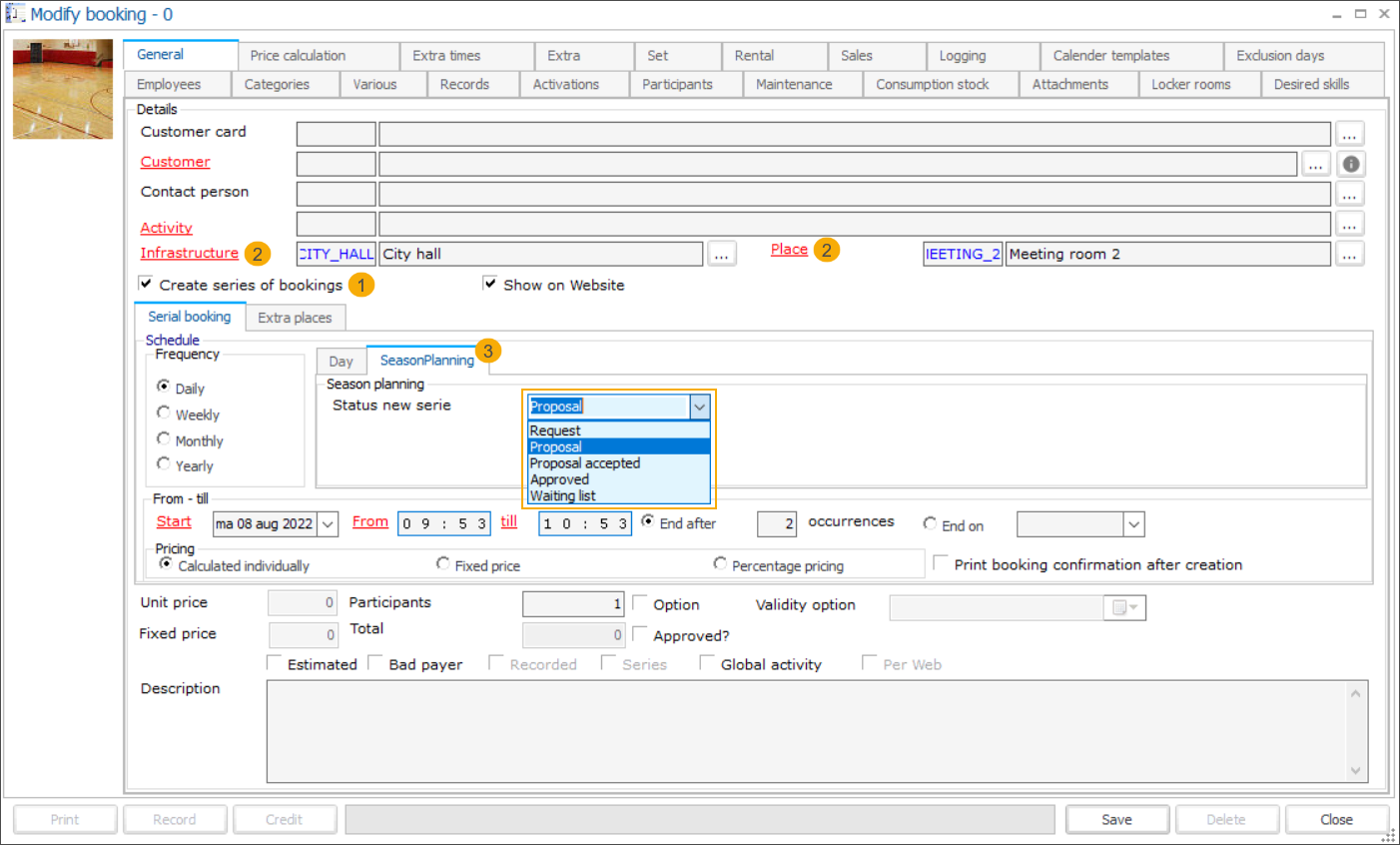
The default season planning status for a new booking series is Proposal. You can, however, select other statuses (Request, Proposal accepted, Approved, Waiting list), depending on the customer's instructions or availability of the infrastructure.
Fill in all necessary/mandatory details of your series (e.g. activity, customer, start/end date, time, frequency) and then click Save. The series and all bookings will be created and you can choose to send an email to the customer.
For detailed information on creating a new booking series, see Series of bookingsSeries of bookings.
Copy an existing booking series from the previous season
As a planner, you can copy a booking series via the backoffice application when e.g.:
you want to notify the customer about the upcoming season by creating a new proposal based on a copy from the previous season.
Via Series of bookings
In Recreatex, go to Bookings > Series of bookings and look up a series that you want to copy.
Open the series and in the Booking series screen adjust the frequency (1) and the period (2). Then click Copy (3).
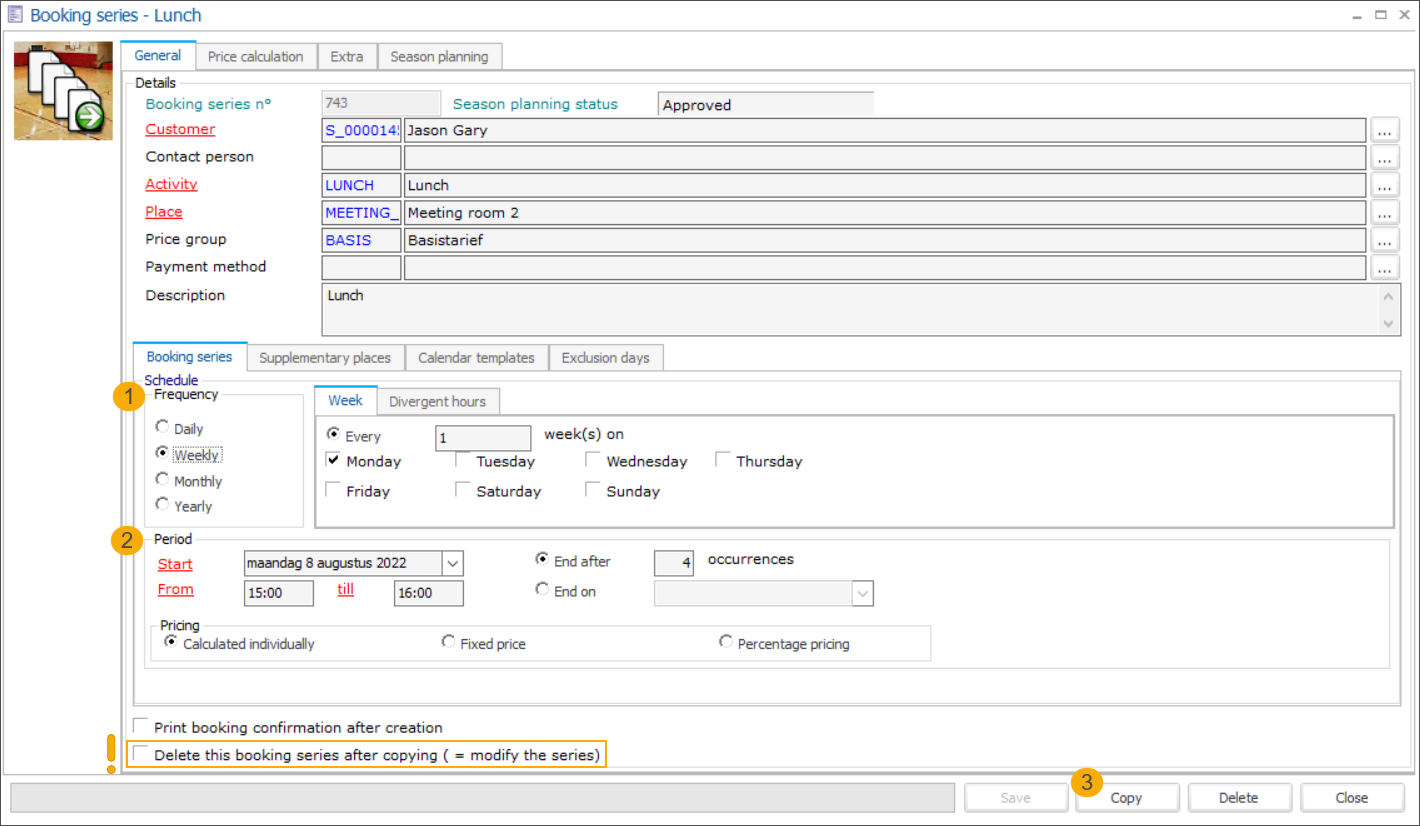
Anmerkung
The option Delete this booking series after copying ( = modify the series) is only available if the series you are about to copy has no invoiced bookings. Select the option if you want to delete the previous series after copying. This can be used e.g. if you copy a declined series from the previous season.
Depending on the setting Delete this booking series after copying ( = modify the series) you will see 1 of the below popups. Select Yes to continue.
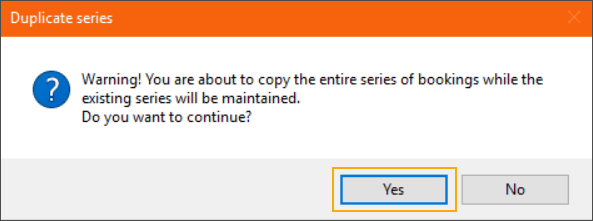
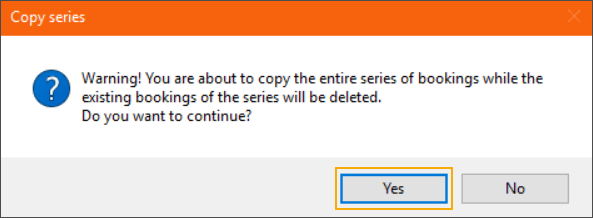
In the Overview bookings to be created screen, you have the possibility to deselect unnecessary bookings and adjust the season planning status of the new series. Then click OK to confirm.
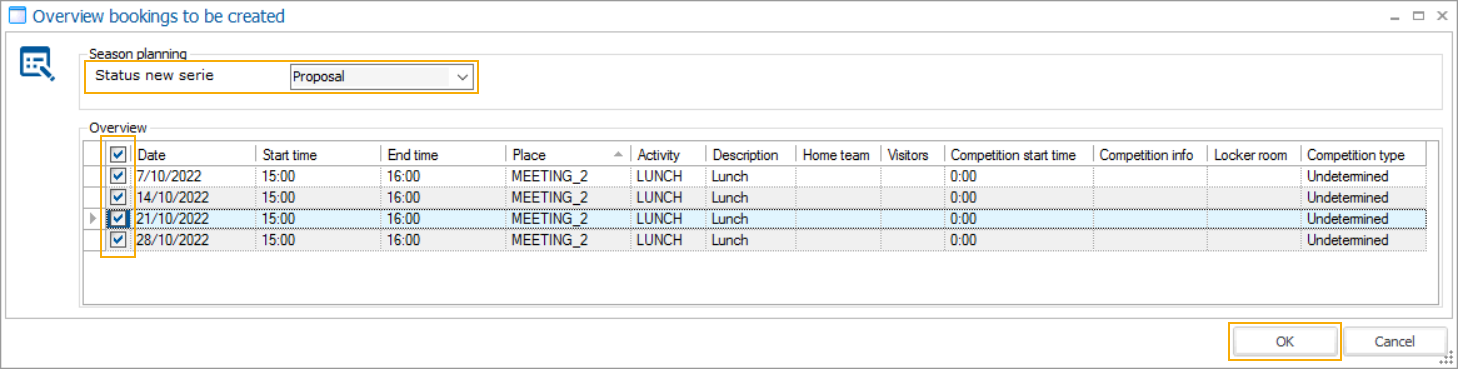
Click OK to create the bookings.
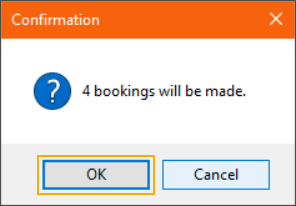
The Booking series detail window will close automatically.
Via Copy booking series function
In Recreatex, go to Bookings > Processing > Copy booking series
In the Copy series of bookings screen, select a period and apply other available filter options to narrow down the search results. Click Search.
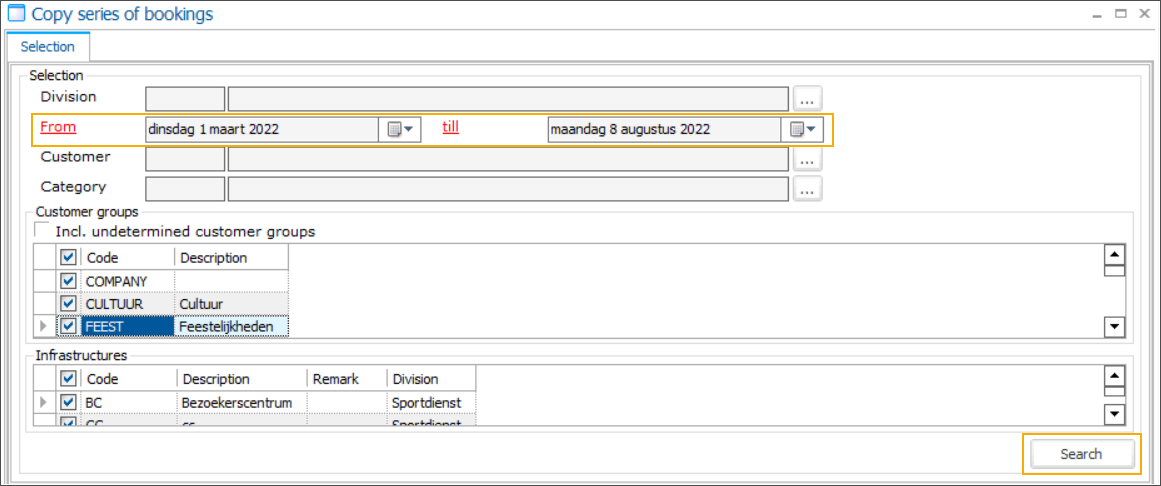
In the Series of bookings section, select 1 or multiple series (1) and specify the new period (2).
The default season planning status for a new booking series is Proposal. You can, however, select other statuses (Request, Proposal accepted, Approved, Waiting list), depending on the customer's instructions or availability of the infrastructure. (3)
Click Copy (4).
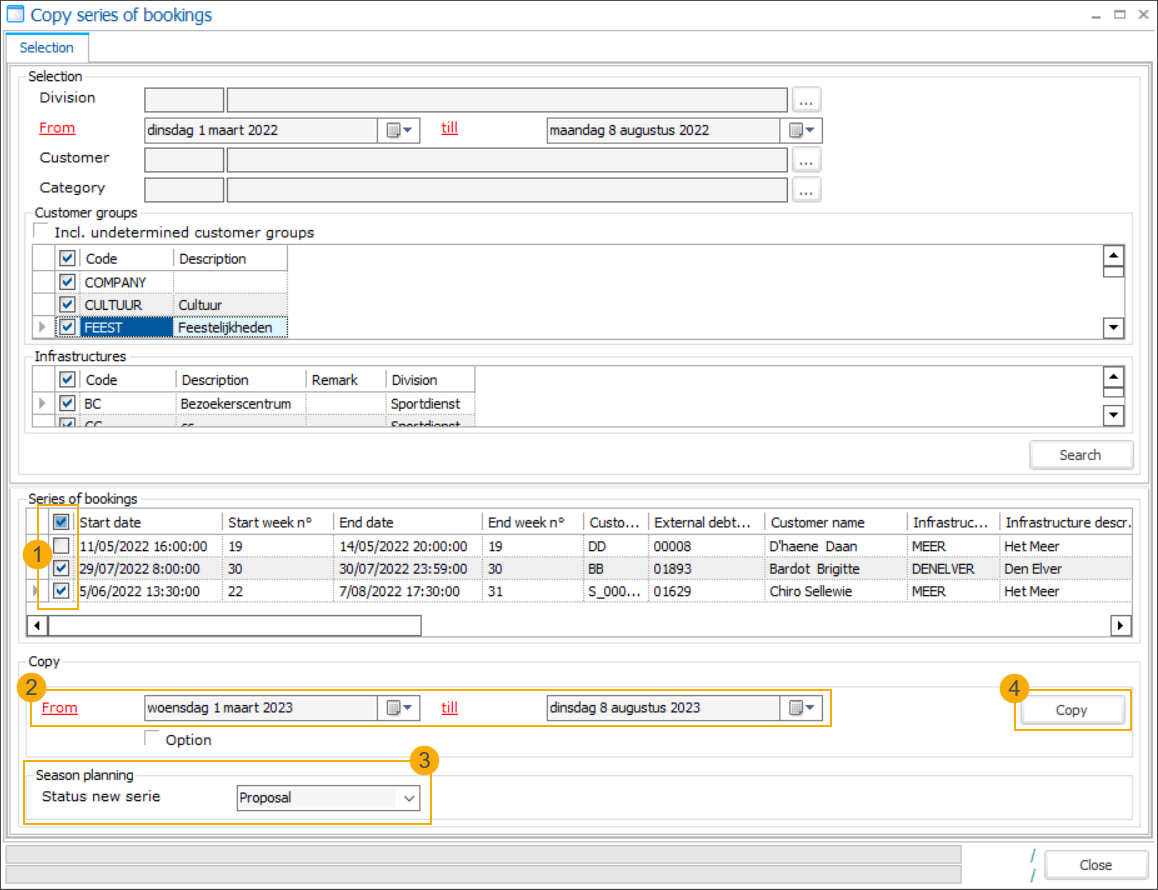
Anmerkung
The season planning status section (3) will only become available when you select a booking series where season planning has been applied before or when the season planning has been enabled for the used infrastructure.
Selected series have been copied and all related bookings created. Click OK to close the info message.