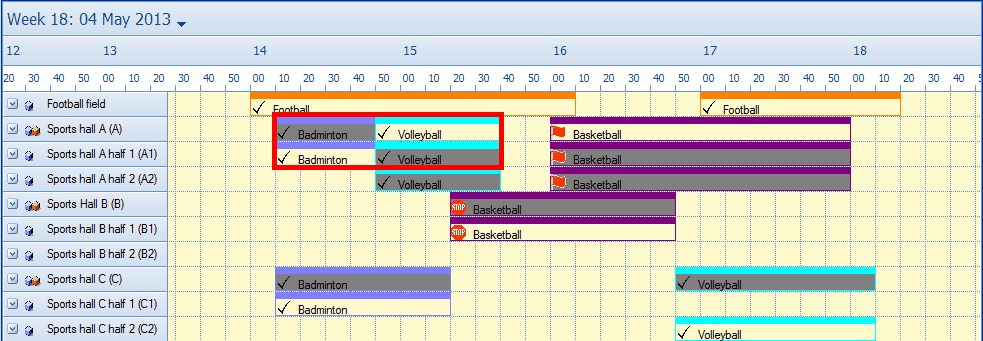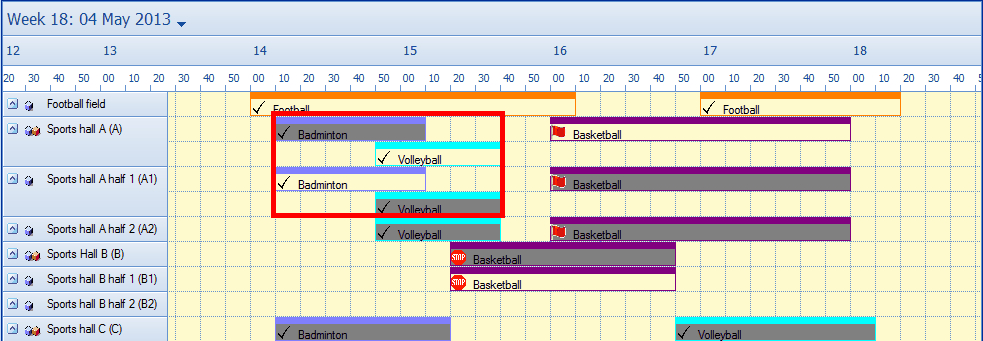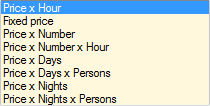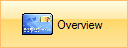Bookings (graphic)
If you click on this menu item, a graphic overview of the bookings per infrastructure will appear. This overview allows you to quickly and efficiently find available places and times for the bookings. Moreover, this window allows you to simply add, move and/or modify bookings or series of bookings. If you would rather have an overview of the bookings in the form of a list, you can also call up the data by clicking on Bookings overview.
Open the window by clicking on Bookings > Bookings (Graphic).
Tipp
The window Bookings can also be opened by clicking on  .
.
Overview bookings window
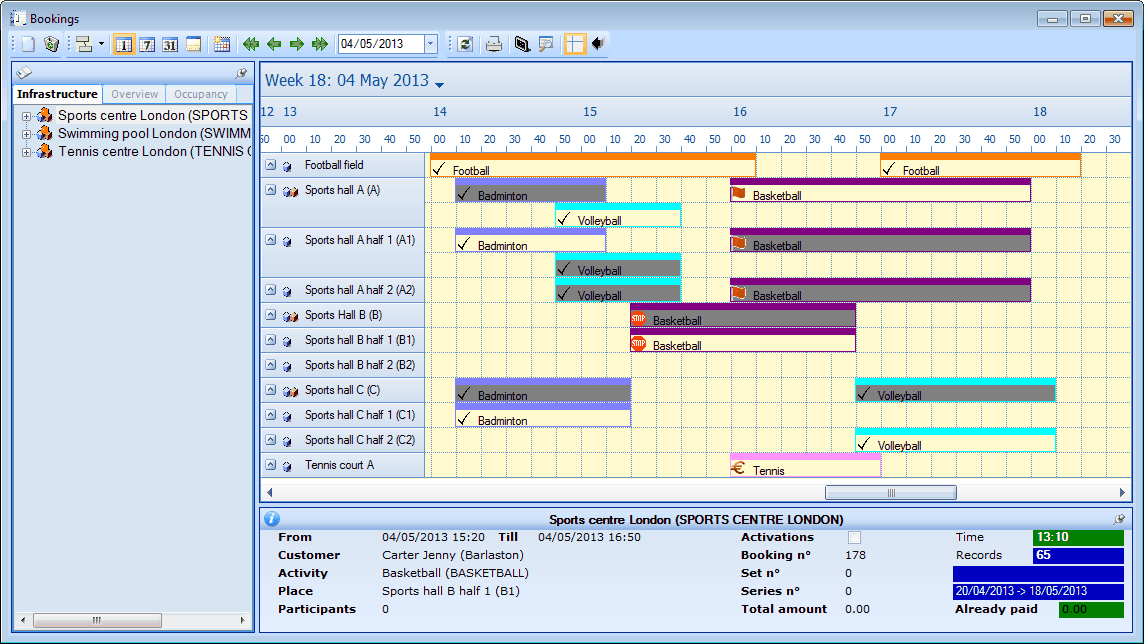 |
This window shows the graphic booking overview and allows you to consult, create, modify and/or cancel (delete) bookings. The graphic booking overview is subdivided into specific zones that contribute both informatively as functionally the an optimal processing of the bookings.
Anmerkung
This graphic overview allows you to call up the details of each booking by double-clicking on the booking block in question.
 |
Calendar overview
The calendar overview clearly visualises all current bookings per place, in function of the chosen infrastructure, booking overview or occupancy overview.
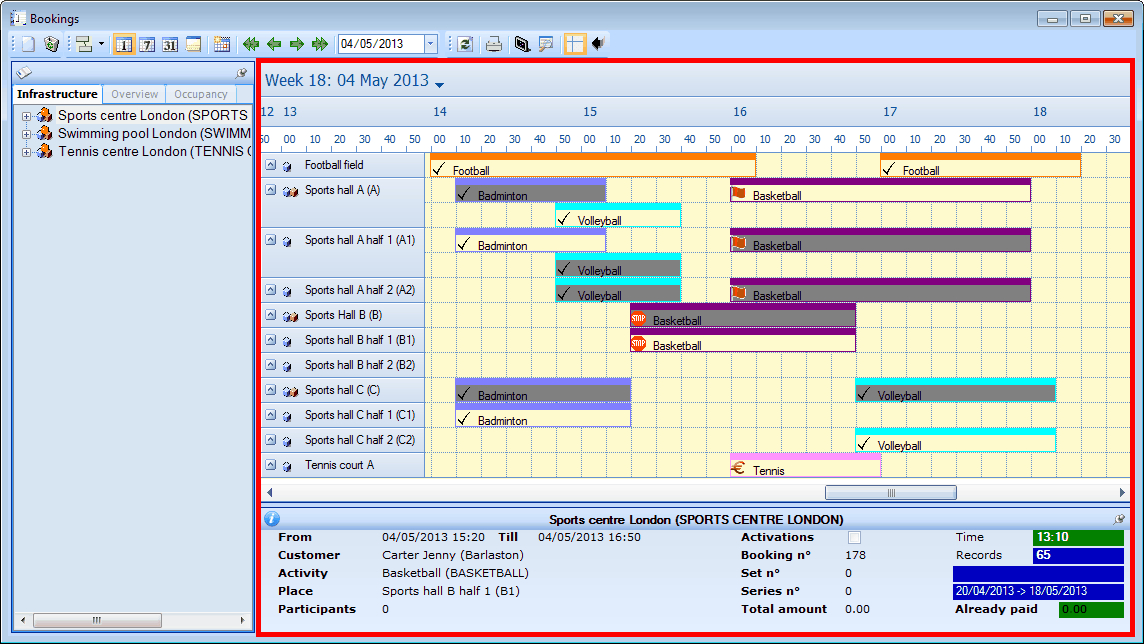 |
The left part of the calendar overview shows the available places.
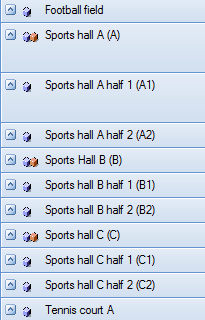 |
The upper part of the calendar overview shows the chosen period in the form of a time bar.
 |
The visualisation of the time bar always depends on the interval you have indicated in the toolbar.
If you click on the time bar with the left mouse button, a calendar appears in which you can select another date if required.
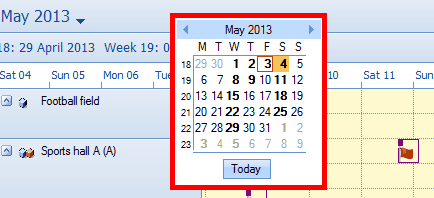 |
With the buttons  or
or  you can select another month before indicating the specific day and with the button
you can select another month before indicating the specific day and with the button  you can immediately call up the overview of today. After the selection of the new date, the calendar overview of the bookings is immediately updated in function of the chosen day.
you can immediately call up the overview of today. After the selection of the new date, the calendar overview of the bookings is immediately updated in function of the chosen day.
Finally, the effective bookings are visualised in the form of booking blocks that correspond to the booking time.
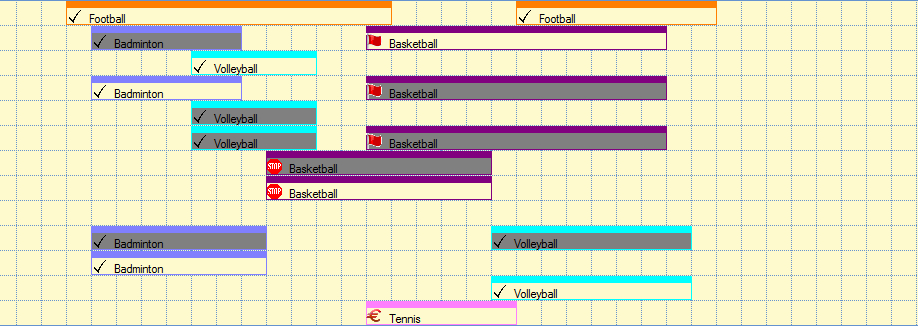 |
The text in a booking block gives information that is linked to the booking. Dependent on parameter settings (see manual 'FACILITY BOOKINGS - Management') this can be the activity, the customer name, the customer code or the description.
The use of colours and symbols in each booking block further allows you to see the current status of each booking at a glance. The colours mentioned below are the initial default colours in Recreatex, but if required, these colours can be modified in the parameter settings (see manual 'FACILITY BOOKINGS - Management').
 | A created booking to which currently no extra status has been linked yet. |
 | This place is occupied because of a booking created for another place. This can occur in case of accumulated places within the infrastructure. |
 | A booking that has already been recorded. |
 | A booking that overlaps with another booking. (partially or entirely double booked) |
 | A booking in option. |
 | A booking made in another module. |
 | A booking for a customer that is known as a bad payer. |
Anmerkung
The zones in dark pink ( ) within the calendar overview, indicate the closing hours of the current infrastructure.
) within the calendar overview, indicate the closing hours of the current infrastructure.
Warnung
Linking extra times to a booking influences the size of the booking block. If you thus notice that a certain booking seems to take longer than the time defined on the basis of the activity, this means that extra times have been linked that influence the occupancy time of the booking. (see 'Bookings (graphic) > Create booking > Simple booking > Extra times'Extra times)
Toolbar
The toolbar at the top of the booking window offers quick access to certain functions within the calendar overview.
 |
 | Create a new booking. (see 'Create booking'Create booking) |
 | Cancel/delete the selected (clicked on) booking. |
 | Choose the visualisation of the time bar. You can choose for a visualisation per 5, 10, 15, 30 or 60 minutes. |
 | Modify the time bar to a day, a week, a month or a year. |
 | Show the data of today. |
 | Go to the previous or next day, week, month or year in the time bar. |
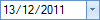 | Go to a specific date in the past or the future in the time bar. |
 | Refresh the data so that the most recent data are visualised. It is also possible to have the data refreshed automatically by filling in the refresh frequency in the booking parameters. (see manual 'FACILITY BOOKINGS - Management') |
 | Print the currently shown calendar overview. |
 | This button allows you to call up an overview of the available/free places and times for a certain activity. (see 'Find free places'Find free places) |
 | If this button is activated and if you create a new booking, the start time of the booking will automatically be the start hour of the select section. If you move an existing booking, the current grid will also be respected (snap-to-grid). If this button is not activated and if you create and/or move a booking, the selected time will be respected to the minute. | ||
 | If you activate this button, possible double bookings will be visualised in overlap so that only one booking line is visualised per place.
If this button is not activated, possible double bookings will be visualised separately and several booking lines will be visualised per place.
|
Infrastructures / Overviews / Occupancy
The partial window Infrastructure/Overview/Occupancy allows you to call up other booking overviews if required.
In the tab Infrastructure you can find an overview of all defined infrastructures and (accumulated) places. If you select the desired infrastructure, all bookings for that infrastructure are visualised in the calendar overview.
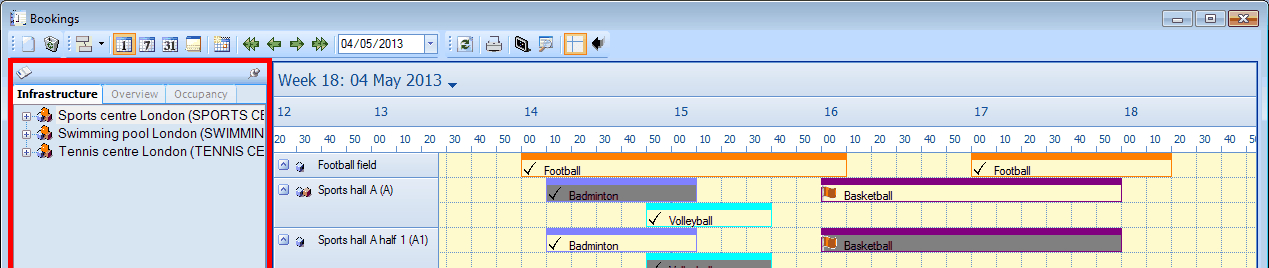 |
If you look for an appropriate and/or available place for an activity, it may be useful that various places of various infrastructures can be grouped. The tab Overview allows to quickly find a place for the desired activity on the basis of a booking overview you have defined yourself. How to define such booking overviews is explained in the manual 'FACILITY BOOKINGS - Management'.
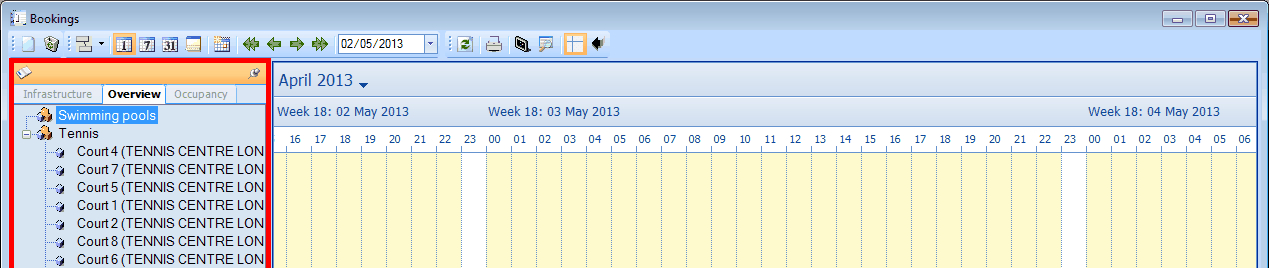 |
If you plan an infrastructure, it may be useful that you can consult the occupancy of all places together. The tab Occupancy allows to quickly get an overview of the number of participants on the basis of an occupancy overview you have defined yourself. In the upper line, you can see the number of participants in the currently visualised occupancy overview, possibly clarified with a colour indication. How to define these occupancy overviews is explained in the manual 'FACILITY BOOKINGS - Management'.
 |
Warnung
The occupancy is only shown for activities for which the number of participants has to be specified.
Anmerkung
The partial window Infrastructure/Overview/Occupancy can be hidden or fixed automatically by clicking on  /
/ . The hidden partial screen can always be opened again by clicking on
. The hidden partial screen can always be opened again by clicking on  .
.
Detailed data
The detailed data at the bottom of the window summarize the booking you have indicated with the cursor.
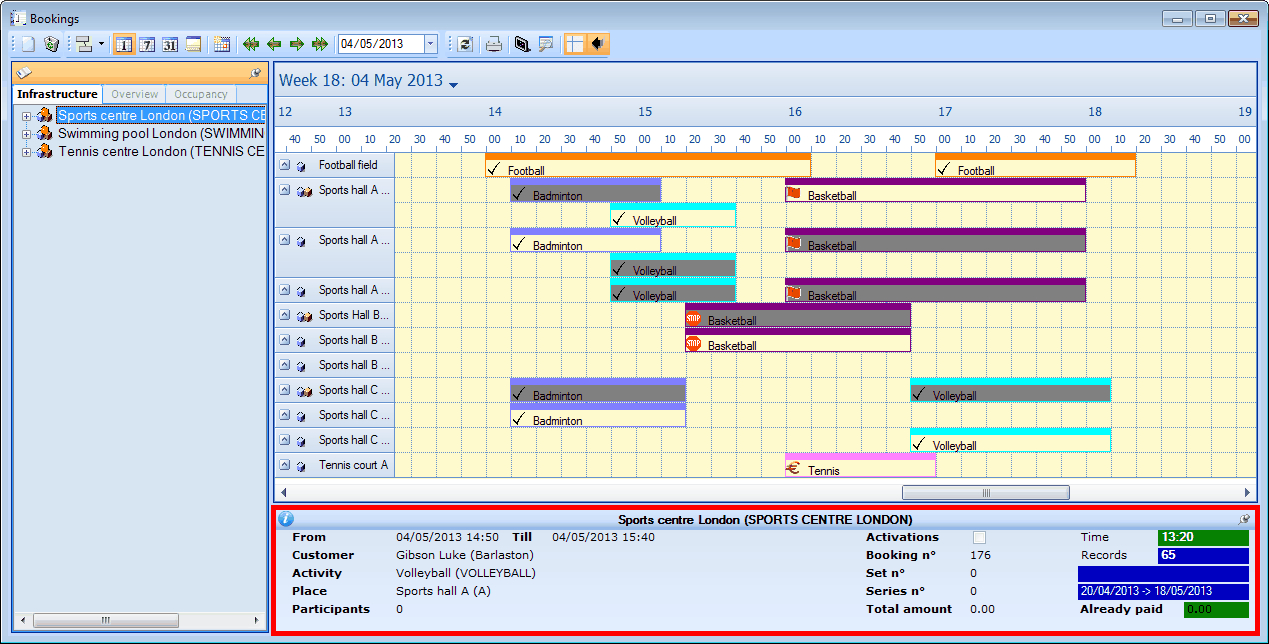 |
Those details contain:
From... till | The duration of the booking. |
Customer | The customer's name. |
Activity | The activity to which the booking is linked. |
Place | The booked place. |
Participants | The number of participants. |
Activations | A box that indicates if the booking requires activations from the building management system or not. (see module 'Building management') |
Booking n° | The booking number. |
Set n° | The number of the set of bookings (if applicable). |
Series n° | The number of the series of bookings (if applicable). |
Total amount | The total amount (price) of the booking. |
Time | The time on which the cursor is currently in the calendar overview. |
Data | The total number of bookings in the booking period that is currently saved in the buffer memory of the computer. |
The last two blue fields respectively show:
the first and last booking date of the visualised series of bookings
the booking period saved in the buffer memory of the computer (see manual 'FACILITY BOOKINGS - Management').
Anmerkung
The partial window with the detailed data can be automatically hidden or fixed by clicking on  /
/ . The hidden partial window can always be opened again by clicking on the tab that appears at the bottom of the overview window.
. The hidden partial window can always be opened again by clicking on the tab that appears at the bottom of the overview window.

Find free places
In order to quickly get an overview of the free places, you can click on  in the graphic booking overview.
in the graphic booking overview.
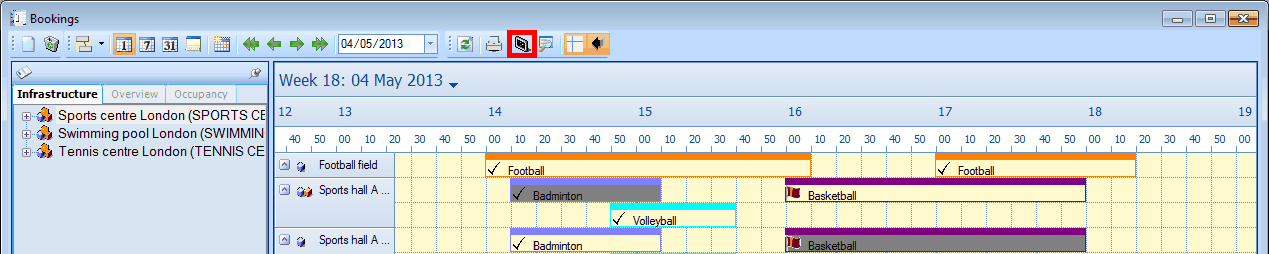 |
The window below will appear:
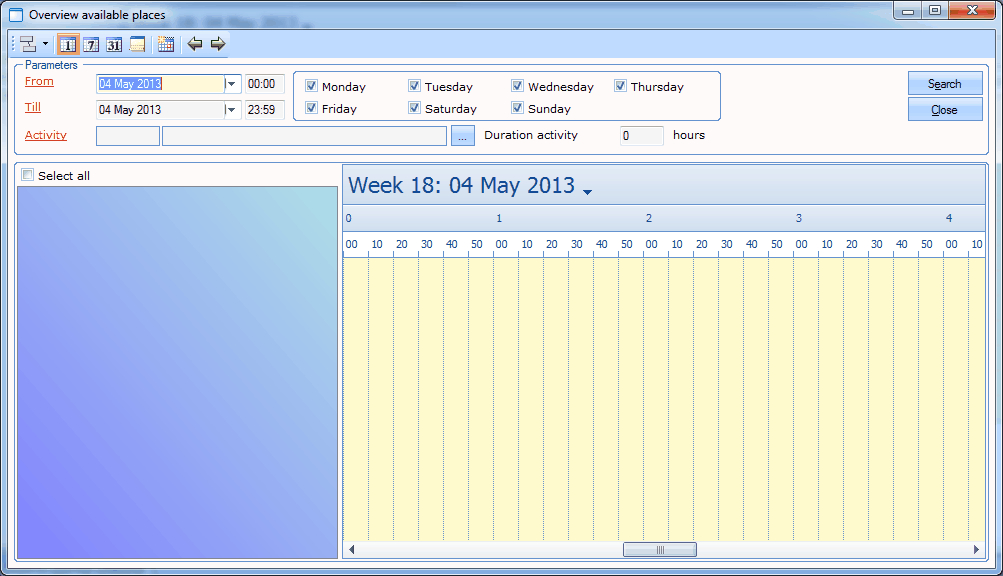 |
Searching for free places is done on the basis of some selection criteria:
In From... Till... you can determine in which period the system has to search for free places and, if required, also define specific days.
In Activity you can select the activity for which you want to call up the free places.
Anmerkung
If you first click on a booking/activity in the booking overview before clicking on  , the chosen activity will automatically be filled in in the window Overview available places.
, the chosen activity will automatically be filled in in the window Overview available places.
After filling in the activity, all places in which the activity may be executed will appear in the left part of the window. Afterwards, you are still able to specify in which infrastructures and/or places the system has to search.
After filling in the desired selection criteria, you have to click on Search after which all free places will be searched for and visualised in the graphic overview on the right.
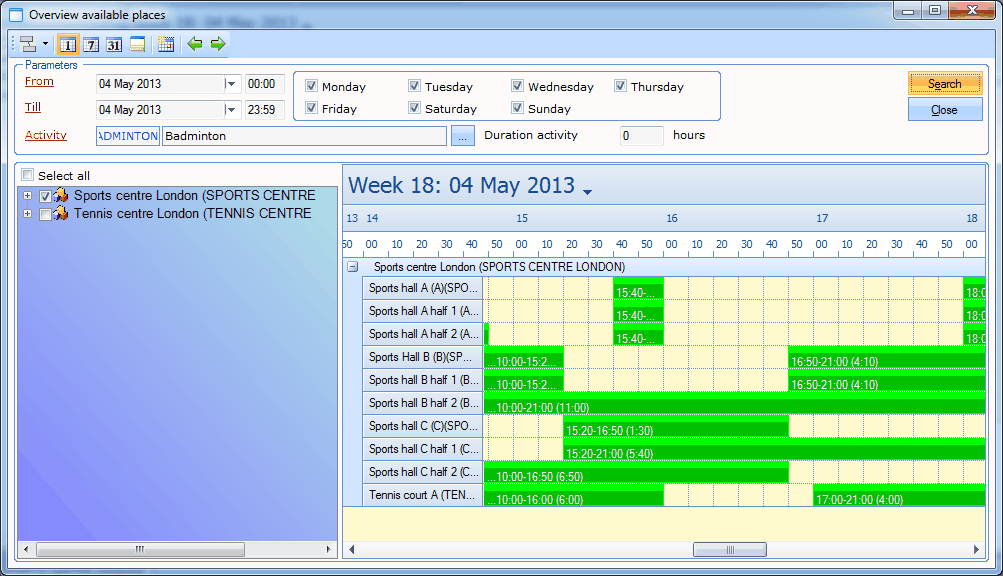 |
Anmerkung
If required, it is possible to immediately create a new booking in this window after finding the free places. You can do this by double-clicking on the desired place and time.
Create booking
Irrespective of the fact if you want to make a simple booking, a series of bookings or a set of bookings, you always start from a standard new booking. This new booking is always further processed in the window Modify booking.
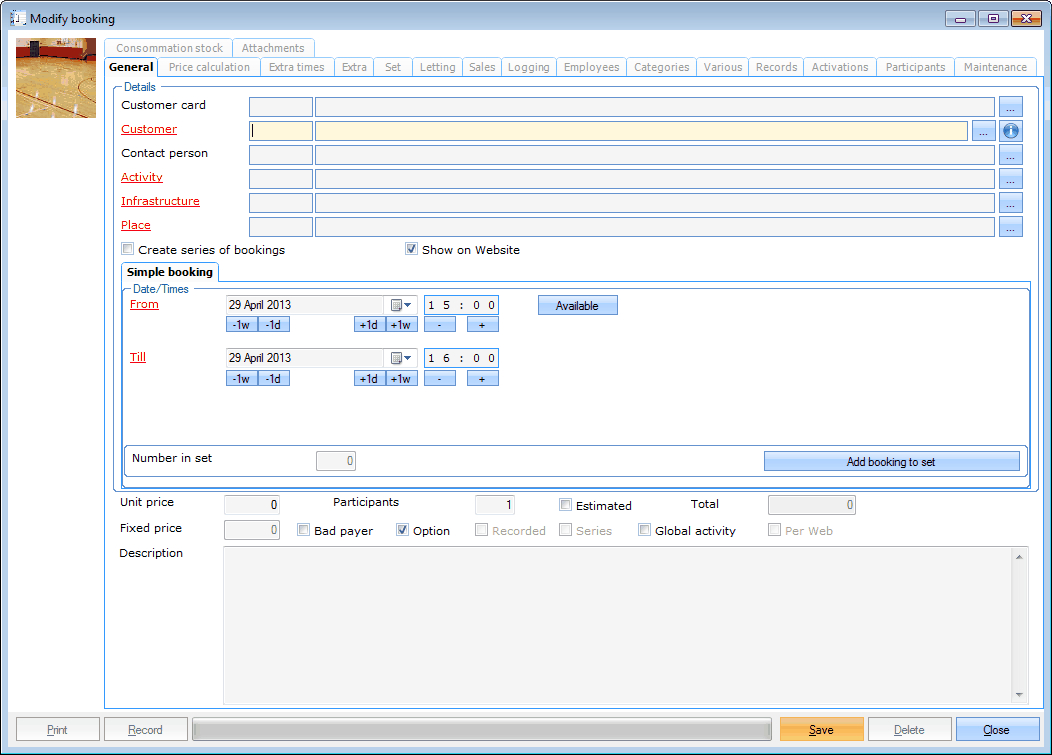 |
There are several ways to create a new booking from the graphic booking overview:
By clicking on the button
 in the toolbar:
in the toolbar:
 |
A completely new, blank booking is created that you can fill in afterwards according to your wishes in the window Modify booking.
By double-clicking with the left mouse button on the desired place and time within the calendar overview.
 |
The place and time on which you have double-clicked, are taken over in the window Modify booking and in this window you can then finalise the booking.
By clicking with the right mouse button on the desired place and time within the calendar overview and choosing for New.
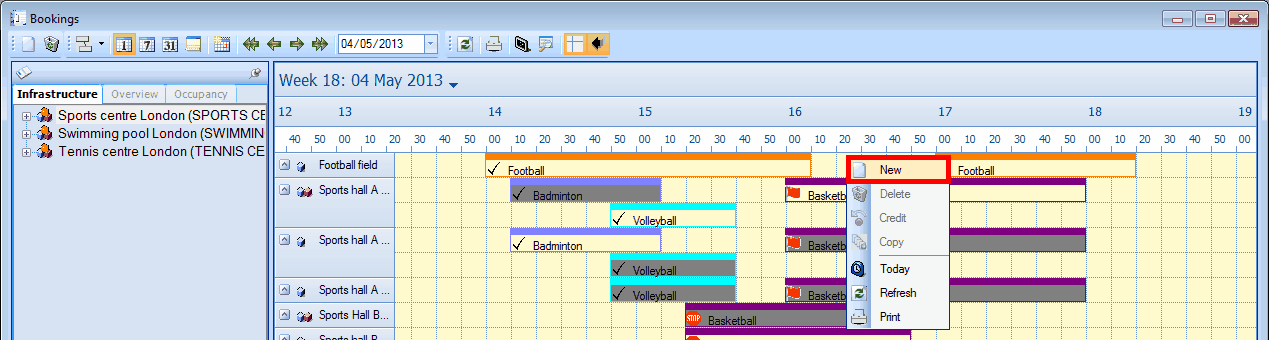 |
The place and time on which you have clicked with the right mouse button, will be taken over in the window Modify booking and in this window you will be able to finalise the booking.
By selecting a duration with the left mouse button in the calendar overview and pressing on <ENTER>.
Click with the left mouse button on the desired start time (of the desired place), continue clicking on the mouse button and drag the cursor to the desired end time of the booking. While dragging, the selection is visualised with a blue bar. Once the desired duration has been defined, you can let go of the mouse button and press <ENTER> to open the window Modify booking.
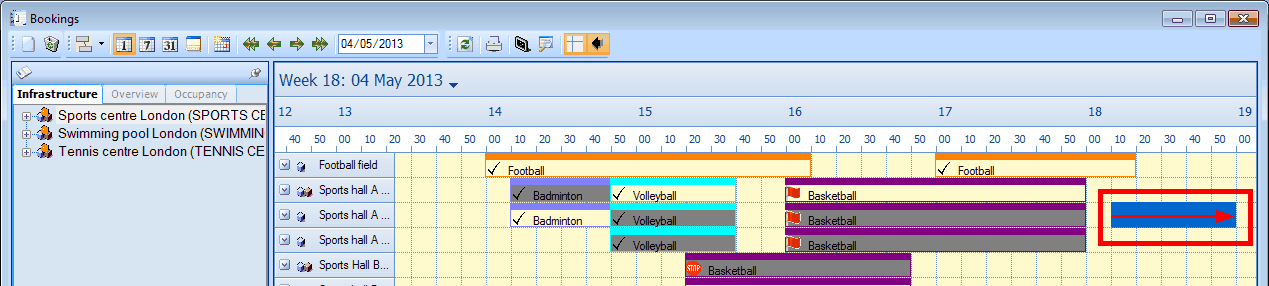 |
The place and time you have selected will be taken over in the window Modify booking and in this window you will be able to finalise the booking. Dependent on the setting to respect the grid or not (see 'Toolbar'Toolbar), the duration will either be exactly the one you have defined, either be rounded off in function of the current grid.
Warnung
If a default duration is linked to the activity you select next in the window Modify booking, the duration you have defined (in the graphic overview) will be cancelled and replaced by the default duration of the activity.
Simple booking
In case of a simple booking, the customer books one place on one specific day.
First create a new booking using one of the methods described under Create booking.
The window Modify booking will appear in which all booking data have to be filled in.
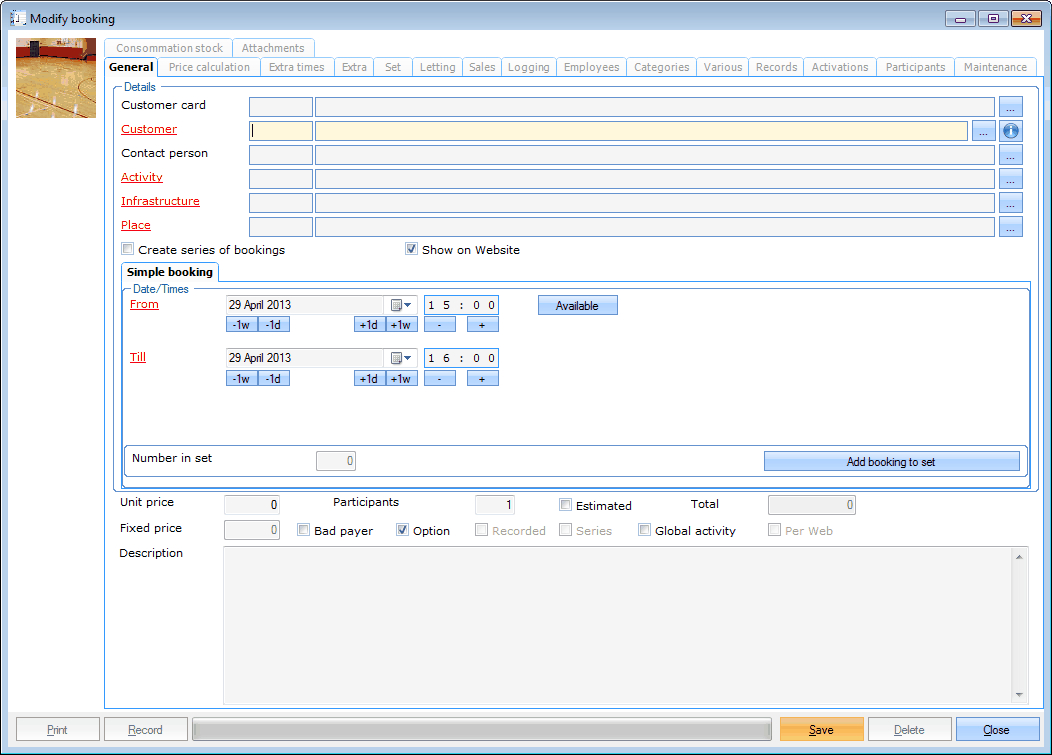 |
Once you have filled in the obligatory and optional data, you can click on Save to confirm the booking.
General
In the tab General you can fill in all basic data of the booking.
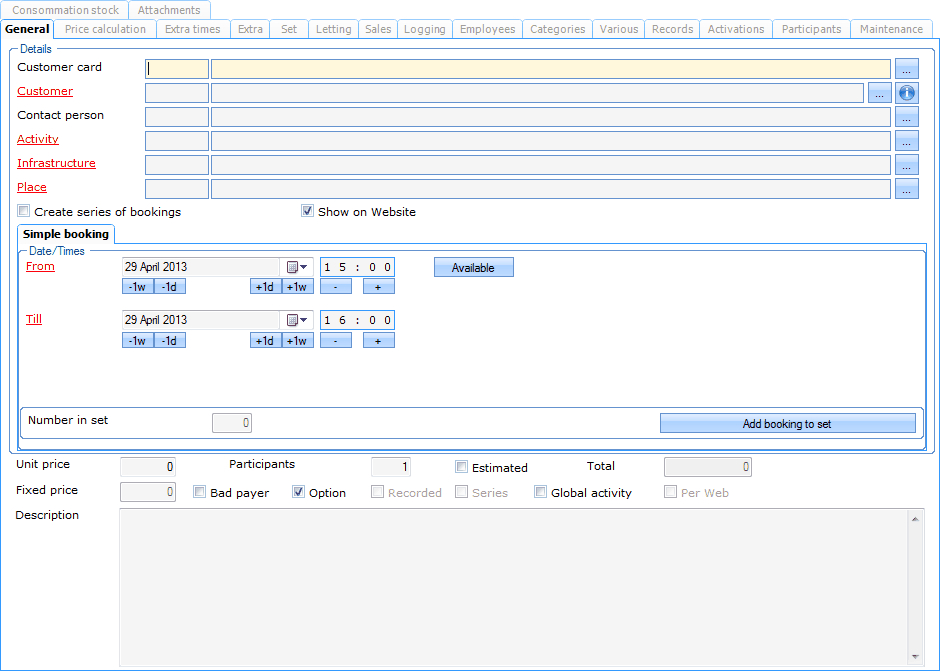 |
The tab General is subdivided into the following sections:
 |
Customer card | The customer card linked to the booking customer, which enables you to devalue one or several memberships on the customer card. You can enter the customer card manually or scan it using the correct reader. |
Warnung
If you make a booking on the basis of a customer card, the defined access times are also taken into account when checking the membership on the customer card.
Customer | The booking customer. If required, you can create a new customer from this window by clicking on |
Contact person | The contact person for this booking. |
Activity | The desired activity. Here you can only choose from the list of activities that are allowed in the current infrastructure (see manual 'FACILITY BOOKINGS - Management'). |
Infrastructure | The desired infrastructure in which the activity takes place. |
Place | The desired place in which the activity will take place. Here you can only choose from the list of places that are linked to the current infrastructure (see manual 'FACILITY BOOKINGS - Management'). |
Create series of bookings | By ticking off this option, you indicate that it is a series of bookings (see 'Bookings (graphic) > Create booking > Series of bookings'). In case of a simple booking, you do not tick off this option. |
Show on Website | Here, you can determine if this booking may be shown on the Website or not. |
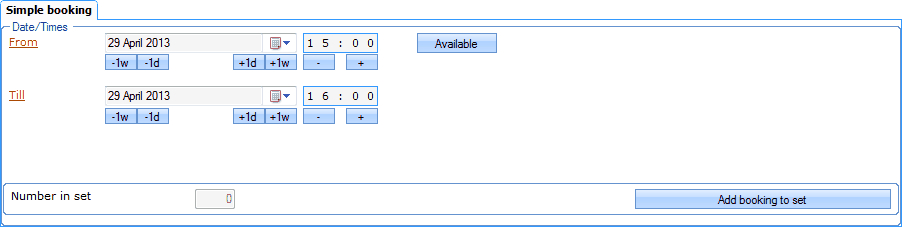 |
From | The start date of the booking. |
Till | The end date of the booking. |
 | Set start or end date one week earlier. |
 | Set start or end date one week later. |
 | Set start or end date one day earlier. |
 | Set start or end date one day later. |
 | Set start or end time one hour earlier |
 | Set start or end time one hour later. |
 | If you click on this button, the window 'Overview available places' will appear. (see 'Bookings (graphic) > Find free places') |
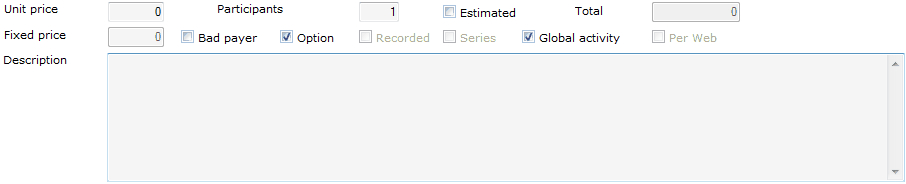 |
Unit price | The unit price that is used to calculate the total price. The unit price linked to the activity is taken by default (see manual 'FACILITY BOOKINGS - Management'), but if you wish so, you can fill in another price. |
Participants | The number of persons that participates to the activity. |
Estimated | Here you can indicate if the number of persons is an estimated number or not. |
Total | For your information, the total price of the booking is shown here. |
Fixed price | The fixed price that is used to calculate the total price. |
Bad payer | Here you can indicate that the customer is known as a bad payer. If this is the case, this is visualised in the graphic booking overview with the |
Option | Here you can indicate if the booking is an option or not. If this is the case, this is visualised in the graphic booking overview with the |
Recorded | This field indicates if the booking has already been recorded or not. |
Series | This field indicates if the booking is part of a series or not. |
Global activity | This field indicates if the booking is a global activity or not. If applicable, the tab Global activity will also be available. (See further 'Global activity') |
Description | You can also add a description to this booking. The activity description is filled in/shown by default. |
Per Web | This field indicates if the booking has been created on the internet or not (module 'WEB: Facility bookings' required). |
Price calculation
In the tab Price calculation you can see all data that influence the calculation of the booking price and a complete price calculation is shown.
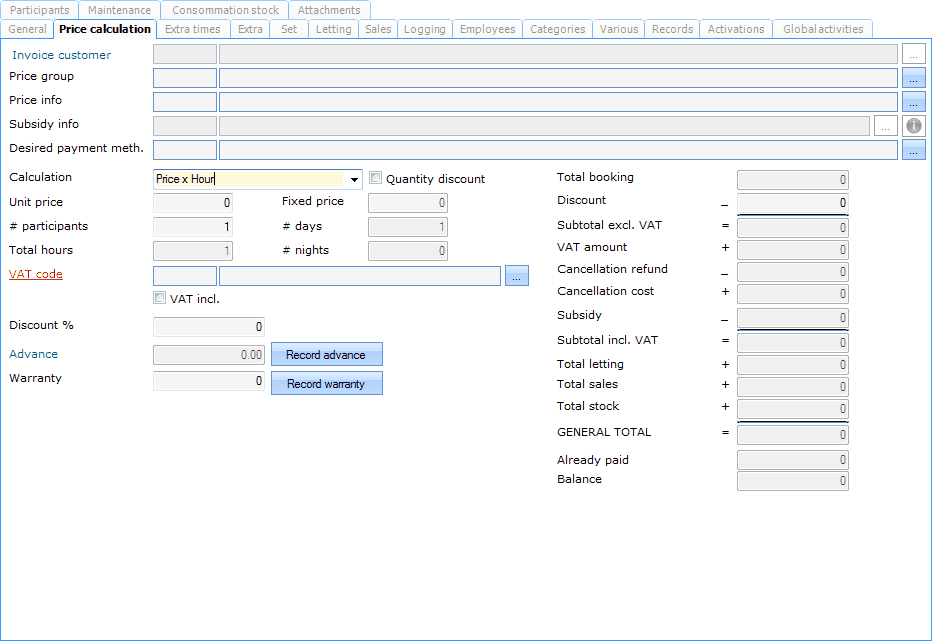 |
Invoice customer | The invoice customer to be respected for bookings, taken over from the booking customer. |
Price group | The price group to be respected for bookings, taken over from the booking customer. |
Price info | The price info to be respected for determining the desired price group/price category. The price info of the booking customer is taken over by default here as well. |
Subsidy info | The linked subsidy in function of the chosen customer and activity. (see manuals 'GENERAL - Customers' and 'FACILITY BOOKINGS - Management') |
Desired payment method | The desired payment method of the booking customer. |
Calculation | The default calculation method set up on place or activity level (see manual 'FACILITY BOOKINGS - Management'):
| |
Quantity discount | If the customer is allowed a quantity discount, you have to tick off this box. The types of quantity discounts are set up under Bookings > Settings > Quantity discounts and are explained in the manual 'FACILITY BOOKINGS - Management'. | |
Unit price | Default price that is taken from the price list. | |
Fixed price | Default fixed price that is taken from the price list. |
Anmerkung
Manually modified unit or fixed prices are indicated in the tab Price calculation with  .
.
# participants | The number of persons that participate to the activity. This value is directly linked to Participants in the tab General. |
Total hours | The duration of the booking in hours. |
# days | The duration of the booking in days. |
# nights | The duration of the booking in nights. |
VAT code | Here the VAT percentage of the selected place is shown and by ticking off the box VAT incl., you can determine if the total price of the booking is VAT inclusive or not. |
Discount % | If you wish so, you can allow an extra discount on this booking by filling in a discount percentage. If you fill in a discount percentage, the discount amount (Discount) is automatically calculated in the price calculation part. WarnungIf the customer also enjoys a quantity discount in addition to this discount, it will be added after pre-invoicing. |
Advance | If you wish so, you can record an advance for this booking. If you click on Record advance, the advance will be settled with the total amount. |
Warranty | If you wish so, you can record a warranty for this booking. If you click on Record warranty, the warranty will be registered. |
You can also see the final price calculation, which is influenced amongst others by cancellation costs, rented and sold articles, ...
Total booking | The amount to be paid for the (facility) booking. |
Discount | The allowed and/or calculated discount amount. If you fill in a discount amount, the discount percentage is automatically calculated. |
Subtotal excl. VAT | The subtotal to be paid for the (facility) booking excluding VAT. |
VAT amount | The calculated VAT amount for the booking amount. |
Cancellation refund | The amount that is refunded in case of cancellation. |
Cancellation cost | An additional cost that is charged in case of cancellation. |
Subtotal incl. VAT | The subtotal to be paid for the (facility) booking including VAT. |
Total letting | The total amount of the material rented, linked to the booking. |
Total sales | The total amount of the (extra) sales, linked to the booking. |
Total stock | The total amount of the consumption stock articles, linked to the booking. (see further Consumption stock) |
General total | The total amount to be paid (including letting & sales). |
Already paid | The amount that has already been recorded (directly or through pre-invoicing). |
Balance | The outstanding, to be paid amount. |
Extra times
If the booking of a certain activity in a certain place requires extra preparation and clean-up time, it is possible to define these extra times in the tab Extra times.
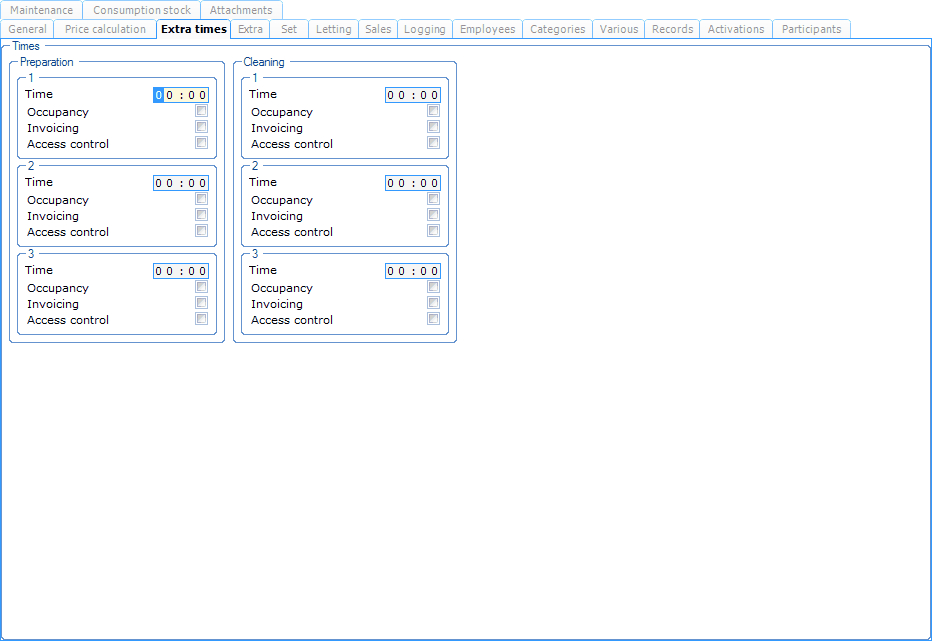 |
The possibility to define three different preparation and/or clean-up times allows to, for example, occupy the place 15 minutes in advance, while only a part (10 minutes) of that time has to be invoiced and access to the booked place is only granted 5 minutes before the booking time.
If, however, an extra preparation and/or clean-up time of, for example, 15 minutes has to be defined as extra occupation and also has to be invoiced, you only have to fix one time and select both options Occupancy and Invoicing.
Anmerkung
The extra times defined influence the size of the booking block in the graphic booking overview.
Extra
In the tab Extra you can fill in extra information on the booking. This information can be useful if competitions are organised during the activity.
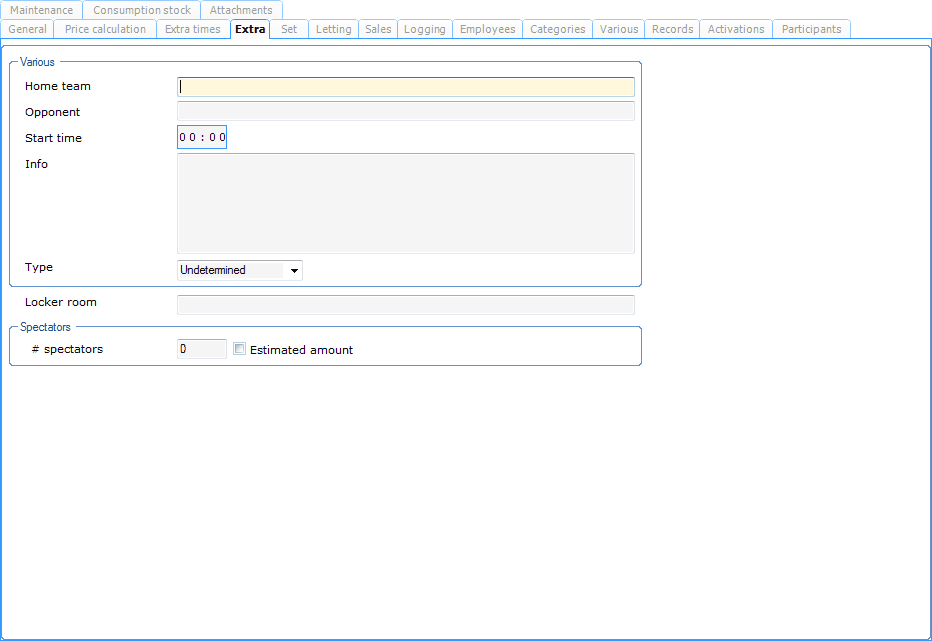 |
In the section Various you can fill in who organises the competition, when it begins and which locker room is used. Next to Type you can also indicate if it is a competition or a training.
In the section Spectators you can fill in the number of spectators and indicate if this is an estimated number or not. This information can, for example, be useful in function of grandstands that have to be put out.
Letting
If the customer does not only want to book a place, but also order rental articles, you can order the desired rental articles in the tab Letting. (module Letting required)
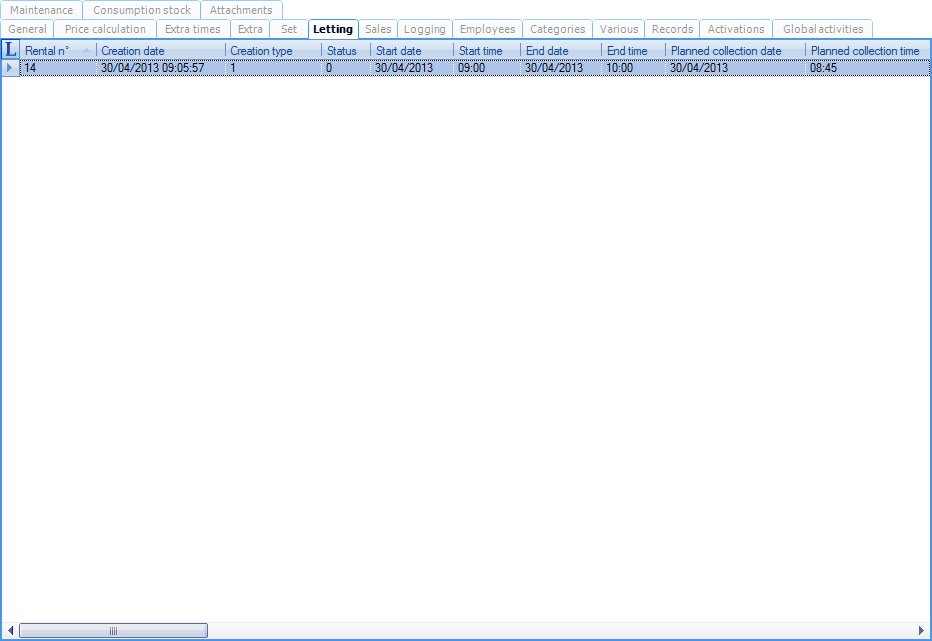 |
For more information on ordering letting articles, we refer to the manual 'Letting'.
Sales
If it is not only required to book a place, but also to link sales articles, you can indicate the desired sales articles in the tab Sales.
 |
If you link a new sales article or modify a sales article already linked (see manual Framework), the window below will appear, in which you can fill in the quantity and the price of the article, as well as the calculation method of the price of the article.
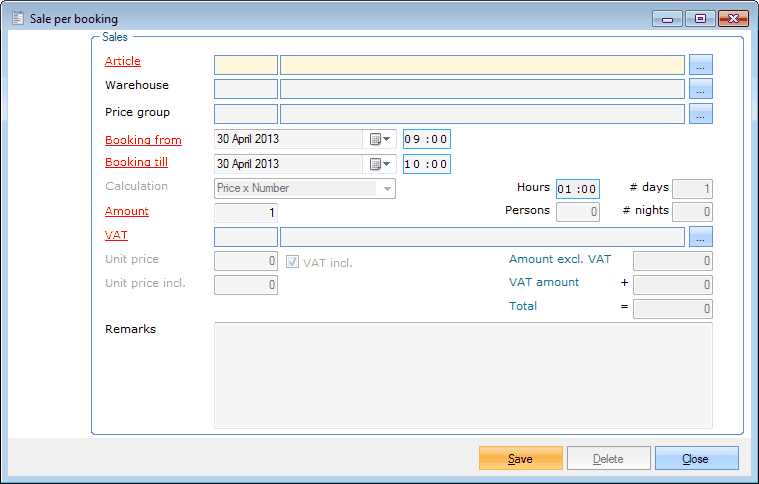 |
Article | The article you want to link to the booking. |
Warehouse | The warehouse in which the article has to be deducted when recorded. |
Price group | The price group linked to the booking. (see tab Price calculation) |
Booking from... till | If you want the sale to be different from the hours and days of the booking, you can define this here. |
Calculation | The default calculation method of the selected sales article. |
Amount | The desired quantity of the chosen sales article. |
VAT | The default VAT tariff of the selected sales article. |
Unit price incl. | The unit price of the selected sales article, including VAT. |
Remarks | Extra field to add remarks to the selected sales article. |
You can also link a new sales article by ticking off the option All articles at the top of the window and selecting the desired article afterwards. If required, you can modify the quantity and/or price.
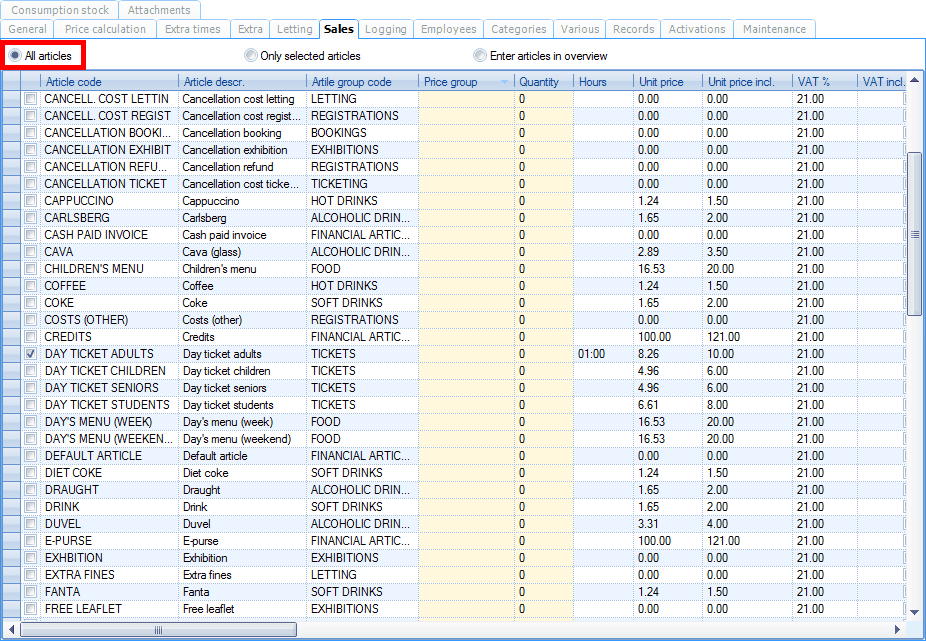 |
A third way to link a new sales article, is to choose for the option Enter articles in overview in the window, and then to fill in the desired article in the blank line and, if required, modify the quantity and/or price.
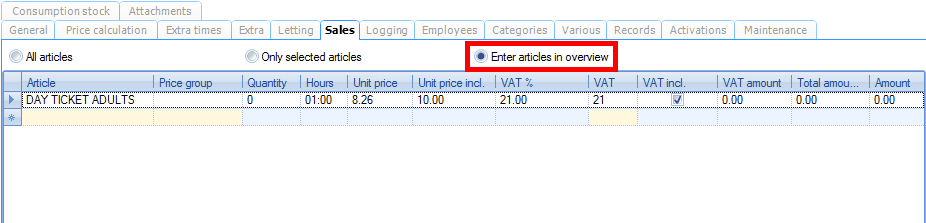 |
Anmerkung
The fields in the article list marked in light yellow are fields of which you can change the value directly in the list.
Logging
In the tab Logging you can find all modifications relating to this booking.
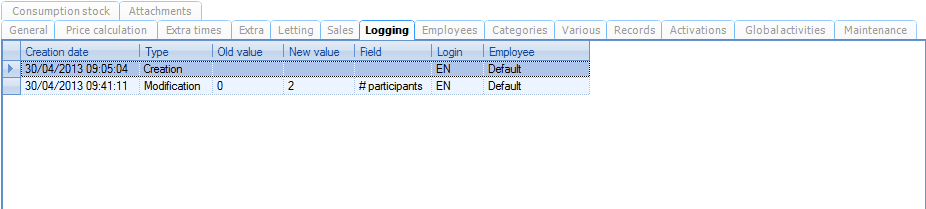 |
Employees
If you work without task planning (see manual 'FACILITY BOOKINGS - Management'), the tab Employees will list all employees that are linked to the default work type for bookings. You can link an employee to a booking, which can be useful to indicate for example who will open the room or will help cleaning the room.
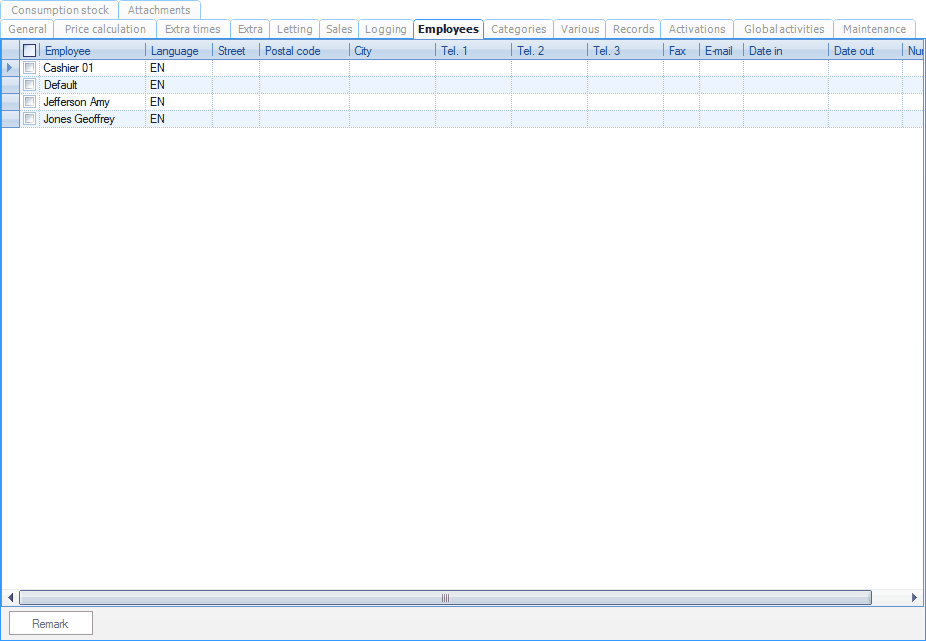 |
If you click on Remark, you can add a remark for the employee. For this purpose, you first have to click on the employee and then on Remark. Next, you will be able to fill in the desired information in the window below.
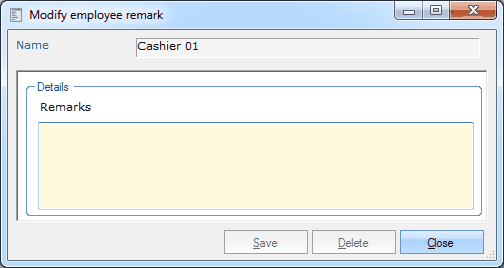 |
If you do use the task planning, you can always add a new task to the booking (see manual 'GENERAL - Employees'Employees).
Categories
In the tab Categories you can subdivide a booking into a specific category by ticking off the desired category. These categories are always linked to the global activity for which a booking is made. Subdividing bookings into categories is only used to be able to simply call up an overview of all bookings per category.
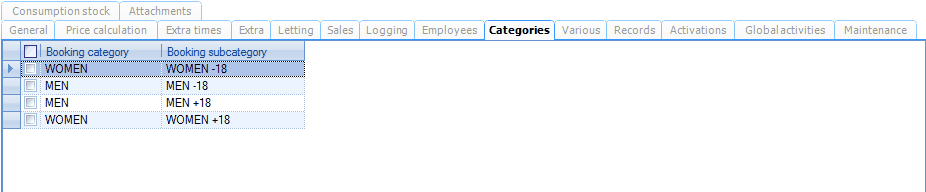 |
Warnung
In this list, you will only see the categories that are ticked off in the tab Global activities of the activity in question. (see manual 'FACILITY BOOKINGS - Management')
Various
In the tab Various you can fill in/consult information concerning the booking.
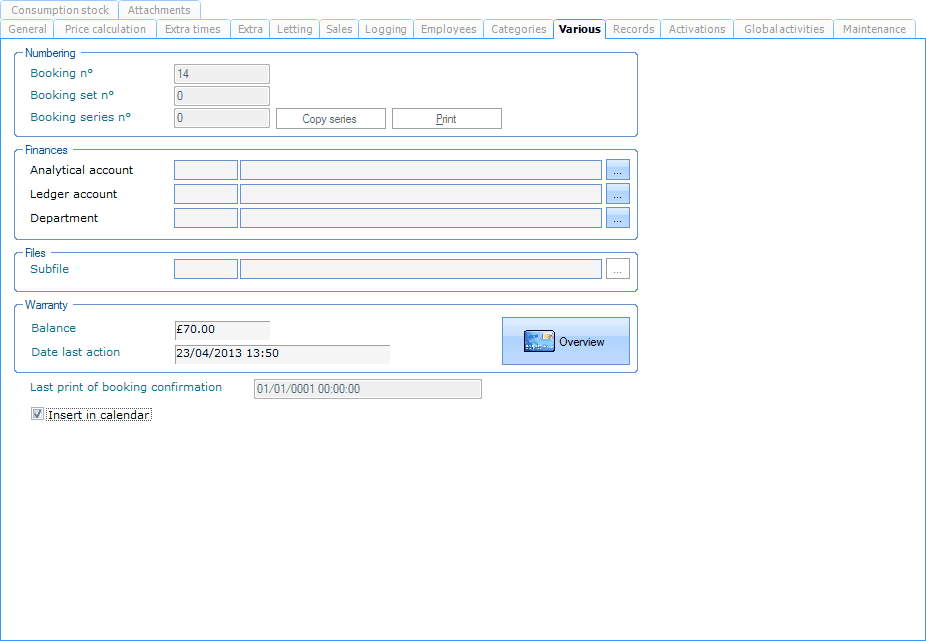 |
Here, you will find various information on the booking.
Numbering | The number of the booking, the set or series. If the current booking is a serial booking, you can copy or print it here if required (see 'Bookings (graphic) > Copy series of bookings'). | |
Analytical account | The analytical code/account linked to this booking. | |
Ledger account | The ledger account number linked to this booking. | |
Department | The financial department linked to this booking. | |
Subfile | If the booking has been made in the module Files/guides planning, you will see the subfile in question here. | |
Balance | This is the balance of all outstanding warranties, linked to the booking customer. | |
Date last action | The date on which the balance of the warranty has been changed for the last time. | |
| If you click on this button, an overview of all warranties of the booking customer is shown. | |
Last print of booking confirmation | The date on which the booking confirmation of the chosen booking has been printed for the last time. | |
Insert in calendar | Do you want to insert the booking in the global overview calendar or not. This calendar can be called up by going to General > Basic data > Calendar. |
Records
In the tab Records you will find all record lines (= sales lines) that have been created using the button Record or through pre-invoicing. If you record an advance, a separate record line will be created as well.
 |
If you open a record (double-click, or click followed by <ENTER> or <F3>), you can consult and/or modify the details of the sale. (see manual 'General - Sales')
Activations
If you dispose of the module Building management and if it has been set up that certain technical channels (for example lights, heating, ...) have to be controlled when a booking for certain activities is made, all activations in question will be visualised in the tab Activations. (see manual 'Building management')
 |
Global activity
The tab Global activity is only available if the option Global activity has been ticked off in the tab General of the booking.
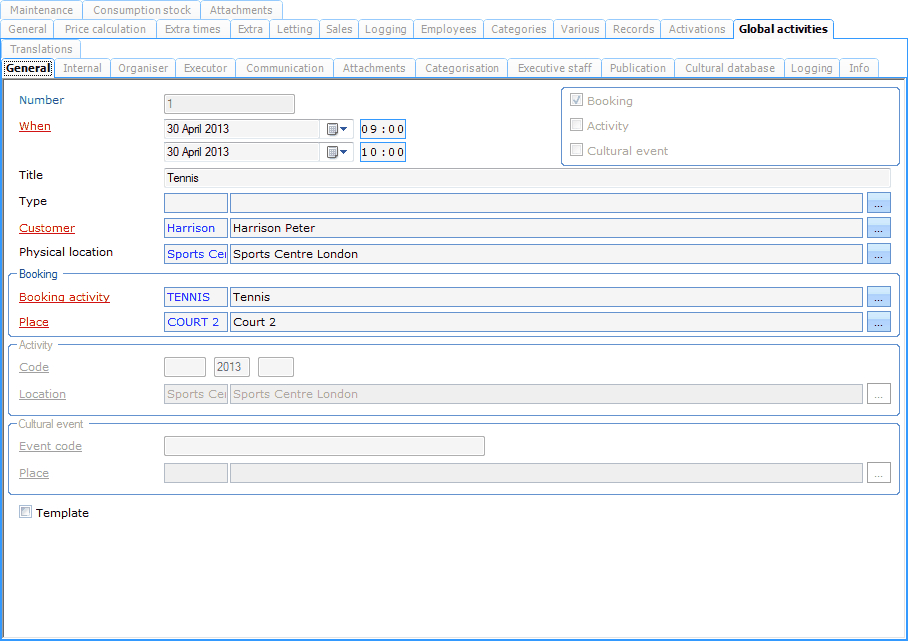 |
In this tab you can fill in the data concerning the global activity in different tabs.
How to manage global activities is explained in detail in the manual 'Global activities'.
Membership
The tab Membership is only available if a customer card has been specified in the tab General. If required, you can manually deduct or ad a session to one or several membership items on the given customer card.
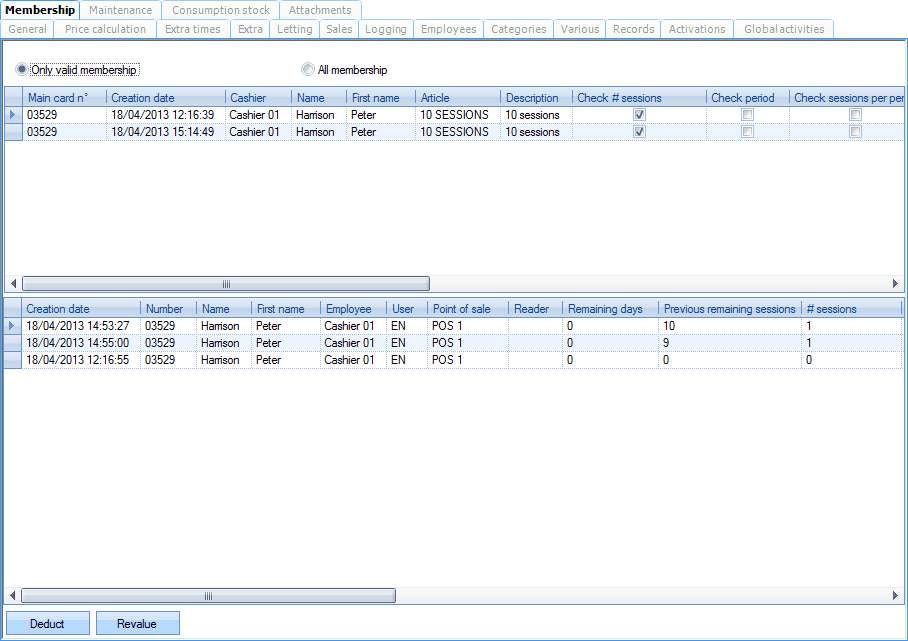 |
You can devalue or revalue a membership by selecting the desired membership in the upper part of the window and clicking on Deduct or Revalue.
Participants
The tab Participants is only available if the option 'Ask for participants' has been ticked off for the chosen activity. This will oblige you to specify at least one participant and you will also be able to choose a price group per participant. The customer linked to the booking will be added as a participant by default.
Warnung
If you use the option Ask for participants, you will not be able to modify the price of the booking in the tab General or modify the calculation method in the tab Price calculation. If you fill in the participants, the booking price will in fact be determined on the basis of the sum of the prices per participant.
 |
Calculation method participants | The calculation method for all participants. |
Max. participants | Informative, the maximal number of participants allowed for the selected activity. |
You can always add, modify or delete participants.
(see manual Framework)
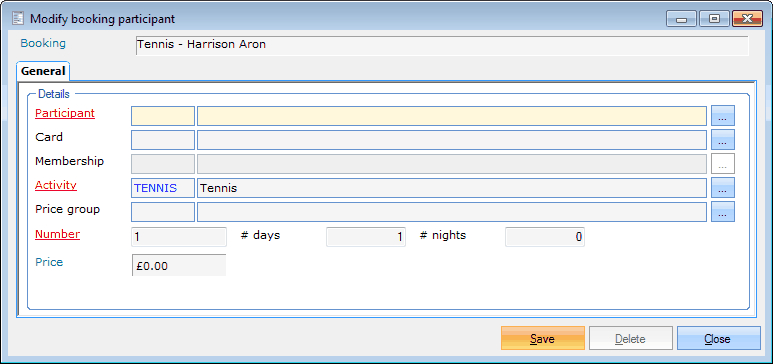 |
Participant | The desired participant. |
Card | The card linked to the participant. |
Membership | The membership linked to the card, valid for the current activity. |
Activity | The desired activity. |
Price group | The price group to be respected that also determines the tariff:
|
Number | The number of persons for this participant. By filling in the number of persons here, the participants to the activity do not necessarily have to be part of your customer file. In this way, you can simply link x non-customers as participants to the booking customer. Do take into account that you have to add the booking customer to the number as well. For example: Booking customer X will execute the activity together with four non-customers. In this case, you have to fill in 5 as the Number. In this way, there will be only one line in the participants overview, but the price for the booking will be determined for five participants. |
# days | The number of days of the booking. |
# nights | The number of nights of the booking. |
Price | For your information the price is shown here, based on the activity and the price group of the Participant. |
Extra info
The tab Extra info is only available if the option Visualise extra information fields has been ticked off on activity level (see manual 'FACILITY BOOKINGS - Management').
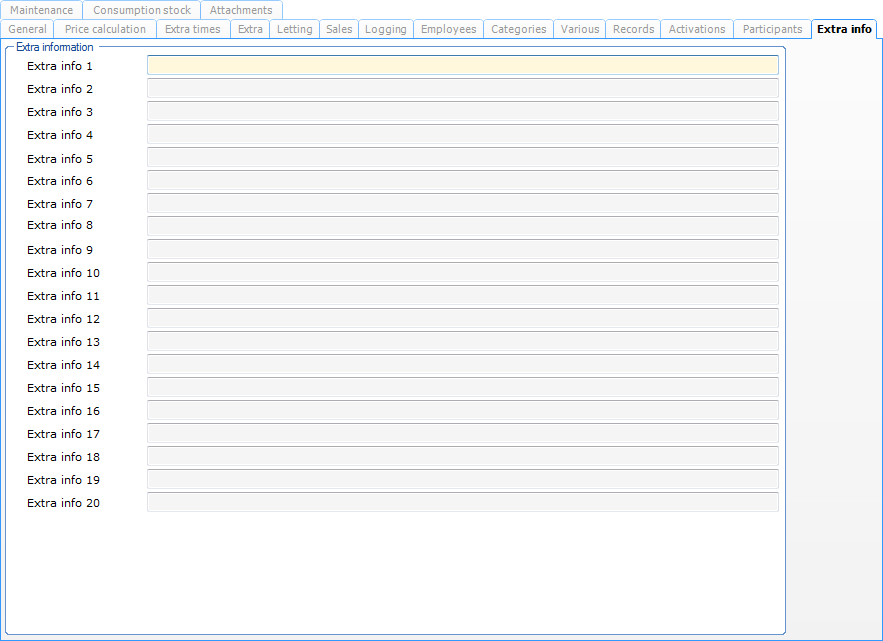 |
The fields can be visualised on the booking confirmation.
Maintenance
The tab Maintenance allows to register certain controls that have been executed before, during or after the booking and to charge possible costs on the basis of maintenance articles (see manual 'GENERAL - Articles'Articles).
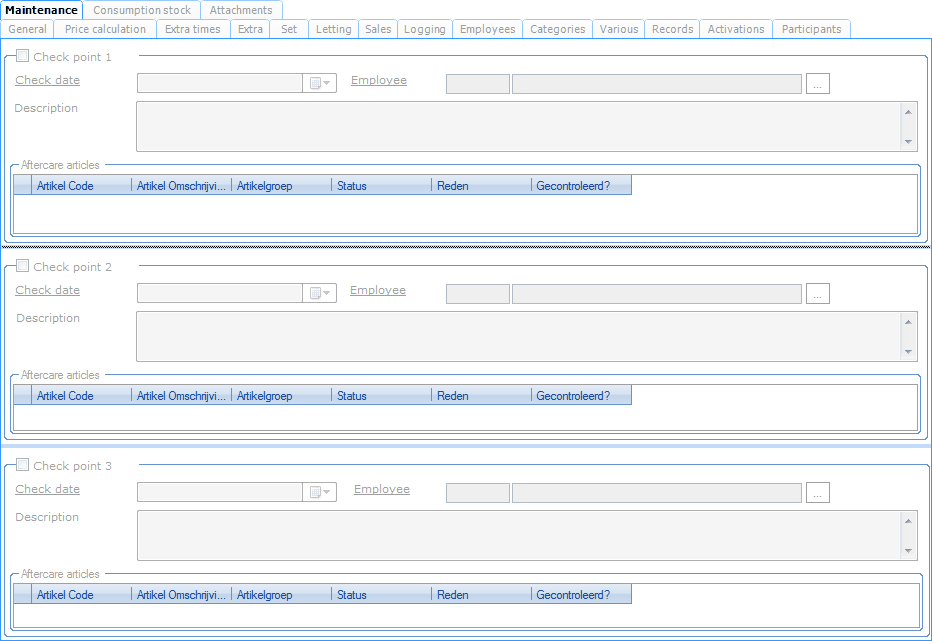 |
You can use up to three Check points for the booking, in case of which you can each time fill in the date and description of the control and, if required, the maintenance articles that are used for the control.
Consumption stock
In the tab Consumption stock it is possible to specify a consumption per booking and per warehouse.
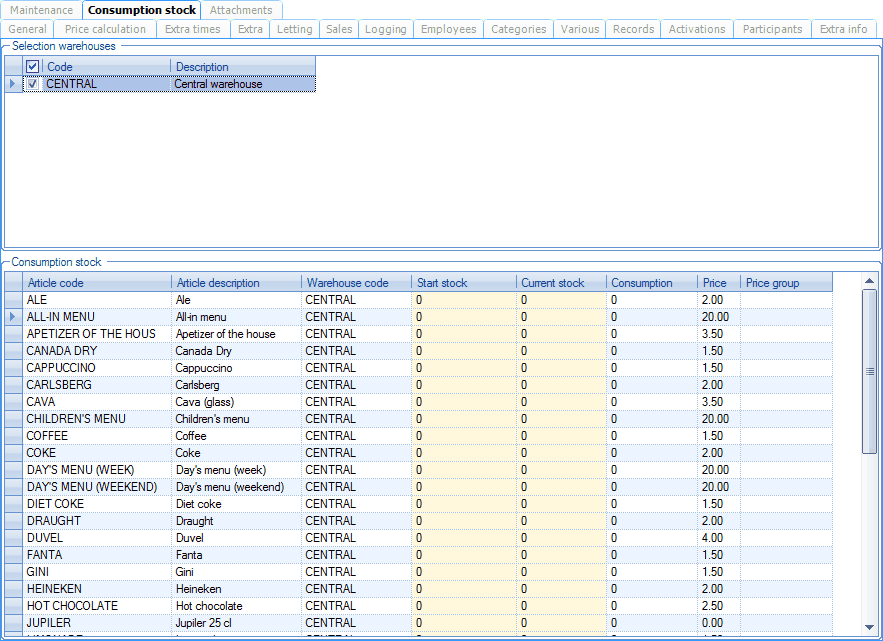 |
This concretely means that the booking customer consumes a number of articles available in the booking place (for example soda), without these having to be paid immediately on the spot. Afterwards, the number of remaining articles is counted and the consumption is calculated on the basis of the difference between the Start stock and the Current stock and added to the price calculation of the booking. If the booking is recorded, the consumed articles are deducted from the stock in the warehouse in question.
Anmerkung
For each article that has been consumed, a sales line is generated that you can find back in the tab Sales if you click on Enter articles in overview.
Attachments
In the tab Attachments you can link attachments to the booking.
 |
You can always add, modify or delete attachments.
(see manual Framework)
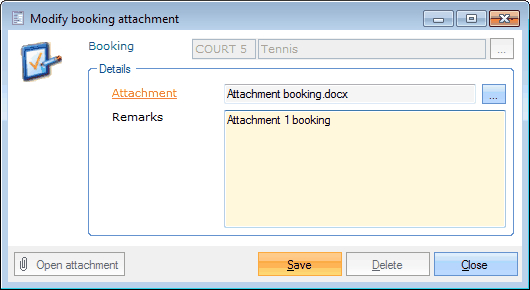 |
Booking | The booking to which you want to link the attachment. |
Attachment | The attachment you want to link. |
Remarks | If you wish so, you can fill in additional data concerning the attachment. |
Series of bookings
In case of a series of bookings, the customer books one place during a certain period with a fixed frequency, for example daily, weekly, ...
Anmerkung
If you create a series of bookings, the system creates x separate bookings according to the specifications of the series.
First create a new booking using one of the methods described in Create booking.
The window Modify booking will appear, in which all booking data have to be filled in.
In order to create a series of bookings, you have to tick off the option Create series of bookings.
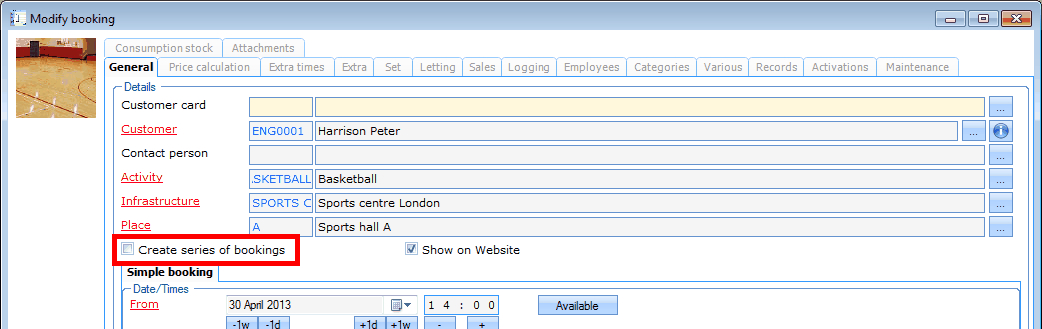 |
If you tick off the option mentioned above, the tab Simple booking is replaced by the tabs Serial booking and Extra places.
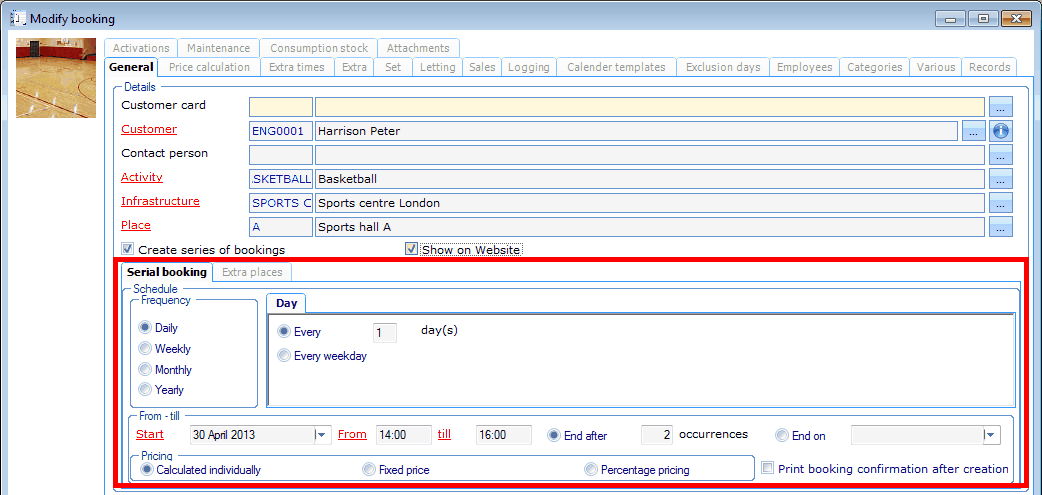 |
In the section Frequency you can determine the interval between the recurring bookings within the series. Dependent on the frequency you choose, you will have to determine specific settings.
Frequency Daily:
 |
Every ... day(s) | The booking has to be created every x days. |
Every weekday | The booking has to be created every day of the week. |
Frequency Weekly:
 |
Every ... week(s) on | The booking has to be created every x weeks and always on the days that are ticked off. |
In case of weekly bookings, it is also possible to set up divergent hours per weekday. For this purpose, you have to fill in the hours in the tab Divergent hours.
 |
Frequency Monthly:
 |
Day ... of every ... month(s) | The booking has to be created every xth day, every x months. |
The ... of every ... month(s) | The booking has to be created every xth day of the week, every x months. |
Frequency Yearly:
 |
Every ... | The booking has to be created every x date of the year. |
The ... of ... | The booking has to be created every xth day of the week of month x. |
At the bottom of the tab Serial booking you can determine how long the series of bookings will last.
 |
Start | The date on which the series of bookings has to start. |
From ... till ... | The hours that are booked. |
End after ... occurrences | The serial booking will stop after x occurrences. |
End on ... | The serial booking will stop on the chosen date. |
Calculated individually | If you tick off this option, the price filled in in the price structure will be called up for each booking within the series of bookings (see manual 'FACILITY BOOKINGS - Management'). In this way, the system will each time take the price that is valid on the day the activity takes place. It is for example possible that a series of bookings for an entire season (August - June) is created, but that new prices are in place as of 1 January. If you tick off this option, ReCreateX will apply the new prices for all bookings after 1 January. |
Fixed price | If you tick off this option, the price of the first booking is taken over for each booking within the series. |
Percentage pricing | If you tick off this option, the total price of the series of bookings is divided over all/certain bookings within the series. This option is NOT available if the current activity has been set up to work with Ask for participants (see Single booking > Participants). This is because percentage pricing can only be applied if the price is known, and if the price is determined on the basis of the participants, the price is not yet known when the series of bookings is created. |
If you wish so, you can automatically print a booking confirmation after the creation of the series of bookings:
 |
If required, the tab Extra places allows you to create a series of bookings for several places.
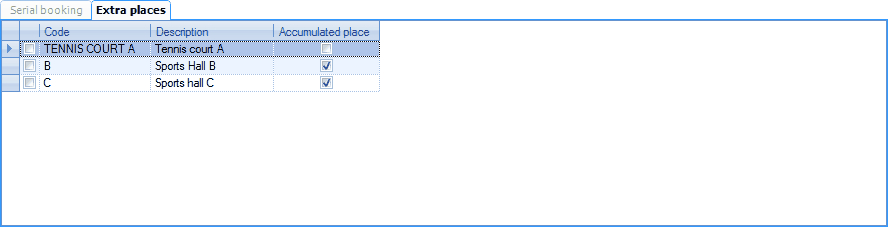 |
After defining the series of bookings, you have to click on Save and confirm that you want to make x bookings.
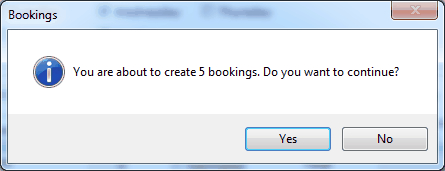 |
After confirmation, you will see an overview of all bookings to be created, allowing you, if required, to still exclude certain bookings by deactivating them.
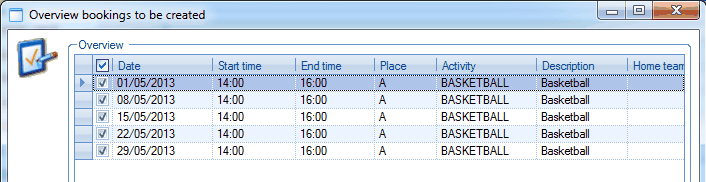 |
Anmerkung
If required, this window also allows you to fill in a divergent start time, end time, place or activity per booking.
If there are, however, conflicting bookings (for example an overlap or overbooking), you will see an overview of these conflicts in which you can decide to allow the conflicts or not before clicking on Next.
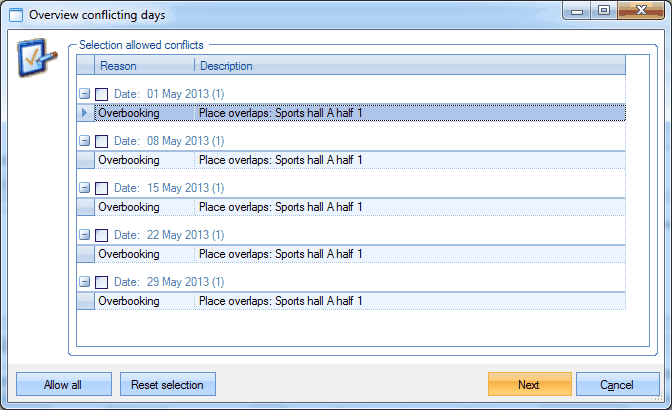 |
Allow all | Select all conflicting bookings. |
Reset selection | Deselect all conflicting bookings. |
Next | If you click on Next, all ticked off conflicting bookings will be created anyway. |
If you have chosen for a series of bookings with percentage pricing, you still have to divide the price for all bookings within the chosen series after settling the possible conflicts. The total amount is automatically divided over the bookings. If you have, however, modified the prices here, you can have the prices redivided again if required by clicking on Divide.
In order to modify the price of certain bookings, you can fill in the price in the column Fixed price.
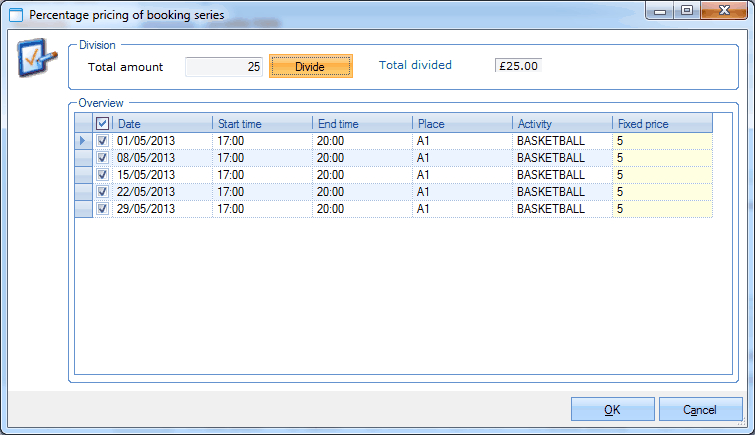 |
Afterwards, you can click on OK to confirm the price division.
After going through all the required steps for the serial booking, a last message will appear. After confirmation, the necessary bookings will be created.
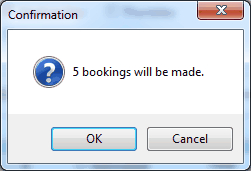 |
Calendar templates
The tab Calendar templates is only visible if you create a series of bookings and allows to exclude some fixed calendar dates when creating a series of bookings. To do so, you have to tick off the calendar templates to be excluded in question.
 |
The management of calendar templates is explained in detail in the manual General - Management.
Exclusion days
Also the tab Exclusion days is only visible if you create a series of bookings and allows to exclude some separate calendar dates when creating a series of bookings.
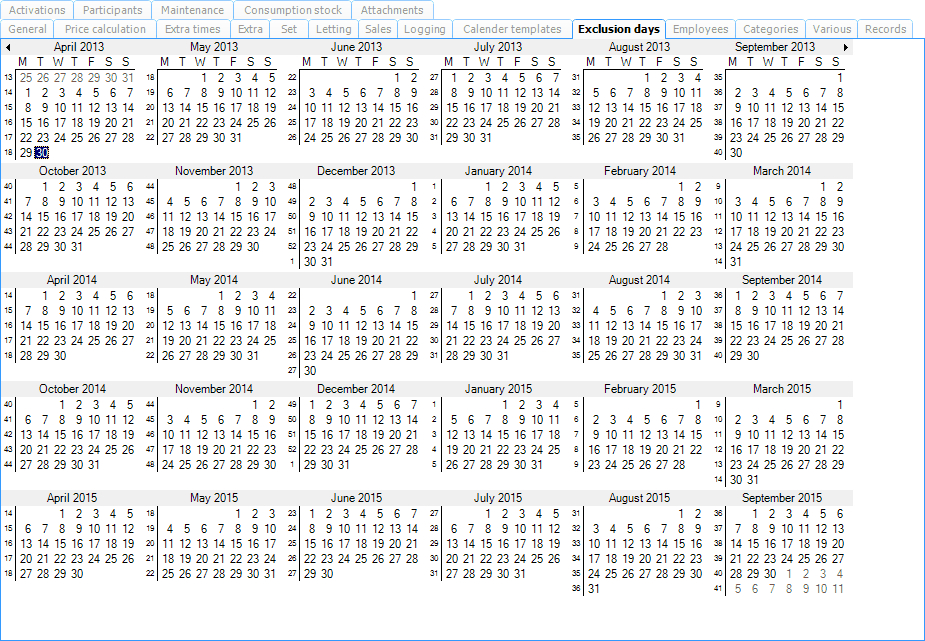 |
Anmerkung
If you continue pressing the <SHIFT> key while clicking on 2 non-consecutive days, the period in between the days will also be selected.
If you continue pressing on the <CTRL> key, you can select several non-consecutive days by clicking on them.
A period of consecutive days can also be selected by clicking and dragging the cursor over several days.
Set of bookings
In case of a set of bookings, the customer books different activities in different places on various dates without a fixed frequency.
Anmerkung
If you create a set of bookings, the system will create x separate bookings according to the specifications of the set of bookings.
First create a new booking using one of the methods described under Create booking.
The window Modify booking will appear in which you first have to fill in all data for the first booking.
After filling in the data of the first booking of the set, you have to click on Add booking to set and immediately afterwards you will be able to fill in the data of the second booking of the set. This procedure can be repeated until the desired number of bookings in the set has been achieved.
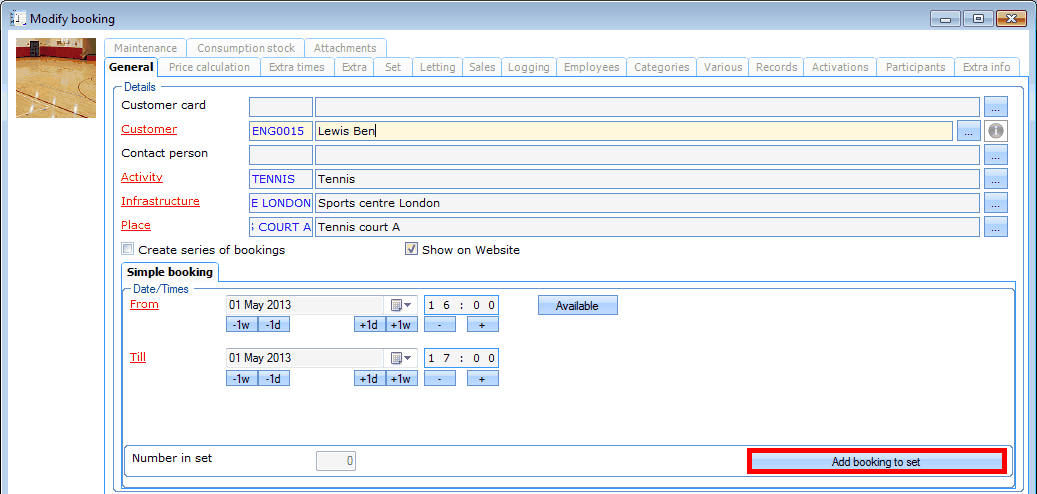 |
After defining and adding the bookings to the new set, you can consult the bookings of the new set in the tab Set.
 |
In order to confirm the new set and create all bookings of the set, you have to click on Save.
Warnung
If you save a new set, only those bookings that have been added to the set will be created. Do not forget to also effectively add the last booking to the set by clicking on the button Add booking to set before saving.
Set
The tab Set is only available if you create a new booking and contains all bookings that have already been added to the set.
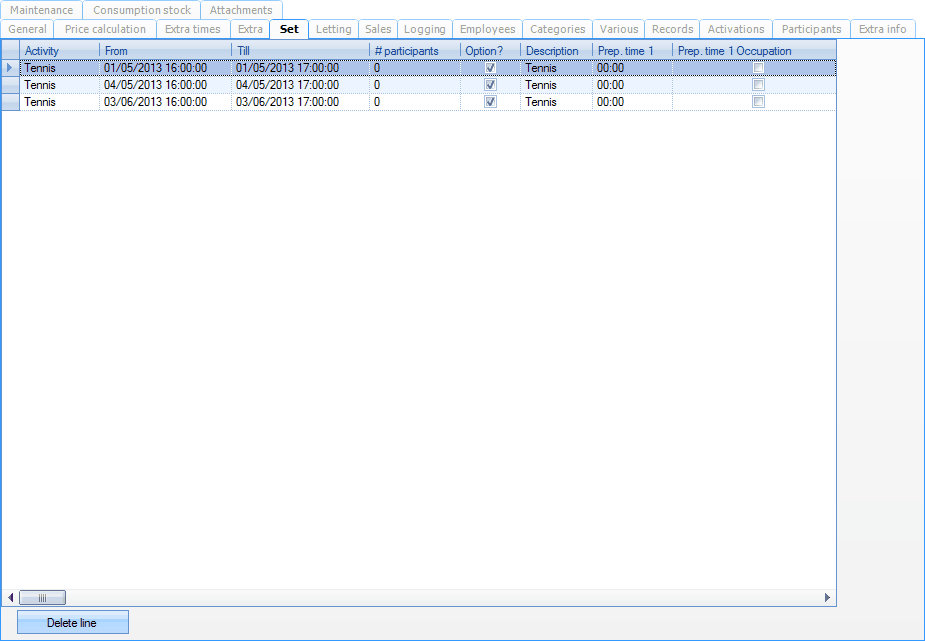 |
All bookings of the new set can be deleted if required, by selecting the desired booking and clicking on Delete line.
Print a booking confirmation
It is always possible to call up a booking confirmation of all bookings, whether they are part of a set and/or series or not, by clicking on Print in the lower left corner of the window.
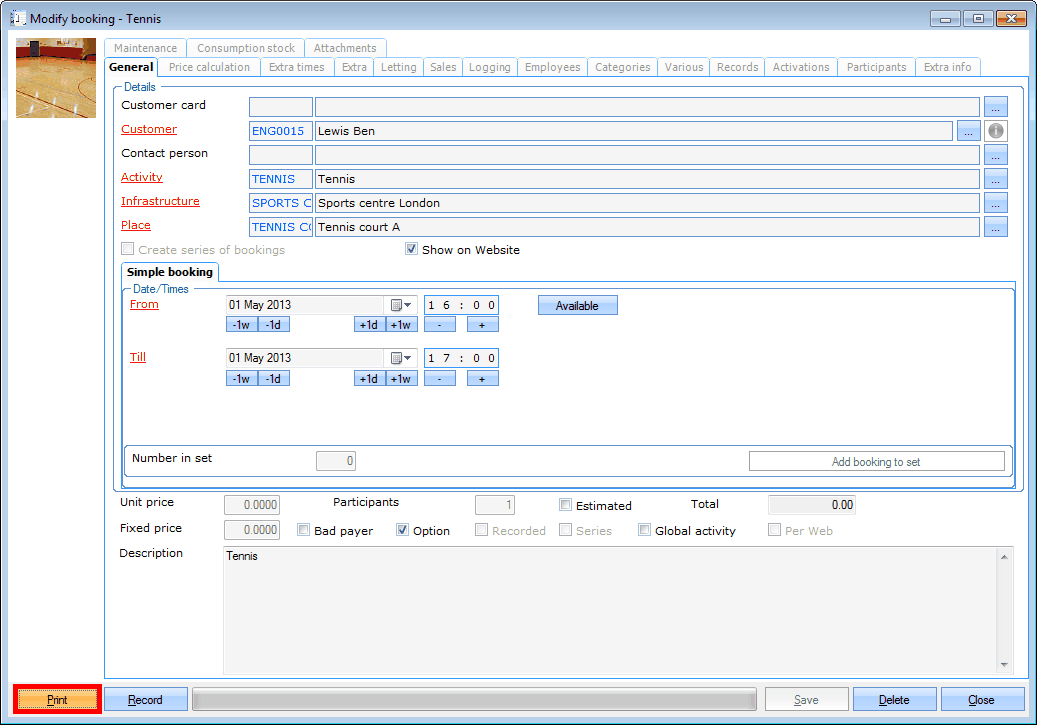 |
The report below will appear:
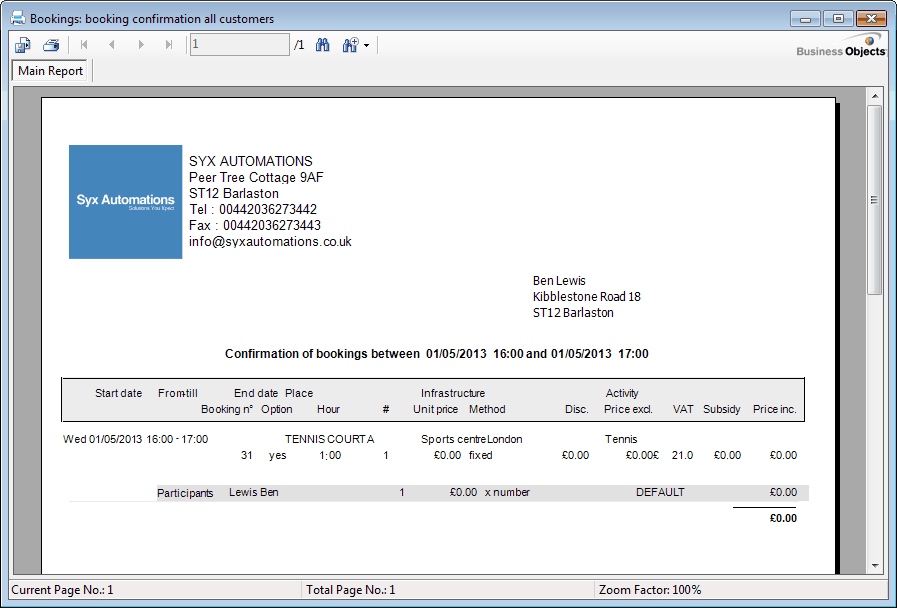 |
Warnung
If you print a confirmation, only the confirmation of the selected booking will be printed and not of the complete series or set.
Printing a confirmation of a complete series or set, however, possible going to Bookings > Series of bookings and Bookings > Sets of bookings. See chapters 'Series of bookings' and 'Sets of bookings'.
Record a booking
It is always possible to record/pay all bookings, whether they are part of a series or set or not, after opening the desired booking and clicking on Record in the window Modify booking.
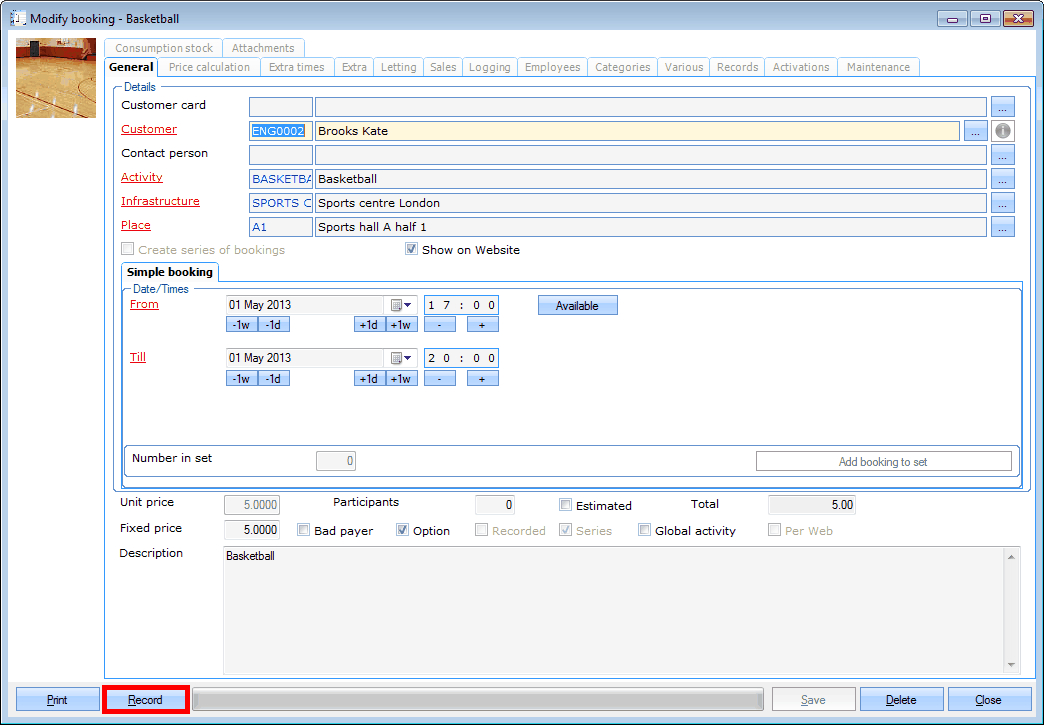 |
The message below will appear:
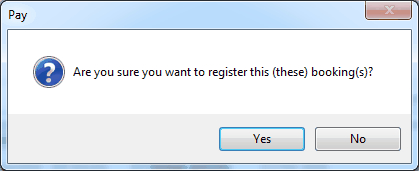 |
After confirmation of the desired record, the window below will appear in which you can fill in the desired payment method and choose to print a receipt or not.
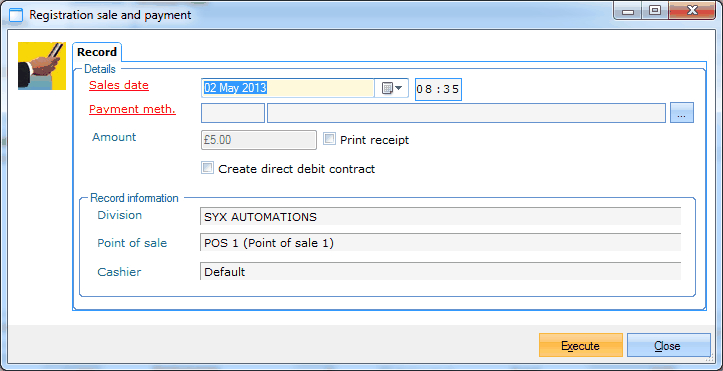 |
Warnung
If a customer card has been linked and if a membership has been linked to the participant(s) and if the option Deduct session when booked has been ticked off in the parameters, not only the booking will be recorded, but a session will be deducted from the linked memberships as well.
The number of deducted sessions also depends on the parameter Sessions dependent on booking time. (see manual 'FACILITY BOOKINGS - Management')
Modify a booking
Bookings can always be modified by opening the desired booking and making the necessary modifications in the window Modify booking.
Warnung
Bookings that have already been recorded can only be modified if the booking parameters allow to do so (see manual 'FACILITY BOOKINGS - Management'). Moreover, modifications to bookings that have already been recorded, do no longer influence the booking price.
If you only want to modify the booking place, the booking time or the booking duration, however, it may be useful to know that these actions can be done directly in the graphic booking overview.
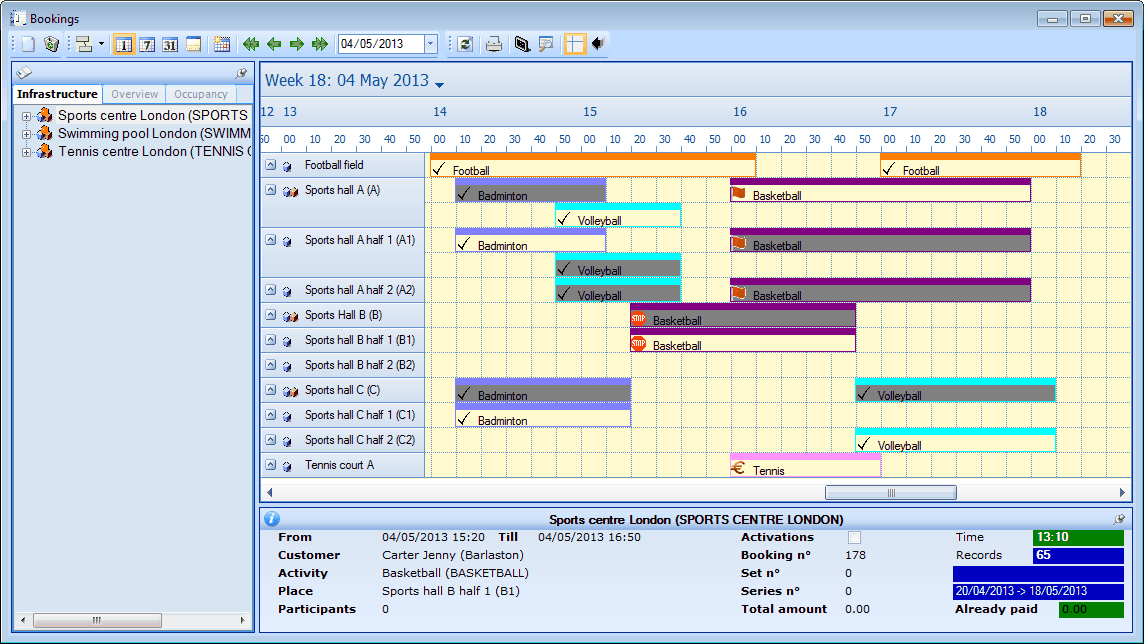 |
Moving a booking to another place or another time is possible using the drag-and-drop principle. Keep on pressing on the left mouse button while clicking on the booking to be moved, drag the booking to the desired new position and finally let go of the left mouse button.
Anmerkung
If you wish so, so can select several bookings to be moved by pressing the <CTRL> key before selecting the booking. If you have selected the last booking, you have to continue pressing on the left mouse button, but let go of the <CTRL> key before moving all selected bookings in one go.
It is possible to modify the duration of a booking by enlarging or reducing the booking block. Place the cursor at the top of one of the ends of the desired booking block so that the cursor changes into a double arrow:
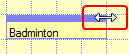 |
Next, keep on clicking on the left mouse button and move the arrow horizontally over the screen in order to enlarge or reduce the booking block. If you let go of the left mouse button, the modification is immediately carried through.
Warnung
If you modify the booking duration in the graphic booking overview, the grid will be respected. (see 'Overview bookings window > Toolbar'Toolbar)
Take into account that the 'Extra times' will still be respected if you modify the booking duration.
Modify a series of bookings
If you modify a booking that is part of a series of bookings, the system will always ask you if you want to carry through the same modification for the current booking only or for all future bookings of the series:
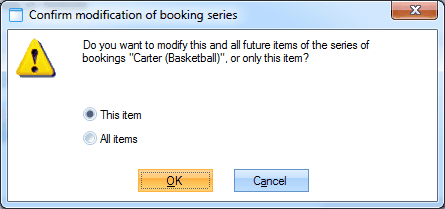 |
If you choose for This item, only the current booking will be modified.
If you choose for All items, however, the current and all future bookings within the series will be called up, but if required, you will still be able to exclude certain bookings before carrying through the modifications:
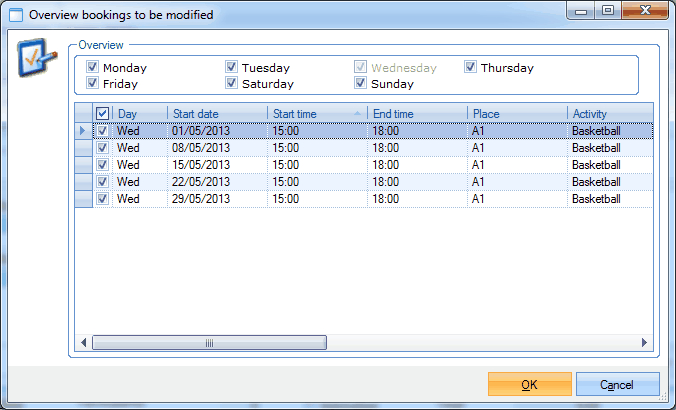 |
If the modified booking within the series concerned a price and/or price group modification, however, you will first be able to choose in which way this price (group) modification has to be handled:
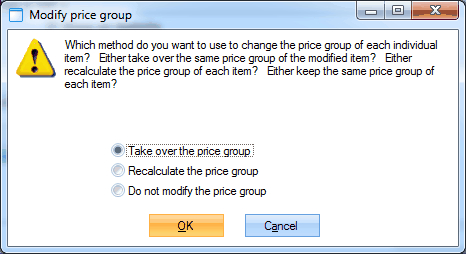 |
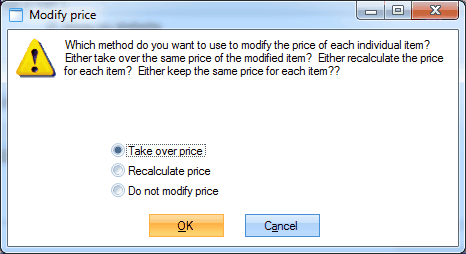 |
Copy a booking
The graphic booking overview also allows to copy a booking, whether it is part of a set and/or series or not. If you copy a booking that is part of a series of bookings, only the selected booking will be copied.
In order to copy a booking in the graphic booking overview, you have to proceed as follows:
Continue pressing on the <CTRL> key.
Select the booking to be copied and keep pressing on the left mouse button.
Drag the booking towards the new, desired location. While dragging, a plus-sign will appear next to the cursor to indicate that you are copying a booking:

Let go of the left mouse button.
Let go of the <CTRL> key.
Anmerkung
After pressing the <CTRL> key, it is possible to select several bookings if required, by clicking on them one by one and by continuing to click on the left mouse button while selecting the last booking, before copying all selected bookings in one go.
The message below will appear:
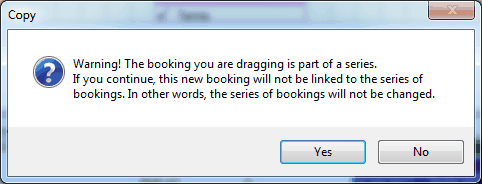 |
After confirmation, the selected booking will be copied to the desired location. If you wish so, you can modify this booking in the window Modify booking.
Cancel a booking
It is always possible to delete/cancel all bookings, whether they are part of a set and/or series or not. The graphic booking overview allows to do so in four different ways:
Open the desired booking and click on Delete. (see manual Framework)
Select the desired booking(s) and click on
 in the toolbar.
in the toolbar.Select the desired booking(s), click on the right mouse button and select the option Delete.
Select the desired booking(s) and press <Delete>.
Anmerkung
In order to select several bookings in one go, you have to keep pressing the <CTRL> key while clicking on the desired bookings. After letting go of the <CTRL> key, you can delete/cancel the selected bookings by means of one of the actions described above.
Do mark that it is impossible to delete several bookings that are part of different series in this way.
If you delete a booking using the Framework functionality (open the booking and click on the button Delete), the standard message below will appear:
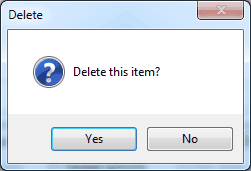 |
If you delete a booking directly in the booking overview (other actions), the message below will appear:
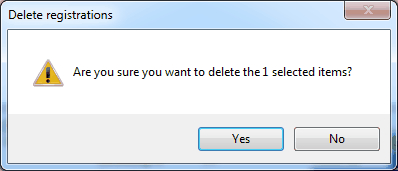 |
After the confirmation, the cancellation window will appear per individual booking:
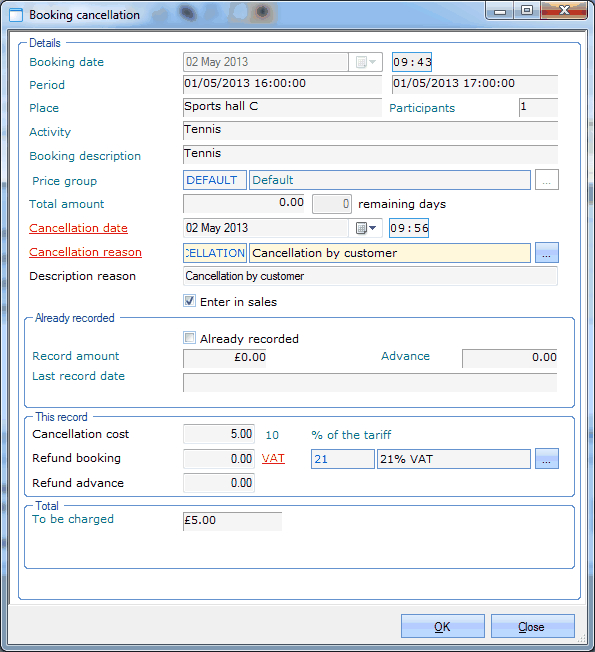 |
This window contains all booking information such as the booking date, period, place, activity, number of participants and amount. Moreover, some specific fields concerning the cancellation of the booking are available.
Cancellation date | The date and time on which you want to register the cancellation. The current date and time are filled in by default. |
Cancellation reason | The cancellation reason. If you select a reason that is subject to cancellation cost (see manual 'GENERAL - Management'Management), the option Enter in sales will automatically be ticked off. |
Enter in sales | This option can only be ticked off in case of bookings that have not yet been recorded AND if the selected reason is not subject to cancellation cost. If you tick off this option, you can fill in the cancellation cost for the booking to be cancelled yourself. |
Already recorded | For your information, it is indicated if the booking has already been recorded (partially) or not. |
Booking | The amount already recorded. |
Last record date | The date of the last record. |
Cancellation cost | An extra amount that will be charged, depending on the cancellation reason. (see manual 'GENERAL - Management'Management) |
Refund booking | The amount that will be refunded in case of cancellation. |
To be charged | The amount to be paid/refunded. (Booking amount – booking refund + cancellation cost) |
If the booking had already been (partially) recorded, the current record data will appear in the cancellation screen:
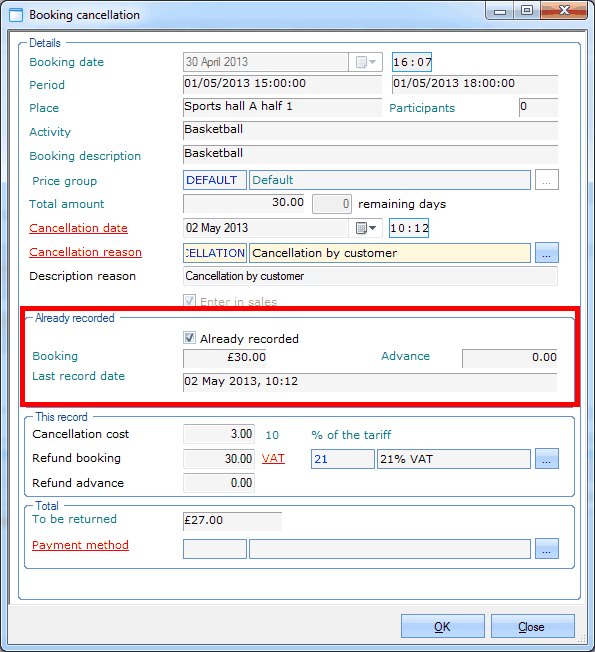 |
In case of a booking that has already been recorded, the option Enter in sales is ticked off anyway and if a membership has also been linked to the participant(s), the option Counter-enter membership will also appear allowing you to revalue the memberships that may have been devalued when the booking was recorded.
If an amount has to be refunded in case of cancellation, you can fill in a payment method with which you will register the amount to be refunded. Only the payment methods that may be used for refunds can be selected here.
If an extra amount is charged in case of cancellation, this amount will be recorded by invoice at the next pre-invoicing.
After filling in a cancellation reason and the possible amount to be charged, the message below will appear. If you click on Yes the booking(s) will definitively be deleted.
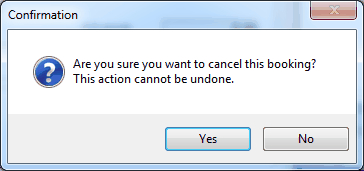 |
If you delete one item of a series of bookings (see Modify a series of bookings) with percentage pricing, you will be able to transfer the amount of the deleted booking to another booking of the series.
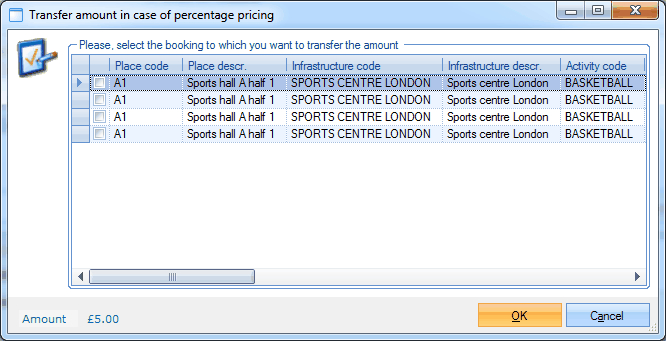 |
After selecting the booking and confirming, the message below will appear:
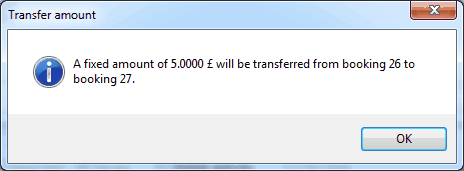 |
Credit a booking
It is always possible to credit all recorded bookings in the graphic booking overview, whether they are part of a series and/or set or not.
First click with the left mouse button on the recorded booking, then click on it with the right mouse button and select the option Credit.
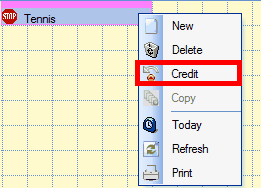 |
If you credit bookings, the question below will always appear, asking you to confirm that you really want to credit the selected booking.
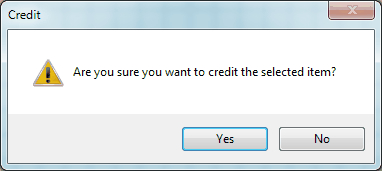 |
After confirmation, the crediting window will appear:
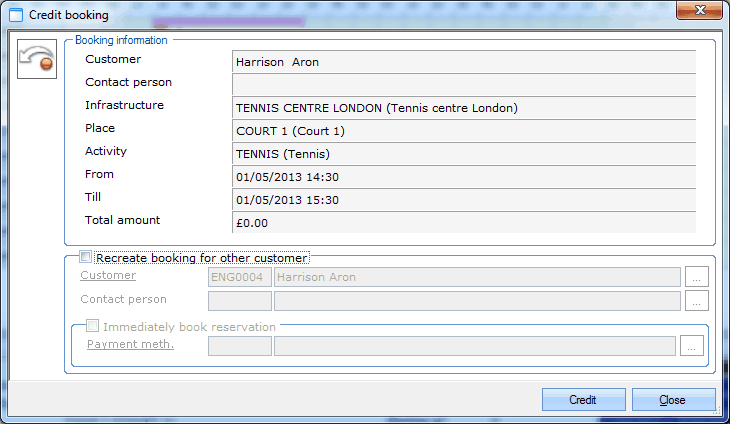 |
In the section Booking information you can see all information on the booking you want to credit. In the section Recreate booking for other customer you can choose to create a new identical booking for another customer or not and, if required, you can immediately record this new booking. If all crediting data have been filled in, you can finish by clicking on Credit.
Copy a series of bookings
Copying a series of bookings is mainly used to modify a certain series of bookings as a whole, or to use a certain series of bookings as a basis for a new series of bookings.
In order to copy a series of bookings in the graphic booking overview, you have to select the desired series of bookings with the left mouse button, then click on the right mouse button and finally select the option Copy. It also possible to open the series of bookings (<F3> or double-click) and to click on Copy series in the tab Various.
Anmerkung
There also is a third way to copy a series of bookings, that is by going to Bookings > Series of bookings. (see chapter Series of bookings)
If you copy a series of bookings, the window Copy booking series always appears.
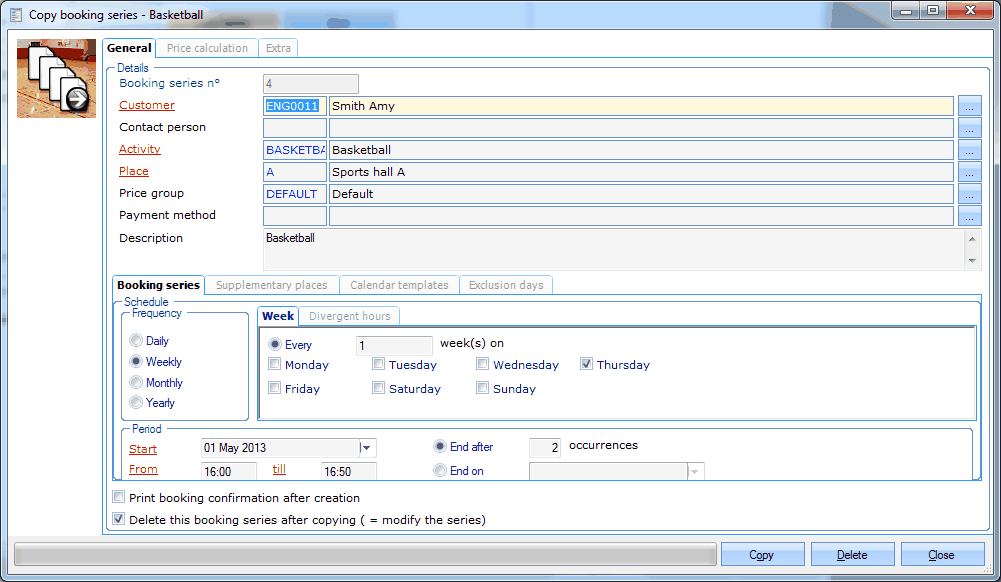 |
This window allows you to modify the series of bookings in accordance with the creation of a new series of bookings (see 'Create booking > Series of bookings'). At the bottom of the window, you can indicate if the original series of bookings has to be saved when copying.
 |
If this option is ticked off, the original series will be deleted after copying. In other words, in this case the original series is modified.
If this option is not ticked off, the original series remains after copying. In this case, the original series is thus used as a basis for the new series of bookings.
After filling in the required data, you have to click on Copy. Dependent on your choice to save the original series or not, one of the messages below will appear:
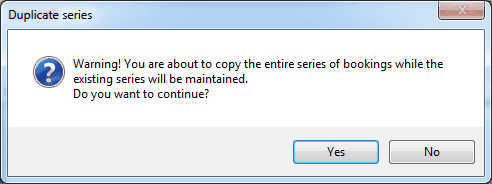 |
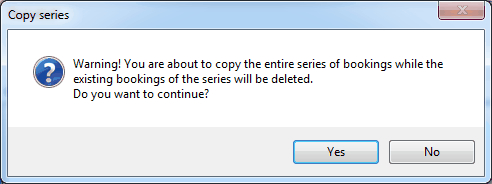 |
After confirmation, the different bookings will be created in accordance with a new series of bookings.
Messages
Dependent on the booking parameters, one or several of the following messages may appear while creating/modifying a booking:
Activity not allowed
It is only possible to book for an activity if this activity is allowed in the place you want to book. (see manual 'FACILITY BOOKINGS - Management').
If you move a booking and if the desired activity is not allowed in the desired place, the message Activity X is not allowed in place Y will appear, for example:
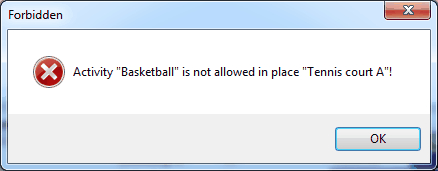 |
Closing days/opening hours
If you make a booking on a closing day of an infrastructure, the message below will appear allowing you, if you wish so, to make the booking anyway.
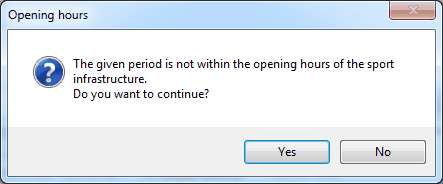 |
If one of the bookings of a series of bookings is on a closing day of the infrastructure, the overview below will appear allowing you to make the booking or not:
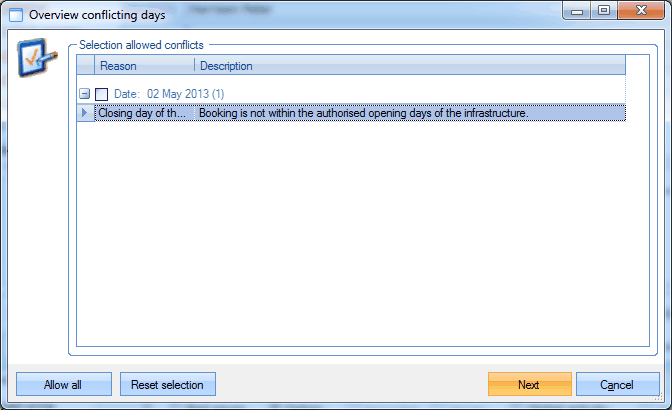 |
Allow all | Select all conflicting bookings. |
Reset selection | Deselect all conflicting bookings. |
Next | If you click on 'Next', all selected conflicting bookings will be created anyway. |
Double booking/overlap
The messages below can occur if you make/modify a booking for a place and date/time that currently is already occupied (partially or not) by another booking. In this case, we speak of a "double booking" or "overlap".
Warnung
If you want to allow double bookings, you have to define this on infrastructure level, place level and in the parameters. (see manual 'FACILITY BOOKINGS - Management')
If is is allowed to make double bookings and if you have indicated that a message has to be given, the message below will appear if a simple booking is modified:
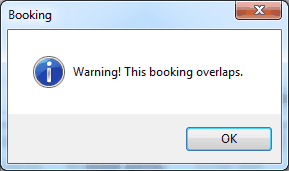 |
In case of a series of bookings, however, the overview below will appear allowing you to make the conflicting booking(s) anyway:
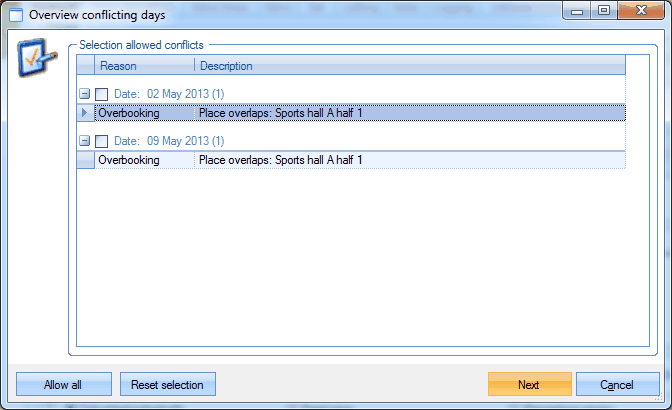 |
Allow all | Select all conflicting bookings. |
Reset selection | Deselect all conflicting bookings. |
Next | If you click on Next, all selected conflicting bookings will be created anyway. |
If it is NOT allowed to make double bookings, the message below will appear when creating/modifying a simple booking:
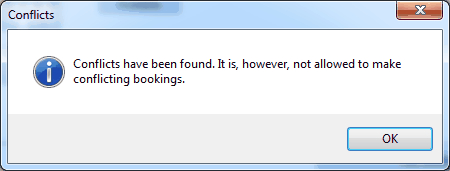 |
In case of a series of bookings, the overview of conflicting bookings will appear as well. Since double bookings are not allowed, however, it will not be possible to select bookings.
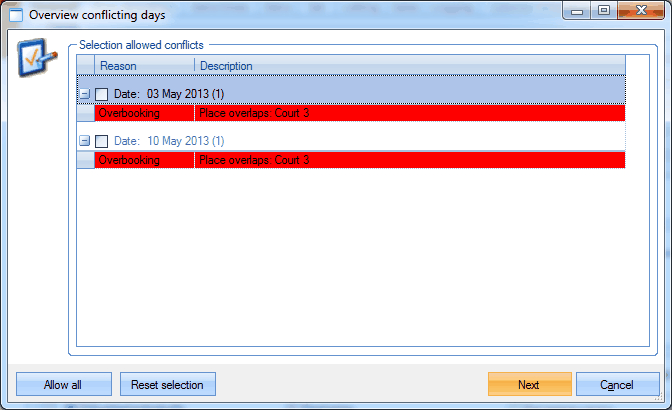 |
If you click on Next, only the non-conflicting bookings in the series will be created/modified.
Overwrite prices
The price of each booking is taken over from the price list by default and is always calculated in function of the booked place, possibly in combination with the booked activity and the pricing periods set up. (see manual 'FACILITY BOOKINGS - Management').
If you, however, do certain actions that influence the standard price of the booking while creating or modifying a booking, the message below will appear:
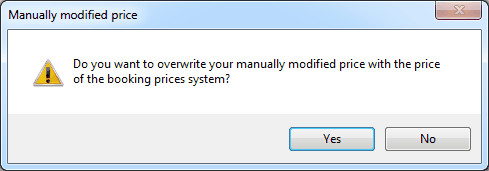 |
If you click on Yes, the modified price is overwritten with the price from the price list.
If you click on No, the current, modified price remains valid for the current booking.
Activations
This message can only occur if the place for which you want to make a booking works with the Building management system of GANTNER. (see manual 'Building management')
The message will appear if the activity for which you want to make a booking is not linked to a channel or if the place does not contain the correct channel.
If you modify (move, copy, change duration) a booking within the graphic booking overview, the message below will appear:
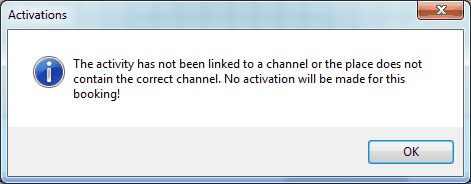 |
After confirmation, the booking will be created/modified WITHOUT the required activations for the building management system.
If you create a new booking or modify an existing booking in the window Modify booking the message below will appear:
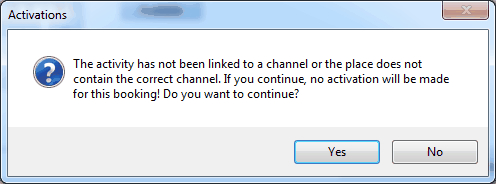 |
If you click on Yes, the booking will be created/modified anyway, WITHOUT the required activations for the building management system.
If you click on No, the creation/modification of the booking will be cancelled.
Linked global activity
This message can occur if the activity of the booking you are creating/modifying is a global activity.
If you enter/modify data in the current booking that differ from the standard data of the linked global activity (visible in the tab Global activity in the window Modify booking), the system will ask you if you want to take over these deviating data in the linked global activity or not.
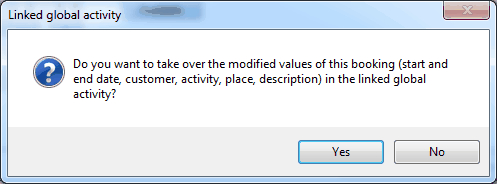 |
Created in other module
This message only occurs if you modify a booking that has originally been made in another Recreatex module than the Facility bookings module (module Registrations or Ticketing).
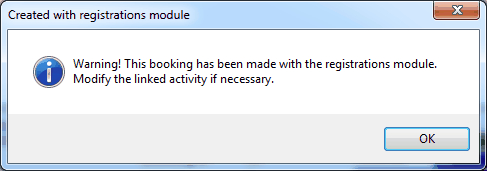 |
If you modify the place or time of a booking that has been created in another module, it may be necessary to check if the activity itself is not liable to suffer. If you, for example, modify the time of a facility booking for a ticketing event, you must not forget to also change the time of the ticketing event itself.