How to create a tax archive that is NF525 compliant
This document describes how to create a tax archive in Recreatex that is compliant with NF525.
Settings
In Recreatex, go to Sales > Financial administration > Parameters.
Select tab Close terms and then tab Export data.
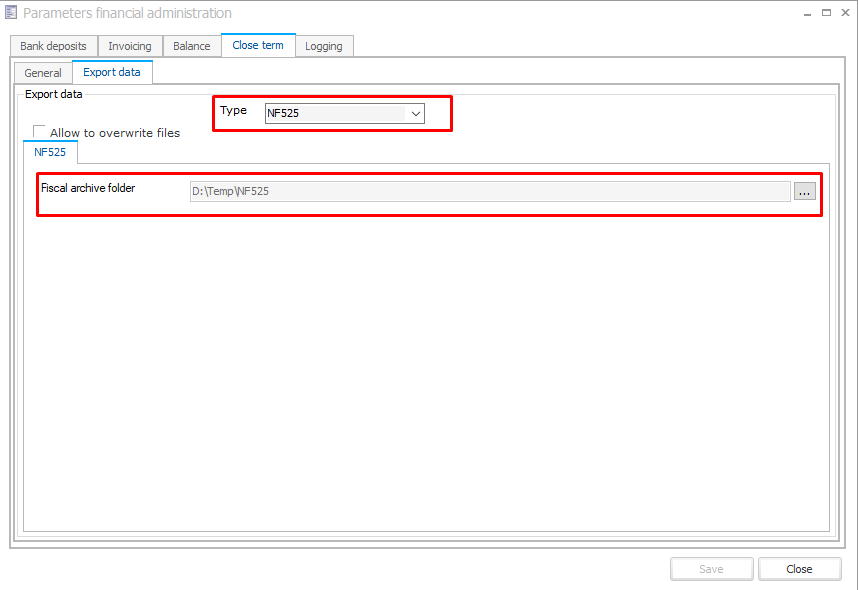
Make sure you select the type NF525 and the folder where to export the fiscal archive to.
Terms
In order to make a fiscal archive of a certain period you need to create Terms (= a period).
Anmerkung
A day can only be contained in one specific term.
Go to Sales > Financial administration > Terms > Create terms.
In the Overview of terms form click Create.
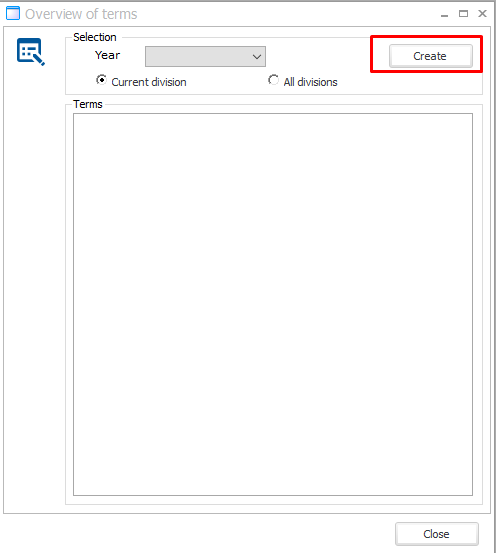
Here you need to fill in the appropriate year and division for which the terms need to be created.
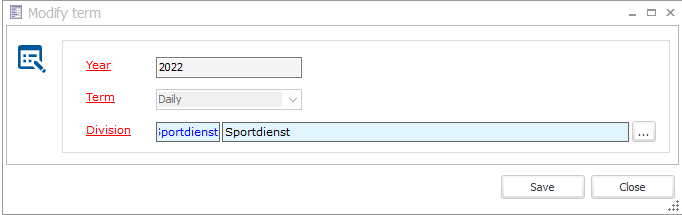
Anmerkung
When using NF525 you can only create daily terms.
After term creation you will be able to select the year in the Overview of terms form.
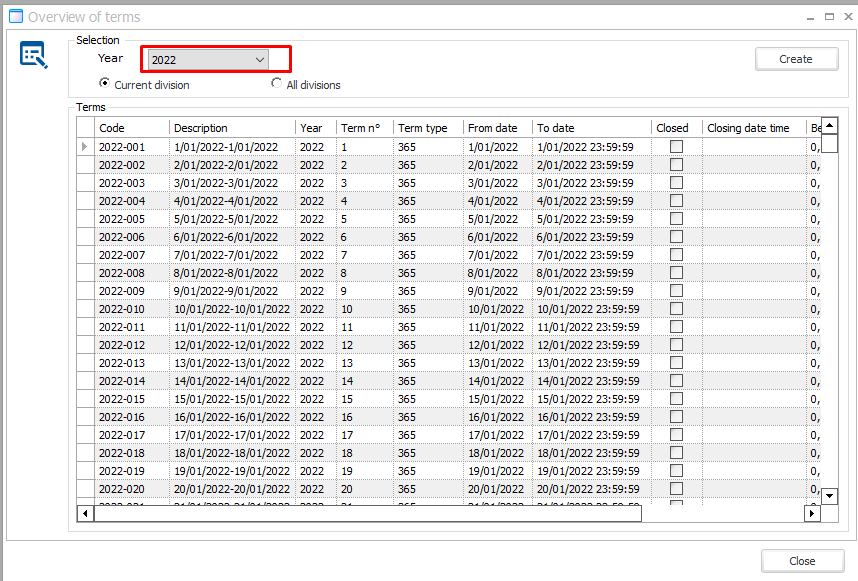
How to create a daily fiscal archive
Make sure NF525 is active (see How to enable NF525)
Make sure the financial administration parameters explained above are correct
Make sure a term is created for the day you want to close
Go to Sales > Financial administration > Terms > Close terms
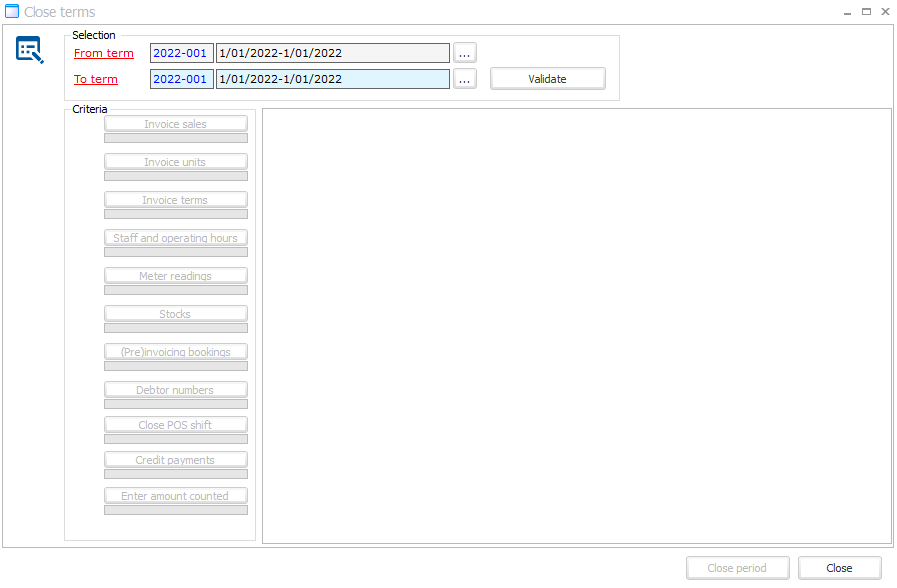
Select the 1st term to close. You can do this by double clicking on the term in following overview.
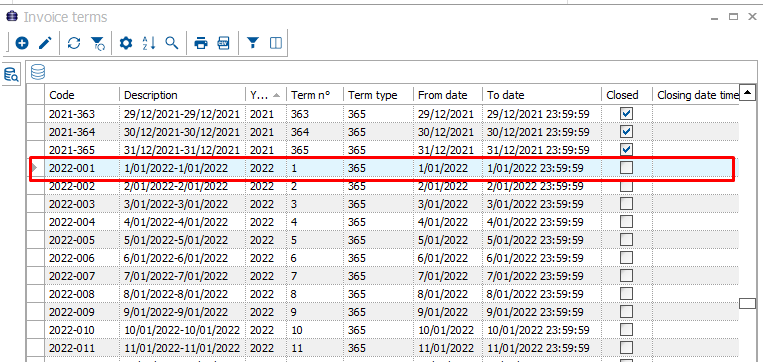
Then select the last term to close. In this case it will be the same day. But it is also possible to close several days at once.
Press Validate. In this step a validation of the data of the term can happen in order to allow the closure of the period or not.
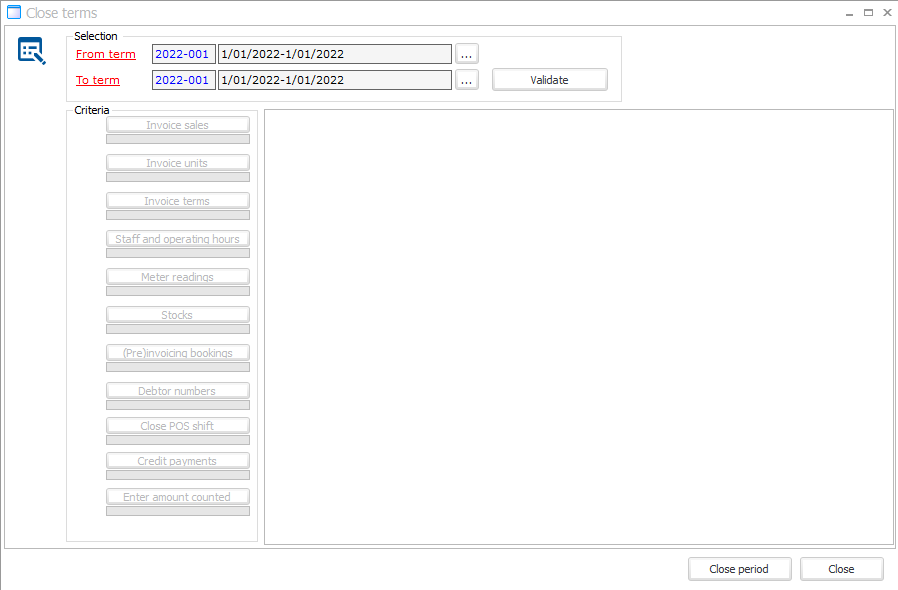
Anmerkung
The steps being validated are defined in Sales > Financial administration > Parameters on tab Close term > tab General.
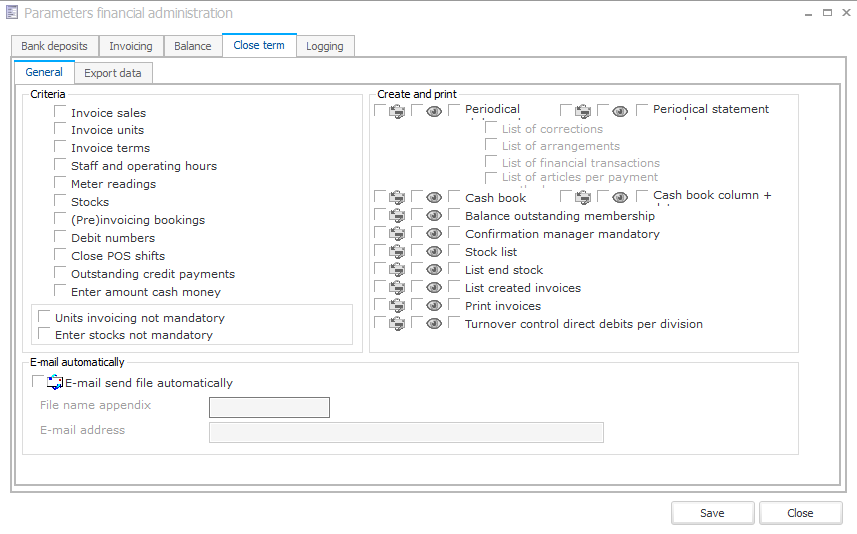
You are not obliged to define those extra validation checks.
When validated you can click the button Close period. When the closure succeeded you will see following message.
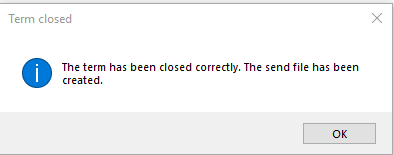
And a fiscal archive has been placed on the designated folder location.
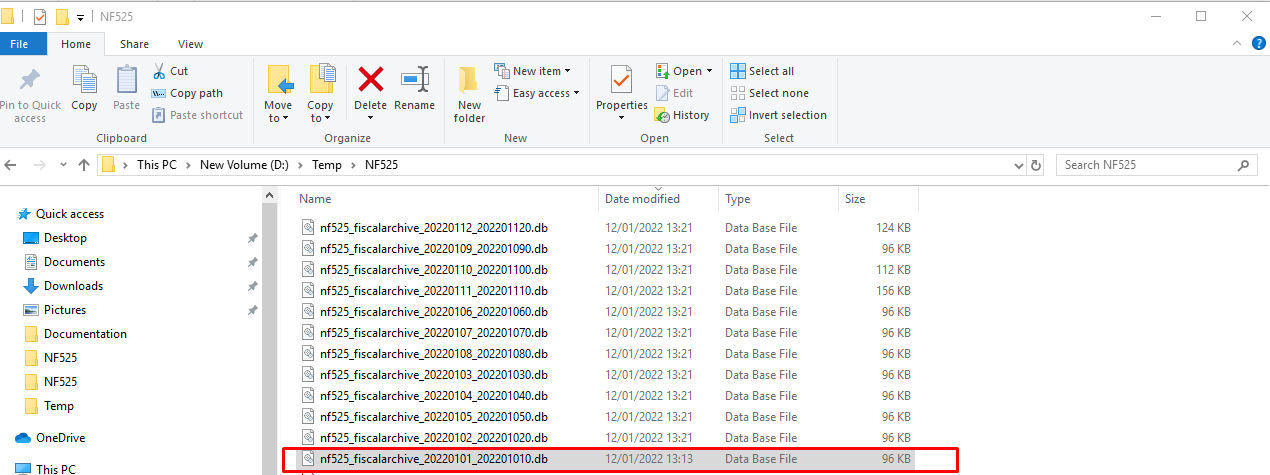
Registering sales on a closed term
When a term is closed it is no longer possible to register sales for that term (period). If a cashier would try to log in to the counter on a day of which the period was closed, the following error is displayed:
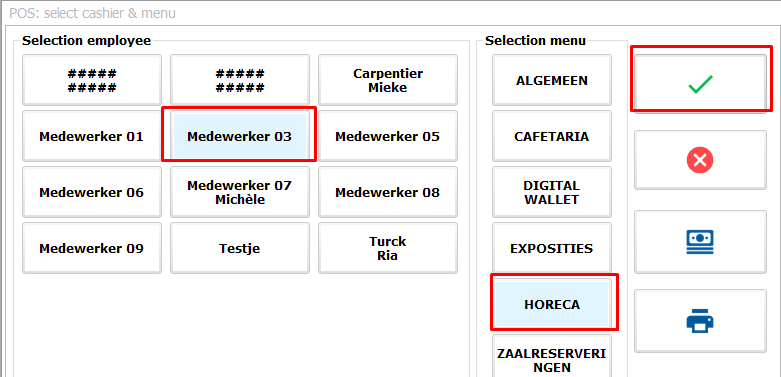 |
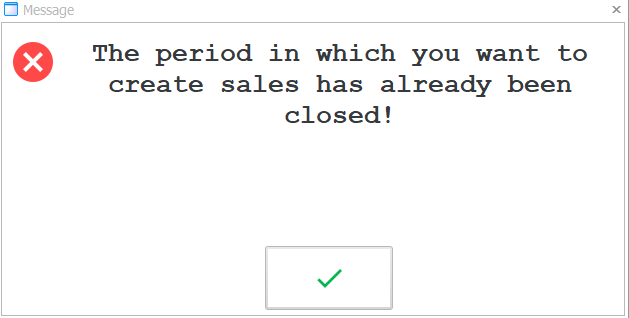 |
Technical event logs (JET)
When a fiscal archive has been created (and the term was closed) following Technical events (JET) are registered in the system:
One Jet event with event code 20 indicating that a fiscal archive was created for the period.
One jet event with event code 50 indicating that the period was closed.
 |
How to create a monthly fiscal archive
Repeat the same steps as for the daily fiscal archives except that you need to make sure that the term selection you make will contain one or more last days of a month.
For example we make a selection to the last day of this month:
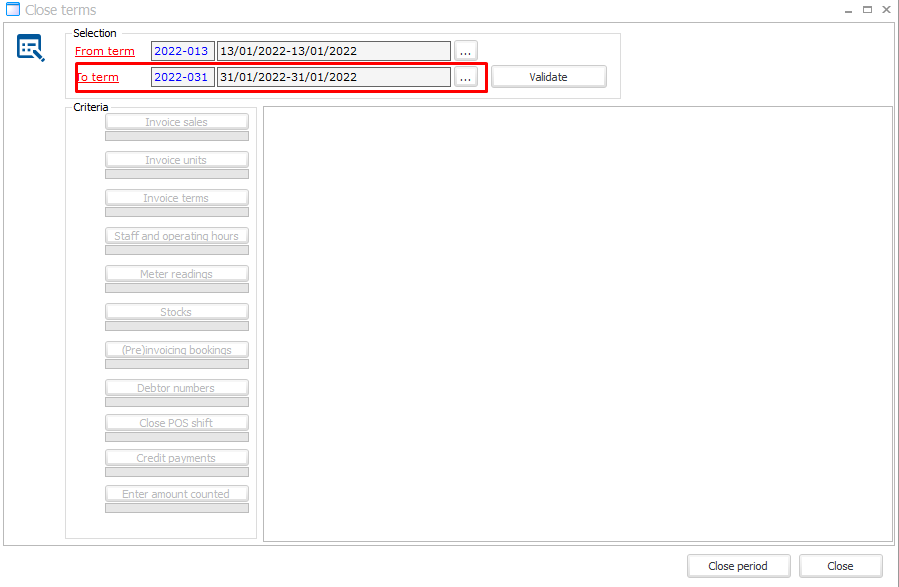
Press Close period.
A question will pop up indicating that a monthly fiscal archive for this month will be generated as well.
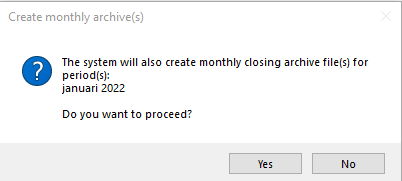
When proceeding, the system will create daily archives for the rest of Januari and 1 monthly archive for Januari.
You can clearly recognise the difference between the daily archives and the monthly one based on the filename and the size.

When not proceeding the system will abort the functionality and no term will be closed and no fiscal archive will be generated.
How to create a yearly fiscal archive
Repeat the same steps as for the daily fiscal archives except that you need to make sure that the term selection you make will contain one or more last days of a year.
For example we make a selection until the last day of this year:
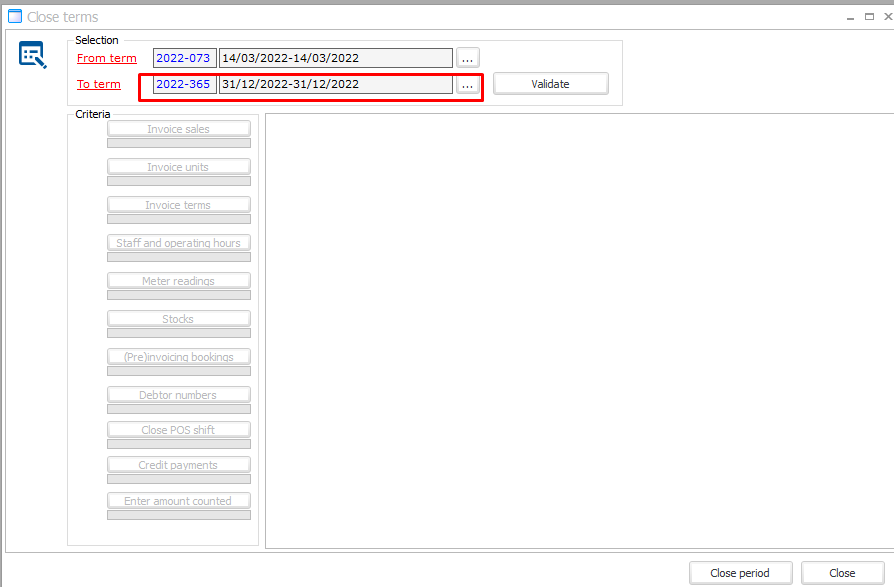
Press Close period
A question will pop up indicating that monthly fiscal archive for the month of the selected periods will be generated as well:
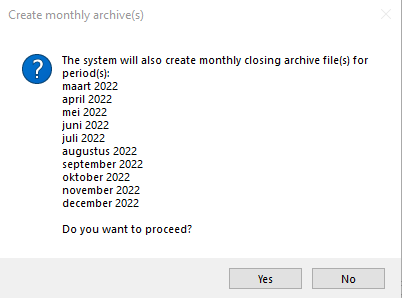
When proceeding another pop up will be indicating that a yearly fiscal archive will be created for the year of the selected period:
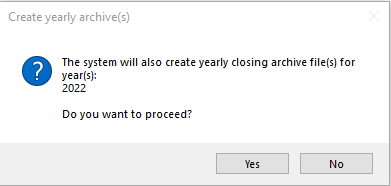
When proceeding the system will create daily archives for the rest of the year, monthly archives for the rest of the year and a yearly archive for 2022.

When not proceeding the system will abort the functionality and no term will be closed and no fiscal archive will be generated.
Technical event logs (JET)
Extra Jet logs are created for ending the fiscal year.
One jet event with event code 30 indicating that an archive was created for the year.

One jet event with event code 60 indicating that the fiscal year is closed.
