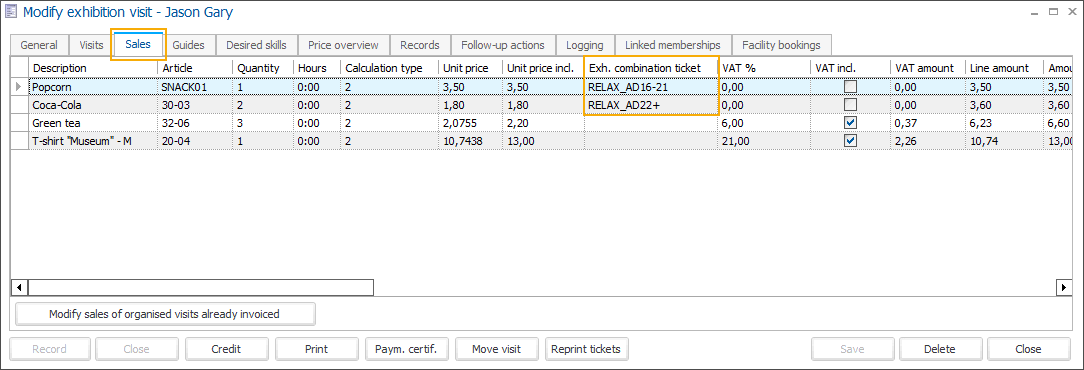Verkauf von Kombiausstellungstickets am POS
Wichtig
Der Kombiausstellungsablauf wird nur für Points of Sale mit dem Menü-Layout Modern POS unterstützt.
Sie finden die Einstellung unter Verkauf > Einstellungen > Point of Sale > Point of Sale ändern > Registerkarte Verschiedenes > Einstellung Layout POS-Menü.
Fügen Sie die Kombiausstellung dem POS hinzu.
Gehen Sie in Recreatex in das Modul POS > Einstellungen > POS-Menüs und öffnen Sie das entsprechende POS. Klicken Sie dann auf die Schaltfläche Einstellungen, um das Menü Theke zu öffnen.
Wählen Sie unter der Registerkarte Kombiausstellungen die Kombiausstellung aus und ziehen Sie sie per Drag & Drop auf das Schaltermenü.
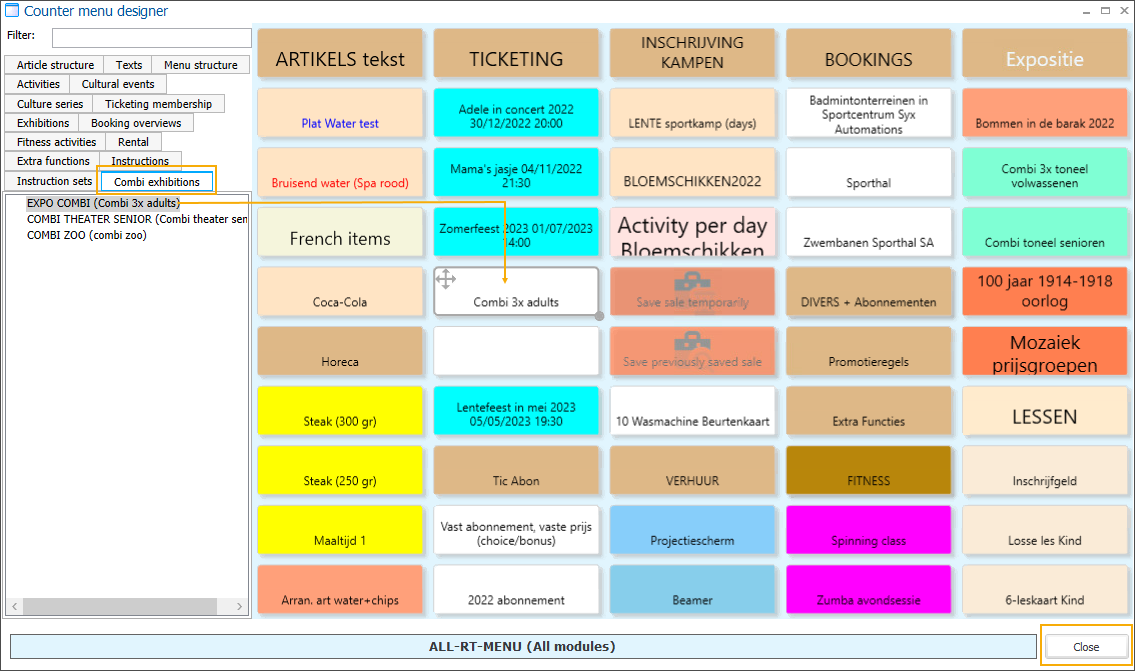
Wählen Sie die Kombiausstellung aus und geben Sie die Art und Anzahl der Kombitickets an.
Geben Sie zunächst die Arten von Kombitickets an, die Sie kaufen möchten (1), und die Anzahl der Besucher für jede Ticketart (2).
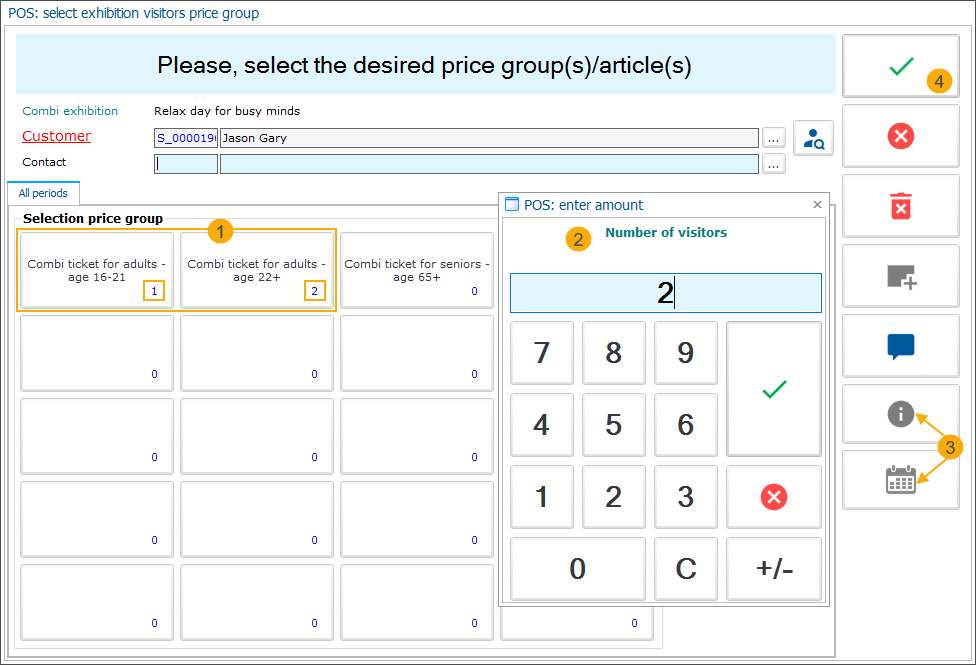
Beachten Sie, dass die Kalenderfunktion (3) und die Informationstaste (3) nicht verfügbar sind, da die Kombiausstellung mehrere Ausstellungen enthält.
Bestätigen Sie Ihre Auswahl, indem Sie auf das grüne Häkchen in der vertikalen Symbolleiste klicken (4).
Anmerkung
If you have configured a mandatory number of tickets that must be purchased for the selected ticket type, a blocking message will be displayed if the number of tickets specified is lower than defined by the setting Min. number of sales (Combi exhibition ticket > tab General).
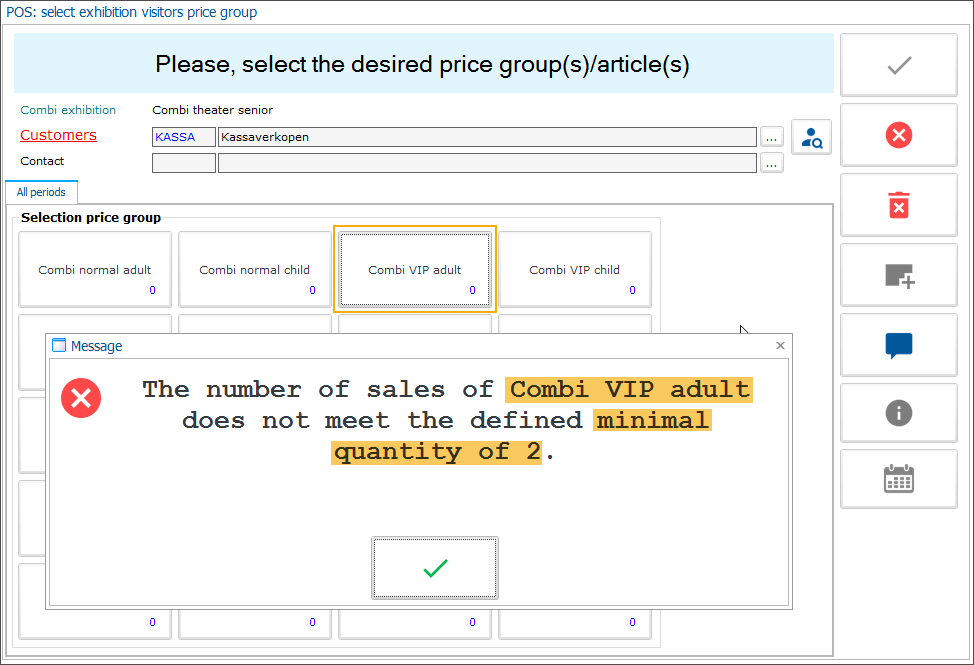
Wählen Sie die Zeitfenster für jede Ausstellung aus.
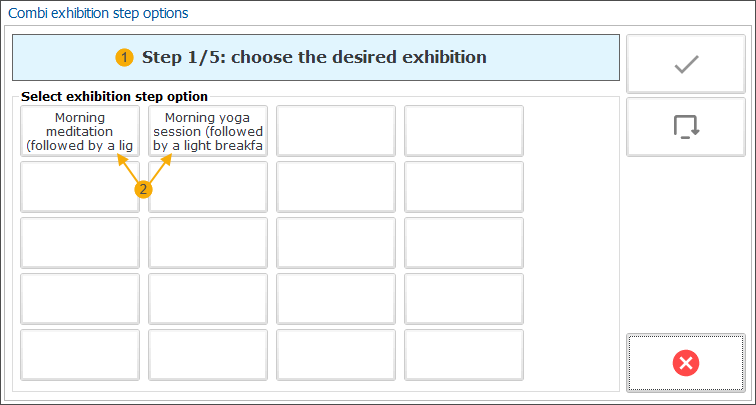
You will automatically be forwarded to the calendar view of the selected exhibition. The displayed time slots take into account the specified number of visitors.
Select the desired time slot (1) and confirm by clicking the green checkmark (2).
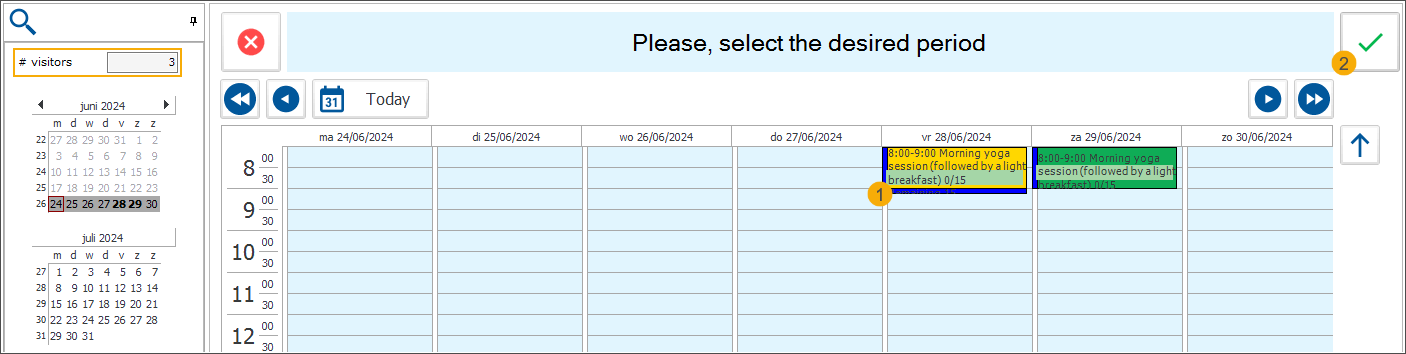
If you have configured optional articles on the level of individual exhibitions, the choice will be presented after the timeslot selection.
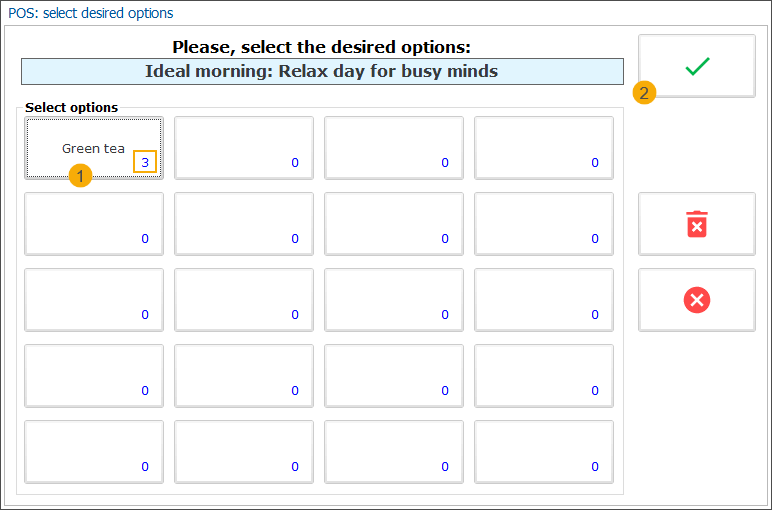
Specify the number of articles the customer wants to include or leave 0 if the customer does not wish to include any optional articles (1). Then click the green checkmark (2) to confirm the choice and move to the next step.
Die Kalenderansicht der 2. Ausstellung wird automatisch geöffnet. Sie können das hervorgehobene Zeitfenster der ersten Ausstellung (1) und alle verfügbaren Zeitfenster für die zweite Ausstellung sehen.
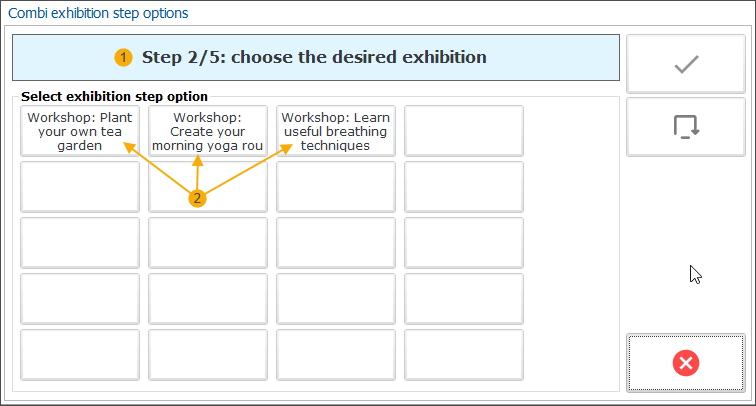
The calendar view of the 2nd exhibition will open automatically. You can see the highlighted timeslot of the first exhibition (1) and all available time slots for the 2nd exhibition.
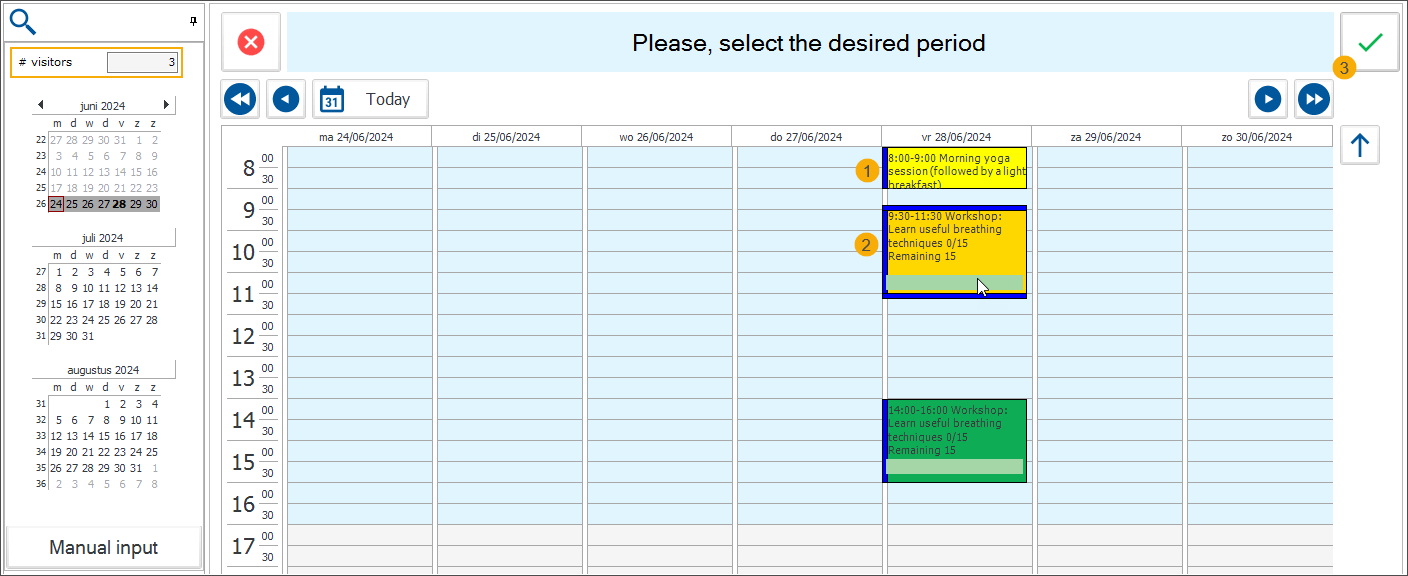
Wählen Sie das gewünschte Zeitfenster aus (1) und bestätigen Sie es mit einem Klick auf das grüne Häkchen (2).
Anmerkung
Ab der 2. Ausstellung werden die verfügbaren Zeitfenster nicht nur nach der angegebenen Besucherzahl gefiltert, sondern auch nach den Einstellungen, die bei der Konfiguration der Kombiausstellung angegeben wurden (oder nicht):
Registrierungen über mehrere Tage erlaubt: Wenn erlaubt, werden die Zeitfenster nicht nur für das Datum der ersten Ausstellung, sondern auch für andere Tage angezeigt. Andernfalls werden nur Zeitfenster desselben Tages angezeigt.
Feste chronologische Reihenfolge (+ Reihenfolge für jede Ausstellung festgelegt): Falls angegeben, werden nur die Zeitfenster angezeigt, die nach dem Zeitfenster der vorherigen Ausstellung verfügbar sind.
Minimale Vorlaufzeit: Falls konfiguriert, werden nur Zeitfenster angezeigt, die sich nicht mit der angegebenen Zusatzzeit überschneiden.
Continue the selection for the remaining steps.
If you have included an optional step in your combi exhibition configuration, the customer will have the option to skip (1) this step without selecting any of the presented options.
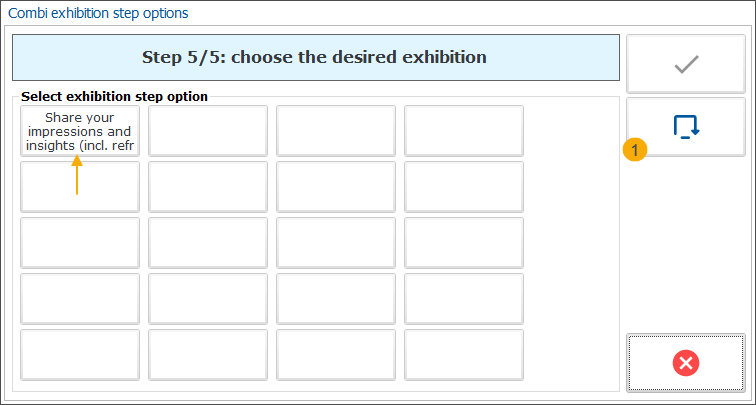
If you have configured any optional articles on the level of a combi-exhibition ticket, the articles will be available for selection after completing the selection for the last step.
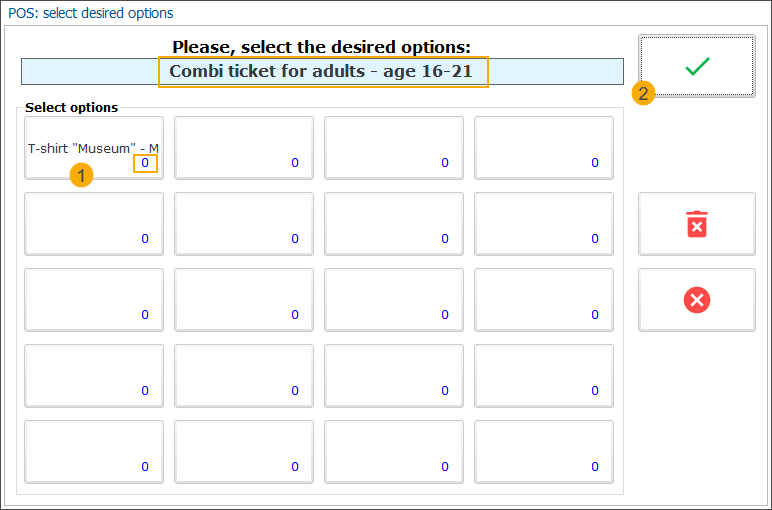
Specify the number of articles the customer wants to include or leave 0 if the customer does not wish to include any optional articles (1). Then click the green checkmark (2) to confirm the choice.
Bearbeiten Sie die Zahlung und drucken Sie die Tickets aus.
In der Bestellübersicht (1) können Sie die Ausstellungen in chronologischer Reihenfolge und die automatisch verkauften Artikel sehen. Sie können nur die gesamte Kombiausstellung löschen, nicht die einzelnen Teile (2).
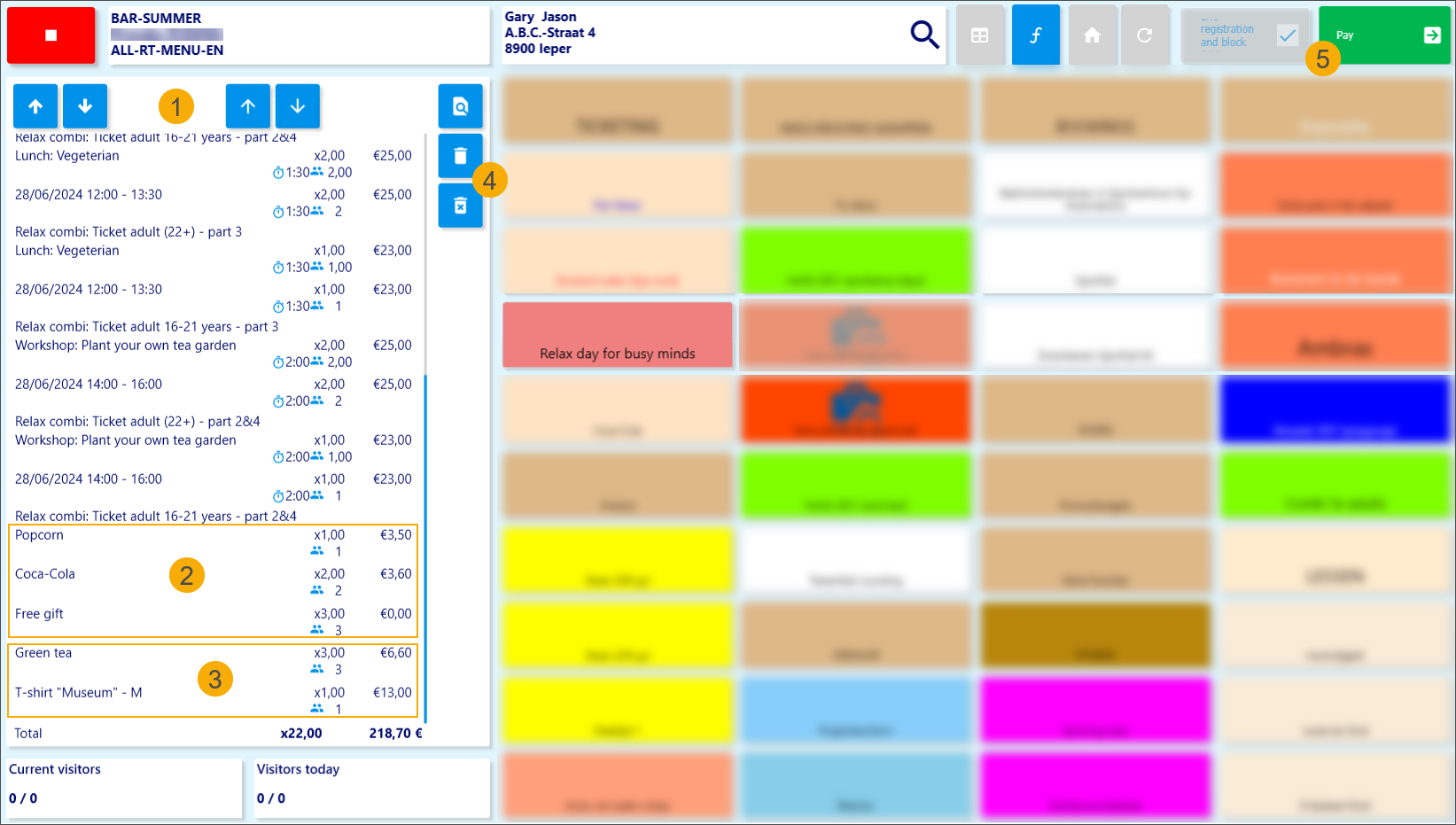
Klicken Sie auf Bezahlen (3) und folgen Sie dem Zahlungsablauf, um die Bestellung abzuschließen.
Die chronologische Reihenfolge der Ausstellungen wird ebenfalls auf dem Beleg festgehalten.
Je nach Konfiguration können Sie für jeden Teil der Kombiausstellung eine eigene Eintrittsticket/Strichcode generieren oder die Tickets zu einem Ticket pro Besucher zusammenfassen, z. B.:
Im Backoffice wurde auf der Ebene des Ausstellungsbesuchs (Registerkarte Allgemeines) ein neues Feld Kombiausstellung hinzugefügt, um anzuzeigen, dass der Besuch Teil einer Kombiausstellung ist.
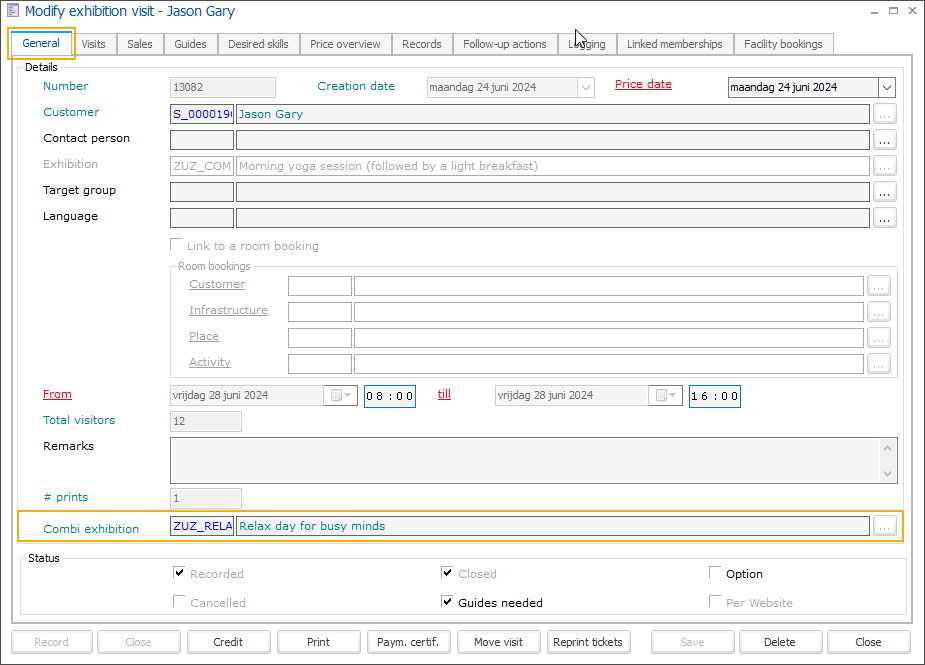
In der Registerkarte Besuche können Sie alle Tickets pro Ausstellungsbesuch sehen. Ein Kombiticket hat zusätzliche Informationen in einer separaten Spalte , z. B. Kombiticket (1).
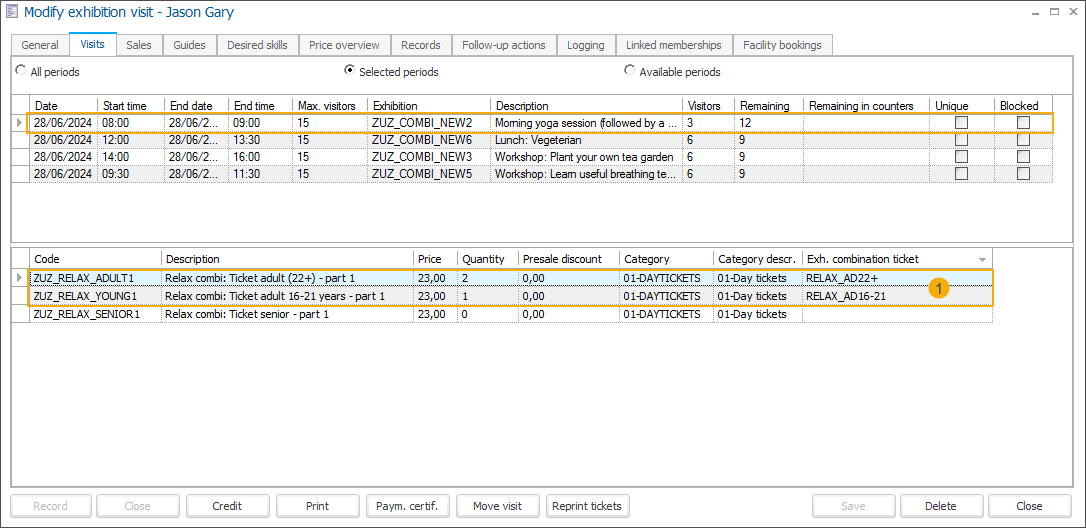
Alle automatisch verkauften Artikel sind in der Registerkarte Verkäufe sichtbar und haben zusätzliche Informationen in einer separaten Spalte Ausstellungskombiticket, wenn sie Teil eines Kombitickets sind.