Studenten auf der Warteliste anrufen
Gehen Sie zu Kursmanagement > Bearbeitung > Warteliste Studenten anrufen
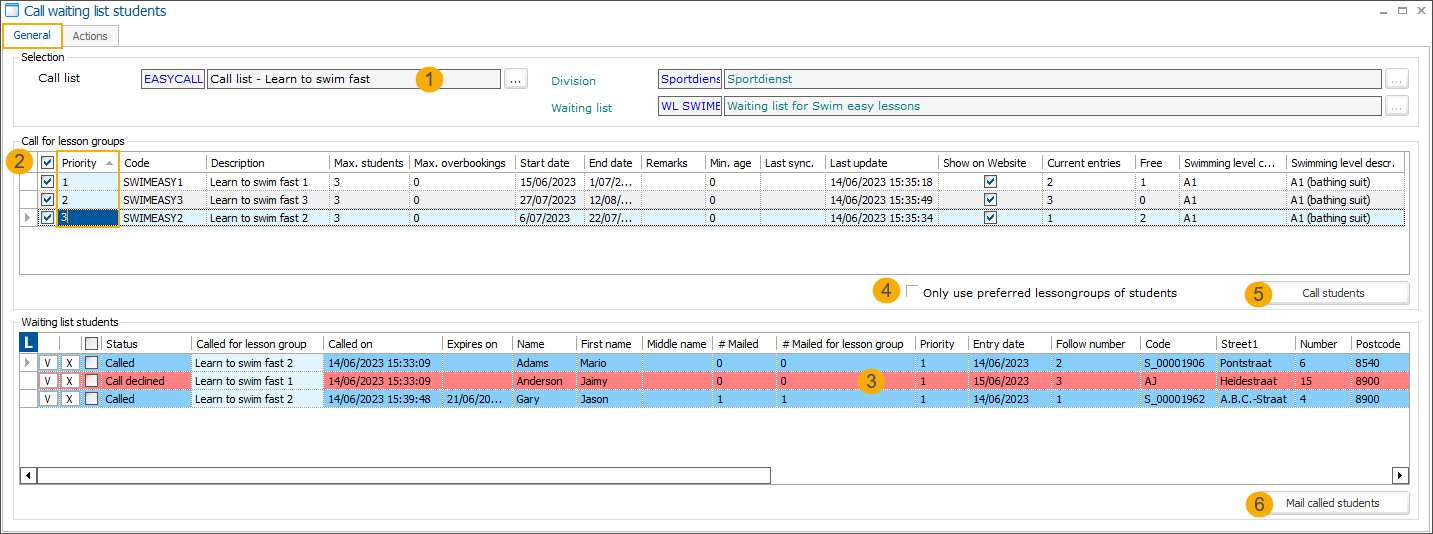
The processing functionality Call waiting list students includes the following options:
Wählen Sie die Anrufliste aus. Die Einteilung und die Warteliste sind vorausgewählt und können nicht geändert werden.
In der Tabelle Anrufgruppen werden nun alle Gruppen angezeigt, die für die ausgewählte Anrufliste konfiguriert wurden. Wählen Sie die Gruppen aus, für die Sie die Studenten anrufen möchten.
Falls erforderlich, können Sie hier auch die Priorität der Unterrichtsgruppen festlegen/anpassen.
Die Tabelle Wartelistenstudenten zeigt alle Studenten, die derzeit auf der Warteliste stehen.
Lesson date from: Based on this date, the system will calculate the actual start of the lessons by looking at the times configured on the relevant lesson group.
For example, if the selected date is 09 August (Friday) and the lessons are scheduled on Wednesdays, the first possible start date will be 14 August (Wednesday). This date will then be displayed in the field Called to start on (5).
Default value: current day
Anmerkung
The start and end dates configured at the lesson group level are not considered when calculating the start date because they are not mandatory fields and may be incomplete or outdated.
Called to start on: This date indicates when the lessons start.
Calculate this date automatically by filling in the Lesson date from. Using the Call students function will trigger the calculation of the start date based on the times configured on the relevant lesson group. If no times are configured, the Lesson date from value will be used instead.
If an exclusion calendar is linked to a lesson group, it will also be considered when determining the first possible lesson start date.
Select or adjust the date manually for each student using the date selector and confirm the selection (1).
If an exclusion calendar is linked to a lesson group, a warning is displayed when no lesson can occur on the selected date (2).
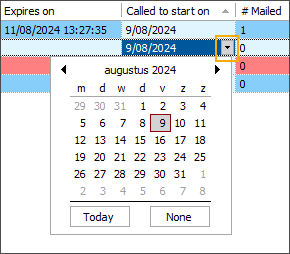
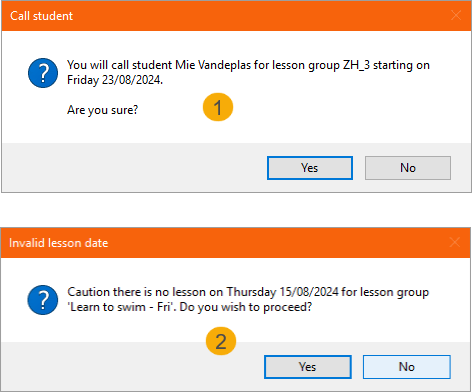
The lesson start date is also visualized on the level of a waiting list student, in the tab Call
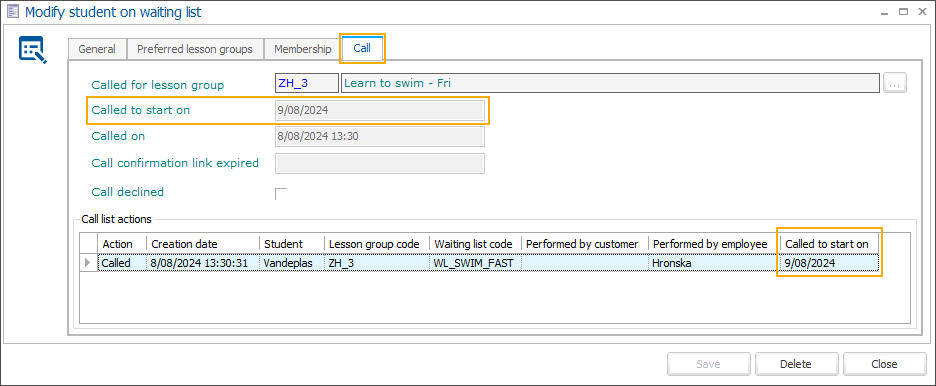
Nur bevorzugte Unterrichtsstudentengruppen verwenden: Wenn Sie eine Anrufliste auswählen (1), wird diese Einstellung aus Ihrer Anruflistenkonfiguration übernommen. Bei der Bearbeitung haben Sie jedoch weiterhin die Möglichkeit, diese Option zu aktivieren/deaktivieren.
Wenn diese Option ausgewählt ist, werden die Studenten nicht angerufen, wenn ihre bevorzugte Unterrichtsgruppe nicht verfügbar ist.
Wichtig
Das bedeutet auch, dass Studenten ohne bevorzugte Unterrichtsgruppen nicht angerufen werden.
Die automatische Funktion Studenten anrufen – lässt den Algorithmus laufen, um die Studenten den Unterrichtsgruppen zuzuordnen und sendet E-Mails an alle angerufenen Studenten.
Sie haben auch die Möglichkeit, Studenten manuell den verfügbaren Gruppen zuzuordnen. Mit der Funktion Durch E-Mail angerufene Studenten können Sie dann E-Mails an alle manuell angerufenen Studenten senden.
Studenten auf der Warteliste automatisch anrufen
To start, select the call list and the relevant lesson groups, specify the Lesson date from and revise whether the option Only use preferred lesson group of students is set correctly. See the topic Studenten auf der Warteliste anrufen for a detailed explanation of these steps.
Wenn Sie die Funktion Studenten anrufen verwenden, werden die folgenden Schritte automatisch ausgeführt:
Suchen Sie alle Studenten, die angerufen werden können, geordnet nach der höchsten Priorität und dann nach der folgenden Nummer.
Um die Priorität (1) eines Studenten auf der Warteliste zu ändern, öffnen Sie den Studenten in der Übersicht der Wartelistenstudenten und wählen Sie die Priorität aus der Dropdown-Liste.
Die Folgenummer (2) wird automatisch festgelegt.
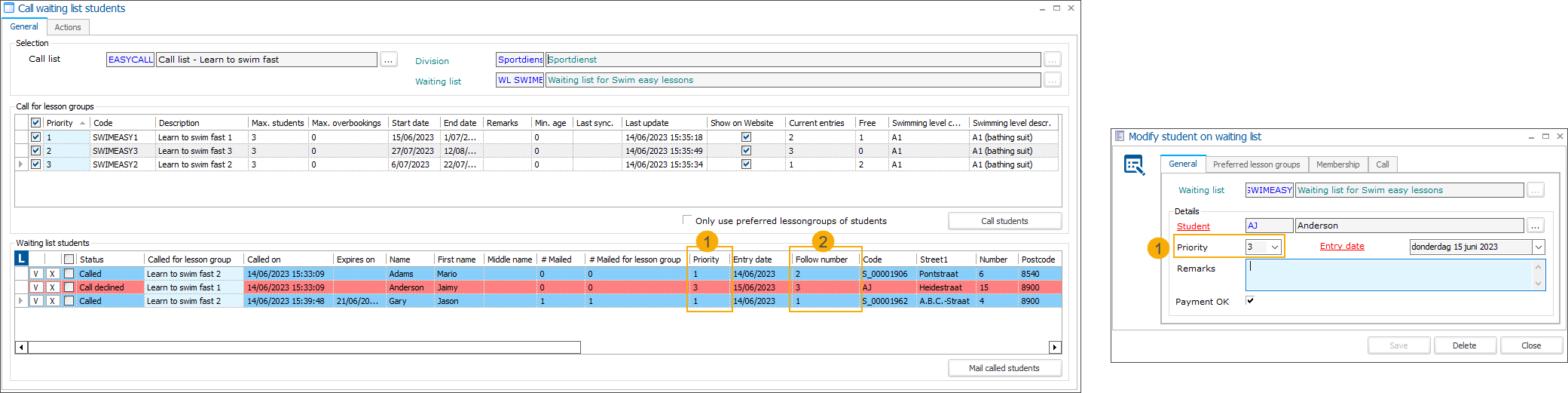
Anmerkung
Anrufbare Studenten sind alle Studenten, die einen anderen Status als "Angerufen" haben.
Kein Status – Studenten, die noch nicht angerufen worden sind
Abgelehnt – Studenten, die den vorherigen Anruf abgelehnt haben
Anruf abgelaufen – Studenten, deren Anruf abgelaufen ist, ohne dass eine Aktion erfolgt ist.
Wählen Sie alle markierten Unterrichtsgruppen aus, geordnet nach Priorität (die höchste Priorität (= höchste Nummer) kommt zuerst)
Prüfen Sie alle anrufbaren Studenten und finden Sie mögliche Übereinstimmungen
Suche nach verfügbaren Unterrichtsgruppen
Schließen Sie Unterrichtsgruppen aus, bei denen Validierungsfehler oder -warnungen für den betreffenden Studenten vorliegen. Siehe mögliche Validierungsmeldungen unten.
Schließen Sie Unterrichtsgruppen aus, die von diesem Studenten zuvor abgelehnt wurden.
Suche nach bevorzugten Unterrichtsgruppen eines Studenten
Prüfen Sie, ob der Student bevorzugte Unterrichtsgruppen hat. Wenn dies der Fall ist, prüfen Sie, ob die gewünschten Unterrichtsgruppen verfügbar sind.
Wenn eine bevorzugte Unterrichtsgruppe verfügbar ist, wählen Sie diejenige mit der höchsten Priorität und rufen den Studenten für diese Unterrichtsgruppe an.
Wenn keine bevorzugte Unterrichtsgruppe verfügbar ist und die Einstellung Nur bevorzugte Unterrichtsgruppen von Studenten verwenden auf EIN steht, wird der Student nicht angerufen.
Wenn keine bevorzugte Unterrichtsgruppe verfügbar ist und die Einstellung Nur bevorzugte Unterrichtsgruppen von Studenten verwenden auf AUS steht, wird der Student für die erste verfügbare Unterrichtsgruppe (die mit der höchsten Priorität) angerufen.
Calculate the earliest possible start date for each lesson group based on the Lesson date from value.
Wenn Sie fertig sind, wird das Ergebnis in Form einer Info-Meldung auf dem Bildschirm angezeigt:
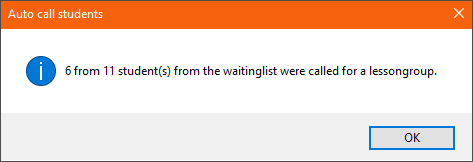
Die automatische E-Mail wird für jeden Studenten erstellt und in die Versandwarteschlange gestellt.
Der Status der angerufenen Studenten ändert sich in Angerufen.
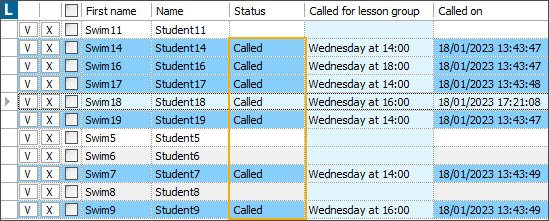
Accepting and declining the waiting list calls
In the email, the called students receive a clickable link that will direct them to the Webshop confirmation page (1) where they can Confirm (2) or Decline (3) the call, without the need to log in to the Webshop.
Whether confirming or declining the call, students also have the option to add a remark. The remarks are stored in the Remarks field in Recreatex backoffice as follows:
In the waiting list student detail when declined
In the lesson group student detail when confirmed
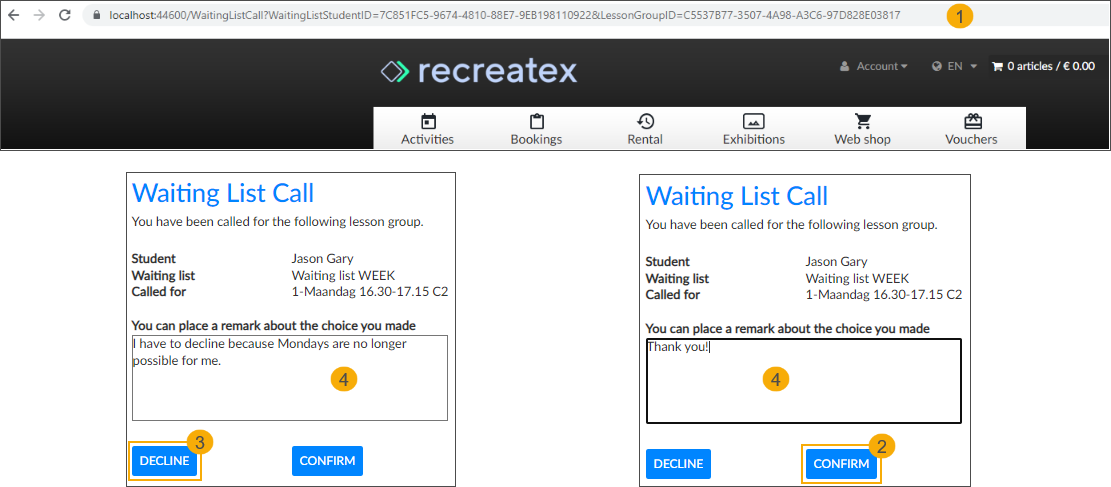
Next to the direct link, the students can also log in to the Webshop and manage the waiting list calls in History and overviews > My Waiting list registrations page (1) > tab Call lists.
Anmerkung
To make the Call lists tab available for the Webshop users, activate the setting Show waiting list calls in the Webshop Manager application, under Lesson scores > Settings > General settings.
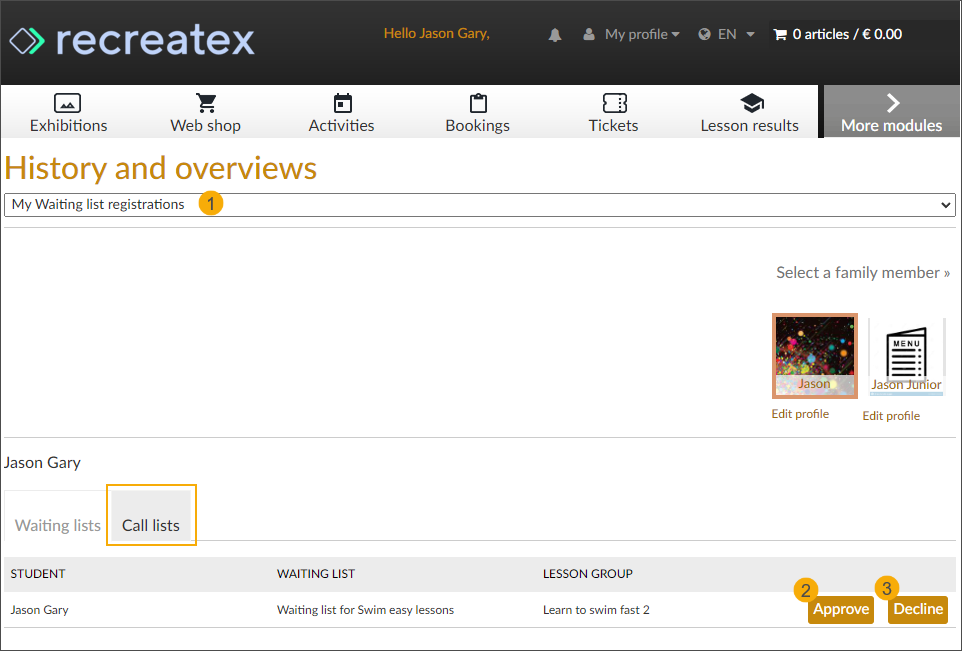
Depending on the student's reply, the status of the call will change in the backoffice:
Accept: The student is automatically removed from the waiting list and moved to the accepted lesson group. The Called to start on date is entered as the Entry date.
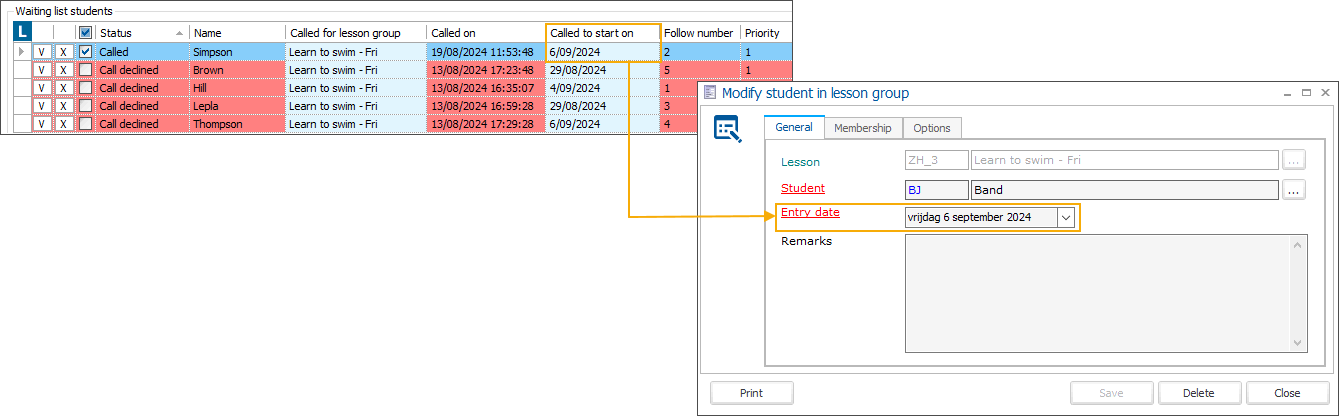
Decline: The status changes to Call declined and the student may be called again for another lesson group
No response: The call/link expires after the predefined number of days and the status changes to Call expired. The student may now be called again for another lesson group.
Via the Webshop, apart from responding to the waiting list call, the students can also manage their Preferred lesson groups (1): in History and overviews > My Waiting list registrations page (1) > tab Waiting lists. Using the arrow buttons, the students can select/deselect (2) the lesson groups and change the priority (3) of the selected lesson groups.
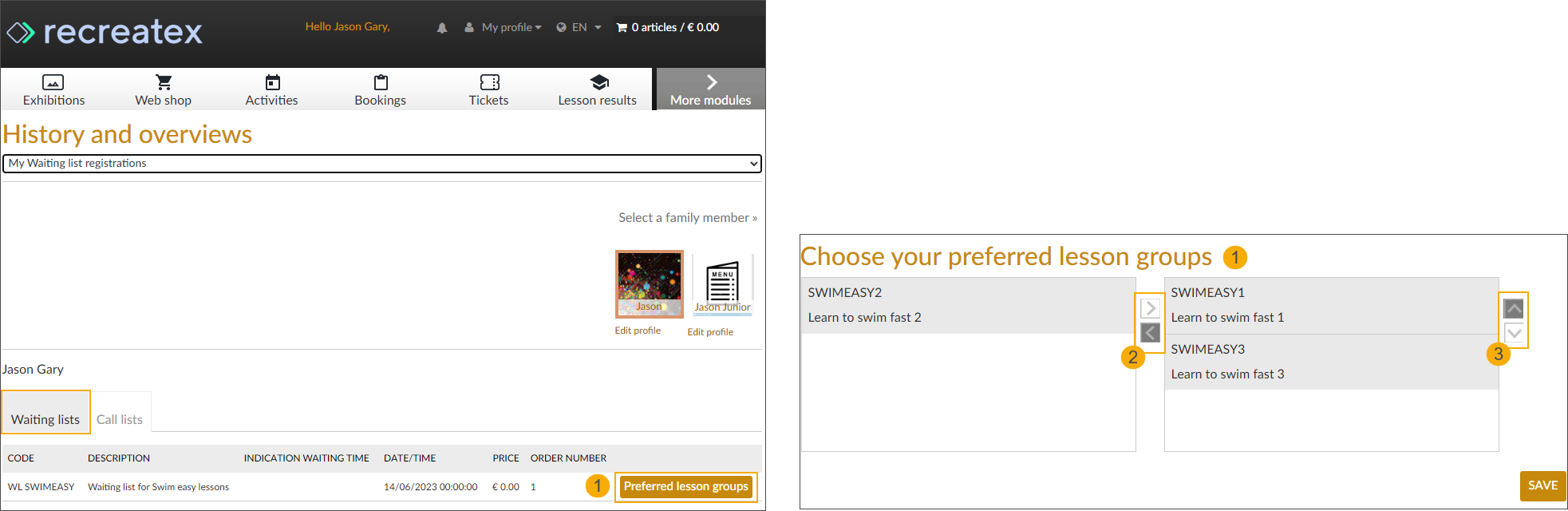
Rufen Sie Studenten auf der Warteliste auf und bearbeiten Sie die Rückmeldungen manuell
Manuelles Anrufen von Studenten auf der Warteliste
To start, select the call list and the relevant lesson groups, specify the Lesson date from and revise whether the option Only use preferred lesson group of students is set correctly. See the topic Studenten auf der Warteliste anrufen for a detailed explanation of these steps.
Um einen Studenten manuell aufzurufen, müssen Sie eine Gruppe aus der Dropdown-Liste in der Spalte "Für Unterrichtsgruppe angerufen" auswählen und dann Ihre Auswahl bestätigen.
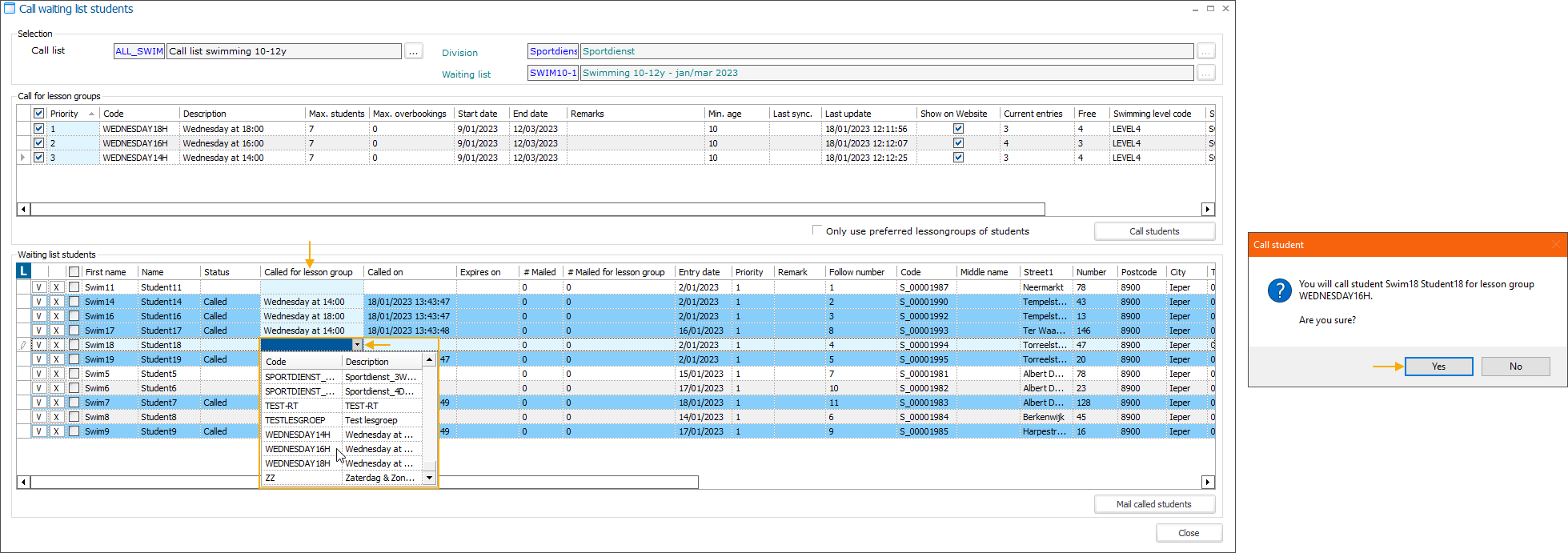
If you need to adjust the lesson group start date too, select the correct date under Called to start on and confirm your selection.
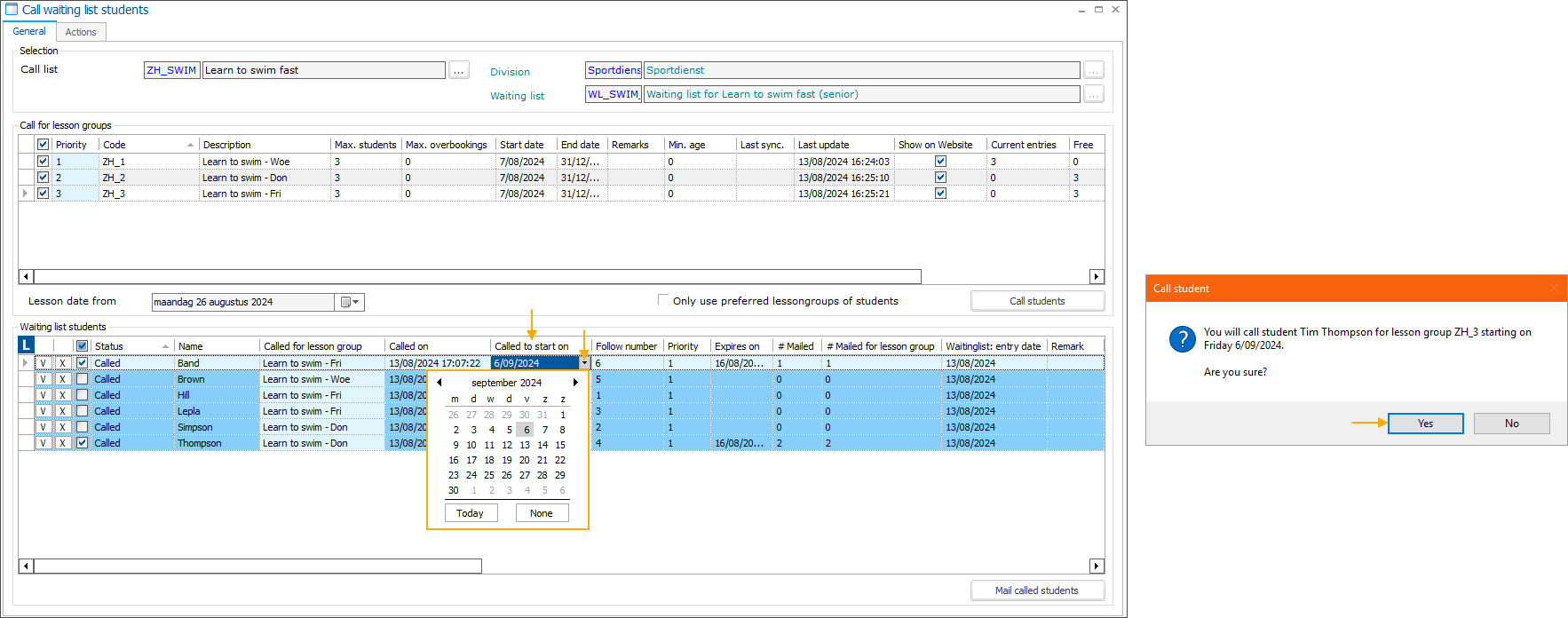
Im Hintergrund werden Validierungsschritte durchgeführt, um festzustellen, ob die ausgewählte Gruppe alle Kriterien erfüllt. Dies kann zu einer oder mehreren Warnmeldungen oder Fehlern führen:
Typ | Nachricht | Info |
|---|---|---|
Fehler | Diese Unterrichtsgruppe ist voll. Sie können nicht mehr Studenten anmelden. |
|
Warnung | Die maximale Anzahl von Studenten wird bald überschritten. Möchten Sie fortfahren? |
|
Warnung | Sie werden bald diesen Studenten für eine Unterrichtsgruppe anmelden, aber die geforderten Schwimmstufen der Unterrichtsgruppe entsprechen nicht der Schwimmstufe des Studenten. Möchten Sie fortfahren? | |
Warnung | Sie werden bald diesen Studenten für eine Unterrichtsgruppe anmelden, obwohl er nicht das erforderliche Mindestalter hat. Möchten Sie fortfahren? | |
Warning | Invalid lesson date: Caution, there is no lesson on Weekday dd/mm/yyyy for lesson group Lesson group name. Do you wish to proceed? |
|
Fehler | Die Registrierung auf der Warteliste für {0} wurde noch nicht bezahlt und kann nicht übertragen werden. |
Anmerkung
Fehler verursachen Sperre. Der Student kann nicht in der Unterrichtsgruppe registriert werden.
Warnungen verursachen keine Sperre. Es erscheint eine Popup-Meldung und es liegt im Ermessen des Administrators, die Warnung zu akzeptieren oder abzulehnen.
Wenn eine Warnung akzeptiert wird, wird der Student für die Unterrichtsgruppe registriert.
Wenn eine Warnung abgelehnt wird, bleibt der Student auf der Warteliste.
Nachdem Sie Unterrichtsgruppen für alle benötigten Studenten ausgewählt haben, können Sie nun die E-Mails versenden. Wählen Sie alle Studenten aus, an die Sie eine E-Mail senden möchten, und klicken Sie auf Durch E-Mail angerufene Studenten.
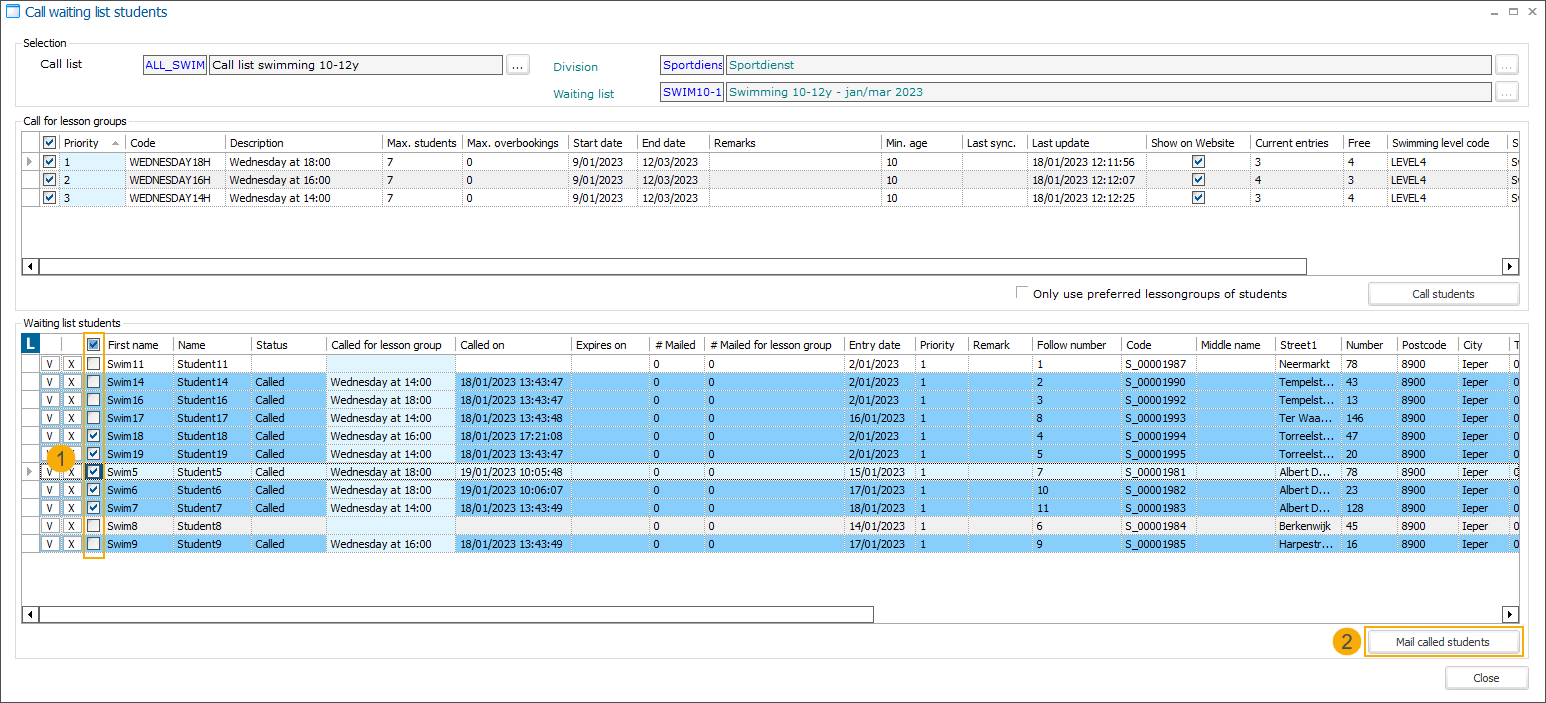
Anmerkung
Sie können nur dann eine E-Mail an Studenten senden, wenn diese eine E-Mail-Adresse haben (die auf der Kundenkarte eingetragen ist), für eine Unterrichtsgruppe angemeldet sind und noch nicht abgelehnt haben.
Die E-Mails werden erstellt und in die Warteschlange gestellt. Sie können wählen, ob Sie die Warteschlange öffnen und die E-Mails sofort versenden wollen oder ob die Warteschlange den Versand zu einem vordefinierten Zeitpunkt durchführen soll.
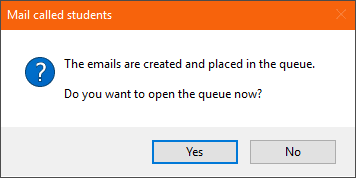
Manuelle Annahme von Anrufen für Studenten auf der Warteliste
Um einen Anruf aus dem Backoffice manuell anzunehmen, klicken Sie auf die Schaltfläche "Annehmen"(V) neben dem betreffenden Studenten und dann auf Ja, um die Übertragung zu bestätigen.
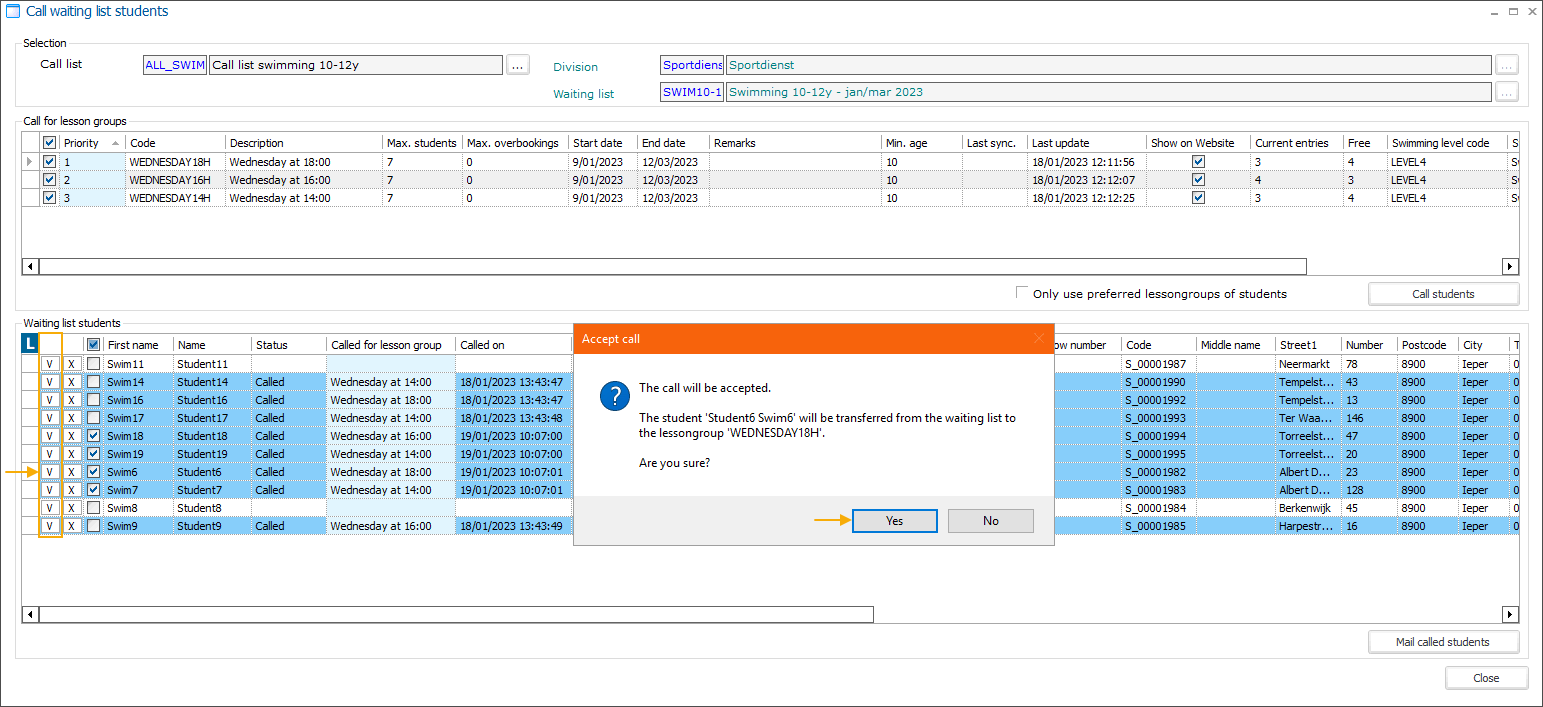
Es wird eine Validierung durchgeführt, um zu prüfen, ob die Übertragung möglich ist.
Wenn Validierungsfehler oder Warnungen auftreten, werden diese in Form von Popup-Meldungen angezeigt.
Wenn die Überprüfung erfolgreich war, wird der Student von der Warteliste in die Unterrichtsgruppe übertragen und ist nicht mehr in der Anrufliste sichtbar.
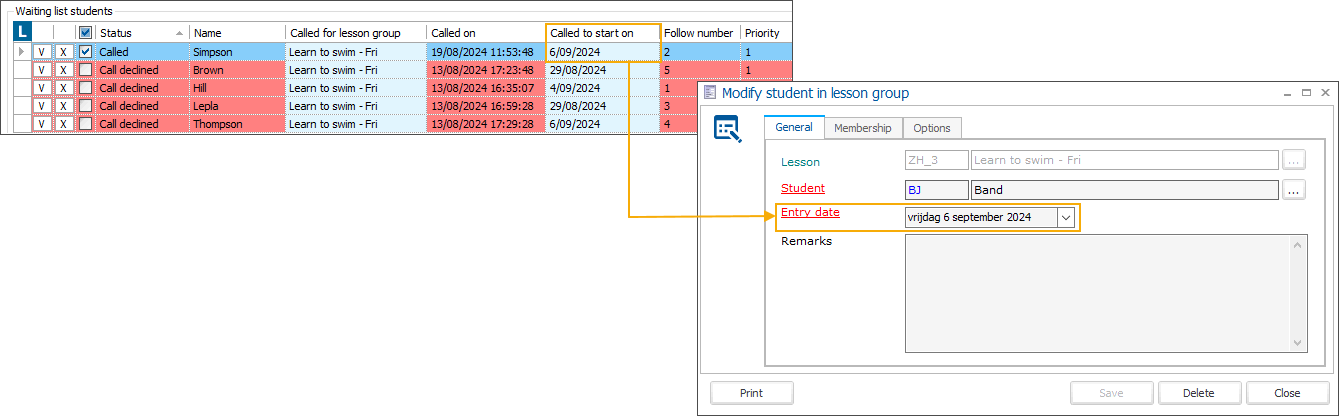
Anmerkung
Je nach Ihrer Konfiguration kann es sein, dass Sie gefragt werden, ob der Student von allen Wartelisten gestrichen werden muss.
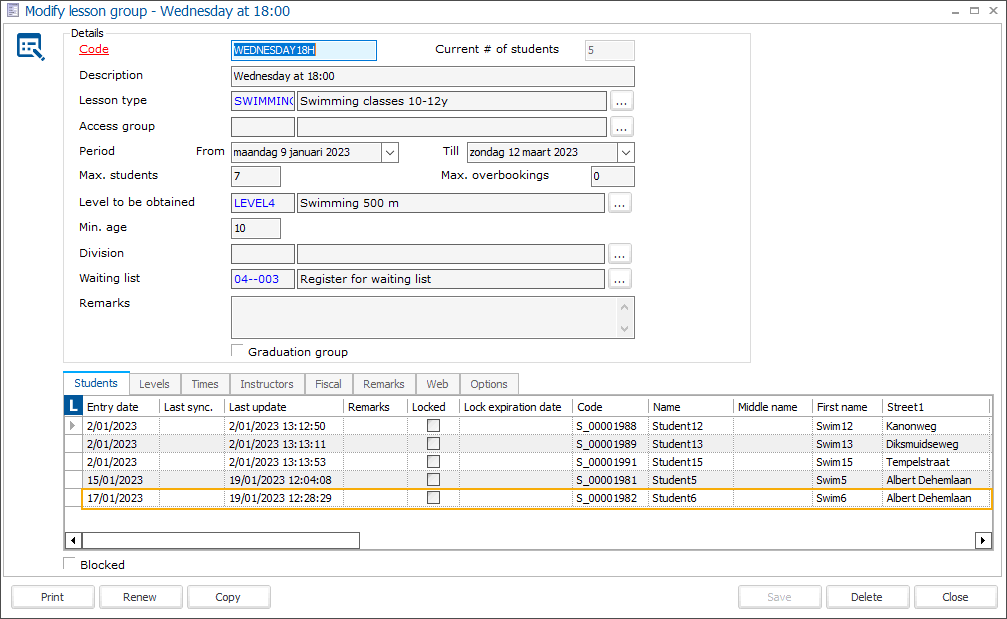
Manuelles Ablehnen von Anrufen für Studenten auf der Warteliste
Um einen Anruf aus dem Backoffice manuell abzulehnen, klicken Sie auf die Schaltfläche Ablehnen (X) neben dem betreffenden Studenten und dann auf Ja zur Bestätigung.
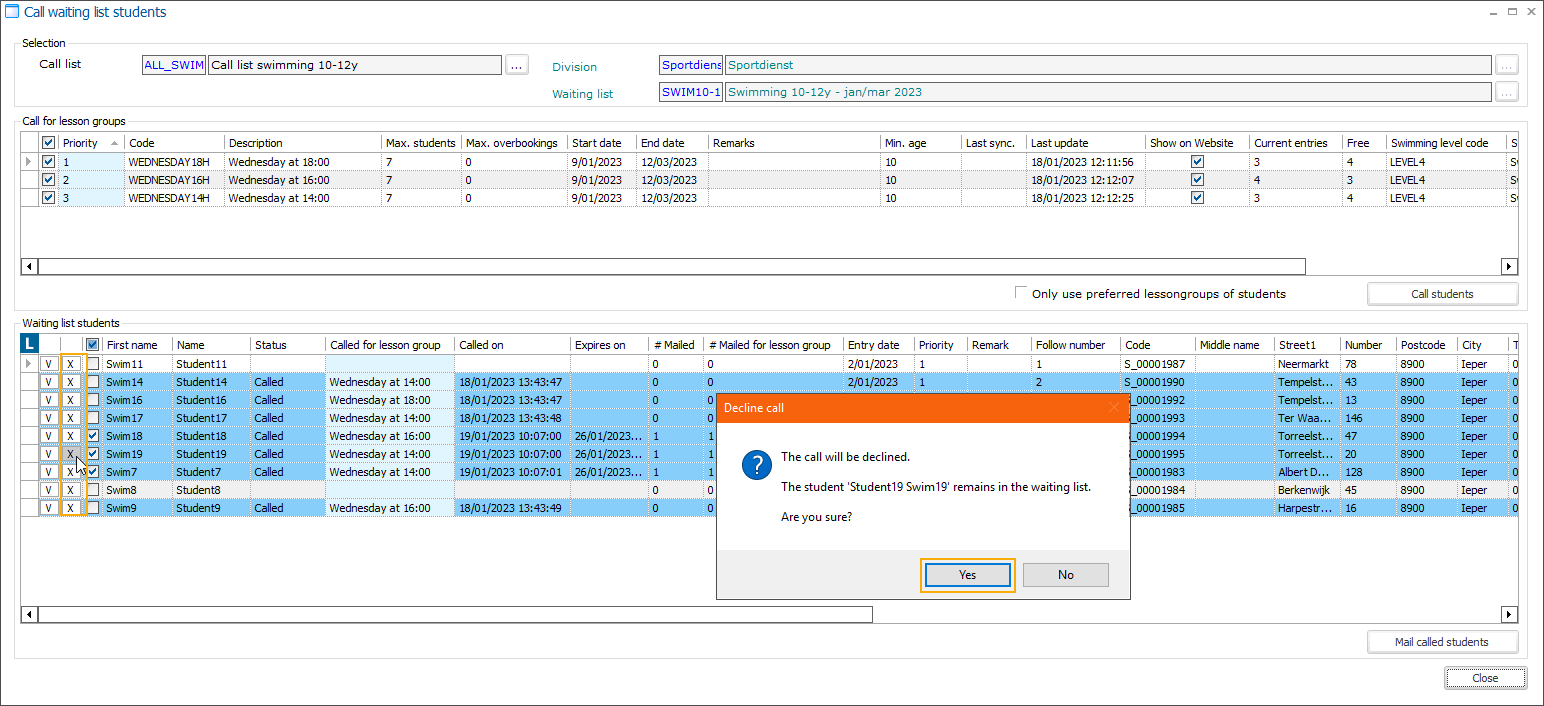
Der Status ändert sich in "Anruf abgelehnt" und der Student kann nun erneut angerufen werden, wenn ein Platz frei wird.
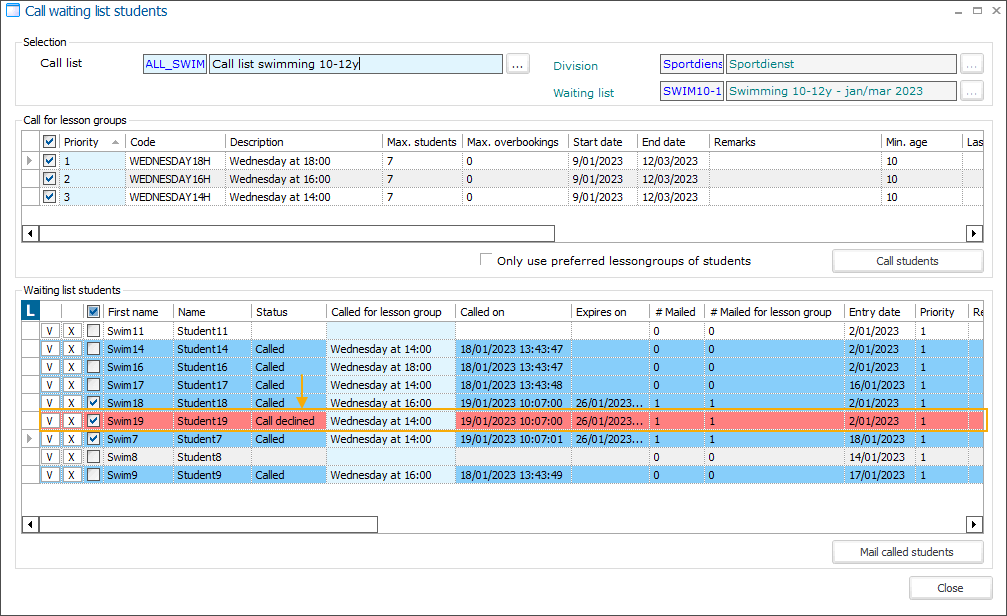
Wichtig
Wenn Sie die automatische Funktion "Studenten anrufen" wählen, wird die manuell abgelehnte Unterrichtsgruppe für diesen Studenten nicht mehr berücksichtigt.