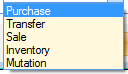Stocks
Go to General > Basic data > Articles > Stocks.
Warehouses
Within this part, you can define all warehouses. A warehouse can for example be an external location (depot), it can however also be a simple supply closet in a local department. For each of your stock articles, you can determine the stock in each warehouse (tabStock on the article card).
Go to General > Basic data > Articles > Stocks > Warehouses.
The window below will appear:
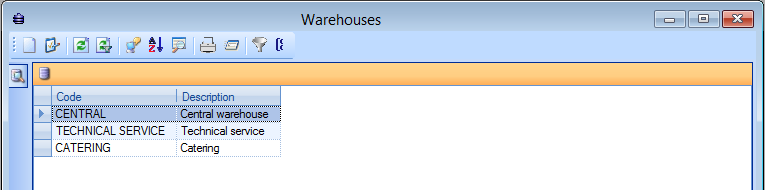 |
You can always create, modify or delete warehouses.
(see manual 'FRAMEWORK' Framework)
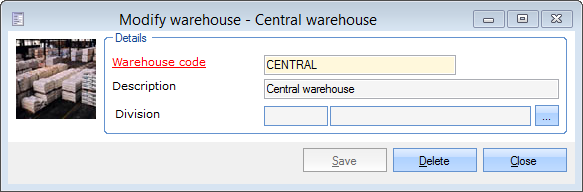 |
Code | Is unique and mandatory. It is advised to choose a relevant code so that you can immediately derive from the code which warehouse is concerned. |
Description | A description of the chosen warehouse. |
Division | Here you can determine of which division the current warehouse is part. |
Stocks
Within this part, you can consult all articles that are in stock.
Go to General > Basic data > Articles > Stocks > Stocks.
The window below will appear:
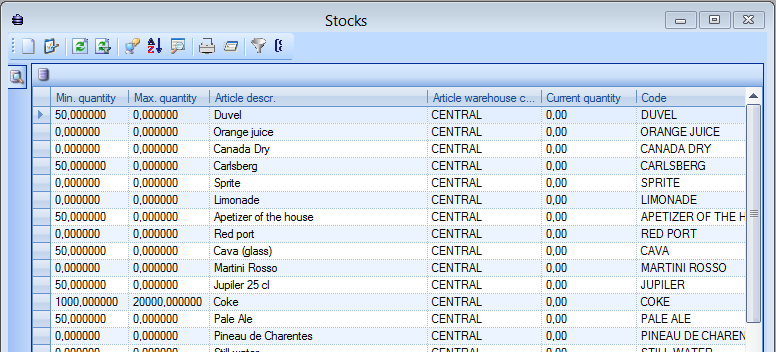 |
You can always create, modify or delete stocks.
(see manual 'FRAMEWORK' Framework)
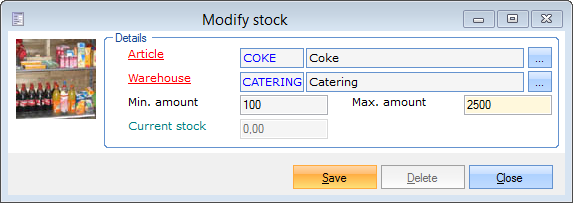 |
Article | The current stock article. |
Warehouse | This is the warehouse in which the article is present. |
Min. amount | The desired minimal number of units in the chosen warehouse. |
Max. amount | The desired maximal number of units in the chosen warehouse. |
Current stock | The number of units currently in stock in the chosen warehouse. |
Warnung
The current stock of an article can not be modified here. Stocks are always automatically updated after a sale and if purchase orders are received (module Purchase required), or manually by means of the different article journals.
Article journals
Within this part, you can determine all types of article journals. This is necessary to be able to work with different article journals.
Go to General > Basic data > Articles > Stocks > Article journals.
The window below will appear:
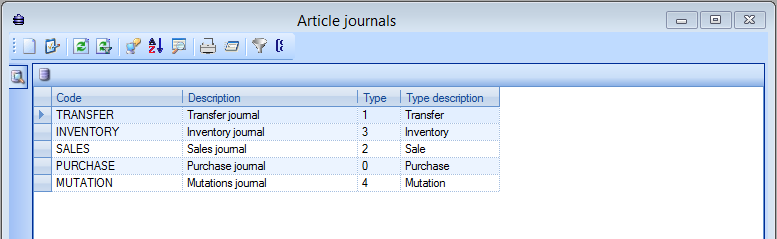 |
You can always create, modify or delete article journals.
(see manual 'FRAMEWORK' Framework)
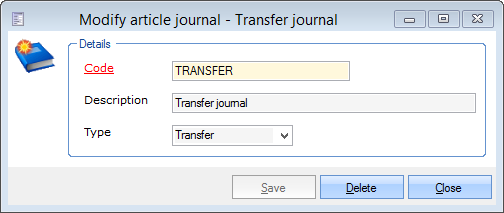 |
Code | Is unique and mandatory. It is advised to choose a relevant code so that you can immediately derive from the code which article journal is concerned. | |
Description | A description of the chosen article journal. | |
Type | The type of article journal
|
Purchase journal
The purchase journal is used to indicate that the articles bought are placed in the warehouse. This eventually leads to an update of the current stock in the system.
Go to General > Basic data > Articles > Stocks > Purchase journal.
The window below will appear:
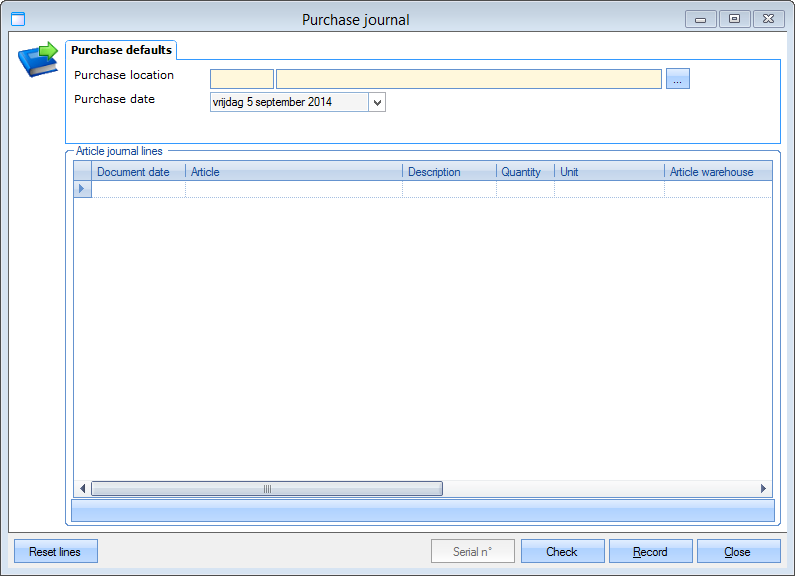 |
Purchase location | This is the default purchase location that will be suggested if article journal lines are created. |
Purchase date | This is the default purchase date that will be suggested if article journal lines are created. |
It is the intention to create a specific line for each article you want to purchase in the section Article journal lines. You can do this by filling in the article code in question in the column Article or by  selecting the desired article from the list of stock articles:
selecting the desired article from the list of stock articles:
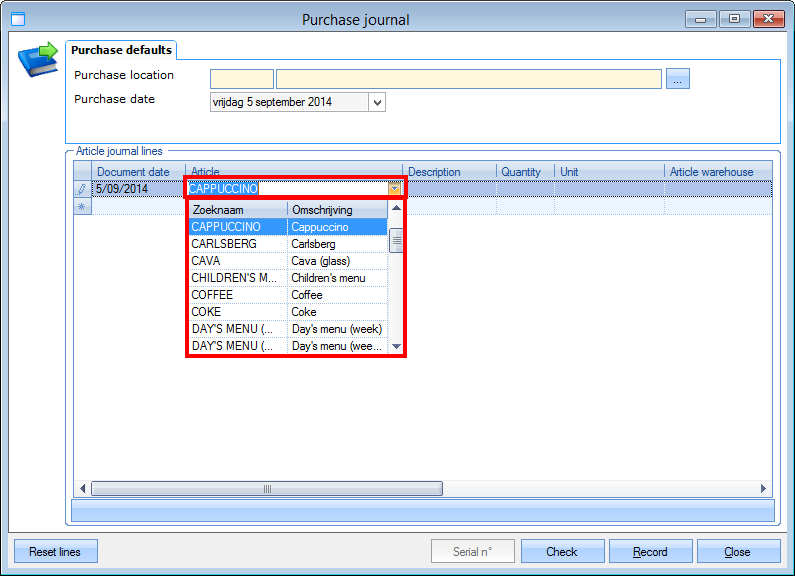 |
In the same way, you can define the number and unit bought and, if required, you can deviate from the suggested purchase date and location per line.
Warnung
Take into account that when you fill in the purchase date the effective stock will only be updated on that date. In other words, if you fill in a new purchase today on the date of tomorrow, the current stock won't be updated in the system until tomorrow.
If you purchase articles with serial number tracing, you can click on Serial no. to fill in/scan the serial numbers of the articles in question:
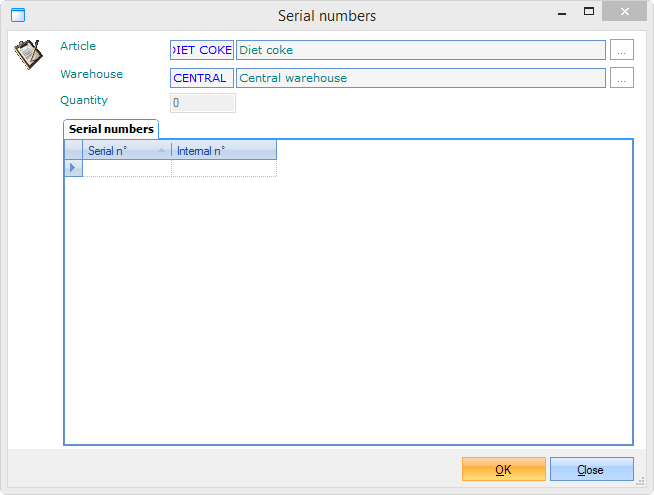 |
If you have filled in all necessary article journal lines, it is advised to first have the system check for the presence of all required data, such as numbers, units, warehouses, ... before recording the purchase.
You can do this by clicking on Check. If all required data are present, the following message will appear:
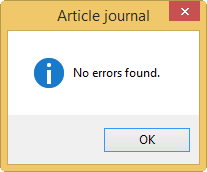 |
If data are missing, a specific message will appear, for example:
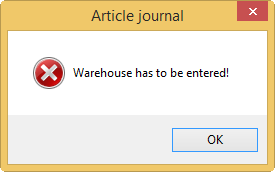 |
If there are no more missing data in the present article journal lines after the check, you can record the purchase into the system by clicking on Record, after which all article journal lines will be deleted.
If you want to delete the article journal lines yourself without recording the purchase (for example because of wrong data), you can do so by clicking on Reset lines.
Transfer journal
If you want to move (transfer) articles from a certain warehouse to another warehouse, you can do so using the transfer journal.
Go to General > Basic data > Articles > Stocks > Transfer journal.
The window below will appear:
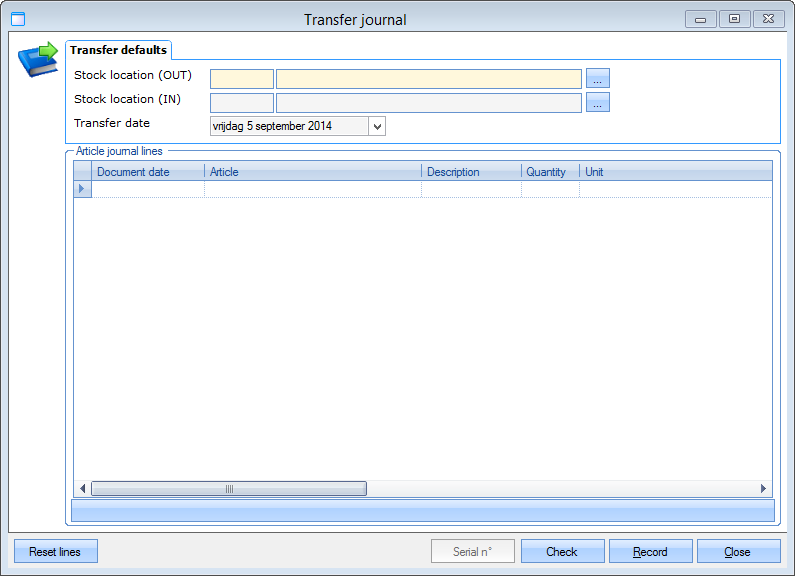 |
Stock location (OUT) | This is the warehouse out of which the articles to be transferred are taken. |
Stock location (IN) | This is the warehouse into which the articles to be transferred will be put. |
Transfer date | The date on which the transfer is registered. |
Warnung
Take into account that when you fill in the transfer date the effective stock will only be updated on that date. In other words, if you fill in a transfer today on the date of tomorrow, the current stock won't be updated in the system until tomorrow.
Selecting the articles to be transferred and filling in the quantities can be done in the same way as with the purchase journal. In the transfer journal the same buttons are available as in the purchase journal. (see 'Stocks > Purchase journal')
Inventory journal
The inventory journal is used to adapt the stock data in the system according to the actual situation. An inventory is generally taken once a year. If a stock is taken, all articles are counted after which the stock is updated in the system.
Go to General > Basic data > Articles > Stocks > Inventory journal.
The window below will appear:
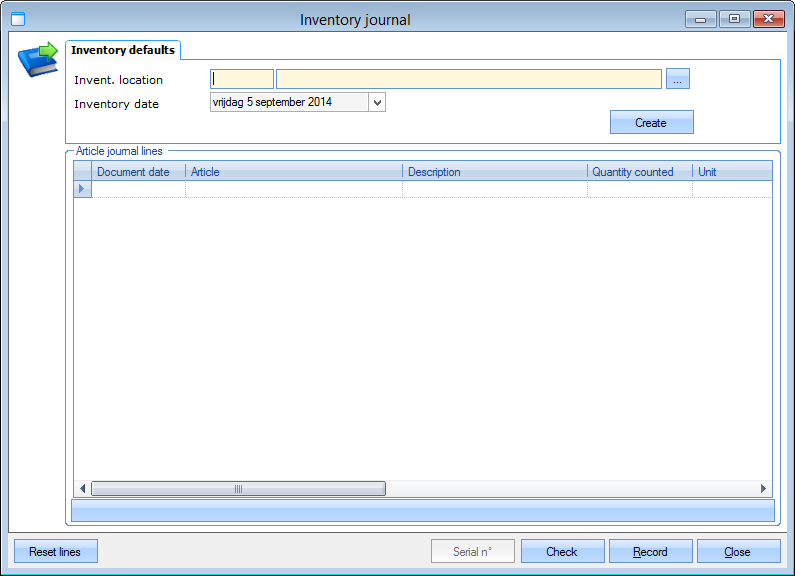 |
Inventory location | This is the warehouse where the articles are being (were) counted. |
Inventory date | This is the date on which the inventory is/was taken. |
Warnung
Take into account that when you fill in the inventory date the effective stock will only be updated on that date. In other words, if you fill in a new inventory today on the date of tomorrow, the current stock won't be updated in the system until tomorrow.
If you have chosen the inventory location, click on Create, after which all articles will appear in the section Article journal lines. If you have first selected a specific warehouse, only the articles of this warehouse will be listed.
If you take an inventory, you always have to fill in the effectively counted amount of each article in the list of articles in the column Quantity counted. If you want to it is also possible to scan serial numbers here.
Finally, the inventory journal has the same buttons as the purchase journal. (see 'Stocks > Purchase journal')
Mutations journal
The mutations journal is used to make exceptional stock corrections. This can for example be necessary because of damage in the warehouse, wrong input at purchase, contaminated articles, ...
Go to General > Basic data > Articles > Stocks > Mutations journal.
The window below will appear:
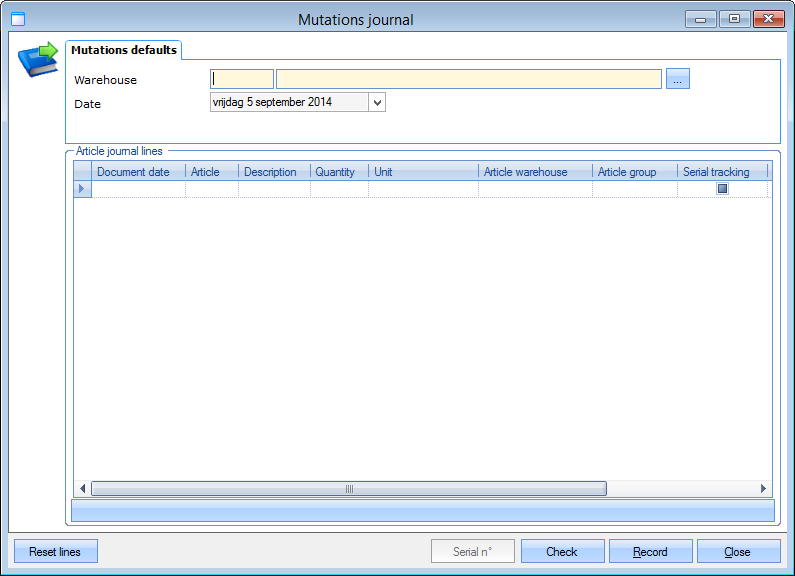 |
Warehouse | This is the warehouse in which you want to do a mutation. |
Date | This is the date on which the mutation is executed. |
Warnung
Take into account that when you fill in the mutation date the effective stock will only be updated on that date. In other words, if you fill in a new mutation today on the date of tomorrow, the current stock won't be updated in the system until tomorrow.
You can select the articles to be mutated in the same way as in the purchase journal (see 'Stocks > Purchase journal'). If you fill in a number, however, you have to take into account that this number will be deducted from (negative value) or added to (positive value) the current stock. If for example two bottles of coke are broken in a certain warehouse, you fill in -2 under quantity.
Finally, the mutations journal has the same buttons as the purchase journal. (see 'Stocks > Purchase journal')
Reports
In the part Reports, you can call up different reports, each time on the basis of specific selection criteria.
Go to General > Basic data > Articles > Stocks > Reports.
The following reports are available:
Tipp
If a report consists of several pages, you can use the available buttons to navigate through the report.
(see manual 'FRAMEWORK' Framework)
 |
Current stock list
This report gives you an overview of the stock on a certain date.
Go to General > Basic data > Articles > Stocks > Reports > Current stock.
The selection window below will appear:
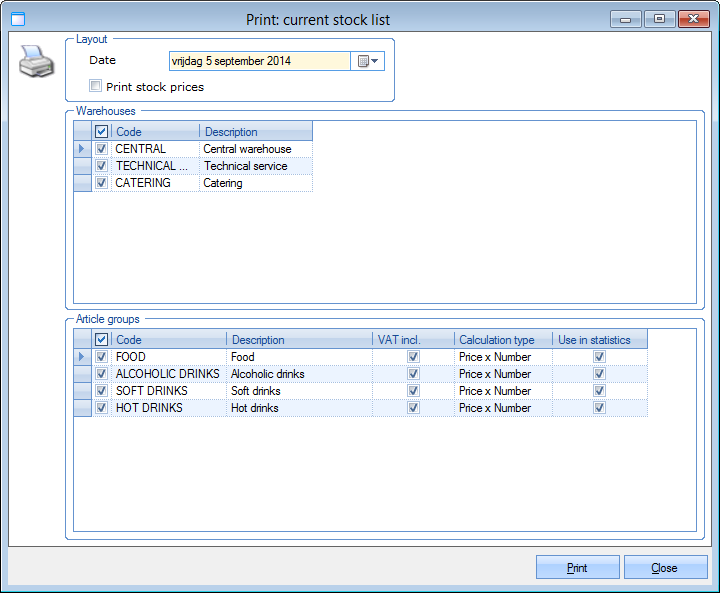 |
In the section Layout you can choose the date on which you want to consult the stock and, if required, decide to also include the stock prices in the report.
In the sections Warehouses and Article groups, you can determine which warehouses and article groups you want to include in the stock list.
If you have filled in all selection criteria, click on Print and the report below will appear:
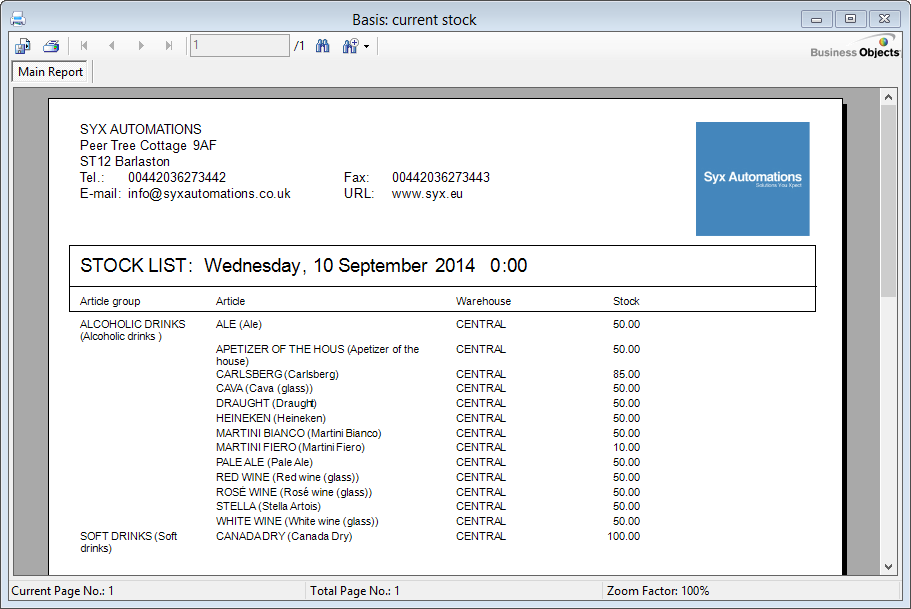 |
Stock history
This report gives you an overview of the history of a stock. This is done on the basis of the article journals.
Go to General > Basic data > Articles > Stocks > Reports > Stock history.
The selection window below will appear:
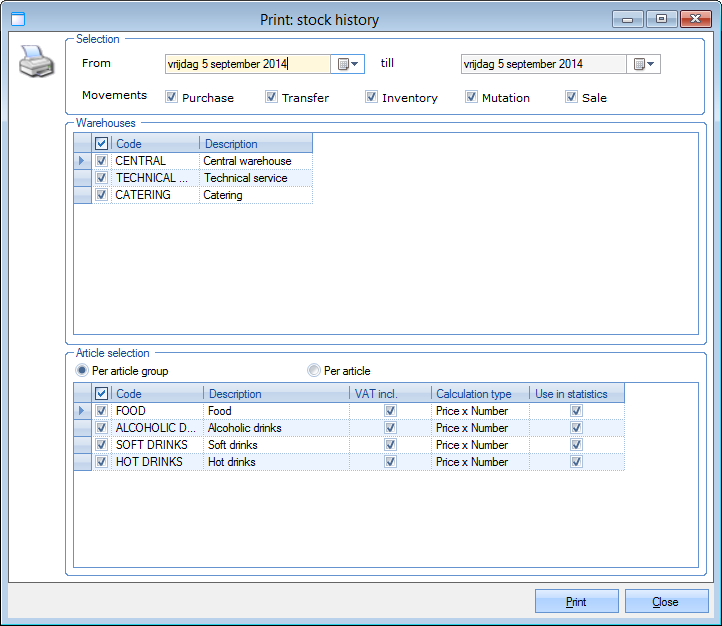 |
In the section Selection you can determine the period of which you want to see the history and, if required, of which article journals.
In section Warehouses, you can determine which warehouse(s) you want to include in the stock list. In the section Article selection, you can determine the article group(s) (selection Per article group) or article(s) (selection Per article) of which you want to call up the stock history.
If you have filled in all selection criteria, click on Print and the report below will appear:
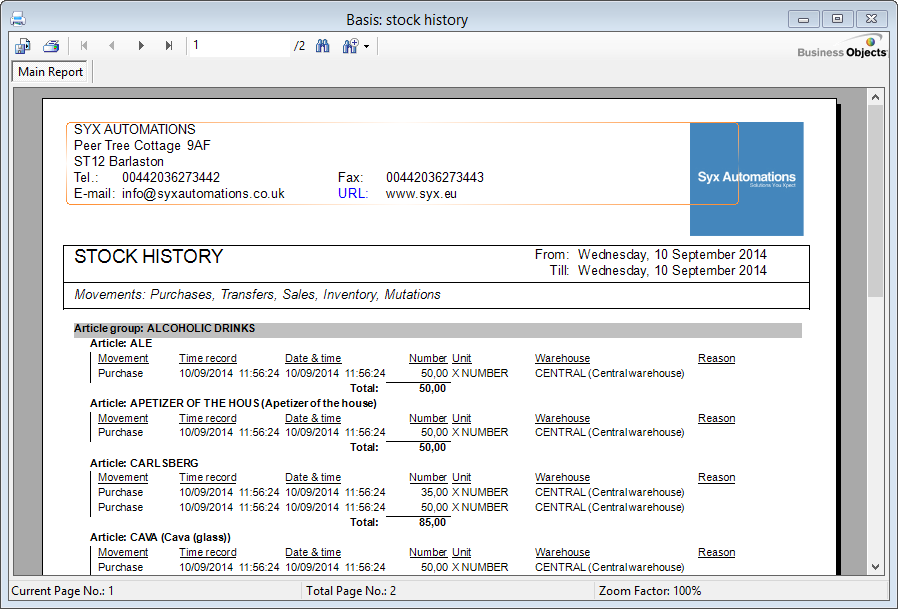 |
Stock prices
This report gives you an overview of the stock prices if required in the function of a certain article group. The stock price of an article is always visualised on the article card (see Articles manual 'ARTICLES').
Go to General > Basic data > Articles > Stocks > Reports > Stock prices.
The selection window below will appear:
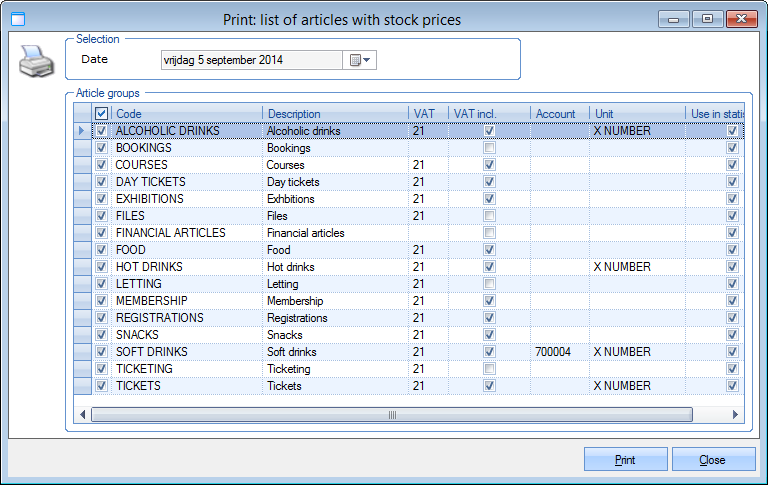 |
In the section Selection, you can determine the date of which you want to see an overview of stock prices while the section Article groups allow you to choose the article groups of which you want to include the stock prices in the report.
If you have filled in all selection criteria, click on Print and the report below will appear:
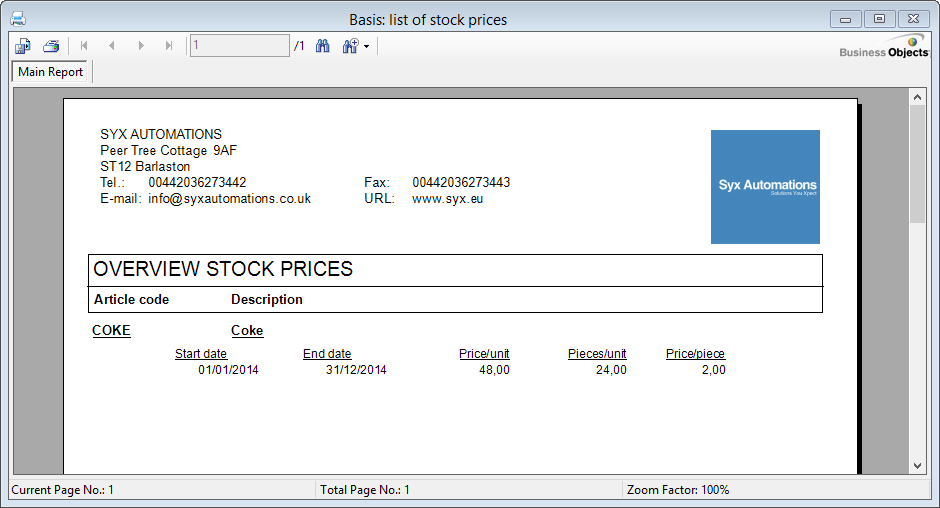 |
Order proposition
This report gives you an overview of the articles to be ordered so that the stocks can be replenished to the maximum again.
Go to General > Basic data > Articles > Stocks > Reports > Order propositions.
The selection window below will appear:
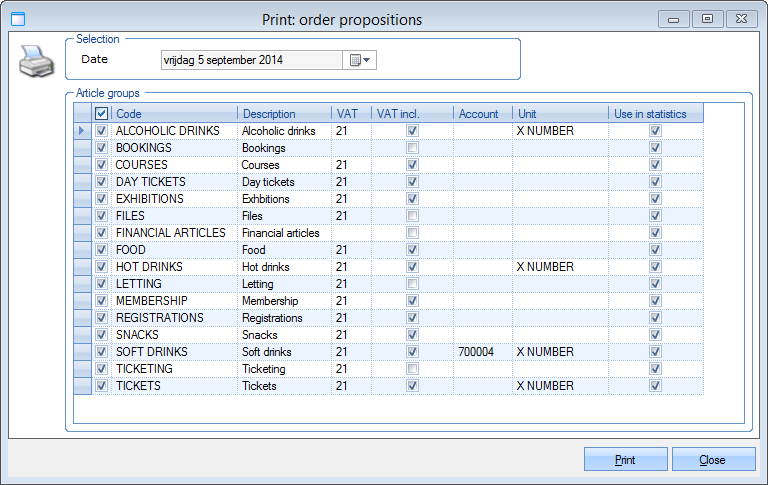 |
In the section Selection, you can determine the date of which you want to have an order proposition while the section Article groups allow you to choose the article groups of which you want to see the order propositions.
If you click on Print the report below will appear:
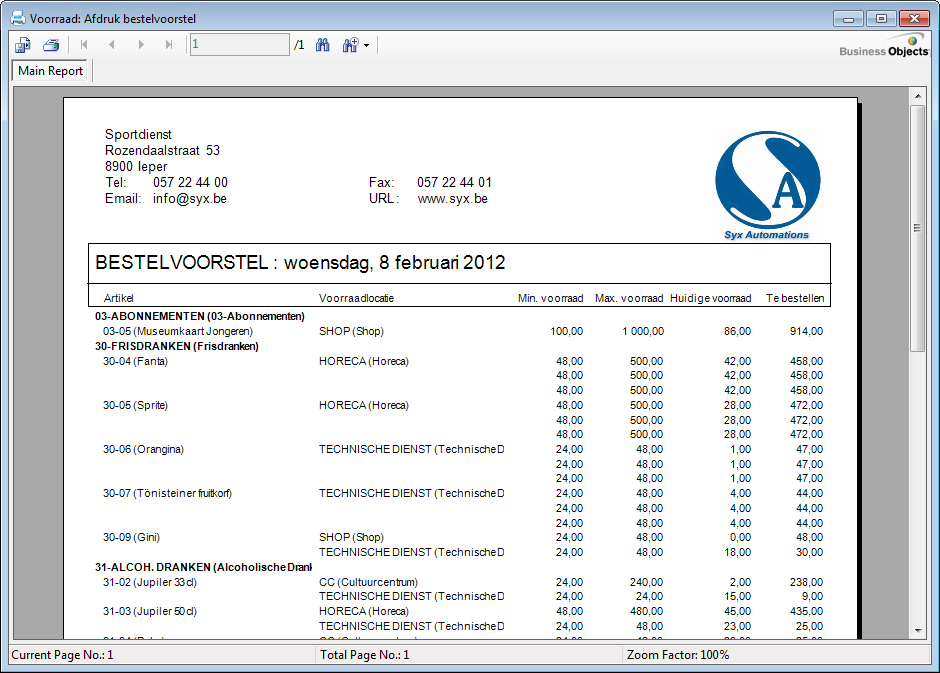 |
Warnung
Only for articles of which the current stock is smaller than the maximum stock order propositions will be generated.