Settings
Go to POS > Settings.
The following items can be set up:
POS menus
The POS menu is the main interface with which a cashier is confronted. This is the part of the POS window that contains the items that can be hit by the cashier to be sold/booked/ordered...
An example of a classic POS menu, with catering sales articles:
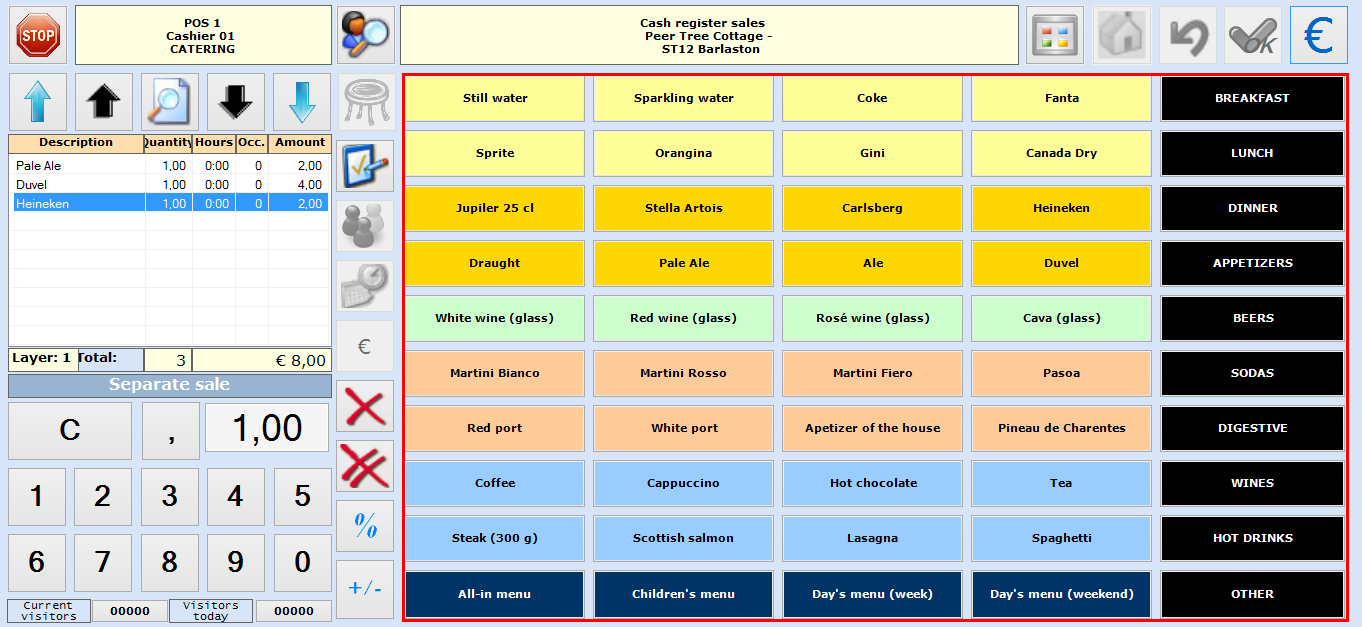 |
If you log in at the cash register, you will always have to select a cashier, followed by a POS menu.
Per cash register/point of sale one or several POS menus can be set up, that are then visualised as buttons in the start-up screen of the cash register.
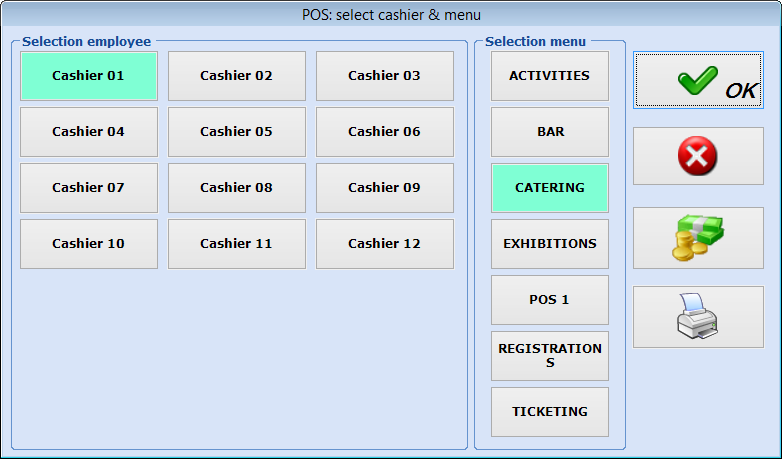 |
Different POS menus can be linked to one point of sale (see Salesmanual 'GENERAL > Sales').
Anmerkung
In principle POS menus are set up by a consultant of GANTNER at the launch of Recreatex. If you wish so, you can of course modify certain things afterwards and/or create new POS menus.
Construction POS menu
Go to POS > Settings > POS menus.
The window below will appear, with the current overview of POS menus:
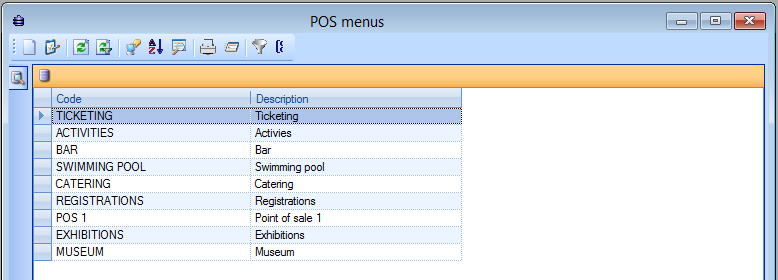 |
You can create, modify or delete POS menus at all times.
(see manual 'FRAMEWORK'Framework)
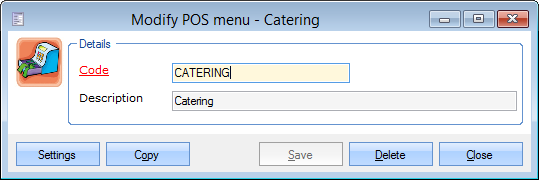 |
Code | Is unique and obligatory. It is advised to choose a relevant code, so that you can immediately derive from the code which POS menu is concerned. |
Description | The description of the POS menu. |
In order to set up the layout of the POS menu, you have to click on Settings. If you are creating a new POS menu, you will first have to click on Save before you will be able to go to the settings.
Next, the window Configuration POS menu will appear.
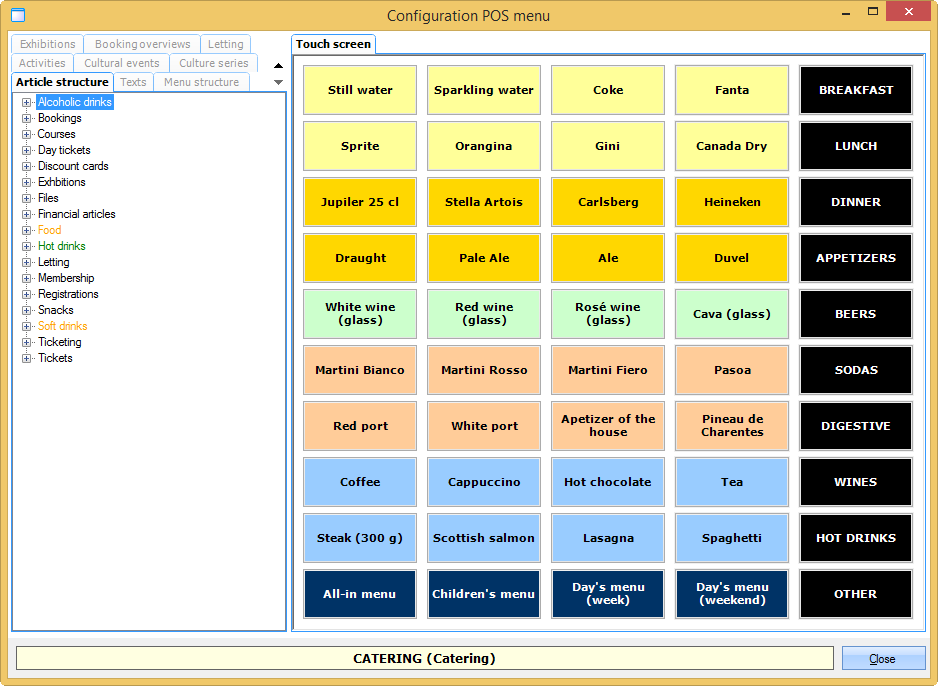 |
In the left part of this window, different tabs are available that each represent a certain category of items that can be placed as a button on the POS menu.
Button versus submenu
Within a POS menu we distinguish between a button and a submenu. At the cash register, hitting a button will always result in the selection of the linked item (article, activity, event, ...), whereas hitting a submenu will lead you to an underlying "level" of buttons within the POS menu.
For example:
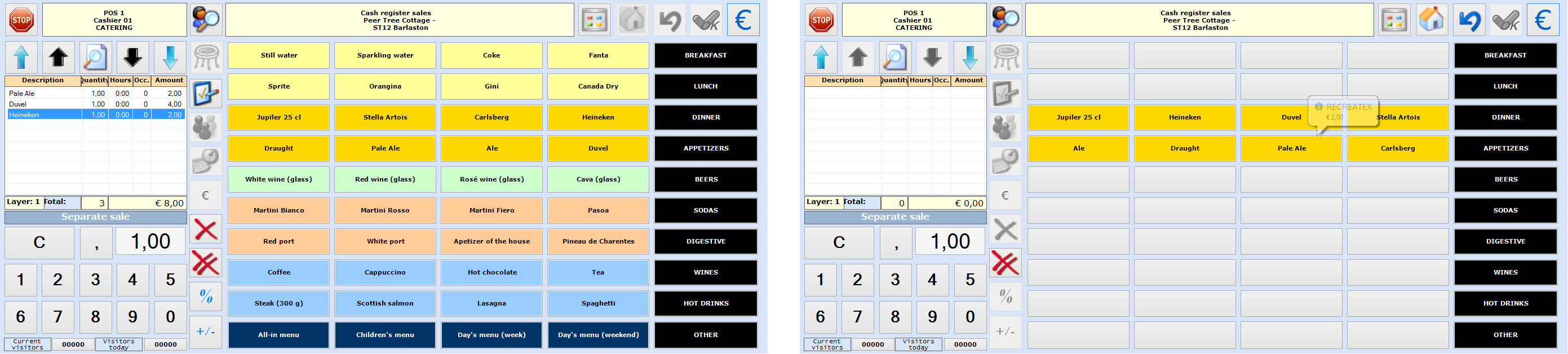 |
Using submenus is not only necessary if one works with a lot of sales items, it can also be useful to create for example a submenu per item category/type. This may go from the categorisation of catering articles, in which case for example the appetizers, the beers, the sodas, ... are to be found in different submenus, to a more general categorisation if several modules are used at the cash register. In the last case a separate submenu is for example made for ticketing events, registration activities, exhibitions, etc.
Example of submenus in catering:
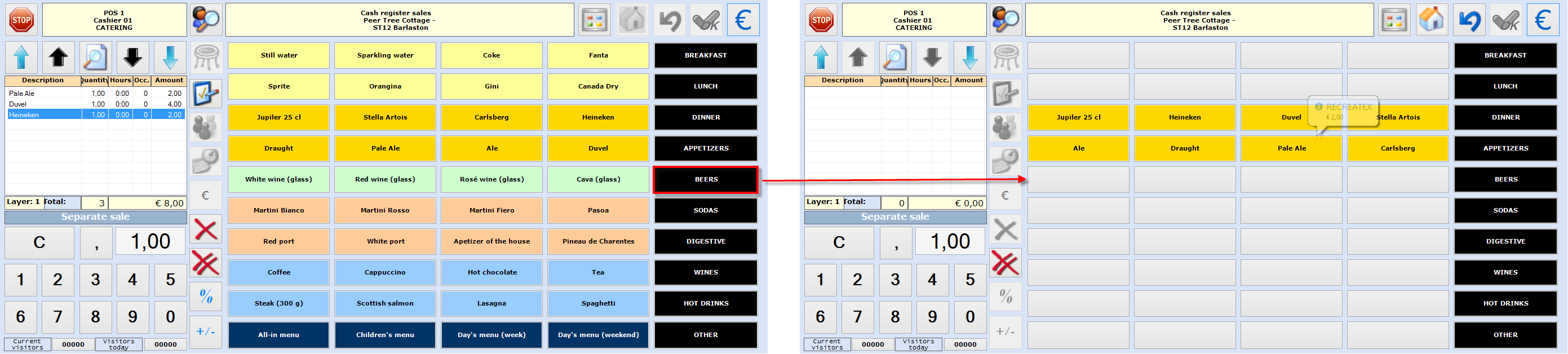 |
Example of submenus in general application:
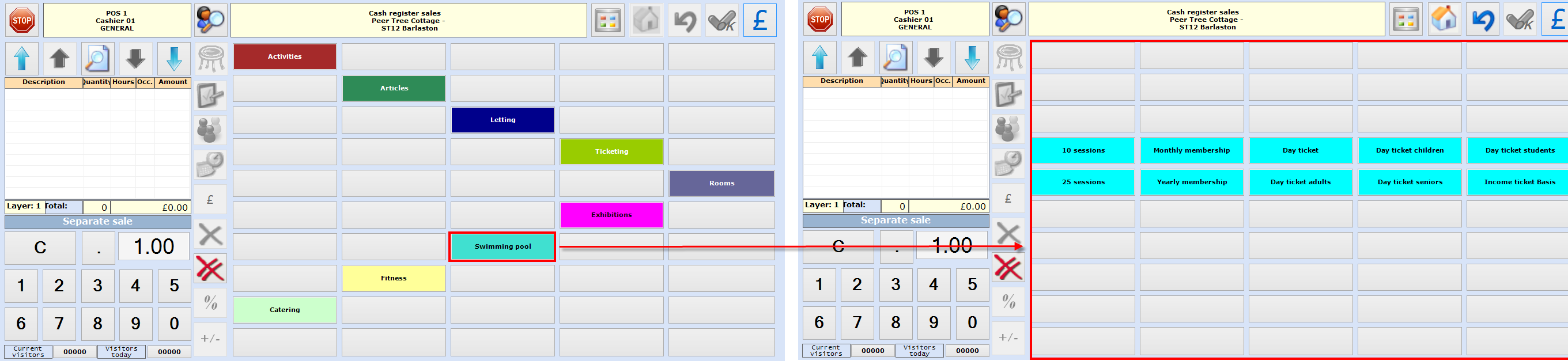 |
Create a button
Placing a sales item as a button on the current POS menu is also done on the basis of the drag-and-drop principle.
First select the item you want to place on the POS menu. You can select the item in the article overview in the left part of the window, if required by first clicking on the tab of the desired item category. Once an item has been selected, it is marked in blue.
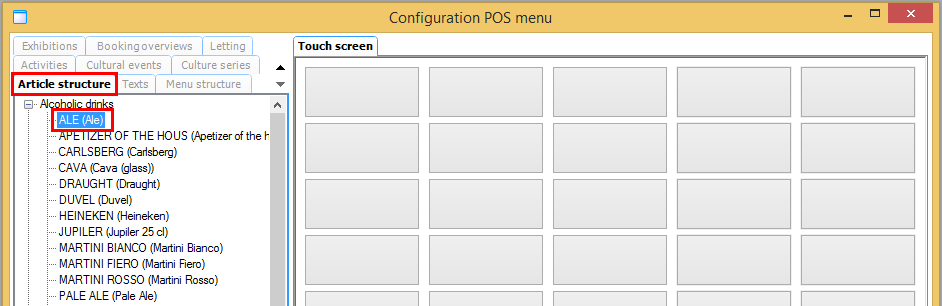 |
Next, keep pressing on the left mouse button and drag the item to the desired POS button.
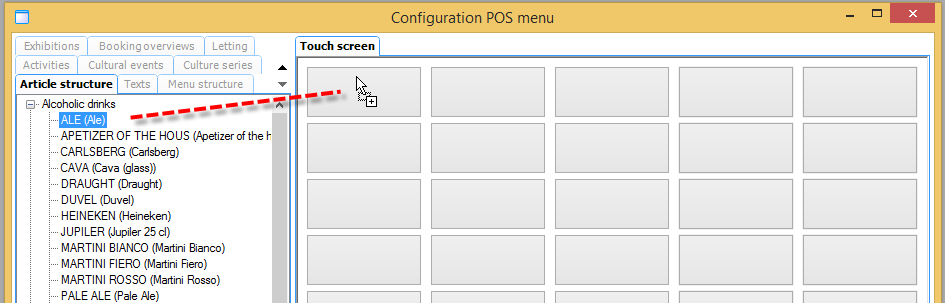 |
Once you let go of the left mouse button, the item will appear on the chosen button.
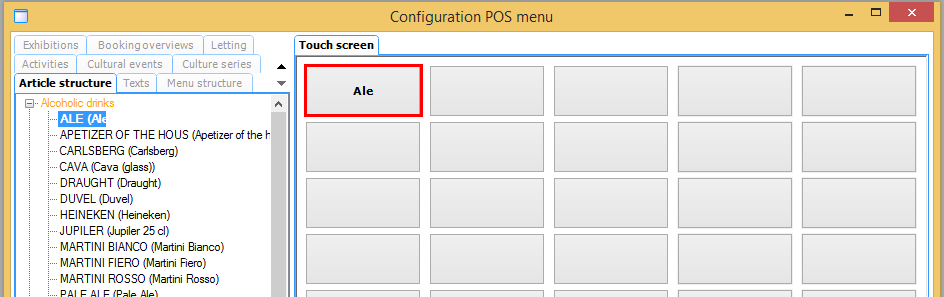 |
Repeat this procedure to place the required buttons on the current POS menu.
Anmerkung
Always make sure that the item to be placed on a button is always effectively selected first (click on it once with the left mouse button) before clicking on it again to drag it to a button.
If you click on another item and immediately drag it, the previous item will be placed on the button.
Create a submenu
In order to create a submenu, a submenu button has to be provided after which the necessary sales items have to be set up within the submenu.
Procedure:
Click with the right mouse button on the button you want to use to navigate to the submenu and then select Submenu.
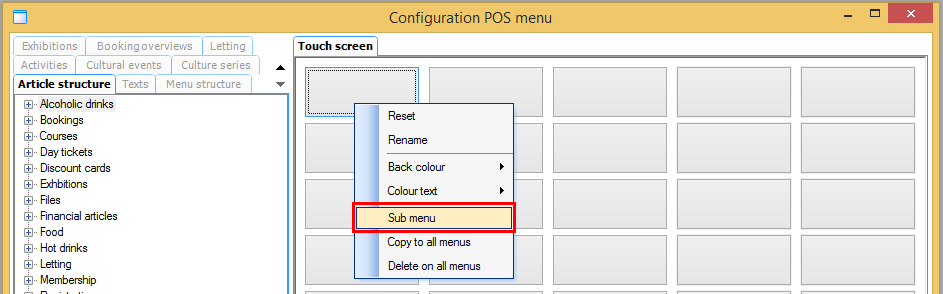 |
Fill in the code and if required a description of the submenu and click on Save:
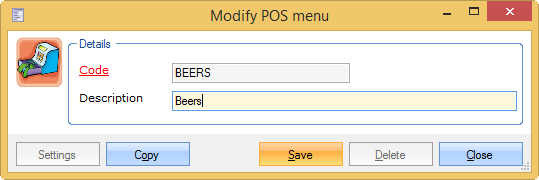 |
If you have saved these data, the submenu button will appear in the POS menu:
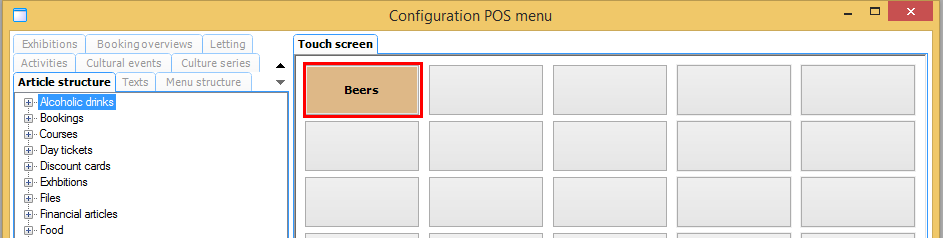 |
Anmerkung
Click on the newly created submenu button. This will lead you to the effective submenu. In case of a new submenu this is an entire series of empty buttons.
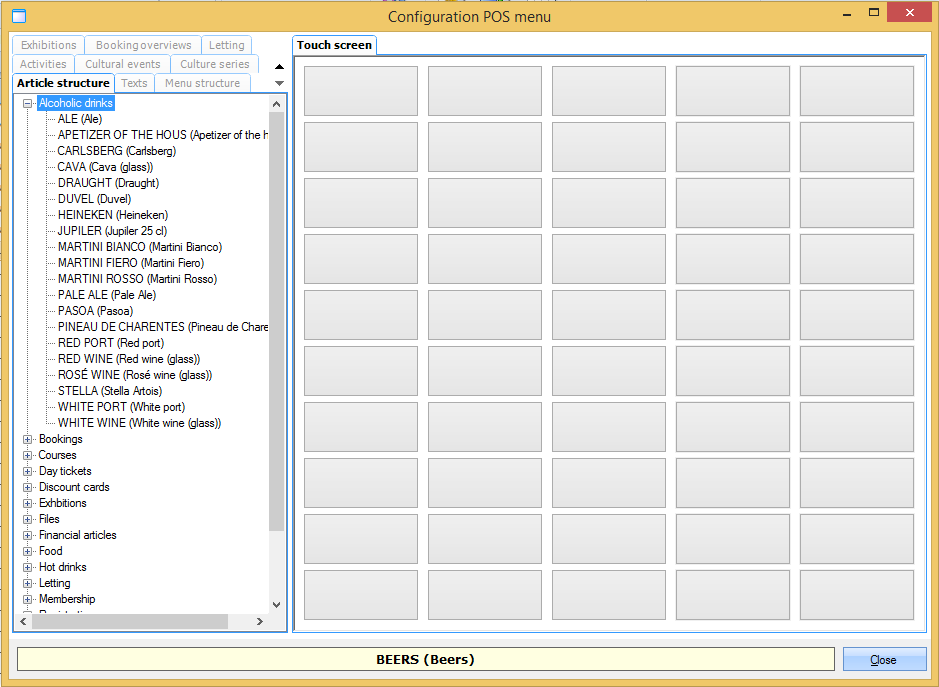 |
Here you can place all sales items you want to see in this submenu, as described in the previous paragraph (Create a button).
Menu structure
The tab Menu structure in the left part of the window gives you an overview of the current submenus of the POS menu. All submenus present are visualised below the main menu and this menu structure allows you, if you want to, to navigate immediately to a certain submenu instead of clicking on the submenu button in the button overview. Moreover, if the button overview within a submenu is visualised, the menu structure is the only way to return to the main menu (first layer) of the POS menu.
Example of a menu structure:
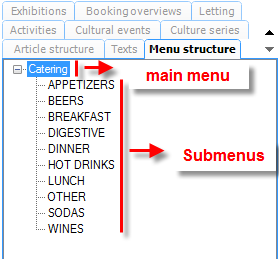 |
In order to navigate directly to a submenu, you have to double-click on the desired submenu in the menu structure.
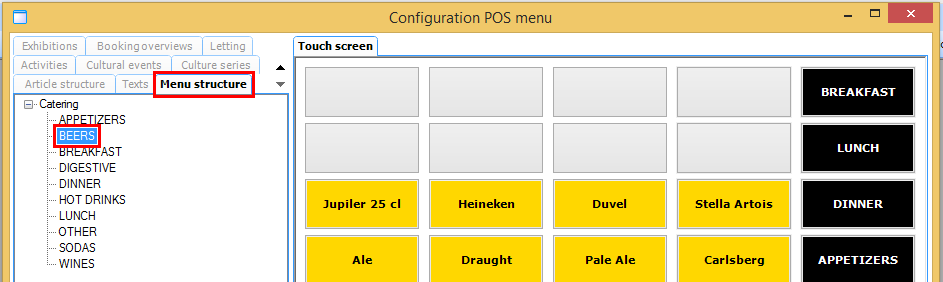 |
In order to return to the main menu (first layer), you have to double-click on the first item in the menu structure.
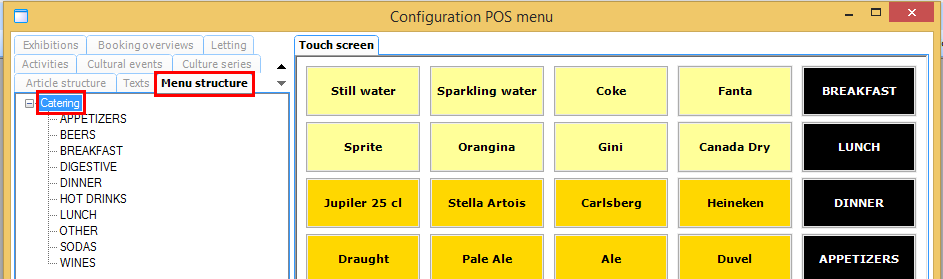 |
Copy to all menus
If you work with several submenus, it may be useful that the submenu buttons are accessible from each (sub)menu. In this way you can navigate from the one submenu to the other within the POS, without having to return to the main menu (or the menu in which the submenu button is located). Thanks to the possibility to copy submenus to the other menus (layers), it is not necessary to place a submenu button manually on each menu.
Anmerkung
If you work with custom colours for submenu buttons, it is strongly advised to link these colours first before copying a submenu button to the other menus. If not, you will each time have to modify the colour per menu in which the submenu button is copied.
In order to copy a certain submenu button to all other menus, you have to click with the right mouse button on the button in question and select Copy to all menus.
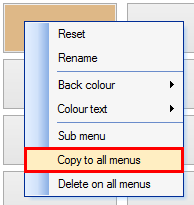 |
Next, the message below will appear:
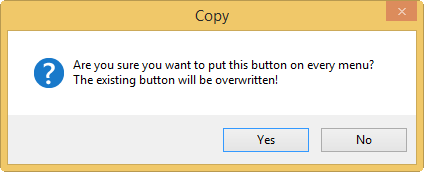 |
This message warns you that, if other items or submenu buttons are placed on the same position in the POS menu, these will be overwritten by the current submenu button.
If this is not the case or if these buttons can be overwritten, you have to confirm by clicking on Yes.
Rename
An item or submenu button can be renamed at all times. Renaming a button can be necessary if you want to use another name than the one automatically taken over from the dragged item, or if you want to split up longer texts over several lines.
In order to rename a certain POS button, you have to click with the right mouse button on the desired button and select Rename.
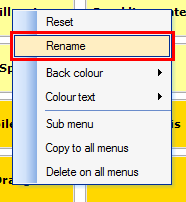 |
The window below will appear:
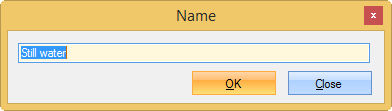 |
Tipp
It may occur that the item name that is taken over when the item is placed on a POS button is too long and therefore is not correctly split up into several lines:
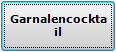 |
You can solve this problem by renaming the button and separating the word(s) by means of a hyphen or by means of one or several spaces.
In the example above, the button has been renamed to Garnalen- cocktail (with a hyphen and a space between the two words, which results in:
 |
(It is possible that several extra spaces have to be added to obtain the desired result)
Define colours
It is advised to link certain colours to POS buttons, for example to recognize a certain article category faster or to indicate that certain buttons are submenu buttons instead of sales items.
In the example below colours are used to make a difference between several catering categories (sodas, beers, wines, appetizers, coffee/thee, main courses and menus, and the submenus can immediately be distinguished because they are marked in black.
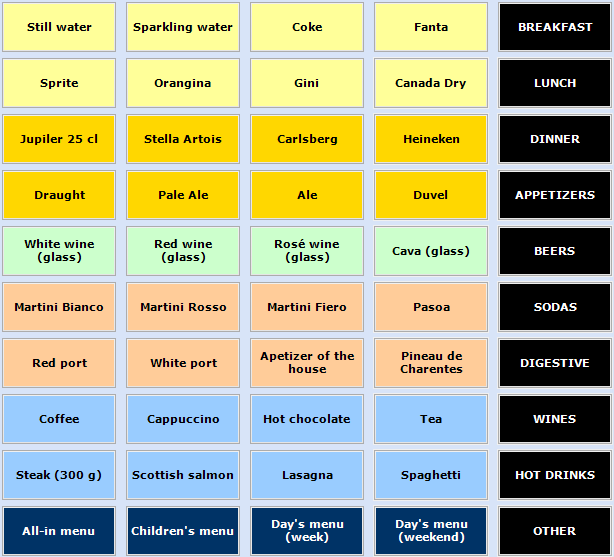 |
Both the back colour (predominating colour) as the front colour (text colour) of an item or submenu button can be defined.
Modify back colour: Click with the right mouse button on the desired button, select the option Back colour and finally the desired colour.
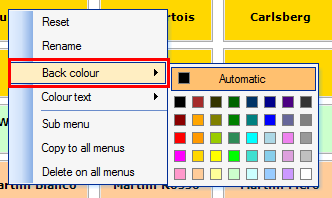 |
Modify text colour: Click with the right mouse button on the desired button, select the option Colour text and finally the desired colour (white or black).
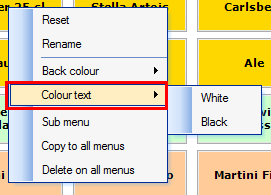 |
Tipp
In function of the readability, it is strongly advised to choose for a clear contrast between the back colour and the text colour of a POS button. Always select white as text colour for a dark back colour, and vice versa.
Move
An item or submenu button can simply be moved to another position in the current button overview.
Moving a POS button is always done using the drag-and-drop principle.
Select the button to be moved with the left mouse button, continue pressing the mouse button, drag it to the desired (empty) POS button and let go of the left mouse button.
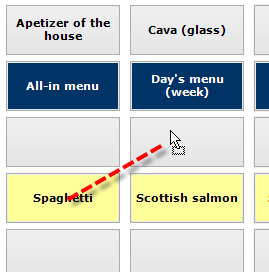
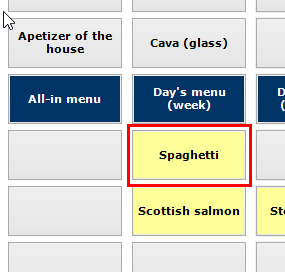
Anmerkung
A button can only be moved/copied to an empty button, in other words a button to which no sales item or submenu has been linked yet.
Reset (delete)
If a certain sales item or submenu is no longer wanted on the POS menu, it is possible to simply delete (reset) the button in question. Resetting a sales item evidently does not influence the presence of this item in the system.
In order to reset a POS button, you have to click with the right mouse button on the desired button and select Reset.
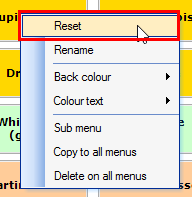 |
The question below will appear:
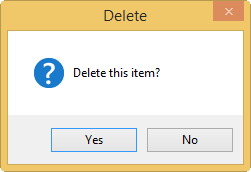 |
After confirmation the POS button will be deleted.
See next page.
If the selected button is, however, a submenu, that in addition can be found on different levels (layers) within the POS menu, an additional message will appear:
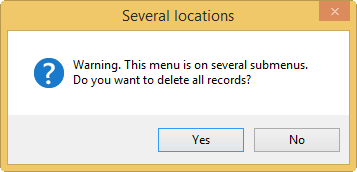 |
If you click on Yes the chosen submenu will be deleted on all layers/levels within the POS menu.
If you click on No the chosen submenu will only be deleted on the current location and the other instances of this submenu will be saved within the POS menu.
Delete from all menus
If you select this option, the current button will be deleted (reset) on all levels (layers/submenus) of the POS menu.
Anmerkung
In this case the system will not check the settings of this button position in the other levels/layers of the POS menu; all underlying buttons on the current positions will unconditionally be reset!
If you choose for example to reset the first button (upper-left of the overview) using this method, this first button will also be reset on all (sub)menus.
In order to reset a certain button on all menus, you have to click with the right mouse button on the desired button and select Delete on all menus.
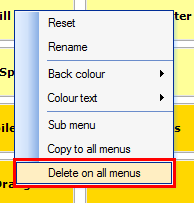 |
The message below will appear:
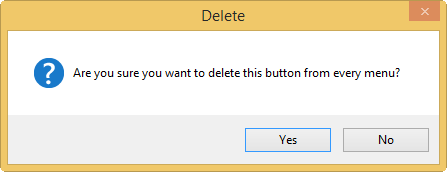 |
After confirmation, the button will be deleted on all levels/layers of the POS menu.
Article overview
In the next paragraphs we give you an overview of the different items that can be placed as buttons on the POS menu. The item overview can be found in the left part of the window Configuration POS menu.
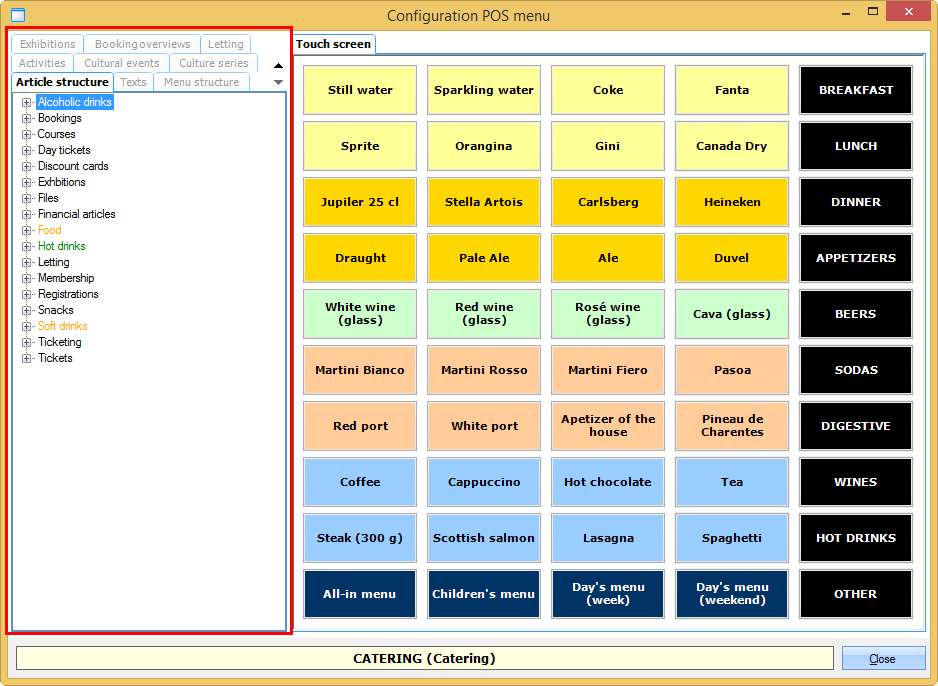 |
The possibility to place items of specific tabs depends on which Recreatex modules you have.
Tipp
If it is not possible to show all tabs of the item overview, you can use the arrows to visualise the desired tab:
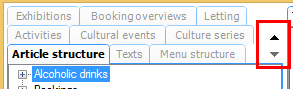 |
Anmerkung
Items that are blocked in Recreatex, are not included in the item overview.
Colours in the article overview
Within the item overview different colours are used according to a certain principle. These colours are used to indicate that items are already on the current POS menu or not.
For example:
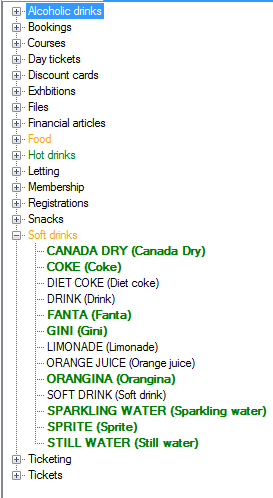 |
The following colour indications are possible:
Black: this item is not on the current POS menu. A collapsible article group marked in black (only available under the tabs Article structure and Letting), indicates that none of the articles within the article group are on the current POS menu.
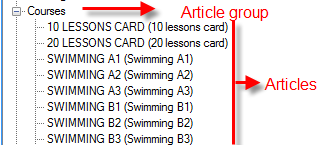 |
Green, bold:The item is on the POS menu, and in the currently visualised button overview (submenu/level/layer).
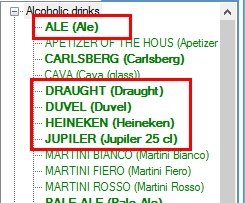 |
Green, not bold:The item is on the POS menu, but in another button overview (submenu/level/layer) than the one that is currently visualised. In case of a collapsible article group (only possible under the tabs Article structure and Letting), a green colour means that all articles from this article group are on the POS menu (green).
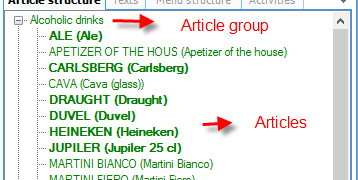 |
Orange:This colour is only possible in case of a collapsible article group (tabs Article structure and Letting) and means that at least one article (but not all articles) of the article group are in the POS menu (green).
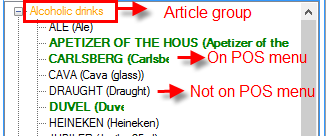 |
Articles
The tab Article structure contains all articles from the Recreatex article file of which the option Add to POS sales is active in the article card (tab POS), and that have not been defined as letting articles (see Articlesmanual 'GENERAL - Articles'). In this list the available articles are subdivided per article group.
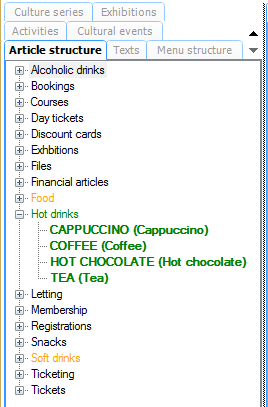 |
If you hit an article on the cash register, a general POS sale will be registered. See POS - Usemanual 'POS - Use'.
Activities
This tab contains the available activities from the Recreatex Registrations module.
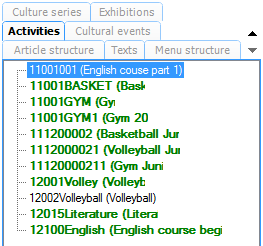 |
If you hit an activity at the cash register, a registration will be registered. See POS - Usemanual 'POS - Use'.
Cultural events (Ticketing)
This tab contains the available events from the Recreatex Ticketing module.
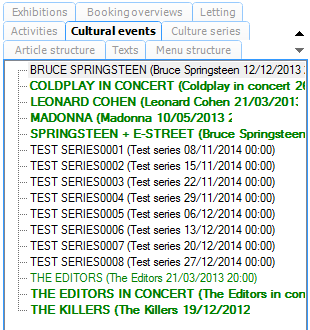 |
If you hit an event at the cash register, a ticketing booking will registered. See POS - Usemanual 'POS - Use'.
Cultural series (Ticketing)
This tab contains the available event series from the Recreatex Ticketing module.
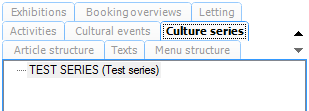 |
If you hit an event series at the cash register, a booking for a full series of events will be registered. See POS - Usemanual 'POS - Use'.
Exhibitions
This tab contains all available exhibitions from the Recreatex Exhibitions module.
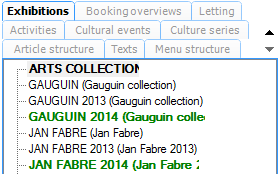 |
If you hit an exhibition at the cash register, an exhibition visit will be registered. See POS - Usemanual 'POS - Use'.
Booking overviews
This tab contains the available booking overviews from the Recreatex Facility bookings.
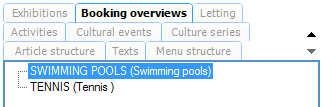 |
If you hit an overview at the cash register, a place/facility booking will be registered. See POS - Usemanual 'POS - Use'.
Letting
This tab contains all available articles that are defined as letting article.
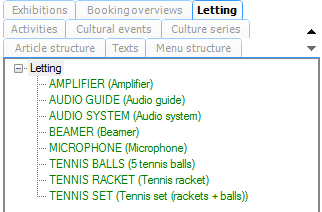 |
If you hit an article at the cash register, a letting order will be registered. See POS - Usemanual 'POS - Use'.
Fitness activities
This tab contains the available activities from the ReCreateX Fitness module.
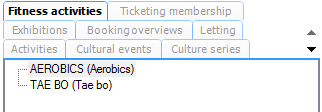 |
If you hit a fitness activity at the cash register, a fitness booking will be registered. See POS - Usemanual 'POS - Use.
Ticketing membership
This tab contains the available memberships that have been specifically defined in function of ticketing.
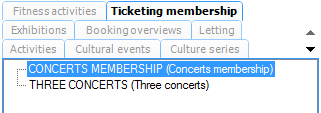 |
If you hit a ticketing membership at the cash register, the sale of a ticketing membership that consists of several events will be registered. See POS - Usemanual POS - Use'.
Menu structure
See paragraph: Create a submenu > Menu structure.
Texts
This tab contains texts (to be set up under POS > Settings > Texts), that can be set up as POS button.
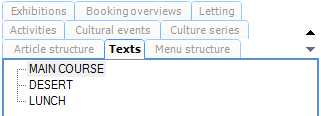 |
If you hit a text at the cash register, the text will be added to the sales overview and the receipt. See also chapter Settings > Texts.
Copy a POS menu
It is possible to make a copy of an existing POS menu, to use for example as a basis for a new POS menu that has a similar content/structure.
In order to copy a POS menu, you have to go to POS > Settings > POS menus, select the POS menu to be copied (double-click, or click on it followed by <Enter>) and click on Copy in the window Modify POS menu.
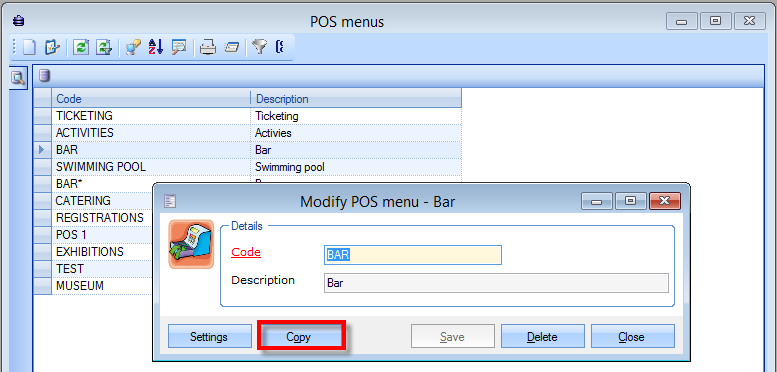 |
The POS menu will be copied (without message) and immediately visualised. An asterisk (*) will appear after the Code to indicate that the current POS menu is a copy of the previous one.
 |
If required, you can change the code and/or description of the copy (if you do so, you will have to save the modifications) and start making the layout of the copied POS menu by clicking on Settings.
Delete a POS menu
If you are sure that you no longer need a POS menu and thus will never use it again, it is possible to delete this POS menu completely from the system.
In order to completely delete a POS menu, you have to go to POS > Settings > POS menus, select the POS menu to be deleted (double-click, or click on it followed by <Enter>) and click on Delete in the window Modify POS menu.
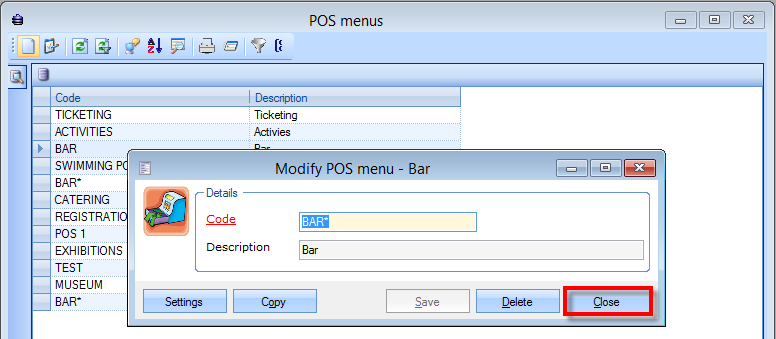 |
The message below will appear:
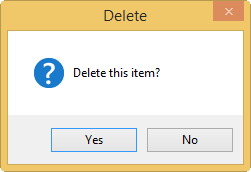 |
After confirmation the POS menu will be irrevocably deleted.
Sales zones
A sales zone is a graphic overview of the hall/place in which tables and/or chairs can be placed. This is also called the table plan and this way of selling is mainly used in catering facilities. In this case, a sales zone is set up on the point of sale linked to the cash register.
An example of a sales zone used at the cash register (see also POS - Use)
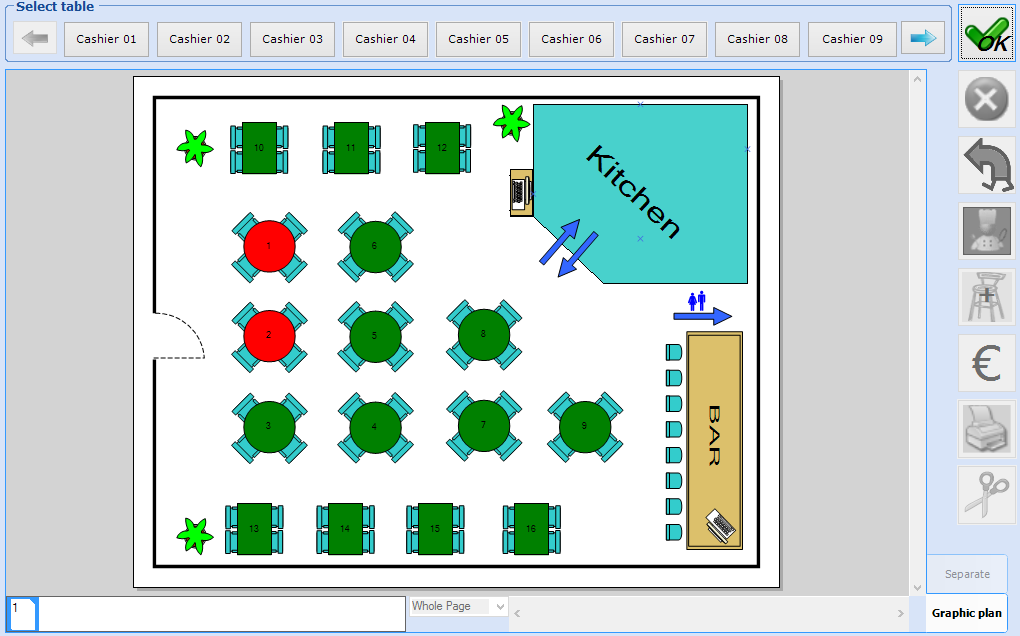 |
In the next paragraphs, we will explain how to create a sales zone and design table layout.
Go to POS > Settings > Sales zones to open the overview of all available sales zones:
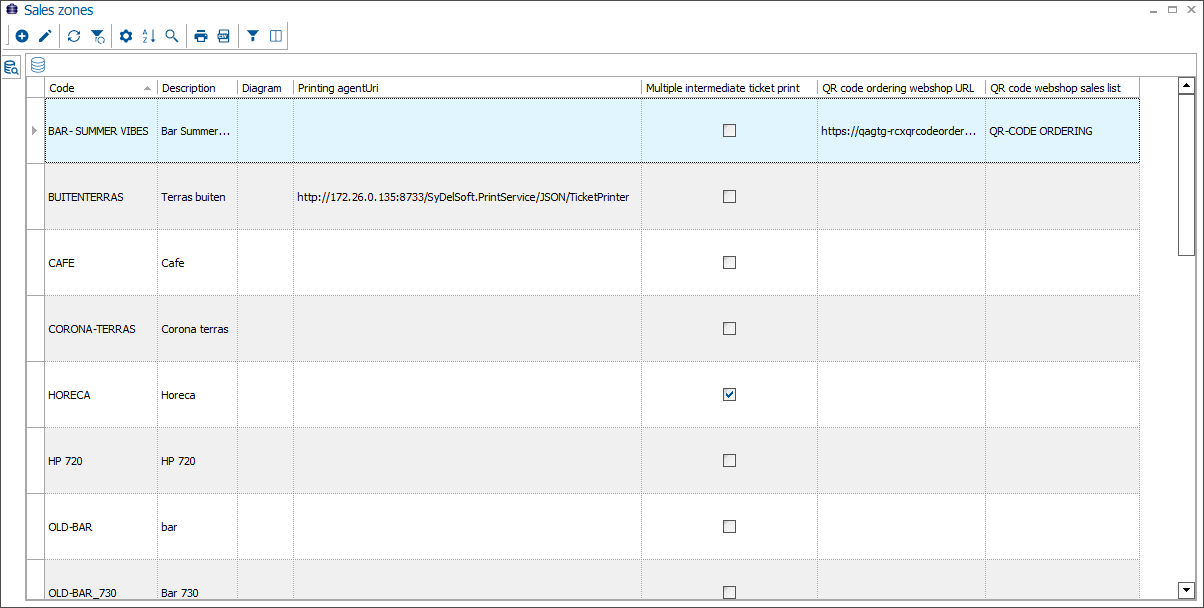
Use the available framework functionality to create, modify or delete sales zones.
In the tab General, fill in the basic sales zone information.
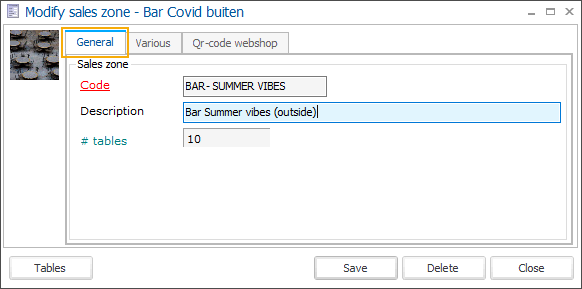
Code | Is unique and mandatory. It is advised to choose a relevant code so that you can immediately derive from the code in which the sales zone is concerned. |
Description | The description of the sales zone. |
# tables | The number of tables that are in the current sales zone. This value can not be modified here; it is calculated based on the table plan in the diagram editor. |
In the tab Qr code webshop, you find the configuration options related to the QR ordering app and F&B kiosk.
To define or modify the layout/structure of the current sales zone, you have to click on Tables. The diagram editor will appear.
Diagram editor
Managing a sales zone (table plan) is always done in the "diagram editor". This is a separate application in the form of a design program, in which at least a number of tables have to be defined. It is also possible to draw additional objects in order to match the sales zone as perfectly as possible to reality.
In order to have access to the diagram editor, you have to click on Tables after selecting/creating the sales zone (see previous paragraph).
Anmerkung
If you start using a sales zone at the cash register for the first time, it is advised to start from the sales zone Horeca, that is available as a default sales zone in Recreatex. In this way you will become familiar with the different elements in the graphic table plan.
If you want to create a new table plan, the diagram editor will be opened with a blank page:
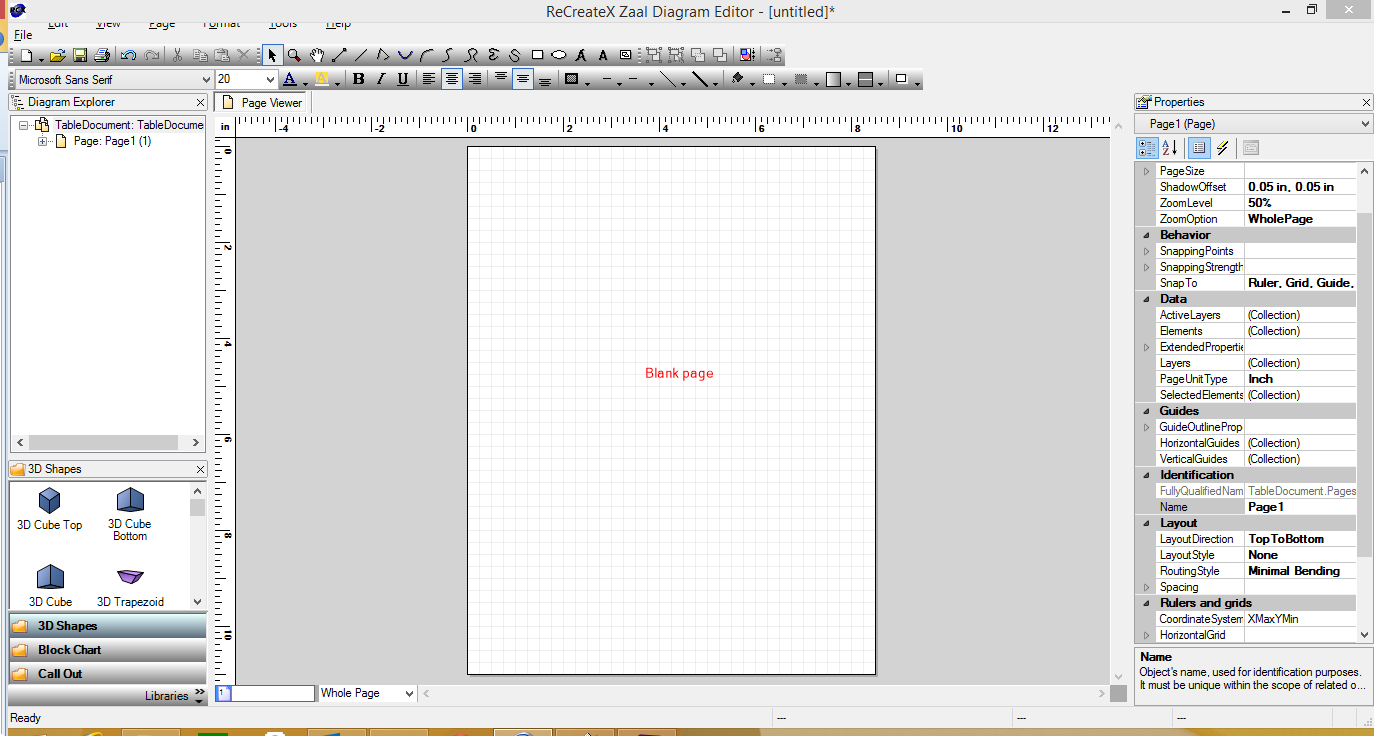 |
In case of an existing sales zone, the current layout of that table plan will appear:
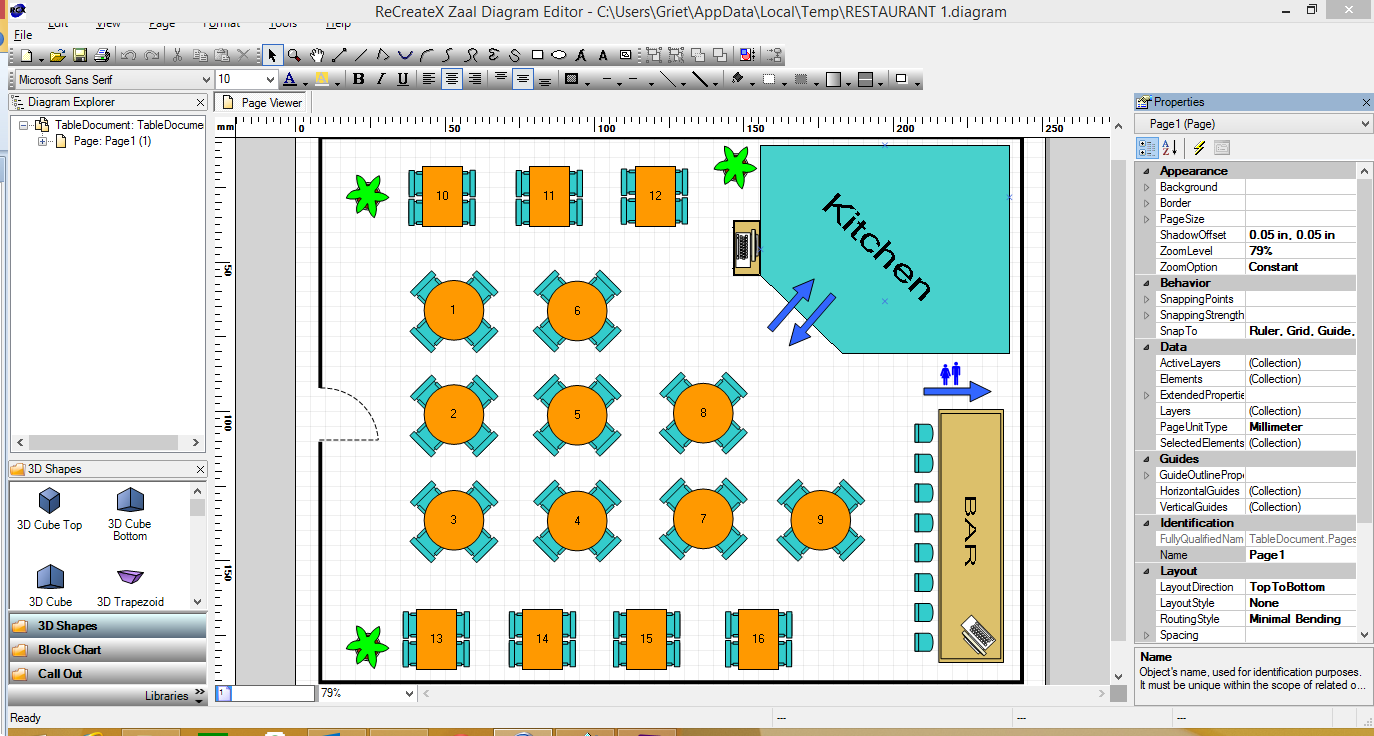 |
Tables
Anmerkung
Since the diagram editor is a separate design program, it is advised to have the sales zones in Recreatex created by someone who is familiar with design software, such as Adobe Photoshop, Adobe Illustrator, ...
We also advise you to consult the next paragraphs for extra information and tips on how to use the diagram editor.
In order to effectively register sales per table at the Recreatex cash register, these tables have to be placed on the table plan using specific design objects. Moreover, these objects have to be taken explicitly from the CounterSales library.
Warnung
It is thus not sufficient to use circles or rectangular objects from the default library! These will be shown on the table plan but you will, however, not be able to select such tables in case of sales at the cash register.
The CounterSales library can be selected in the lower left-hand corner of the diagram editor:
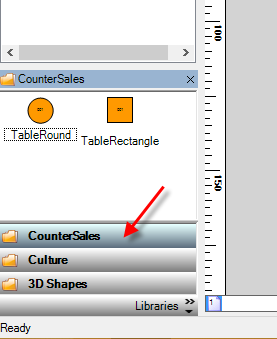 |
If you click on the CounterSales library the available objects are shown:
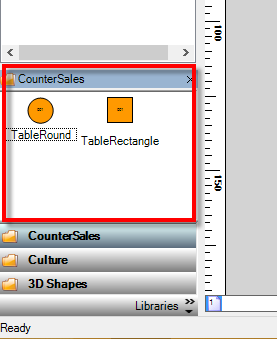 |
The only two objects that can be used to register sales at the cash register are:
TableRound (round table)
TableRectangle (rectangular table)
Other objects are also possible, these will however only serve as decoration in the table plan.
In order to place a table object on the page, you can use the drag-and-drop principle (click and drag):
Click on the table object and keep pressing on the left mouse button.
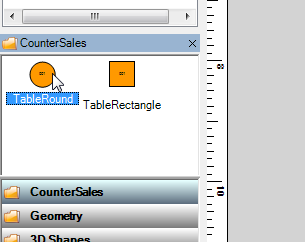 |
Drag the object to the page.
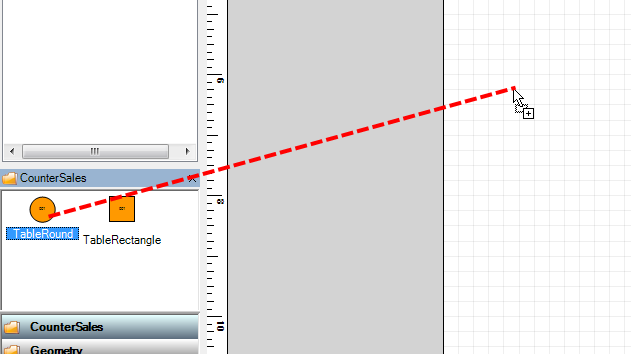 |
Let go of the left mouse button. The object will appear on the page.
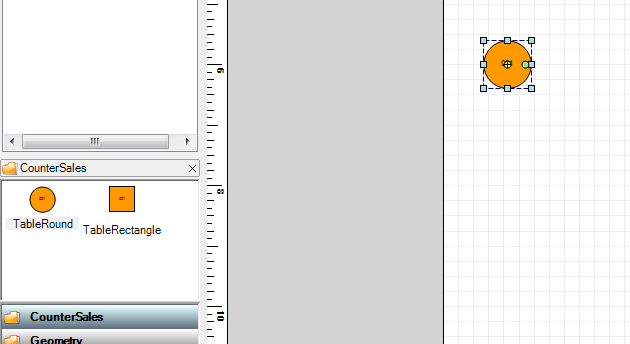 |
Use this method to set up all required tables for the sales zone. Each table that is added to the sales zone will get a unique number that follows the number of the last table that was added.
If you have finished the design of the sales zone, you still have to save it before returning to Recreatex.
In order to save the table plan, you have to click in the upper left-hand corner of the toolbar of the diagram editor on Save the open diagram.
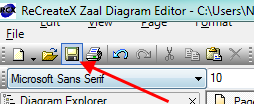 |
Another way to save the table plan is by closing the window, after which the message below will appear:
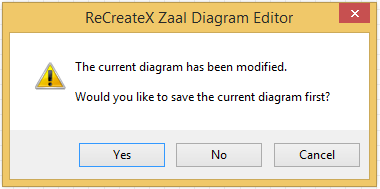 |
If you confirm this message (Yes) the table plan will be saved.
If you link the new sales zone to a point of sale (see Salesmanual 'GENERAL - Sales'), you will be able to use the table plan at the cash register (see POS - Usemanual 'POS - Use').
The rest of the design
Once the required tables have been placed on the design, it may be useful to add additional objects. In case of a symmetric table plan, it may for example be required to add certain indications, so that the user can easily orient himself on the table plan. The locations of entrances and exists and other things that are in the sales zone, can all contribute to the clearness of the table plan.
Using the diagram editor many different objects can be added to the table plan.
These objects can be found in the available object libraries in the lower left-hand corner of the diagram editor.
If you click on Libraries an overview will appear of all available libraries that contain objects that can be placed on the design page.
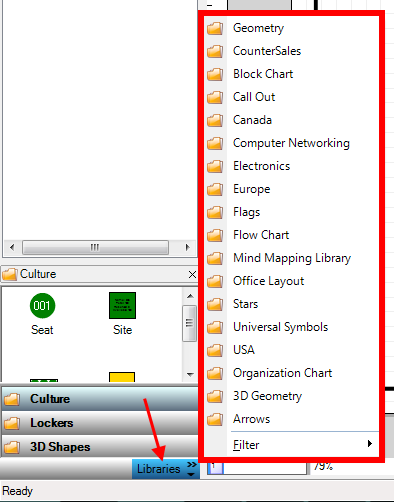 |
Warnung
If you create a table plan, it is not allowed to use objects from the Culture and Lockers libraries! These objects are reserved for the layout of zone plans in the Ticketing and LOXS (lockers) modules.
An example of an extensive table plan:
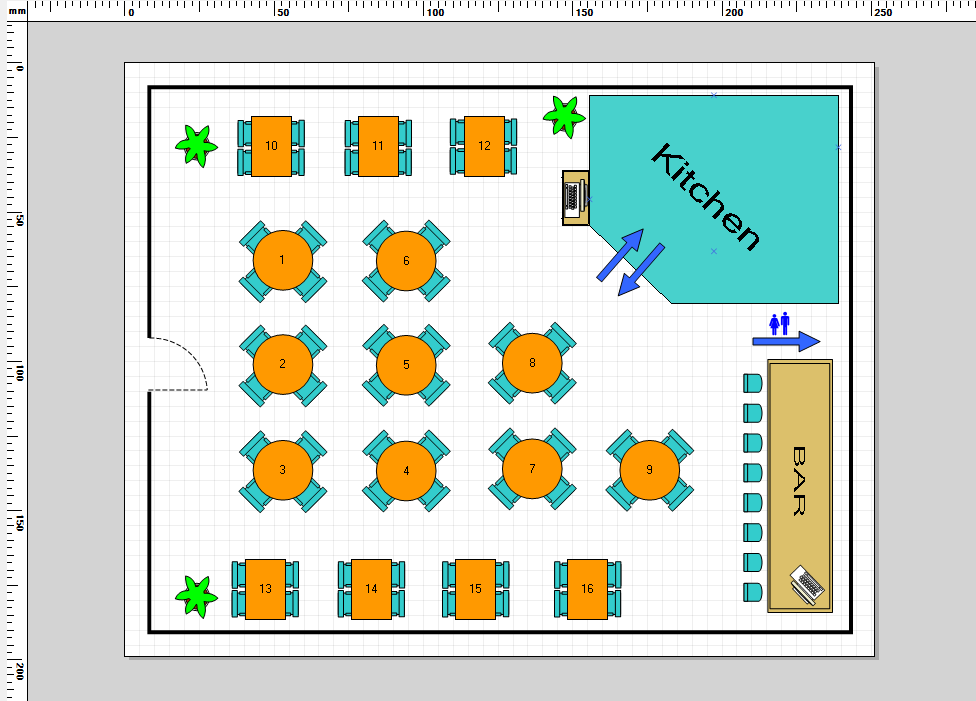 |
General tips
The following functionalities of the diagram editor can be very useful when creating a sales zone/table plan.
Move objects: If you want to move an object, you first have to click on the object after which you can drag the object to the desired position.
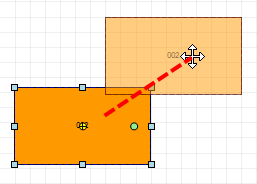 |
Make objects larger/smaller: If you want to modify the size of a certain object, you first have to click on the object after which you can click on one of the object handles and drag it.
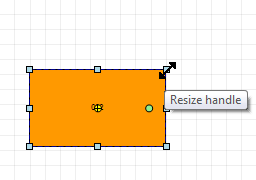 |
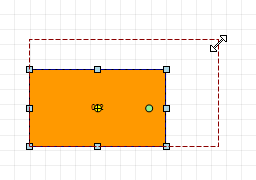 |
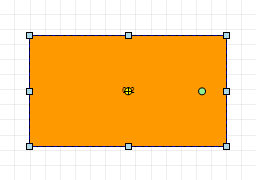 |
Rotate objects: If you want to rotate an object (turn it in a certain angle), you have to click on the green handle of the object and rotate it.
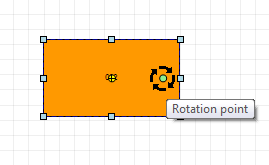 |
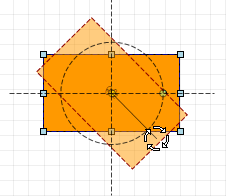 |
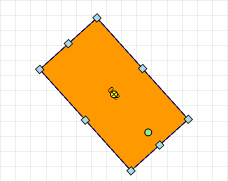 |
Tipp
The object manipulations above are also possible by means of the Size and location part in the Properties window (right part of the window):
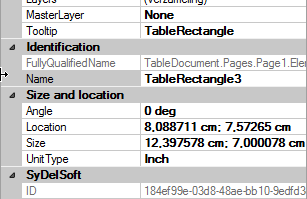 |
Copy/paste objects: Copying and pasting can be an alternative that allows to place a large number of tables more quickly on the table plan.In order to copy and paste objects within the table plan, you can use the classic procedures: either click on the right mouse button > Copy element > Click on the right mouse button > Paste element, either by means of the key combination ctrl+c/ctrl+v. A unique table number will also be given to each copy.
Modify table number: A unique number is given by default to each added table object (see previous paragraph), starting from 001. When creating a table plan it may be necessary that the table numbers are modified. We make a difference between two principles:
Modify index number: Modifying the index number will lead to the effective modification of the table number in Recreatex. Sales are registered on the index number, and it is the index number that determines the visualisation of the table number on the receipt. In order to modify the index number of a table, you first have to click on the table object in question and then modify the value next to Index, in the SyDelSoft part of the Properties window (right part of the screen):
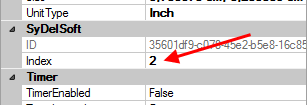 |
Only visually: Modifying the table name or table number in this way does only influences the visualisation of the table name in the table plan if the latter is used at the cash register. The underlying index number will remain the same (see previous method). If you want to modify the table name or number in this way, you first have to double-click on the table object in question, after which you can fill in the desired name or number. Finally, click outside the frame to confirm the modifications.
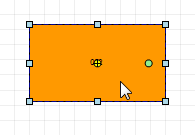 |
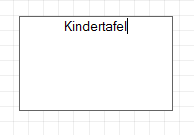 |
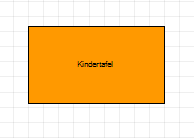 |
Modify the size of the design page: The diagram editor has many classic page settings that influence the size of the design page. There is, however, one setting that can be very useful when finalising the table plan, i.e. the option Fit to content (modify the size to the content), to be found under the Page menu on top of the diagram editor.
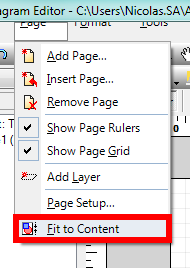 |
This option in fact modifies the size of the design page on the basis of the objects that are currently on the screen. In this way, it is possible to place table objects and other objects outside the frame of the initial page and to use the function Fit to content afterwards. If the present objects take a relatively small space on the design page and if there is thus a lot of white space, this option can be useful to automatically modify the size of the design page.
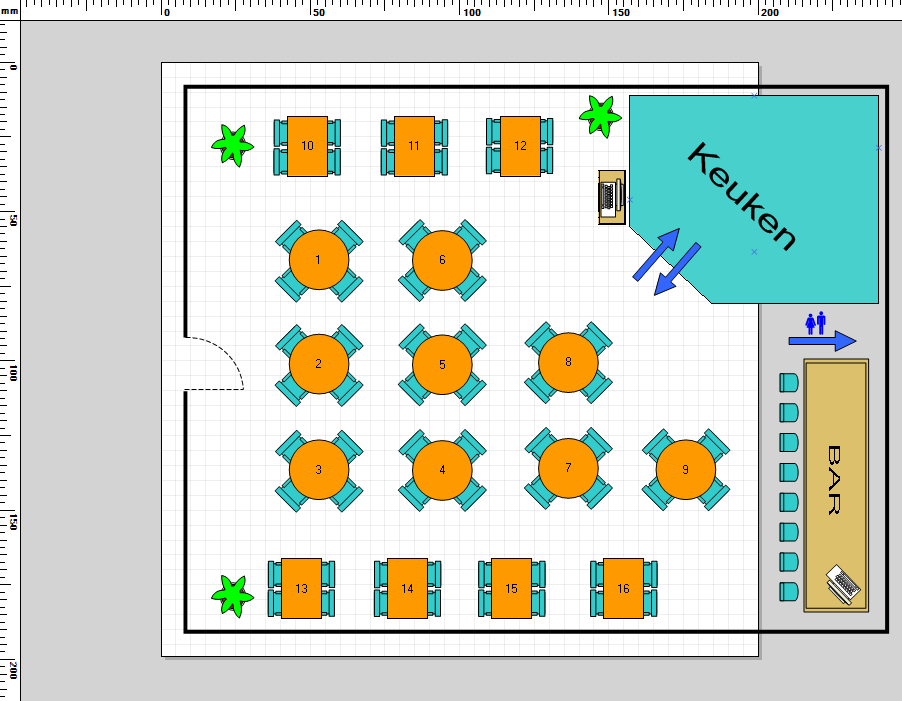
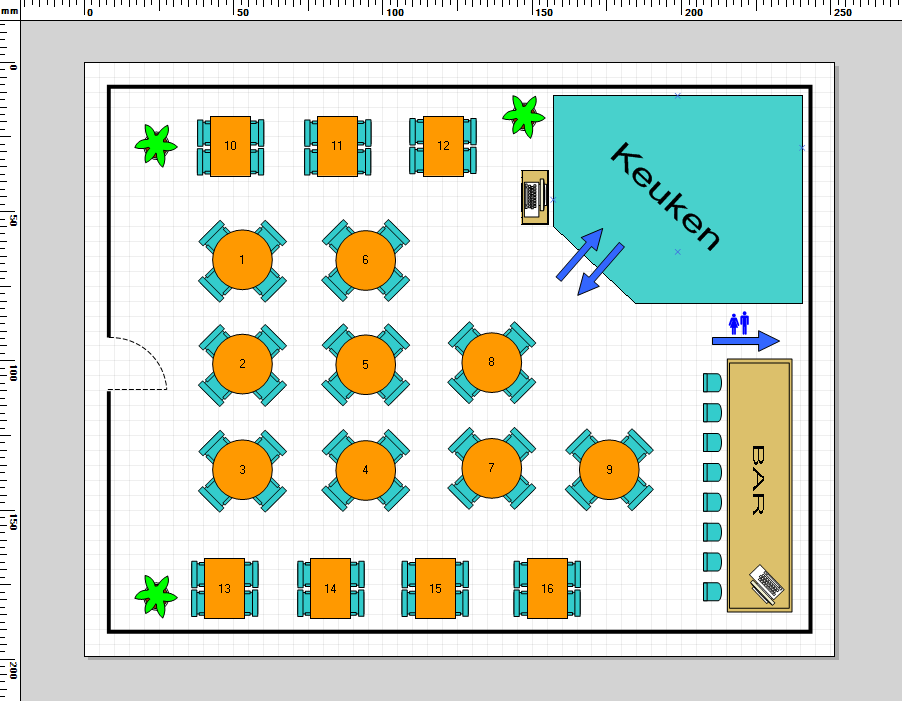
Anmerkung
The diagram editor contains many other functions as well, with which users that have experience with other design packages will be familiar, for example on the level of aligning, snaps, guides, etc. These functions can then also be used during the creation of the table plan.
Sales lists
A sales list is a specific list with articles. If a sales list is set up for the point of sale linked to the cash register, this sales list will determine the content of the article list that can be consulted under POS: Extra functions > Find article (see also Sales and POS - Usemanual 'GENERAL - Sales' and 'POS - Use').
Using a sales list can for example be useful to select articles at the cash register that are sold only sporadically, without having to provide POS buttons.
Anmerkung
A sales list has to contain a minimum number of articles that are on the POS menu (linked to the point of sale). If you scan article barcodes at the cash register, the system will in fact also check if the article in question is on the linked sales list.
If no sales list is linked to the point of sale, all articles that are on the POS menu will of course remain available for sale.
Sales lists are managed under POS > Settings > Sales lists.
An overview of all available sales lists will appear.
 |
You can create, modify or delete sales lists at all times.
(see manual 'FRAMEWORK'Framework)
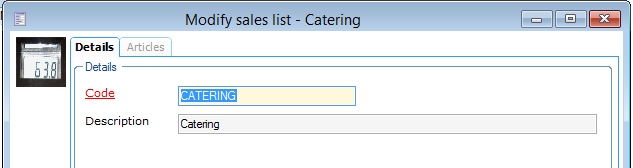 |
Code | Is unique and mandatory. It is advised to choose a relevant code so that you can immediately derive from the code which sales list is concerned. |
Description | The description of the sales list. |
The tab Articles contains the complete Recreatex article overview and in this overview you can select (tick off) the articles that are linked to the current point of sale.
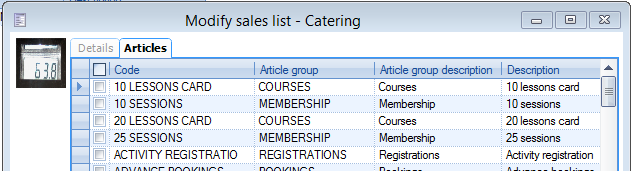 |
Anmerkung
If you create a new sales list, the code and possible description will first have to be saved before the article overview will be available under the tab Articles.
Messages
A customer display is often used in combination with cash register systems. This is a screen turned at the customer on which the customer can follow the sales process, for example:
 |
The texts that appear on this customer display can be modified in Recreatex if required.
Warnung
Pay attention: the codes of the messages refer to specific, internal actions within Recreatex. This means that in case of a modification you can only use an alternative text with the same meaning, and thus not a text with a completely different meaning.
Messages are managed under POS > Settings > Messages.
The list with all messages present in the system will appear.
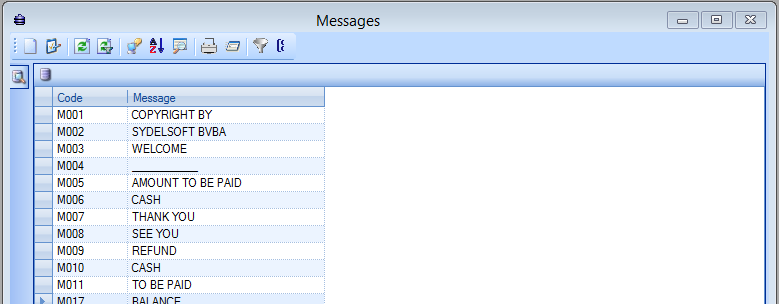 |
If you want to modify a message, you have to open the line in question (double-click on it, or click on it followed by <Enter>).
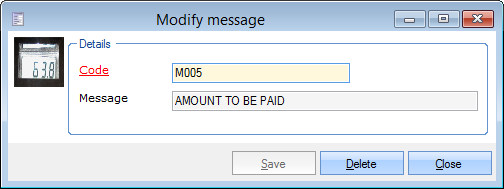 |
Code | This code refers to the internal Recreatex action and may not under any circumstances be modified. |
Message | Here it is possible to change the current message. Do take into account that you only use a variant that has the same meaning, for example Thanks instead of Thank you. |
Kitchen messages
If you work with a sales zone/table plan at the cash register (catering), it is possible to print a separate message on the kitchen printer. You can do this by clicking on a specific button ( ), after which you can choose one of the available kitchen messages. For more details on kitchen messages, see POS - Usemanual 'POS - Use'.
), after which you can choose one of the available kitchen messages. For more details on kitchen messages, see POS - Usemanual 'POS - Use'.
Kitchen messages are managed under POS > Settings > Kitchen messages.
The current list of kitchen messages will appear.
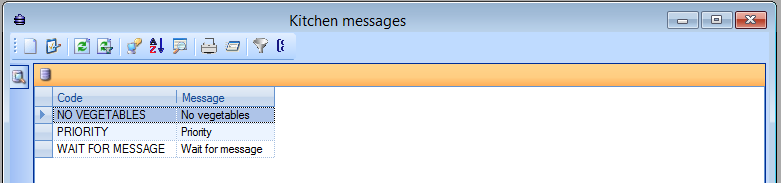 |
You can create, modify or delete kitchen messages at all times.
(see manual 'FRAMEWORK'Framework)
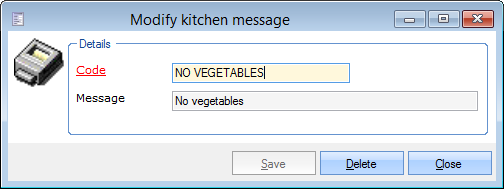 |
Code | Is unique and mandatory. It is advised to choose a relevant code, so that you can immediately derive from the code which kitchen message is concerned. |
Message | The text of the kitchen message. |
Texts
Earlier in this manual, we already described how to place a certain text as a POS button on the POS menu, so that extra info can be added to the sales overview and the receipt while using the cash register (see paragraph Article overview).
These texts are managed under POS > Settings > Texts.
The current list of POS texts will appear.
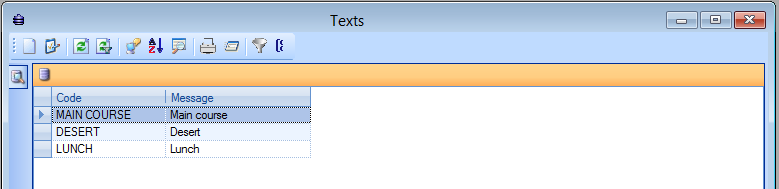 |
You can create, modify or delete texts at all times.
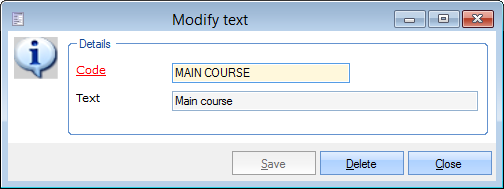 |
Code | Is unique and mandatory. It is advised to choose a relevant code so that you can immediately derive from the code which text is concerned. |
Text | The effective text that will be added to the sales overview and the receipt if you select the linked button on the POS menu. |
POS keyboard & Sales keys
The settings POS keyboard and Sales keys are only useful if a so-called POS keyboard is linked to the POS system. This is a special keyboard for sales environments, that has certain programmable keys, for example:
 |
Since the ReCreateX POS interface mainly focuses on the use of touch screens, the use of a POS keyboard is slightly outmoded. As a consequence these keyboards are currently only rarely used.
More information on the settings or use of a POS keyboard is available on demand.
Plug-ins
You can easily connect third-party services to your POS cash register by utilizing Recreatex's framework of pre-designed or custom-made POS plugins.
To set up a POS plugin on your POS system, go to POS > Settings > Plug-ins and open the overview of all plugins that are available for your system. The overview may be empty if you do not use any plug-ins yet.
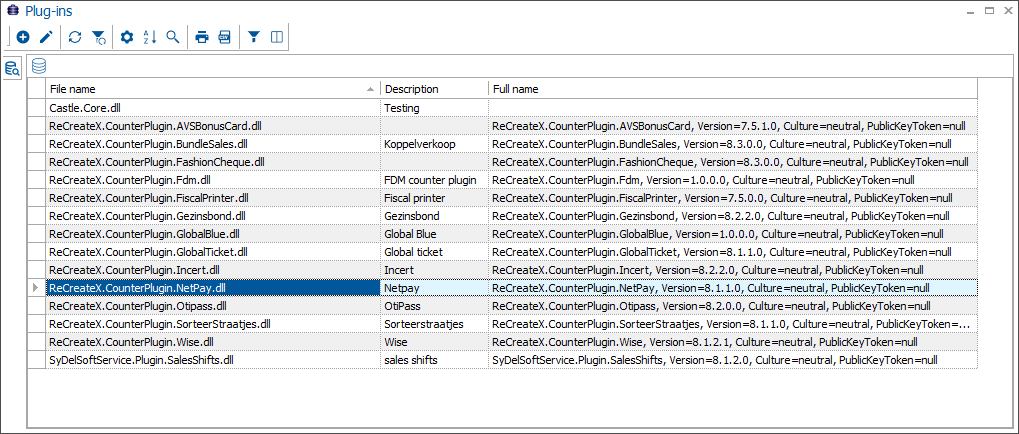
Each plug-in may require specific configuration steps. For all questions regarding availability, activation and price, please contact Gantner.