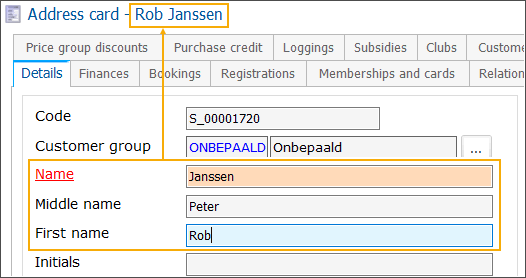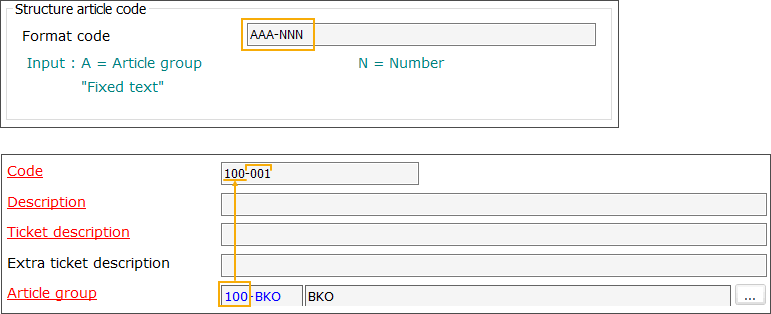Parameter
Unter Allgemeines > Parameter können Sie die grundlegenden Recreatex-Parameter konfigurieren.
Das Fenster mit den allgemeinen Parametern besteht aus mehreren Registerkarten:
Adressen
Auf der Registerkarte Adressen können Sie grundlegende Parameter für neue Kunden konfigurieren.
Link zum Nationalen Register
Details
Auf der Registerkarte Details können Sie allgemeine Parameter für alle neuen Kunden angeben.
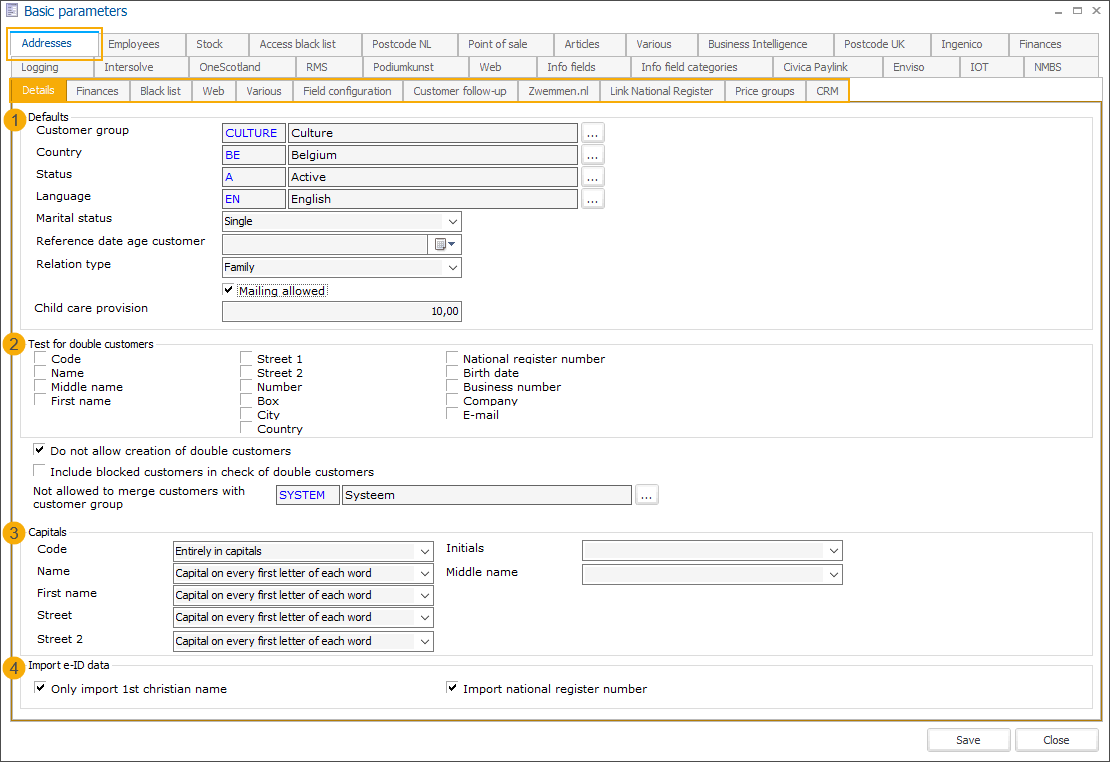 |
Im Abschnitt Standardwerte (1) können Sie die Standardparameter festlegen, die beim Anlegen eines neuen Kunden automatisch in der Adresskartei vorausgefüllt werden.
Kundengruppe | Legen Sie fest, dass alle neu angelegten Kunden automatisch einer bestimmten Kundengruppe zugeordnet werden. |
Land | Wenn Sie neue Kunden hinzufügen, wird dieser Ländercode standardmäßig verknüpft. Weitere Informationen über Länder finden Sie unter Länder. |
Status | Neu angelegte Kunden werden automatisch mit dem vordefinierten Status versehen. |
Sprache | Wählen Sie, welche Sprache standardmäßig mit neuen Kunden verknüpft werden soll. Für weitere Informationen über Sprachen siehe Fremdsprachen |
Familienstand | Dies ist der Familienstand, der standardmäßig mit neuen Kunden verknüpft wird. Mögliche Familienstände sind:
|
Kundenaltersbezugsdatum | Die Berechnung des Alters des Kunden erfolgt auf Grundlage des hier gewählten Datums.
|
Beziehungsart | Wählen Sie den Standardbeziehungsart für neue Kunden. Mögliche Beziehungsarten sind:
|
Provision Kinderbetreuung | Dieser Parameter ist spezifisch für das Modul Kinderbetreuung und bestimmt den Standardwert, der allen neuen Recreatex-Kunden zugewiesen wird (Registerkarte Kinderbetreuung auf der Kundenkarte). |
Mailing erlaubt | Legen Sie fest, ob das Mailing automatisch für alle neuen Kunden erlaubt ist oder nicht. |
Im Abschnitt Test für Doppelkunden (2) können Sie festlegen, welche Kriterien das System beim Speichern eines neuen Kunden berücksichtigen soll.
Wenn Sie hier die Kriterien angeben, aber die Option Anlegen von Doppelkunden nicht zulassen nicht konfigurieren, führt das System die Prüfung trotzdem durch, zeigt aber nur eine Warnung an, die darauf hinweist, dass der Kunde mit diesen Daten bereits existiert. Sie können entweder zum bestehenden Kunden wechseln oder die Warnung ignorieren und den neuen Kunden trotzdem anlegen.
Anlegen von Doppelkunden nicht zulassen | Mit dieser Option verhindern Sie das Anlegen von Doppelkunden unter Berücksichtigung der angegebenen Kriterien. WichtigWenn Sie diese Option ohne Angabe von Kriterien verwenden, legt das System ohne Warnung doppelte Kunden an. |
Gesperrte Kunden in die Prüfung von Doppelkunden einbeziehen | Beim Anlegen eines neuen Kunden wird die Prüfung auf Doppelkunden auch bei gesperrten Kunden durchgeführt.
|
Kunden dürfen nicht mit der Kundengruppe zusammengeführt werden | Geben Sie eine Kundengruppe an, der Sie systemkritische Kundenkonten zuordnen, um sie beim Zusammenführen von Kundendaten auszuschließen. |
Im Abschnitt Großbuchstaben (3) können Sie festlegen, wie die Großschreibung in den Feldern Code, Name, Vorname, Straße, Straße 2, Initialen und mittlerer Name erfolgen soll.
Wählen Sie Ganz in Großbuchstaben oder Großbuchstaben auf jedem ersten Buchstaben eines Wortes – der eingegebene Text wird entsprechend formatiert, auch wenn Sie in Kleinbuchstaben schreiben.
Keine Option ausgewählt – der von Ihnen eingegebene Text wird unverändert gespeichert.
Im Abschnitt e-ID-Daten importieren (4) können Sie festlegen, welche Daten beim Auslesen einer elektronischen ID eines Kunden importiert werden sollen (Lizenz Integration mit eID erforderlich).
Nur den 1. christlichen Namen importieren | Wählen Sie diese Option, um nur den 1. Vornamen des Kunden zu importieren, oder lassen Sie das Kontrollkästchen deaktiviert, um alle Vornamen zu importieren. |
Nationale Registernummer importieren | Möglichkeit, die nationale Registernummer zu importieren. |
Finanzen
Auf der Registerkarte Finanzen können Sie alle finanziellen Parameter für neue Kunden festlegen.
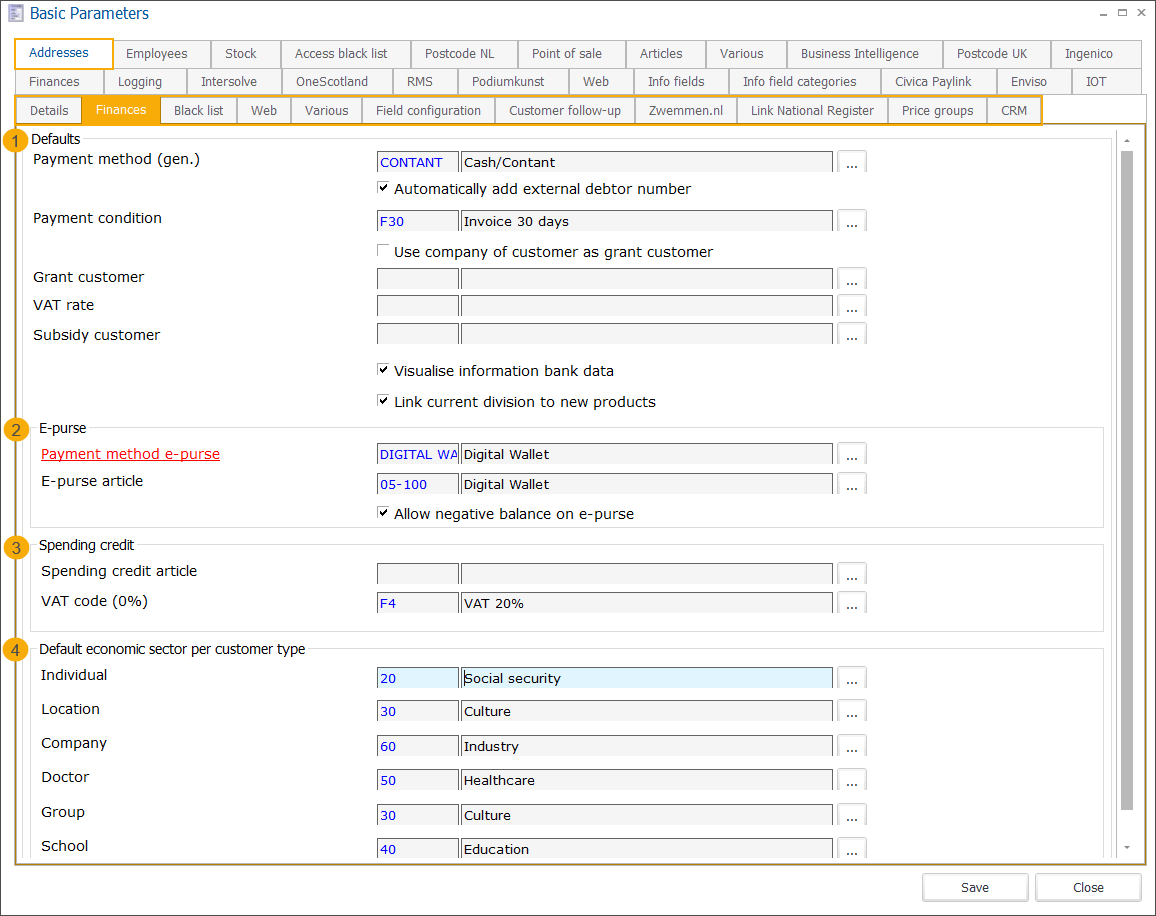 |
Abschnitt Standardwerte (1):
Zahlungsmethode (gen.) | Wählen Sie eine Standardzahlungsmethode. |
Externe Schuldnernummer automatisch hinzufügen | Wählen Sie diese Option, um nach dem Speichern eines neuen Kunden automatisch eine externe Schuldnernummer anzulegen. Die externe Schuldnernummer finden Sie auf der Kundenkarte in der Registerkarte Finanzen. |
Zahlungsbedingung | Legen Sie fest, welche Zahlungsbedingungen neue Kunden einhalten müssen, wenn sie Rechnungen erhalten. |
Firma des Kunden als Zuschusskunden verwenden | Wenn Sie diese Option wählen und auf der Kundenebene eine Firma eintragen (Adresskartei, Registerkarte Beziehungen), wird diese Firma auch als Zuschusskunde (der finanziell eingreift) angezeigt. |
Zuschusskunde | Dies ist der Standardkunde, der den Zuschuss für neue Kunden zahlt. |
MwSt.-Satz | Wählen Sie den Standardmehrwertsteuersatz für alle Kunden. Weitere Informationen über die Mehrwertsteuersätze finden Sie unter MwSt.-Sätze |
Subventionskunde | Dies ist der Standardkunde, der den Zuschuss für neue Kunden zahlt. |
Daten der Informationsbank visualisieren | Wenn diese Option nicht ausgewählt ist, werden Kontonummer, IBAN und BIC anonymisiert und als "*****" angezeigt. |
Verknüpfung des derzeitigen Bereichs mit neuen Produkten | Wenn diese Option ausgewählt ist, wird beim Speichern eines neuen Artikels (Artikelkarte > Registerkarte Finanzen) automatisch der aktuelle Bereich zugewiesen. |
Im Abschnitt E-Purse (2) können Sie die Standardeinstellungen für die Bearbeitung der eBörse festlegen.
Zahlungsmethode eBörse | Hier müssen Sie die Zahlungsmethode für Zahlungen des Typs eBörse auswählen. |
eBörse-Artikel | Der finanzielle (fiktive) Artikel, auf den Zahlungen vom Typ eBörse gegengebucht werden, falls die eBörse entwertet wird. Dies ist erforderlich, da andernfalls sowohl der Kauf als auch die Zahlung mit eBörse-Beträgen als Einnahmen registriert werden würden. |
Negativen Saldo auf eBörse zulassen | Legen Sie fest, ob negative eBörse-Salden in Recreatex erlaubt sind oder nicht. |
Im Abschnitt Ausgabenguthaben (3) können Sie die Standardeinstellungen für die Verarbeitung von Ausgabenguthaben festlegen.
Ausgabenguthabenartikel | Der finanzielle (fiktive) Artikel, auf dem Zahlungen vom Typ Ausgabenguthaben gegengebucht werden. Dies ist erforderlich, da andernfalls sowohl der Kauf als auch die Zahlung mit dem Einkaufguthaben als Einnahmen verbucht würden. |
MwSt.-Code (0 %) | Bei der Verwendung von Ausgabenguthaben als Zahlungsmittel wird keine Mehrwertsteuer berechnet. Da es in Recreatex möglich ist, mehrere 0 %-Mehrwertsteuercodes anzulegen, können Sie hier festlegen, welcher 0 %-Mehrwertsteuercode mit dem Ausgabenkredit verknüpft werden soll. |
Im Abschnitt Standardwirtschaftszweig pro Kundentyp können Sie den Standardwirtschaftszweig für jeden Kundentyp festlegen: Einzelperson, Arzt, Standort, Gruppe, Unternehmen und Schule. Wenn Sie in der Registerkarte Details auf der Kundenadresskarte einen Kundentyp auswählen und den Datensatz speichern, wird der Standardwirtschaftszweig in der Registerkarte Finanzen automatisch ausgefüllt.
Schwarze Liste
In der Registerkarte Schwarze Liste können Sie die Parameter für die Fingerabdruckerkennung und die Konfiguration der schwarzen Liste festlegen.
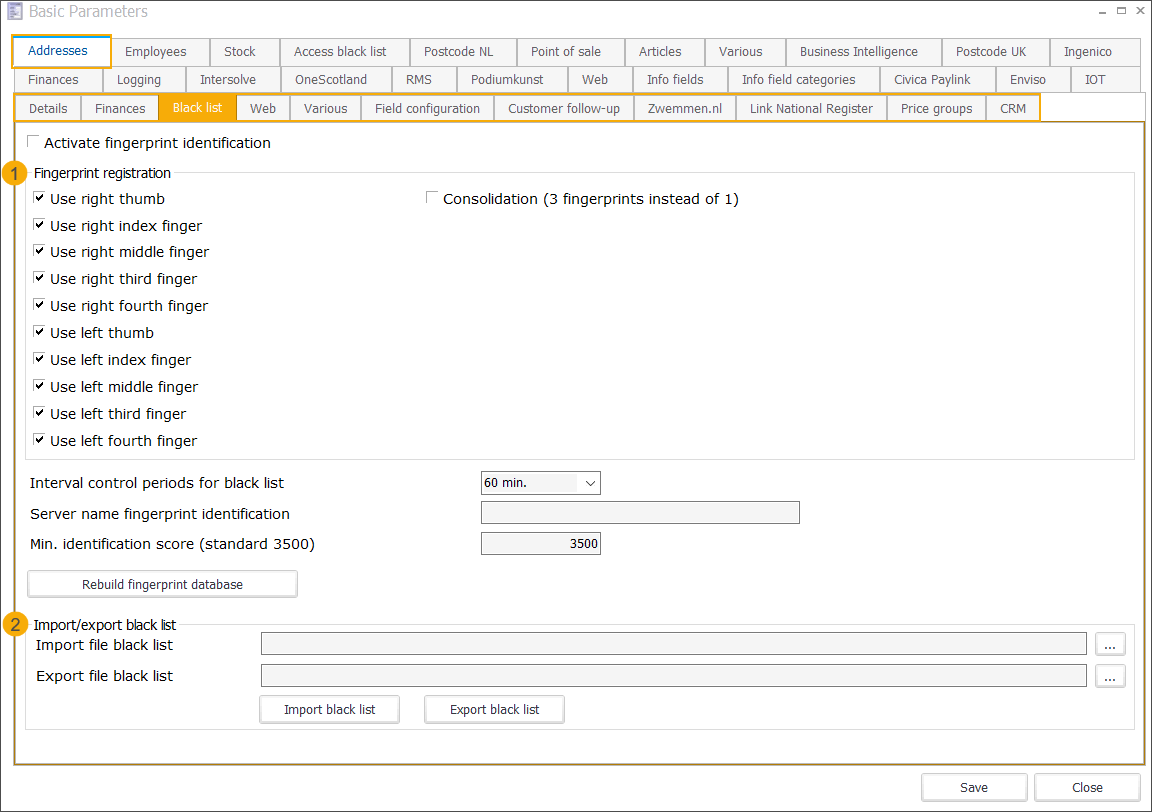 |
Um mit der Fingerabdruckerkennung arbeiten zu können, muss die Option Fingerabdruckerkennung aktivieren ausgewählt werden.
Im Abschnitt Fingerabdruckregistrierung (1) wählen Sie die Finger aus, die standardmäßig für die Erkennung verwendet werden sollen. Sie können auch angeben, ob die Erkennung mit 3 Fingern anstelle von 1 Finger erfolgen soll, indem Sie die Option Konsolidierung (3 Fingerabdrücke anstelle von 1) wählen.
Intervallkontrollzeiträume für die schwarze Liste | Gibt an, wie detailliert die grafische Darstellung des Kontrollzeitraums der schwarzen Liste sein soll. Derzeitige Optionen sind pro 5, 6, 10, 15, 30 oder 60 Minuten. Ein Kontrollzeitraum für die Sperrliste kann auf der Artikelkarte unter der Registerkarte POS angegeben werden. Das Kontrollzeitraumintervall bestimmt dann, wie detailliert die Zeitrahmen in der Registerkarte Grafik dargestellt werden. |
Fingerabdruckerkennung des Servernamens | Geben Sie den Namen oder die IP-Adresse des Servers ein. Wenn dieses Feld leer ist, wird der lokale PC als Identifikationsserver verwendet. In diesem Fall muss der Softwareschlüssel auf diesem PC installiert werden oder Sie können ein MSO300-Lesegerät mit einer eingebauten Identifikationslizenz verwenden. |
Mindestpunktzahl für die Identifizierung (Standard 3500) | Gibt die Mindestpunktzahl an, die erforderlich ist, um als eine Person auf der schwarzen Liste identifiziert zu werden. 3500 ist die Standardpunktzahl. Die Punktzahl kann erhöht/verringert werden, um die Zugangsbedingungen zu verbessern/verschlechtern. Vor- und Nachteile müssen immer gut abgewogen werden. |
Fingerabdruck-Datenbank neu aufbauen | Klicken Sie auf diese Schaltfläche, um die Datenbank auf dem oben angegebenen Server neu zu erstellen. Dies ist eine Arbeitsdatenbank für die Komponente ActiveMKit_Matcher (zur Identifizierung), die alle Fingerabdruckvorlagen der Personen enthält, die derzeit auf der schwarzen Liste stehen. Diese Datenbank wird zunächst vollständig geleert und dann werden alle Vorlagen der schwarzen Liste nacheinander hinzugefügt. Es ist wichtig, diese Funktion mindestens einmal vor jeder neuen Installation auszuführen. Sie können dies vor oder nach der Registrierung der ersten Fingerabdrücke tun. Danach muss die Datenbank nicht mehr neu aufgebaut werden, da die Registrierung oder Löschung von Fingerabdrücken inkrementell behandelt wird. Sollten Probleme auftreten, können Sie die Fingerabdruckdatenbank jederzeit neu erstellen. Stellen Sie sicher, dass während des Neuaufbaus keine POS-Verkäufe mit Fingerabdruckregistrierung getätigt werden. Sie können dies vermeiden, indem Sie die Fingerabdruckerkennung vorübergehend deaktivieren. |
Im Abschnitt Schwarze Liste importieren/exportieren (2) können Sie festlegen, wohin Sie eine Übersicht über die schwarze Liste exportieren bzw. wohin Sie eine bestimmte schwarze Liste importieren möchten.
Datei "Schwarze Liste" importieren | Geben Sie den Speicherort (Pfad) der Datei "Schwarze Liste" an, die Sie importieren möchten. |
Datei "Schwarze Liste" exportieren | Geben Sie den Speicherort (Pfad mit Dateinamen) an, in den Sie die Datei "Schwarze Liste" exportieren möchten. |
Schwarze Liste importieren | Klicken Sie auf diese Schaltfläche, um die schwarze Liste vom angegebenen Ort zu importieren. |
Schwarze Liste exportieren | Klicken Sie auf diese Schaltfläche, um die schwarze Liste an den angegebenen Speicherort zu exportieren. |
Web
Auf der Registerkarte Web können Sie festlegen, ob nach dem Speichern des neuen Kundendatensatzes automatisch eine Web-ID und/oder ein Passwort erstellt werden soll.
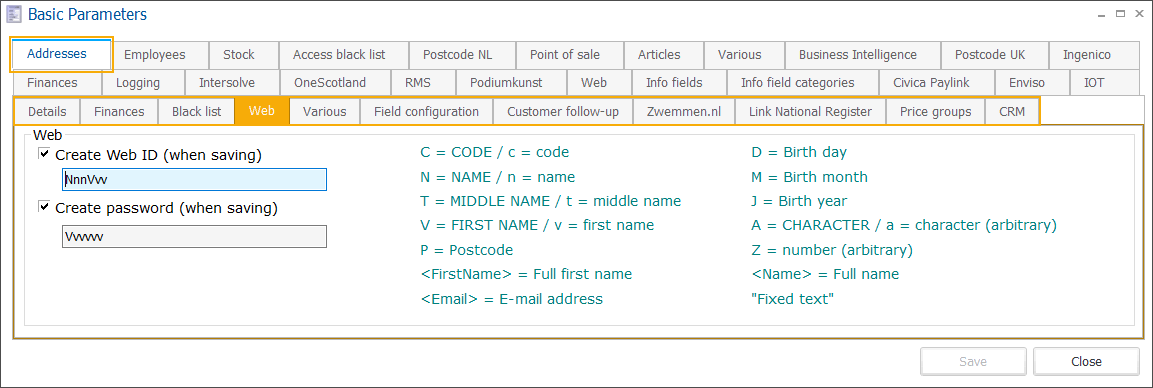 |
Sie können die Struktur der Web-ID und/oder des Passworts mithilfe der Legende auf dem Bildschirm festlegen.
Wenn Sie zum Beispiel die Web-ID nach der Struktur NNDDMMJJJJ"web" erstellen, besteht die Web-ID aus den ersten beiden Buchstaben des Namens (in Großbuchstaben), gefolgt von den ersten beiden Ziffern des Geburtsdatums, den ersten beiden Ziffern des Geburtsmonats und den vier Ziffern des Geburtsjahres, gefolgt von dem Wort "web".
Wenn Ihr Kunde also Bert Janssen heißt und am 12.01.1964 geboren wurde, lautet seine automatisch erstellte Web-ID JA12011964web.
Die automatisch erstellte Web-ID und das Passwort sind auf der Kundenadresskarte unter der Registerkarte Web in den Feldern Web-Benutzername und Web-Passwort verfügbar.
Verschiedenes
In der Registerkarte Verschiedenes können Sie einige zusätzliche Parameter definieren, welche die Kundenkonfiguration in Recreatex beeinflussen werden.
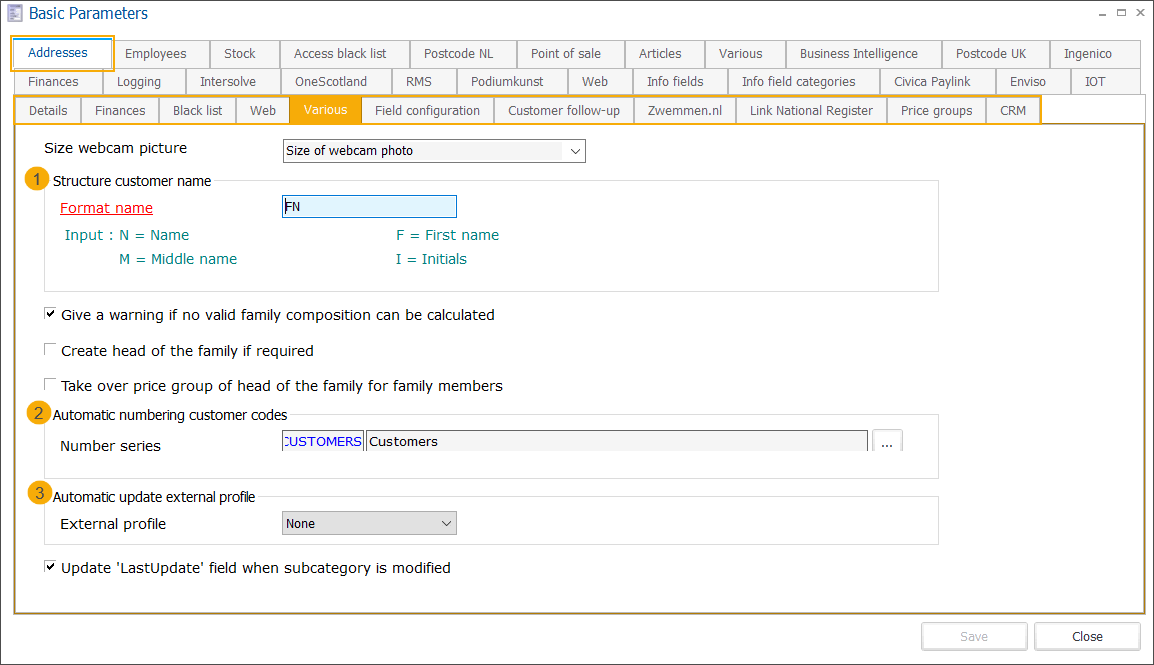 |
Webcam-Bildgröße | Sie können ein Bild eines Kunden mit einer Webcam hinzufügen. Sie können zwischen 2 Formaten wählen:
| |
Name des Formats | Im Abschnitt Aufbau Kundenname (1) definieren Sie den Aufbau des Kundennamens, wie er an verschiedenen Stellen in Recreatex angezeigt werden soll, z. B. in der Fensterkopfzeile einer Kundenadresskarte oder beim Druck bestimmter Tickets. Verwenden Sie die Legende auf dem Bildschirm, um festzulegen, wie der Kundenname angezeigt werden soll. Wenn Sie den Namen z. B. als "FN" formatieren, wird der Kundenname als "Vorname Nachname" angezeigt:
| |
Geben Sie eine Warnung aus, wenn keine gültige Familienzusammensetzung berechnet werden kann. | Geben Sie an, ob eine Warnung ausgegeben werden soll, wenn beim Anlegen eines neuen Kunden keine passende Familienzusammensetzung gefunden werden kann. Weitere Informationen über die Zusammensetzung von Familien finden Sie unter Family compositions und Relations | |
Bei Bedarf Familienoberhaupt erstellen | Diese Einstellung gilt für das Anlegen eines neuen Kundenkontos online oder über den POS. | |
Übernahme der Preisgruppe des Familienoberhaupts für Familienmitglieder | Wenn diese Einstellung aktiviert ist, hat die Preisgruppe des Familienoberhaupts Vorrang vor den vordefinierten Standardpreisgruppen. | |
Zahlenreihen | Geben Sie im Abschnitt Automatische Nummerierung der Kundencodes (2) eine vordefinierte Zahlenreihenstruktur an, die automatisch zur Generierung von Kundencodes beim Anlegen neuer Kunden verwendet werden soll. Weitere Informationen finden Sie unter Zahlenreihen. | |
Externes Profil | Im Bereich Externes Profil automatisch aktualisieren (3) können Sie angeben, mit welchem externen Partner das Profil aktualisiert werden soll, wenn Änderungen an einem Recreatex-Profil vorgenommen werden. Diese Einstellung ist Teil einer Konfiguration, welche die Aktualisierung von Profilen bei externen Parteien Zwemmen.nl und Bloso ermöglicht. | |
Aktualisieren des Feldes "LastUpdate", wenn die Unterkategorie geändert wird | Wenn diese Einstellung aktiviert ist, wird bei jeder Änderung der Unterkategorie auf der Kundenadresskarte im Register Details oder bei der Auswahl/Abwahl von Kategorien im Register Unterkategorien das Feld Letzte Aktualisierung in der Übersichtstabelle Kunden mit dem Datum und der Uhrzeit der Aktualisierung aktualisiert. Dies ist erforderlich, wenn die API-Funktionalität verwendet wird, um eine Person anhand einer Kategorie/Unterkategorie zu finden. |
Feldkonfiguration
Wenn Sie das vereinfachte Kundenauswahlfenster am POS verwenden, können Sie auf dieser Registerkarte alle sichtbaren, obligatorischen und bearbeitbaren Felder pro Kundentyp (Einzelperson, Gruppe und Firma) angeben.
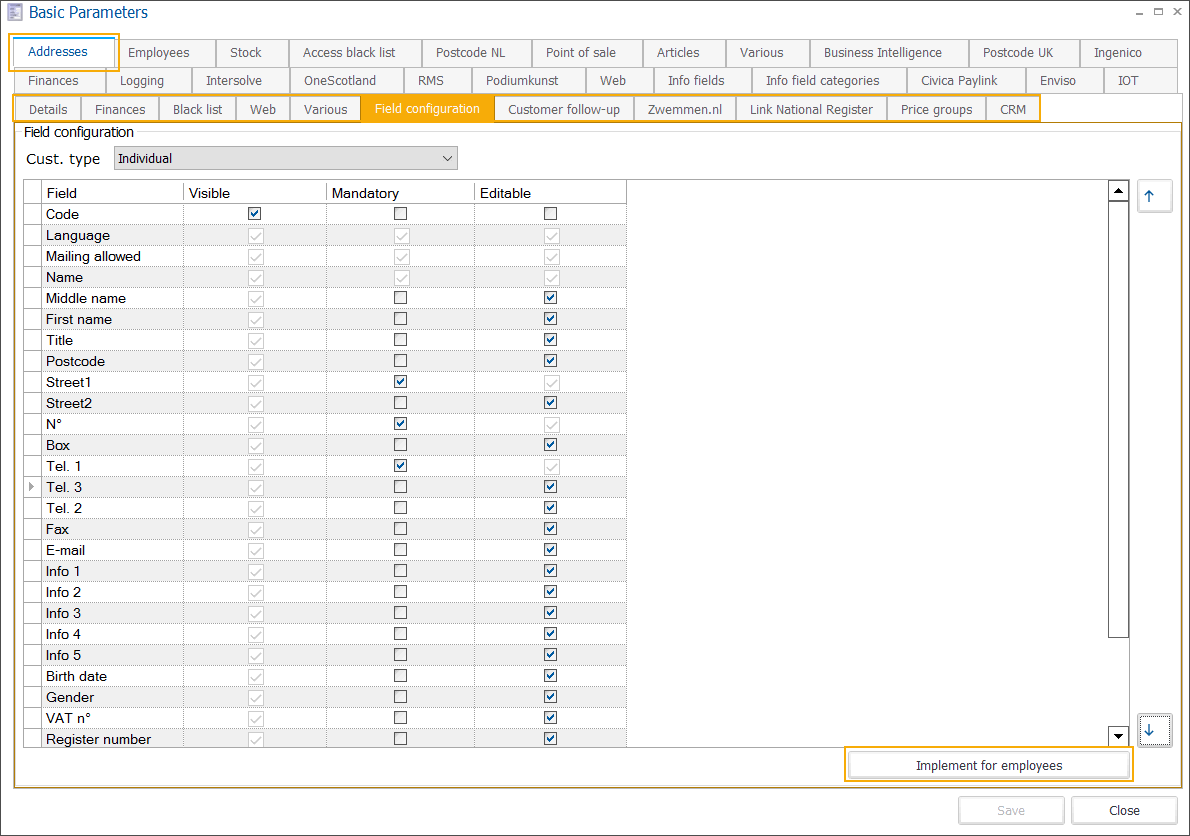 |
Klicken Sie auf die Schaltfläche Implementierung für Mitarbeiter, um die Feldkonfiguration auf die ausgewählten Mitarbeiter anzuwenden.
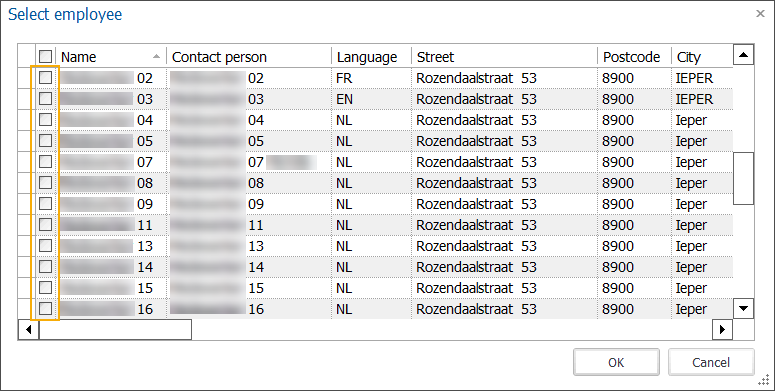 |
Anmerkung
Die Einstellung der Feldkonfiguration kann auch pro Mitarbeiter auf der Mitarbeiterkarte unter der Registerkarte Kassiererdaten > Kundenauswahl definiert werden.
Kundenbetreuung
Auf der Registerkarte Kundenbetreuung können Sie die Kundenbetreuung mit der Aufgabenplanung der Mitarbeiter verknüpfen.
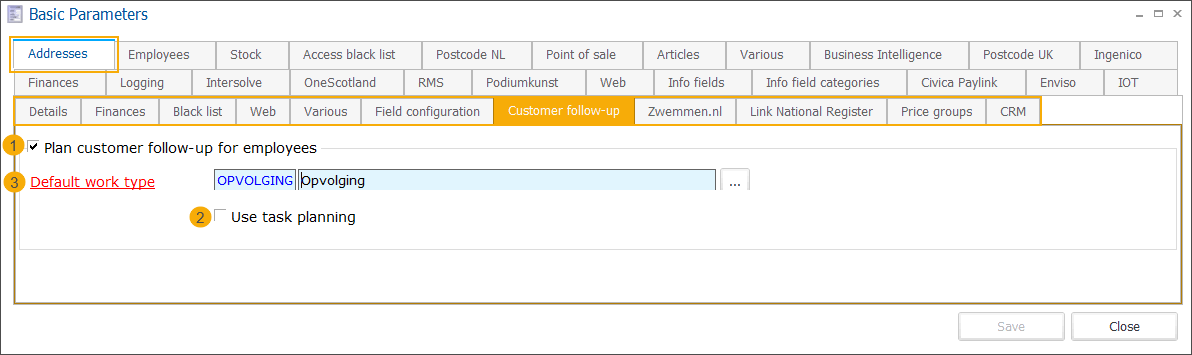 |
Die Konfiguration des Parameters Kundenbetreuung bestimmt, wie Sie die Kundenbetreuung auf der Kundenadresskarte einrichten (Registerkarte Kundenbetreuung).
Planung der Kundenbetreuung für Mitarbeiter (1) |
|
Aufgabenplanung verwenden (2) |
|
Standardarbeitstyp (3) | Wählen Sie den Standardarbeitstyp für die Kundenbetreuung. Dieser Arbeitstyp enthält eine Liste von Mitarbeitern, die für diese Art von Kundenbetreuungszuordnungen ausgewählt wurden. |
Zwemmen.nl
Die RCX WebshopID muss ausgefüllt werden, um die Aktualisierung von externen Benutzerprofilen über die zwemmen.nl Webservices zu ermöglichen.
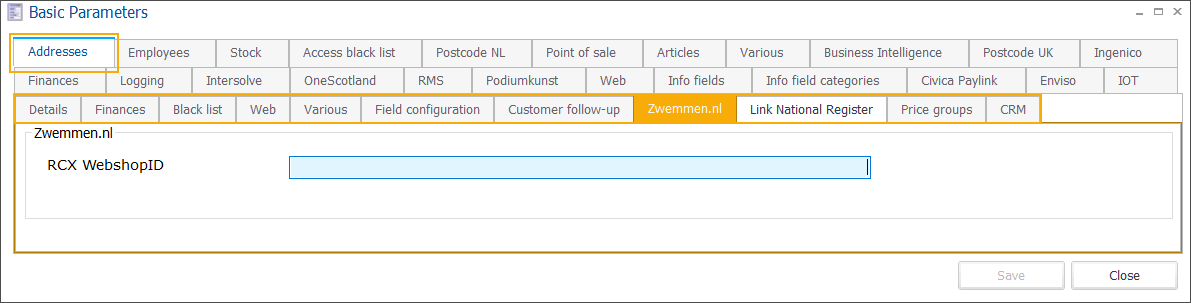
Siehe auch den Abschnitt Externes Profil automatisch aktualisieren auf der Registerkarte Verschiedenes.
Link zum Nationalen Register
In diesem Abschnitt nehmen Sie die Einstellungen vor, die bei der Einrichtung der Verbindung mit dem nationalen Register (BE) erforderlich sind.
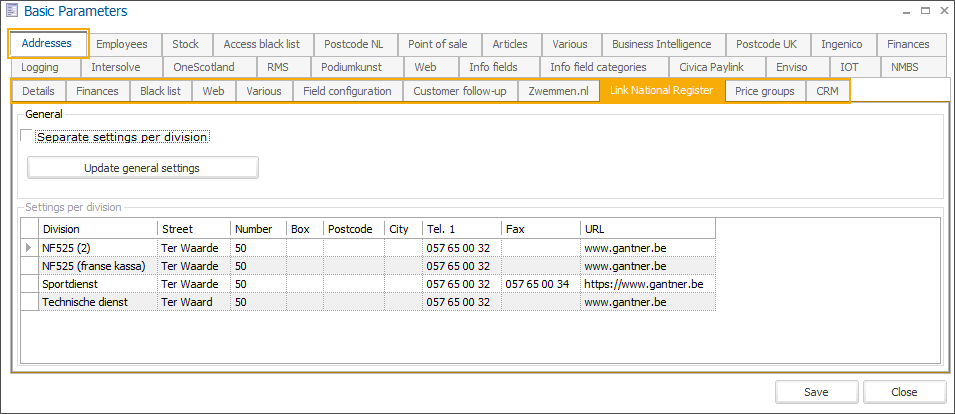
Für jeden Bereich kann ein eigenes Setup bereitgestellt werden.
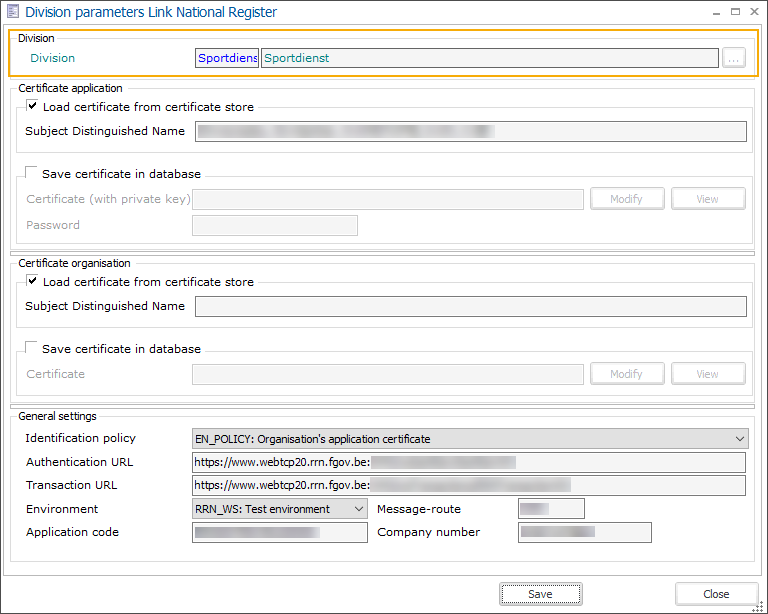
Preisgruppen
In der Registerkarte Preisgruppen legen Sie Standardpreisgruppen und -abweichungen fest, die für neue Kunden bei Verkaufstransaktionen in den entsprechenden Modulen angewendet werden, wenn auf anderen Ebenen (z. B. Kunde oder Artikel) keine Preisgruppeneinstellungen festgelegt sind.
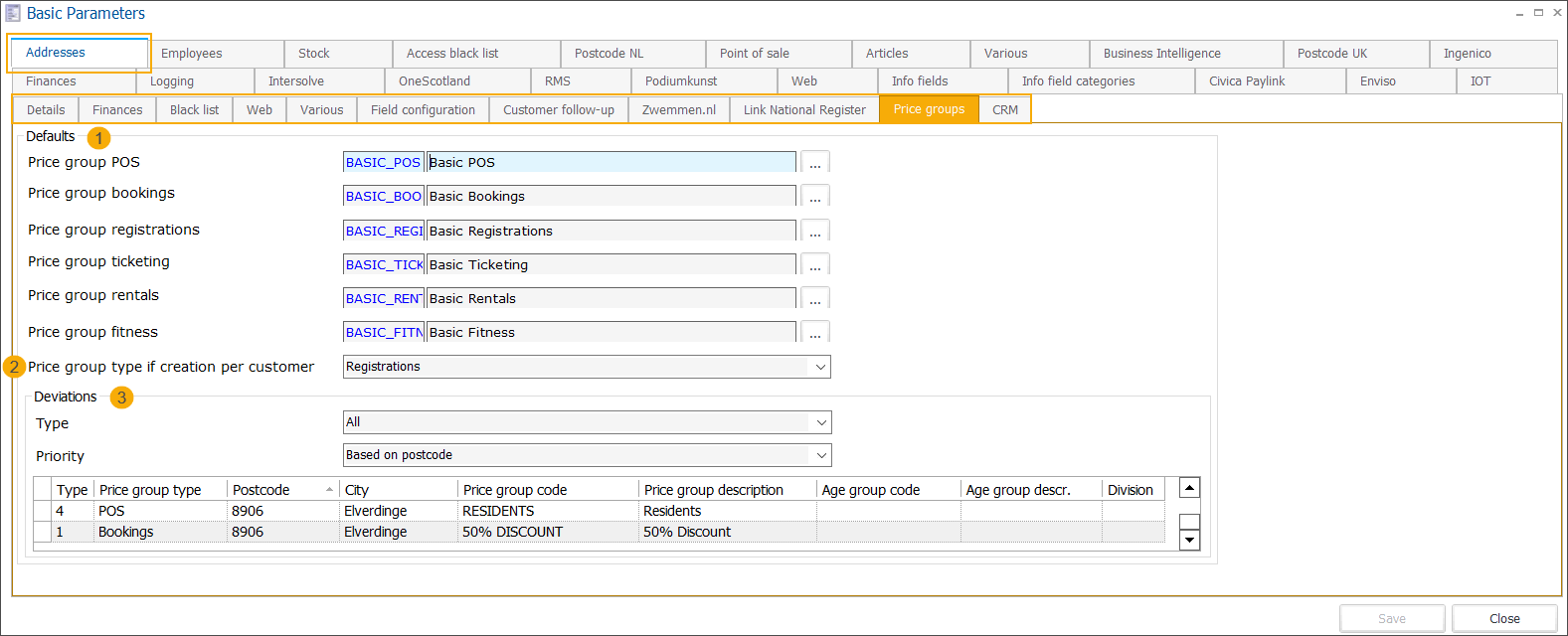
Preisgruppe POS | Diese Standardpreisgruppe wird bei Verkäufen am POS beibehalten. Das Modul POS ist erforderlich. |
Preisgruppe Buchungen | Diese Standardpreisgruppe wird bei Buchungen beachtet. Das Modul Buchungen ist erforderlich. |
Preisgruppe Registrierungen | Diese Standardpreisgruppe wird beachtet, wenn sich Kunden für eine Aktivität anmelden. Das Modul Registrierungen ist erforderlich. |
Preisgruppe Ticketing | Diese Standardpreisgruppe wird für den Verkauf von Tickets beibehalten. Das Modul Ticketing ist erforderlich. |
Preisgruppe Vermietung | Diese Standardpreisgruppe wird bei der Vermietung von Artikeln beachtet. Das Modul Vermietung ist erforderlich. |
Preisgruppe Fitness | Diese Standardpreisgruppe wird bei der Buchung von Fitnessaktivitäten berücksichtigt. Das Modul Fitness ist erforderlich. |
Preisgruppentyp bei Erstellung pro Kunde (2) | Hier können Sie festlegen, welche Art von Preisgruppe beim Anlegen einer neuen Kundenpreisgruppe pro Kunde auf der Adresskarte automatisch vorausgefüllt werden soll (Registerkarte Preisgruppen):
|
Im Abschnitt Abweichungen (3) können Sie Ausnahmen von den Standardpreisgruppen definieren. Die Preisgruppenabweichung kann auf Grundlage des Alters, der Postleitzahl oder einer Kombination dieser beiden Parameter erfolgen.
Zum Erstellen, Ändern oder Löschen von Preisgruppenabweichungen verwenden Sie die verfügbare Framework-Funktionalität.
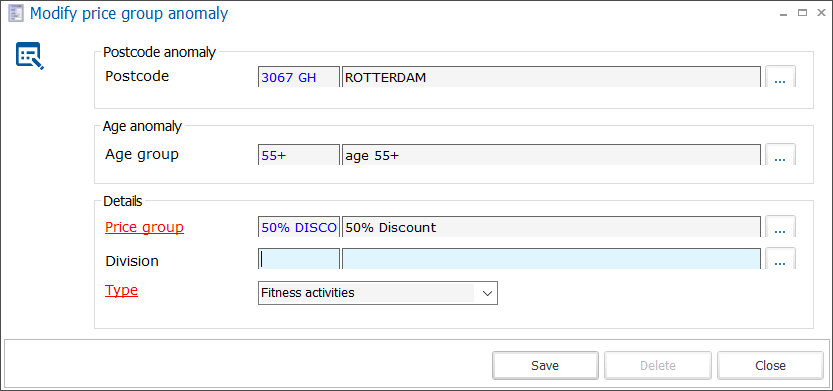
Postleitzahl | Wählen Sie eine Postleitzahl, um eine Preisgruppenabweichung für Einwohner aus einem bestimmten Gebiet zu erstellen. Weitere Informationen finden Sie unter Postleitzahlen. |
Altersgruppe | Wählen Sie eine Altersgruppe, um eine Preisgruppenabweichung für eine bestimmte Alterskategorie zu erstellen (z. B. 55+ oder unter 18) |
Preisgruppe | Wählen Sie die Preisgruppe aus, die für die abweichende Gruppe von Kunden gelten soll. |
Bereich | Geben Sie gegebenenfalls einen Bereich an (z. B. wenn Sie mehrere Bereiche haben). |
Typ | Wählen Sie einen Preisgruppentyp aus, für den die Preisgruppenabweichung gilt. Je nachdem, welche Recreatex-Module Sie verwenden, können Sie wählen:
|
Alle Abweichungen werden in einer tabellarischen Übersicht angezeigt, mit der Möglichkeit, nach Preisgruppenart und/oder Priorität (nach Postleitzahl oder Alter) zu filtern.
CRM
Mit dem CRM-Parameter können Sie wählen, ob Sie die von Recreatex per E-Mail gesendeten Anhänge behalten wollen oder nicht.
Wenn die Option Per E-Mail gesendete Anhänge auf CRM-Ebene protokollieren aktiviert ist, werden alle E-Mails und Anhänge gespeichert und stehen auf der Kundenadresskarte unter der Registerkarte CRM
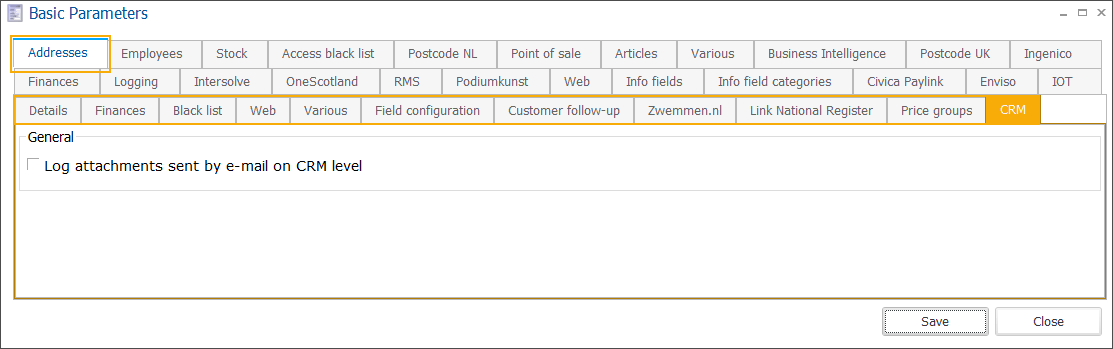
Anmerkung
Die Aktivierung dieser Funktion kann sich negativ auf die Leistung Ihrer Datenbank auswirken.
Mitarbeiter
Auf der Registerkarte Mitarbeiter können Sie die grundlegenden Parameter für das Anlegen, Verwalten und Deaktivieren von Mitarbeiterkonten festlegen und die Standardparameter für die Aufgabenplanung der Mitarbeiter einstellen.
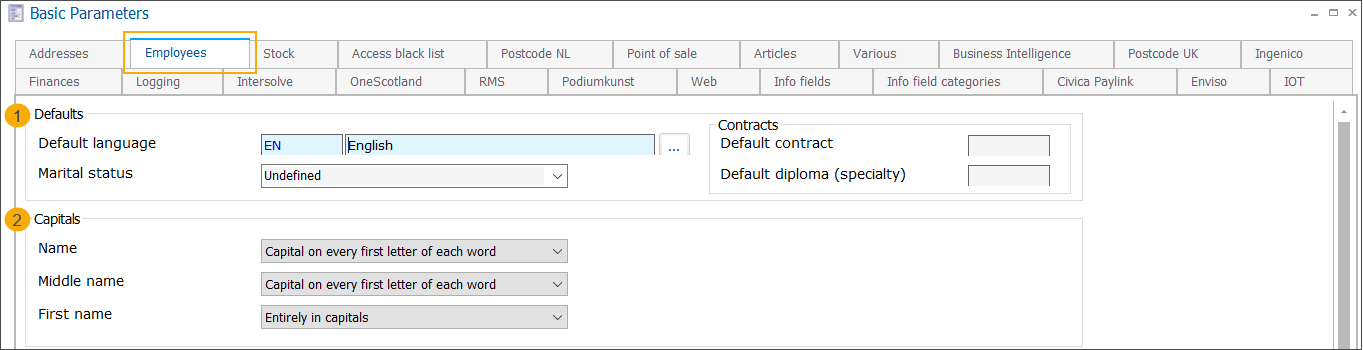 |
Abschnitt Standardwerte (1):
Standardsprache | Wählen Sie, welche Sprache standardmäßig mit neuen Mitarbeitern verknüpft werden soll. |
Familienstand | Wählen Sie den Familienstand aus, der standardmäßig mit neuen Mitarbeitern verknüpft werden soll.
|
Standardvertrag | Die Vertragsart, die Sie hier festlegen, wird bei der Erstellung des eigentlichen Vertrags für einen Mitarbeiter im Modul Mitarbeiter unter der Registerkarte Verträge vorausgewählt. |
Standarddiplom (Fachrichtung) | Eine Fachrichtung ist immer mit einer Art von Diplom (Abschluss) verbunden, das der Arbeitgeber für die betreffende Tätigkeit verlangen kann. Wenn Sie hier eine Standardfachrichtung definieren, wird das Feld Diplom mit der Kombination aus der Fachrichtung und der verknüpften Diplomart vorausgefüllt, wenn Sie einen Vertrag für einen Mitarbeiter im Modul Mitarbeiter (Registerkarte Verträge) erstellen. Weitere Informationen zu den verschiedenen Arten von Diplomen finden Sie unter Mitarbeiter > Einstellungen > Diplome. |
Im Abschnitt Großbuchstaben (2) können Sie festlegen, wie die Großschreibung in den Feldern Name, Mittlerer Name und Vorname erfolgen soll.
Wählen Sie Ganz in Großbuchstaben oder Großbuchstaben auf jedem ersten Buchstaben eines Wortes – der eingegebene Text wird entsprechend formatiert, auch wenn Sie in Kleinbuchstaben schreiben.
Keine Option ausgewählt – der von Ihnen eingegebene Text wird unverändert gespeichert.
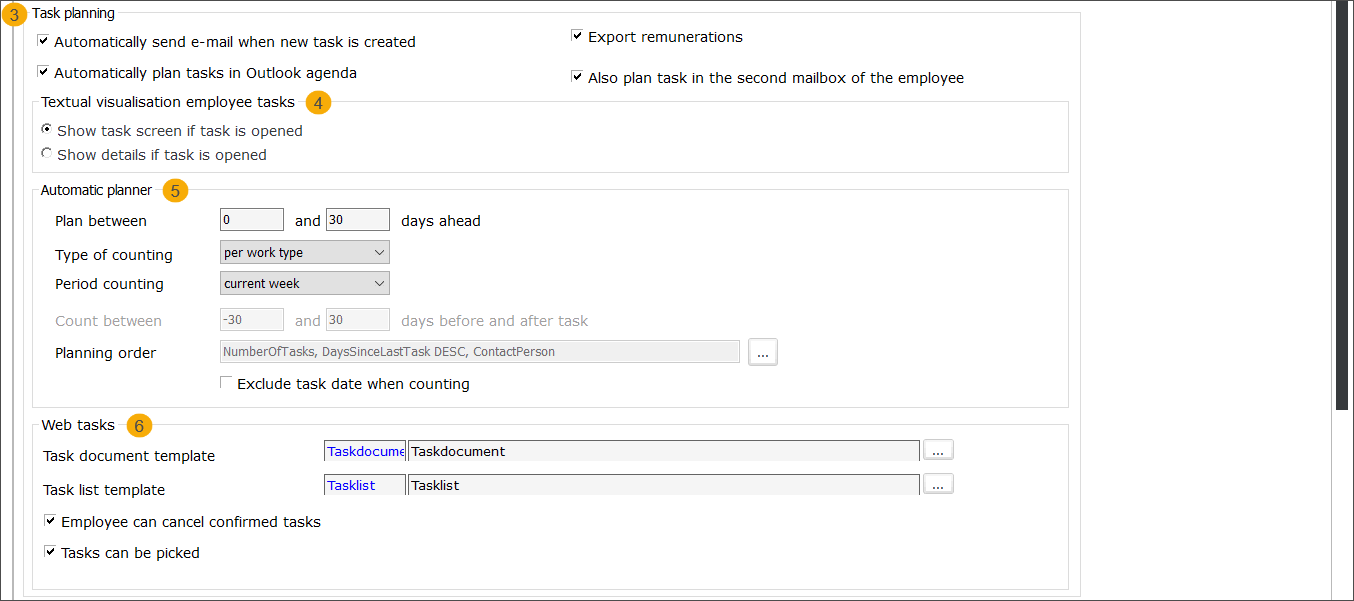
Im Abschnitt Aufgabenplanung (3) können Sie festlegen, ob beim Anlegen einer neuen Mitarbeiteraufgabe automatisch eine E-Mail an den Mitarbeiter gesendet werden soll und ob die angelegte Aufgabe automatisch in der Microsoft Outlook-Agenda des Mitarbeiters geplant werden soll.
Automatisches Versenden von E-Mails, wenn eine neue Aufgabe erstellt wird | Legen Sie fest, ob automatisch eine E-Mail an den betreffenden Mitarbeiter gesendet werden soll, wenn eine neue Mitarbeiteraufgabe erstellt wurde. |
Plane automatisch Aufträge im Outlook-Kalender | Legen Sie fest, ob die erstellte Aufgabe automatisch in der Microsoft Outlook-Agenda des Mitarbeiters geplant (hinzugefügt, geändert, gelöscht) werden soll. Der Mitarbeiter muss über ein Microsoft Office-Konto und eine E-Mail verfügen, die auf der Mitarbeiterkarte im Feld E-Mail (Registerkarte Persönliche Daten) eingetragen sind. |
Planen Sie auch die Aufgabe im zweiten Postfach des Mitarbeiters | Wenn der Mitarbeiter über eine zweite E-Mail verfügt oder Ihr Unternehmen eine gemeinsame Outlook-Agenda für Mitarbeiter verwendet, haben Sie die Möglichkeit, die erstellte Aufgabe auch der zweiten Agenda hinzuzufügen. AnmerkungDiese Option ist nur verfügbar, wenn die Option Aufgaben automatisch in der Outlook-Agenda planen aktiv ist und der Mitarbeiter auf der Mitarbeiterkarte im Feld E-Mail2 (Registerkarte Persönliche Daten) eine Microsoft Office-E-Mail eingetragen hat. |
Vergütungen exportieren | Wenn Vergütungen für Mitarbeiteraufgaben eingerichtet und angewendet werden, können Sie diese exportieren. Weitere Informationen finden Sie unter ??? |
Unterabschnitt: Textuelle Visualisierung der Mitarbeiteraufgaben (4) Hier können Sie auswählen, was Sie beim Öffnen einer Aufgabe in der textuellen Visualisierung der Mitarbeiteraufgaben sehen möchten. | |
Aufgabenbildschirm anzeigen, wenn die Aufgabe geöffnet ist | Öffnet das Detail der aktuellen Aufgabe. |
Details anzeigen, wenn die Aufgabe geöffnet ist | Öffnet das Detail der Zuordnung (z. B. Ausstellung oder Datei), für welche die Aufgabe erstellt wurde. |
Unterabschnitt: Automatischer Planer (5) Definieren Sie die Parameter für den automatischen Aufgabenplaner. | |
Planen Sie zwischen x und x Tagen im Voraus | Unter Berücksichtigung des aktuellen Datums können Sie festlegen, wie weit im Voraus die Planung erfolgen soll. |
Art der Zählung | Die Aufgaben können gezählt werden:
|
Zeitraumzählung | Aufgaben, die der Mitarbeiter bereits erledigt hat, gezählt über den angegebenen Zeitraum:
|
*Zahl zwischen x und x Tagen vor und nach der Aufgabe | Muss ausgefüllt werden, wenn Tage bis zur Aufgabe* als Option für die Zeitraumzählung ausgewählt wurde. |
Planungsauftrag | Legen Sie fest, nach welchen Kriterien und in welcher Reihenfolge die Mitarbeiter sortiert werden sollen. Der erste Mitarbeiter in der Liste wird vom automatischen Planer als erster verwendet. 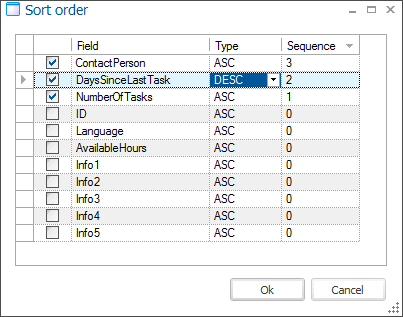 Die Standardsortierreihenfolge: Anzahl der Aufgaben, Anzahl der Tage seit der letzten erledigten Aufgabe (absteigend), Name des Mitarbeiters (alphabetisch). AnmerkungBei der Sortierung der Mitarbeiter werden auch die folgenden Einstellungen auf Arbeitstyp- und/oder Arbeitsgruppenebene berücksichtigt:
|
Aufgabendatum bei der Zählung ausschließen | Wählen Sie diese Option, um mit der Zählung ab dem Datum nach Erledigung der Aufgabe zu beginnen. |
Unterabschnitt: Web-Aufgaben (6) Richten Sie Parameter für die Online-Leitfadenplanungsanwendung ein. | |
Vorlage für Aufgabendokumente | Stellen Sie eine Word-Vorlage bereit, um die Aufgabendetails in einem angepassten Layout zu drucken. Weitere Informationen über das Erstellen einer Vorlage finden Sie unter Ticketvorlagen |
Vorlage für Aufgabenliste | Stellen Sie eine Word-Vorlage zur Verfügung, um die Aufgabenliste in einem angepassten Layout zu drucken. Weitere Informationen über das Erstellen einer Vorlage finden Sie unter Ticketvorlagen |
Mitarbeiter kann bestätigte Aufgaben stornieren | Wenn diese Option ausgewählt ist, hat ein Mitarbeiter (Führer) die Möglichkeit, eine bereits bestätigte Aufgabe online zu stornieren. |
Aufgaben können ausgewählt werden | Wenn er ausgewählt ist, kann ein Mitarbeiter (Führer) Aufgaben aus einer vorgefilterten Liste verfügbarer Aufgaben auswählen (unter Berücksichtigung der verfügbaren Informationen über die Fähigkeiten des Führers, seine Verfügbarkeit, seine Sprache, die Art der Arbeit usw.) und sie sich selbst zuweisen. |
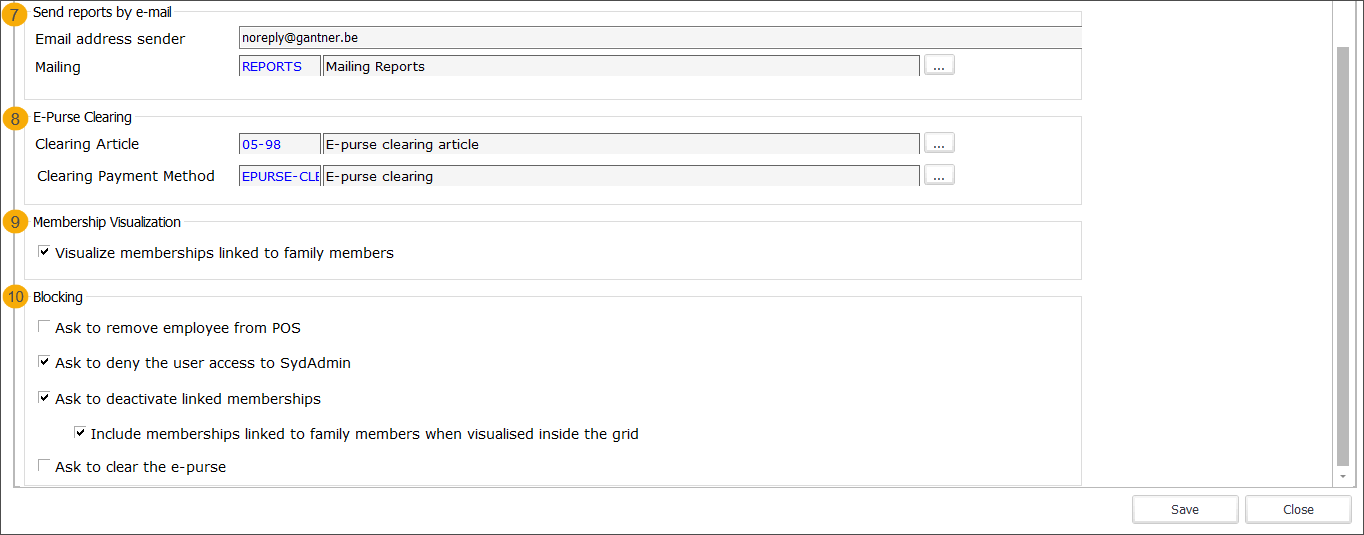
Abschnitt Berichte per E-Mail versenden (7)
Mit diesem Parameter können Sie den automatischen Versand von Berichten zur Leistungsübersicht der Mitarbeiter einrichten.
E-Mail-Adresse des Absenders | Geben Sie die E-Mail des Absenders an |
Mailing | Geben Sie die Mailingliste an, die für den Versand der E-Mails verwendet werden soll |
Abschnitt eBörsenabrechnung (8)
Artikelabrechnung | Ein Artikel, der für die Buchung des Saldos bei der Abrechnung der eBörse verwendet werden sollte. |
Abrechnungszahlungsmethode | Eine Zahlungsmethode, die für die Buchung des Guthabens der eBörse verwendet werden soll. |
Wählen Sie im Abschnitt Visualisierung der Mitgliedschaften (9) die Option "Mit Familienmitgliedern verknüpfte Mitgliedschaften visualisieren", wenn Sie die mit Familienmitgliedern verknüpften Mitgliedschaften im Raster des Mitarbeiter-Detailfensters visualisieren möchten.
Im Abschnitt Sperrung (10) können Sie festlegen, welche Aktionen bei der Deaktivierung eines Mitarbeiterkontos automatisch ausgeführt werden sollen. Sie können Recreatex so einrichten, dass es bis zu 4 Fragen stellt, die beim Speichern des gesperrten Mitarbeiterdatensatzes in Form einer Reihe von Popups angezeigt werden.
Selbst wenn eine Frage konfiguriert ist, wird sie nur dann gestellt, wenn die betreffende Option für den Mitarbeiter konfiguriert wurde, z. B. wenn der Mitarbeiter keine eBörse hatte, wird die Frage zur Löschung der eBörse nicht gestellt, wenn das Konto des Mitarbeiters gesperrt wird.
Antrag auf Entfernung des Mitarbeiters von der Kasse
Aufforderung, dem Benutzer den Zugang zu SydAdmin zu verweigern
Aufforderung zur Deaktivierung der verknüpften Mitgliedschaften
Einbeziehung von Mitgliedschaften, die mit Familienmitgliedern verknüpft sind, wenn sie im Raster angezeigt werden
Aufforderung zur Abrechnung der eBörse
Anmerkung
Alle diese Aktionen können auch manuell durchgeführt werden. Eine ausführliche Erklärung finden Sie unter Employee management.
Bestand
In der Registerkarte Bestand können Sie grundlegende Parameter für das Modul Bestand und Bestandsartikel festlegen.
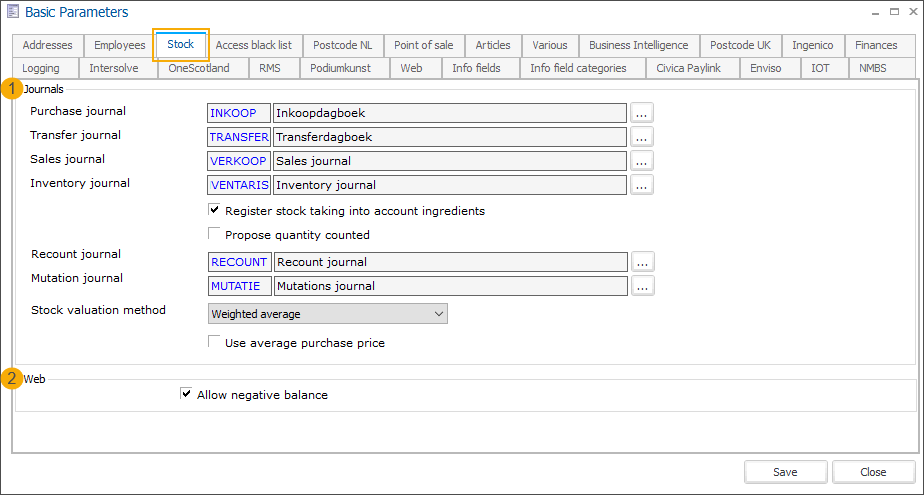 |
Im Abschnitt Protokolle (1) geben Sie an, mit welchen Artikelprotokolle die verschiedenen Protokollentypen verknüpft sind.
Für das Bestandsprotokoll haben Sie auch die Option Bestand unter Berücksichtigung der Zutaten registrieren, um den Bestand an Zutaten zu registrieren. Wenn diese Option ausgewählt ist und ein Artikel, der Zutaten enthält (Registerkarte Zutaten auf der Artikelkarte), verkauft wird, wird der Bestand der verwendeten Zutaten aktualisiert.
Wenn Sie die Option Zählmenge vorschlagen wählen, wird die aktuelle Bestandsmenge des Artikels in den Artikelbestandsprotokollzeilen angezeigt (Feld Zählmenge). Der Mitarbeiter, der die Bestandsführung durchführt, kann dann nach der Zählung der Bestände der einzelnen Artikel die Menge leicht bestätigen oder anpassen.
Anmerkung
Die Option Zählmenge vorschlagen gilt auch, wenn Sie die Bestandsführung mit der mobilen Anwendung mStock durchführen.
Aktienbewertungsmethode - Wählen Sie die Option Gewichteter Durchschnitt, um den durchschnittlichen Aktienkurs dynamisch zu berechnen, wobei Aktienbewegungen (Verkäufe/Käufe) und Kursänderungen berücksichtigt werden.
Zum Beispiel: 19 Artikel A zum Preis von 11 € und 1 Artikel A zum Preis von 15 €: 19 x 11 € = 209 € + 1 x 15 € = 224 €. Der gewichtete Durchschnittspreis der verfügbaren Lagerartikel beträgt 224 €/20 = 11,2 €.
Durchschnittlichen Einkaufspreis verwenden – Diese Einstellung legt fest, welcher Preis als Einkaufspreis des Artikels in den Beständen angezeigt wird.
Wenn diese Option nicht ausgewählt ist, wird in den Zeilen des Artikelprotokolls der auf der Artikelebene definierte Einkaufspreis angezeigt (Registerkarte Kauf).
Wenn diese Option ausgewählt ist, wird der Einkaufspreis in den Artikelprotokollenzeilen der durchschnittliche Einkaufspreis auf Grundlage der Bestellzeilen sein. Dies ist z. B. nützlich, wenn Sie Bestandspositionen mit unterschiedlichen Preisen pro Lieferant haben.
Aktivieren Sie im Abschnitt Web (2) die Option Negativsaldo zulassen, um den Verkauf von Bestandsartikeln im Webshop zu ermöglichen, auch wenn am verknüpften Standort kein Bestand vorhanden ist. Diese Option ist standardmäßig nicht aktiviert.
Zugang zur schwarzen Liste
In der Registerkarte Zugang zur schwarzen Liste legen Sie fest, welche Recreatex-Benutzer Zugang zu Informationen über die schwarzen Listen der Kunden haben dürfen. Für alle Benutzer mit Zugang wird eine zusätzliche Registerkarte "Schwarze Liste" auf der Kundenadresskarte sichtbar.
( Lizenzintegration mit SAGEM USB Fingerprint erforderlich)
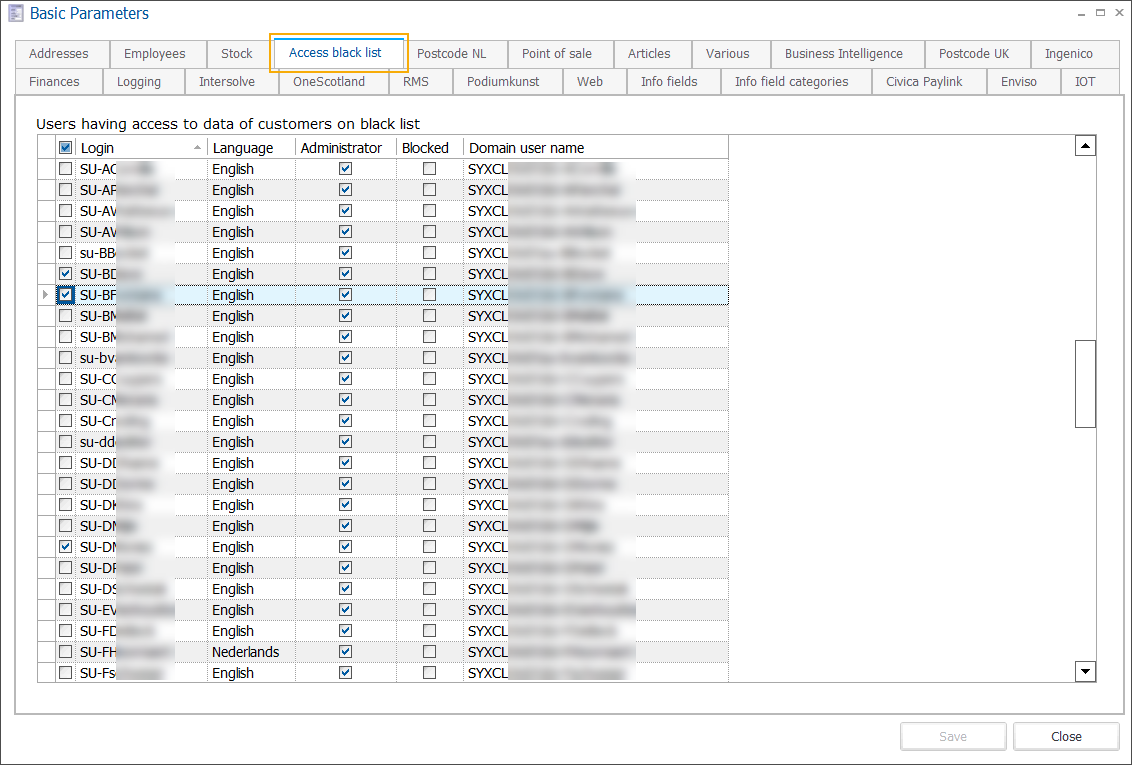 |
Die Auswahl wird automatisch gespeichert.
Postleitzahl NL
Die Funktion Postleitzahl NL (Cendris) ermöglicht die automatische Erkennung von Straßennamen bei der Eingabe der Postleitzahl und umgekehrt.
Um diese Funktion zu nutzen:
die Lizenz Link NL Postleitzahlentabelle (029) ist erforderlich
die Cendris-Datei muss in SydAdmin über Werkzeuge > Import Postleitzahlen importiert werden.
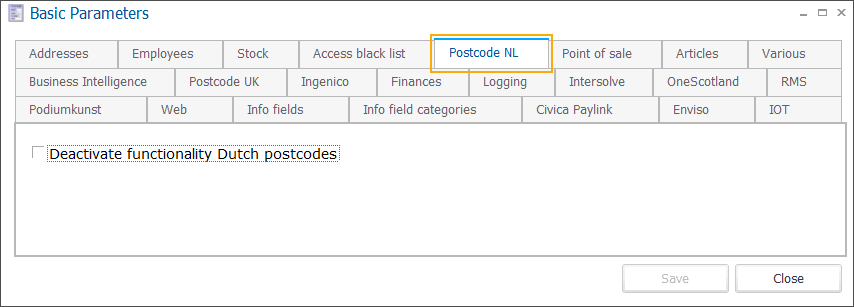 |
Die Funktion ist dann standardmäßig aktiviert, aber Sie haben die Möglichkeit, sie zu deaktivieren, indem Sie die Option Deaktivieren der Funktion Niederländische Postleitzahlenwählen.
Point of Sale
In der Registerkarte Point of Sale legen Sie fest, wie die Benutzer mit den Points of Sale verbunden sind. Die Einstellungen in dieser Registerkarte werden auch für das Prinzip der Sperrung von Points of Sale verwendet, um zu verhindern, dass sich mehrere Recreatex-Benutzer an verschiedenen Arbeitsplätzen in denselben Point of Sale einloggen.
Wählen Sie zunächst die Option Angemeldeten Bereich prüfen (!), wenn Ihr Unternehmen mehrere Bereiche hat, und klicken Sie auf Speichern.
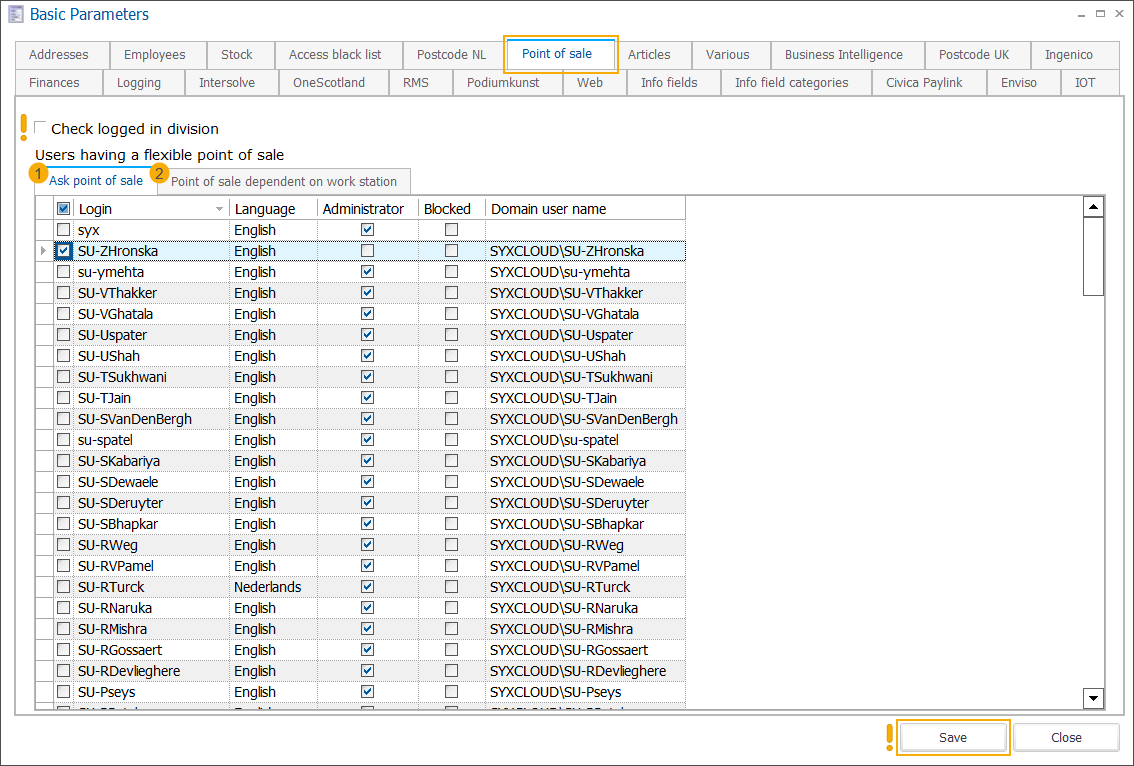 |
Es gibt 2 Möglichkeiten, die Benutzer mit Points of Sale zu verbinden:
Wichtig
Jeder angemeldete Benutzer kann nur eine der Möglichkeiten nutzen. Wenn Sie den Benutzer für Option 1 auswählen und dann versuchen, denselben Benutzer für Option 2 auszuwählen, wird der Benutzer automatisch für Option 1 abgewählt.
Nach Point of Sale fragen (Registerkarte) – wählen Sie aus, welche Benutzer die Liste der Points of Sale sehen, wenn sie sich bei Recreatex anmelden und einen Point of Sale aus der Liste auswählen dürfen.
Wenn sich ein Benutzer anmeldet, wird eine Liste von Points of Sale angezeigt, die von dem Bereich abhängt, in der sich der Benutzer angemeldet hat.
Point of Sale abhängig vom Arbeitsplatz (Registerkarte) – wählen Sie Benutzer aus, für die automatisch der richtige Point of Sale gestartet wird, wenn er sich an einem bestimmten Arbeitsplatz anmelden.
Sie stellen die Verbindung zwischen dem Point of Sale und der Arbeitsplatz her, indem Sie den Namen des Arbeitsplatzes in das Feld Arbeitsplatz eingeben (im Modul Verkauf > Einstellungen > Points of Sale > Registerkarte Verschiedenes).
Da jeder Point of Sale mit einem Bereich verbunden ist, kann jeder Arbeitsplatz mit einem Point of Sale pro Bereich verbunden werden.
Ihre Auswahl wird automatisch gespeichert.
Artikel
Auf der Registerkarte Artikel legen Sie die grundlegenden Parameter für Artikel fest.
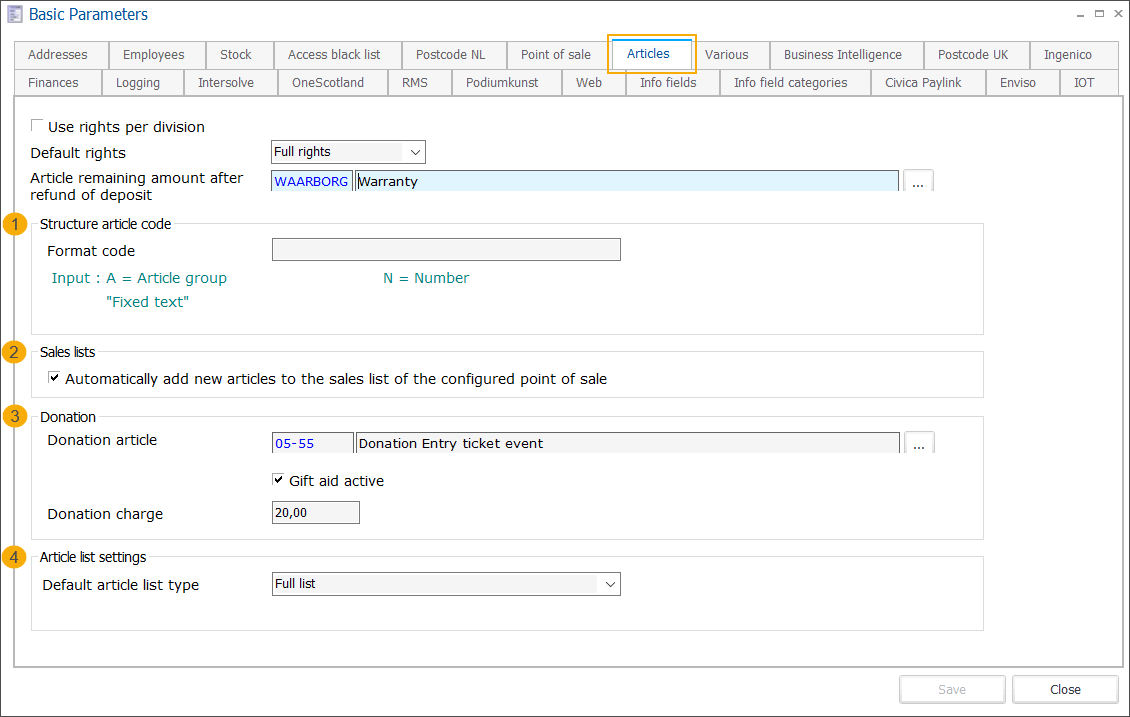 |
Nutzungsrechte pro Bereich | Geben Sie an, ob Sie die Rechte pro Bereich anwenden wollen oder nicht. Wenn Sie diese Option aktivieren, können Sie festlegen, welche Artikel innerhalb eines bestimmten Bereichs angezeigt/geändert/nicht vorhanden sein dürfen. Siehe auch Rights per division. | |
Standardrechte | Geben Sie die Rechte an, die bei der Erstellung eines neuen Artikels standardmäßig für alle Bereiche gelten sollen.
Der aktuelle Bereich des angemeldeten Benutzers hat jedoch immer volle Rechte beim Anlegen eines neuen Artikels, auch wenn die Standardrechte auf "Schreibgeschützt" oder "Kein Zugang" eingestellt sind. Dies soll dem Benutzer, der den Artikel erstellt hat, die Möglichkeit geben, alle notwendigen Artikelkonfigurationen vorzunehmen. Siehe auch Rights per division. | |
Artikelrestbetrag nach Erstattung der Garantie | Hier können Sie festlegen, auf welchem (Finanz-)Artikel eventuelle Restbeträge von Garantien nach der Erstattung verbucht werden sollen. | |
Format des Codes | Im Abschnitt Artikelcode strukturieren (1) können Sie eine Standardcodestruktur für alle neuen Artikel, die in Recreatex angelegt werden, festlegen. Die Struktur kann eine Kombination aus Artikelgruppenname, automatisch generierter Nummer und freiem Text in der gewünschten Reihenfolge sein. Wenn ein neuer Artikel angelegt wird, wird der Artikelcode nach der Auswahl einer Artikelgruppe automatisch generiert. Im folgenden Beispiel sollte der Code aus den ersten 3 Zeichen der Artikelgruppenbezeichnung bestehen, gefolgt von einem Bindestrich und einer automatisch berechneten Bestellnummer (unter Berücksichtigung früherer Artikel, die mit dieser Struktur angelegt wurden): AAA-NNN = 100-001
| |
Automatisches Hinzufügen neuer Artikel zur Verkaufsliste des konfigurierten Point of Sale | Im Abschnitt Verkaufsliste können Sie wählen, ob neue Artikel automatisch in die mit der aktuellen Point of sale verknüpfte Verkaufsliste aufgenommen werden sollen. Weitere Informationen über Verkaufsliste finden Sie unter Sales lists und Find article |
Im Abschnitt Spende (3),
Spendenartikel | Geben Sie den Artikel an, der verwendet wird, um den Spendenbetrag zu registrieren, wenn ein als Spendenartikel konfigurierter Artikel verkauft wurde. |
Geschenkhilfe aktiv | Wenn diese Option aktiviert ist Die Regelung der Geschenkhilfe ist nur im Vereinigten Königreich für britische Steuerzahler verfügbar. |
Spendengebühr | Der Parameter Spendengebühr (in %) ist spezifisch für die Nutzung der Geschenkhilfenfunktionalität (nur im Vereinigten Königreich). Wenn der Bericht Verkaufsspenden aufgerufen wird, wird dieser Parameter berücksichtigt. |
Im Abschnitt Artikellisteneinstellungen können Sie den Standardartikellistentyp festlegen. Beim Öffnen der Artikelliste in Recreatex (Allgemeines > Grunddaten > Artikel > Artikel) können Sie das Laden des Folgenden auswählen:
Vollständige Liste
Reduzierte Liste (bessere Leistung) – enthält weniger Felder als die vollständige Liste
The following columns can currently be included in the reduced list view:
Code
Stock article
Statistical code
Consolidation code article
Article group
Rental article
Statistical code descr.
Consolidation code activity
Article group description
Membership article
Purchase price
Consolidation code sales
Description
Lesson group article
Purchase price incl. VAT
Memb. peripheral string
Ticket description
Waiting list article
Info1
Uitpas event
Extra ticket description
Warranty article
Info2
Uitpas event description
Ticket template
Paid
Info3
Uitpas promotion
VAT
Division
Info4
Uitpas promotion description
VAT incl.
Show on Website
Info5
Uitpas promotion price
Current price
Show on Website Membership renewal
Manufacturer article code
Uitpas welcome advantage
Account
Show on Website Ticketing
Subsidy active
Uitpas welcome advantage description
Unit
Show on Website Membership creation
Business critical
Uitpas welcome advantage price
Access group
Department
Blocked
Enviso sync enabled
Composed
Verschiedenes
In der Registerkarte Verschiedenes können Sie verschiedene Parameter einstellen, die auf alle Recreatex-Module angewendet werden können.
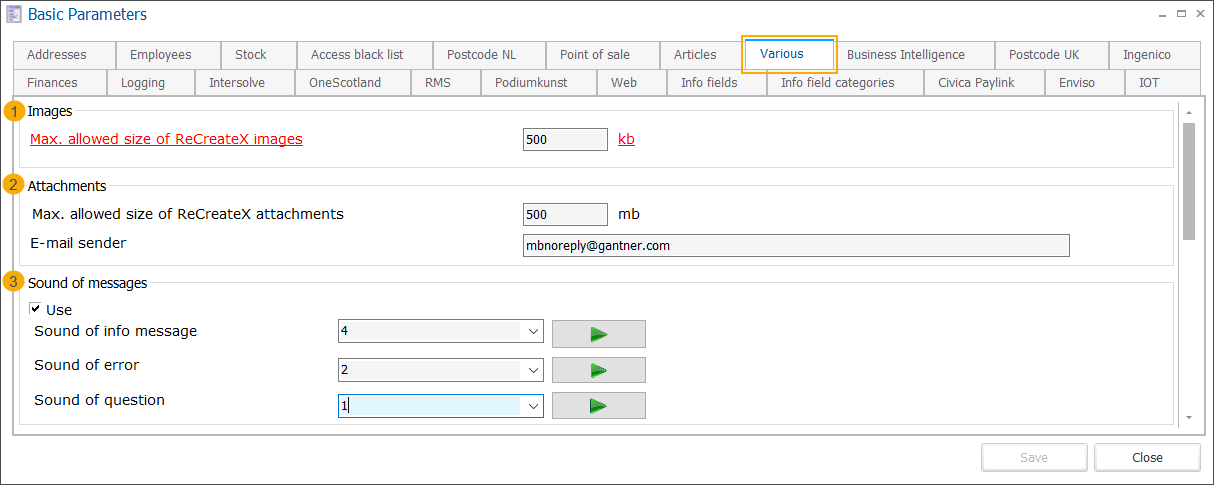 |
Im Abschnitt Bilder (1) geben Sie die Maximal zulässige Größe von Recreatex-Bildern an, um die Dateigröße der in Recreatex verwendeten Bilder zu begrenzen. Der Wert 0 bedeutet, dass für die Dateigröße der Bilder keine Beschränkung festgelegt wurde (nicht empfohlen).
Die empfohlene maximale Größe für Bilder beträgt 500kb.
Im Abschnitt Anhänge (2)
Max. zulässige Größe von Recreatex-Anhängen | Beschränkung der Dateigröße der in Recreatex verwendeten Anhänge. Die empfohlene maximale Größe für Anhänge beträgt 5 MB. Der Wert 0 bedeutet, dass für die Dateigröße der Bilder keine Beschränkung festgelegt wurde (nicht empfohlen). |
E-Mail-Absender | Eine E-Mail-Adresse, von der aus Benachrichtigungen an Kunden gesendet werden, wenn ein Anhang für einen Kunden hinzugefügt wurde. |
Aktivieren Sie im Abschnitt Ton der Meldungen (3) das Kontrollkästchen Verwenden, um die Toneinstellung für Info-Meldungen, Fehler und Fragen innerhalb von Recreatex zu aktivieren (funktioniert bei Meldungen, denen kein Original-Windows-Ton zugeordnet ist).
Sie können aus 5 Standard-Windows-Tönen wählen: Standard-Piepton, Kritischer Stopp, Ausruf, Frage, Asterisk
Die eigentlichen Töne können in den Windows-Toneinstellungen festgelegt werden.
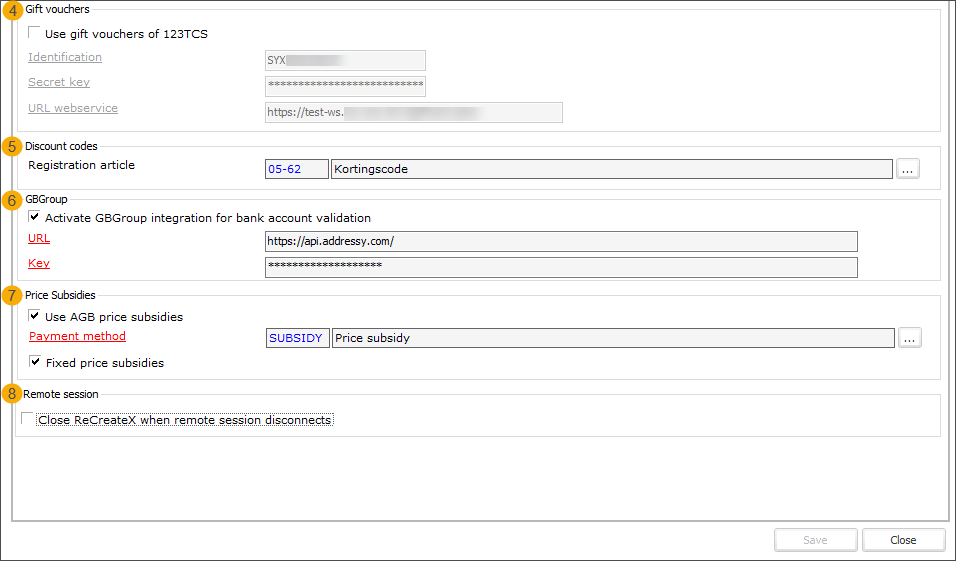
Richten Sie im Abschnitt Geschenkgutscheine (4) die Verbindung zur Nutzung der 123TCS-Geschenkgutscheine ein.
Geben Sie im Abschnitt Rabattcodes (5) einen Registrierungsartikel für Rabattcodes an.
Richten Sie im Abschnitt GBGroup (6) die Validierung von Bankkonten für im Vereinigten Königreich ansässige Personen ein, indem Sie die Verifizierungssoftware GBG Loquate verwenden.
Aktivieren Sie die GBGroup-Integration für die Bankkontoprüfung | Wählen Sie diese Option, um die Funktion zu aktivieren. Die Lizenz Nr. 201 muss in Ihrer Recreatex-Anwendung aktiviert werden. |
URL | GBG Loqate URL |
Schlüssel | Schlüssel von GBG Loqate |
Wichtig
Vergewissern Sie sich, dass die Einstellung Typ des Bankkontos auf UK-Format eingestellt ist (unter "Land ändern" > Registerkarte Verschiedenes). Weitere Informationen finden Sie unter Länder.
Im Abschnitt Preissubventionen (7) können Sie grundlegende Parameter für das AGB-Preissubventionssystem (nur Belgien) aktivieren und konfigurieren.
Verwendung von AGB-Preissubventionen | Wählen Sie diese Option, um die Verwendung von AGB-Preissubventionen zu aktivieren. |
Zahlungsmethode | Definieren Sie eine spezielle Zahlungsmethode für AGB. Weitere Informationen zum Erstellen einer Zahlungsmethode finden Sie unter Zahlungsmethoden. |
Festpreissubventionen | Geben Sie an, ob der Subventionspreis festgelegt ist. So können Sie z. B. den vordefinierten Subventionsbetrag anwenden, auch wenn der tatsächliche Umsatz 0 € beträgt. Weitere Informationen finden Sie unter Optimierung der AGB-Preissubventionen |
Weitere Informationen über die Anwendung dieser Funktionalität in verschiedenen Recreatex-Modulen finden Sie unter AGB price subsidy.
Im Abschnitt Fernsitzung (8) können Sie festlegen, ob die Recreatex-Anwendung beim Trennen der Fernsitzung geschlossen werden soll.
Recreatex schließen, wenn die Fernsitzung getrennt wird |
|
Business Intelligence
Geben Sie im Abschnitt Verbindung an, ob das BI-Werkzeug auch die Berichtsdatenbank verwenden soll.
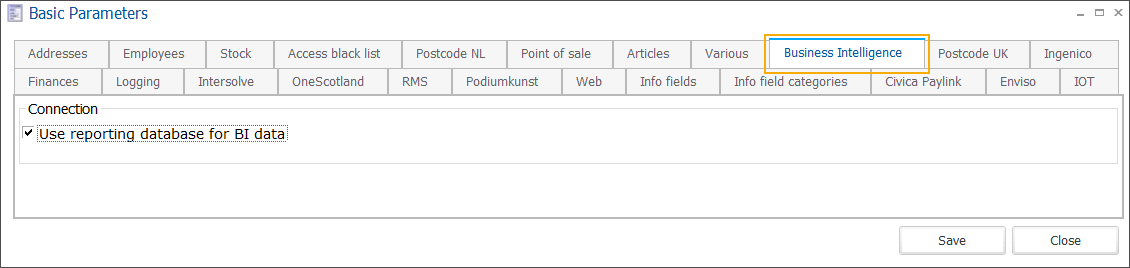
Ausführliche Informationen über das BI-Werkzeug finden Sie unter Business Intelligence
Postleitzahl UK
Im Bereich Erfassen plus Einstellungen können Sie die Suche und Überprüfung der Adressen von in Großbritannien ansässigen Personen mit Hilfe der Verifikationssoftware GBG Loquate einrichten. Diese Funktionalität erfordert auch die Aktivierung des Moduls (Lizenz) Nr. 201 in Ihrer Recreatex-Anwendung.
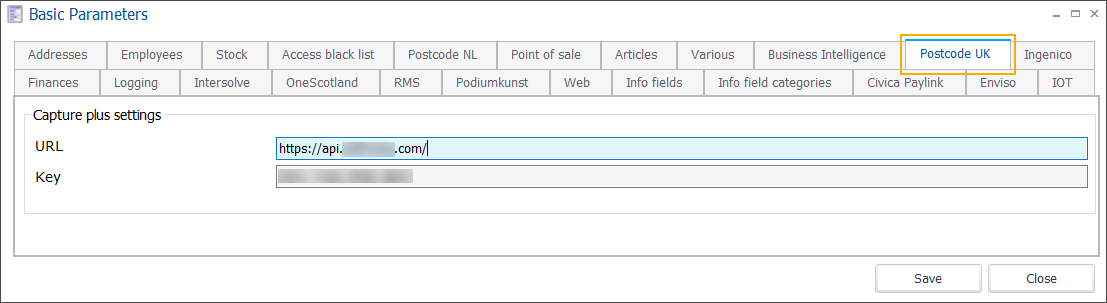
URL | GBG Loqate URL |
Schlüssel | Schlüssel von GBG Loqate |
Anmerkung
Diese Funktionalität kann sowohl in der Recreatex-Backoffice-Anwendung (in der Kundenadresskarte, Schaltfläche UK-Adresse ) als auch im Webshop genutzt werden.
Ingenico
Auf der Registerkarte Ingenico können Sie die Ogone Direct-Zahlungsoption für Zahlungen/Erstattungen und die Erstattungsfunktion für Ogone Direct-Zahlungen über Ingenico Direct API konfigurieren.
Ogone Direkt
Eine der Ingenico-Zahlungstechnologien ist Ogone Direct. Je nach Art Ihres Abonnements sind Sie berechtigt, Zahlungen und/oder Rückerstattungen vorzunehmen. Diese Optionen müssen in Ihrem Ingenico Konto aktiviert werden, und Sie müssen das Setup des Ingenico Backoffice abschließen, um alle erforderlichen Anmeldeinformationen zu erhalten.
Im Unterregister Ogone Direct konfigurieren Sie Ihr Recreatex-Backoffice für die Verwendung von Ogone Direct:
Zahlungen/Erstattungen
nur Zahlungen
Anmerkung
Wenn Ihr Abonnement die Rückerstattungsfunktion nicht zulässt, ist es möglich, eine Rückerstattungsfunktion über die Ingenico Direct API einzurichten.
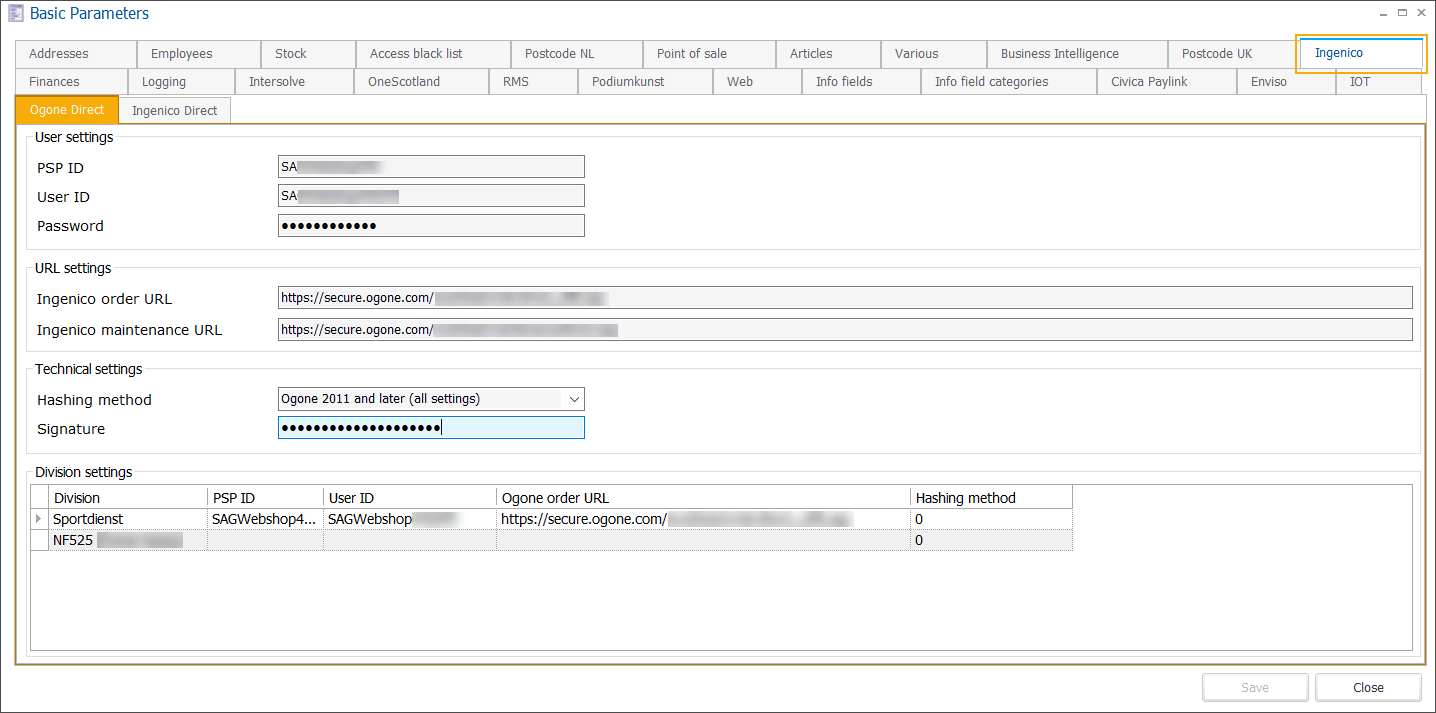
Abschnitt Benutzereinstellungen:
PSP-ID | Ihr Admin-Benutzer |
Benutzer-ID | Ihr API-Benutzer |
Passwort | das Passwort Ihres API-Benutzers |
Abschnitt URL-Einstellungen:
Ingenico Bestell-URL | "https://secure.ogone.com/ncol/test/orderdirect_utf8.asp" für die Testumgebung "https://secure.ogone.com/ncol/prod/orderdirect_utf8.asp" für die Produktionsumgebung |
Ingenico Wartung URL | "https://secure.ogone.com/ncol/test/maintenancedirect.asp" für die Testumgebung "https://secure.ogone.com/ncol/prod/maintenancedirect.asp" für die Produktionsumgebung |
Abschnitt Technische Einstellungen:
Hashing-Verfahren | Option Ogone 2011 und später (alle Einstellungen) verwenden |
Unterschrift | SHA-IN-Passphrase aus Ihrer Ingenico Backoffice-Konfiguration (auf der Seite Technische Informationen Registerkarte > Daten- und Herkunftsüberprüfung > Abschnitt Überprüfungen für DirectLink ). |
Abschnitt Einstellungen des Bereichs:
Neben der allgemeinen Konfiguration können Sie auch eine Ogone Direct-Konfiguration pro Bereich hinzufügen.
Ingenico Direct
Für Kunden, die nicht die Möglichkeit haben, die Ogone DirectLink-Rückerstattungsoption zu nutzen, wurde eine neue Integration in das Backoffice hinzugefügt, um über Ogone Direct (DirectLink – Zahlungen) validierte Zahlungen über die Ingenico Direct API zu erstatten.
In der Unterregisterkarte Ingenico Direct konfigurieren Sie die Ingenico Direct API.
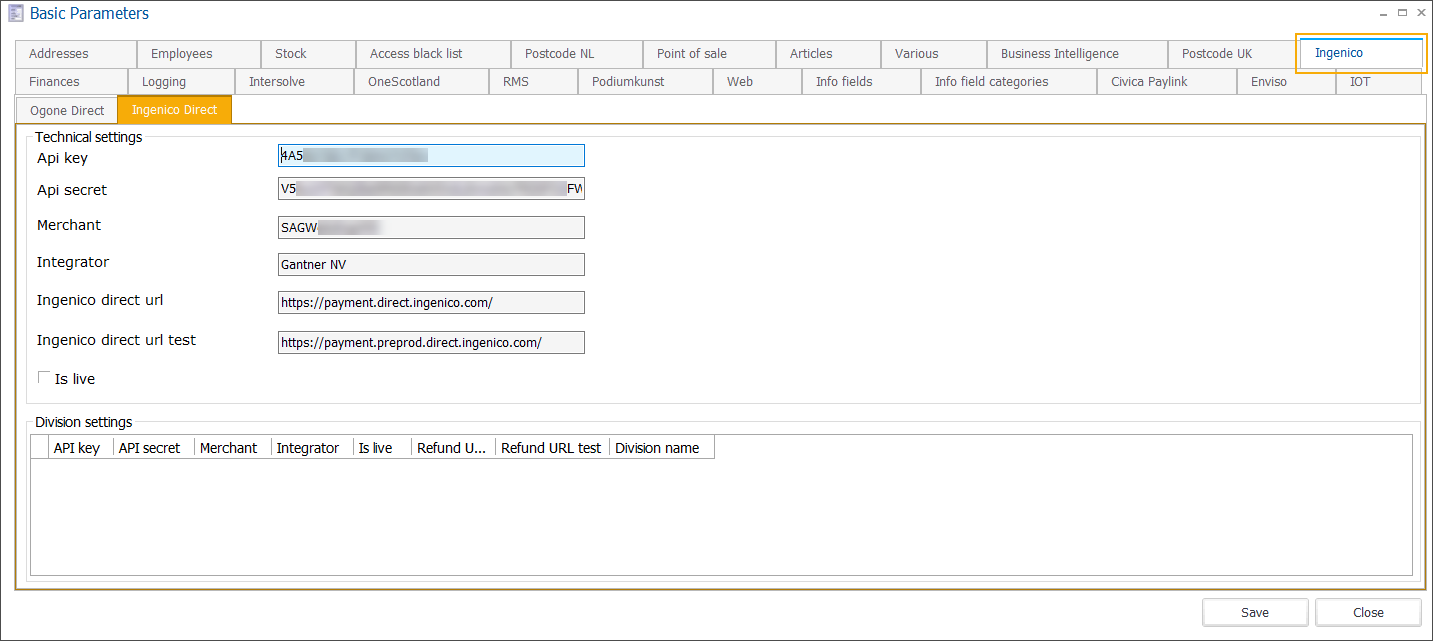
Abschnitt Technische Einstellungen:
API-Schlüssel API-Geheimnis | Sie können diese Werte unter Ihrem Konto auf dem Ingenico Backoffice-Portal generieren. |
Händler | Ihre PSPID (Eindeutige Ingenico-E-Commerce-Händler-ID). |
Integrator | Ihr (Firmen-)Name oder eine eindeutige Kennung, die zur Fehlersuche und Nachverfolgung von an die Ingenico Plattform gesendeten Anfragen verwendet wird. |
URL von Ingenico Direct | https://payment.direct.ingenico.com/ |
URL-Test von Ingenico Direct | https://payment.preprod.direct.ingenico.com/ |
Ist live | Aktivieren Sie diese Option, um den Wechsel zur Produktionsumgebung zu aktivieren. Lassen Sie die Option zu Testzwecken unmarkiert. |
Abschnitt Einstellungen des Bereichs:
Neben der allgemeinen Konfiguration können Sie auch die API-Konfiguration von Ingenico Direct pro Bereich hinzufügen.
Finanzen
Auf der Registerkarte Finanzen können Sie verschiedene allgemeine Einstellungen zur Buchhaltung vornehmen.
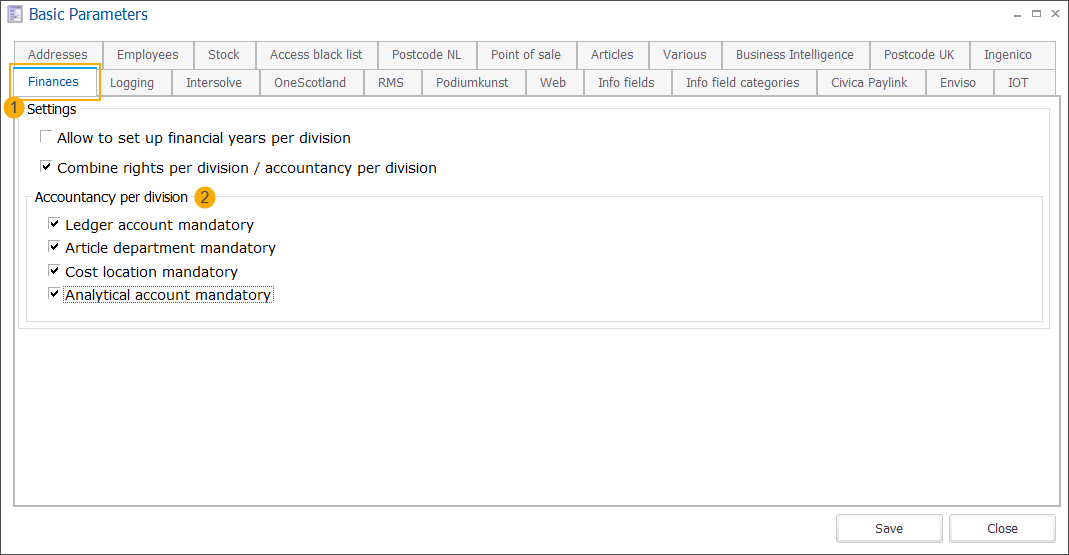
Abschnitt Einstellungen (1):
Ermöglicht die Einrichtung von Haushaltsjahren pro Bereich | Wenn Sie diese Einstellung aktivieren, wird das Feld Bereich auf dem Bildschirm Haushaltsjahr ändern aktiviert, mit dem Sie Haushaltsjahre pro Bereich erstellen können. Weitere Informationen finden Sie unter Haushaltsjahre. |
Rechte pro Bereich/Buchhaltung pro Bereich zusammenfassen | Mit dieser Einstellung können Sie die Informationen aus separaten Registerkarten Erlaubte Bereiche* (Information über Rechte pro Bereich) und Buchhaltung pro Bereich in einer Registerkarte zusammenfassen. Diese Option ist verfügbar für:
*Um die 2 Registerkarten zu einer zusammenzufassen, müssen beide Registerkarten sichtbar sein. Um die Registerkarte Erlaubte Bereiche zu visualisieren, aktivieren Sie den Parameter Rechte pro Bereich verwenden:
AnmerkungWenn die kombinierte Registerkarte Rechte/Buchhaltung pro Bereich aktiv ist, verschwinden die separaten Registerkarten Erlaubte Bereiche und Buchhaltung pro Bereich . |
Unterabschnitt: Buchhaltung pro Bereich (2) Hier können Sie weiter spezifizieren, welche Buchhaltungsinformationen obligatorisch sein sollen, wenn Sie die kombinierte Registerkarte Rechte/Buchhaltung pro Bereich verwenden. 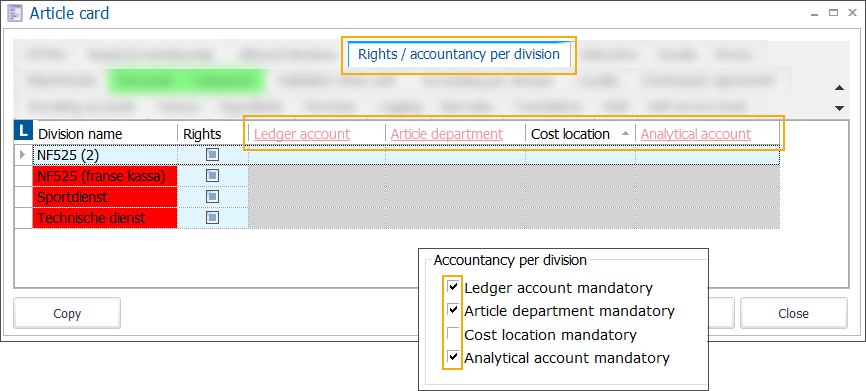 Wenn Sie die separate Registerkarte Buchhaltung pro Bereich verwenden, werden die obligatorischen/nicht obligatorischen Buchhaltungsinformationen im Fenster Buchhaltungsdaten pro Bereich ändern angezeigt: 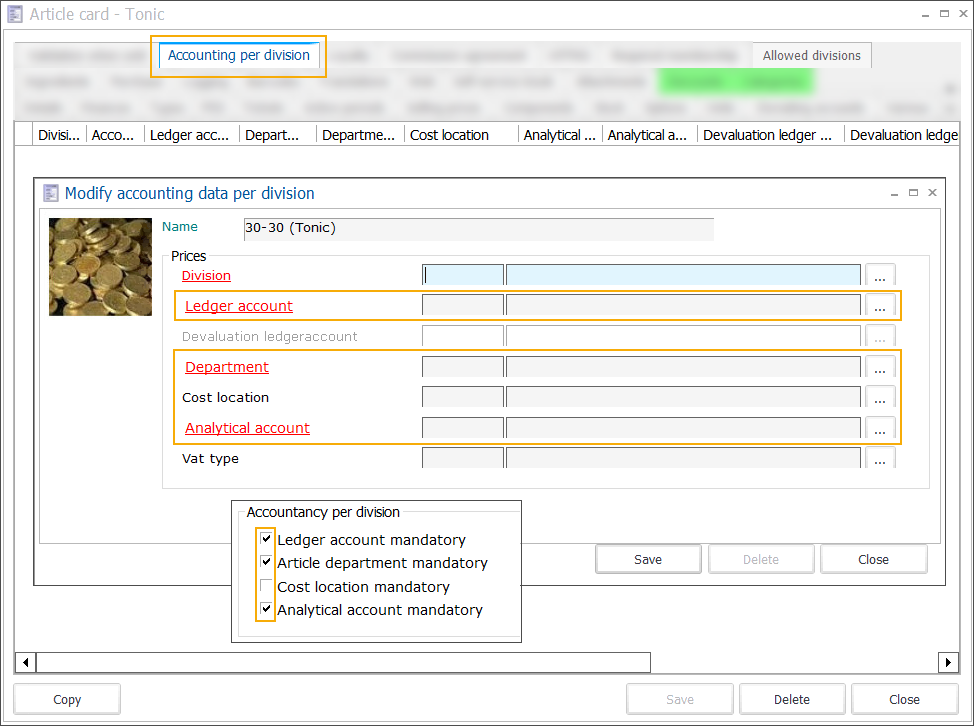 | |
Protokollierung
Auf der Registerkarte Protokollierung können Sie alle Änderungen an den allgemeinen Parametern verfolgen, einschließlich Datum/Uhrzeit der Anpassung, Art der Änderung, welches Feld geändert wurde, alter und neuer Wert, wer die Änderung vorgenommen hat und eventuelle Kommentare (falls vorhanden).
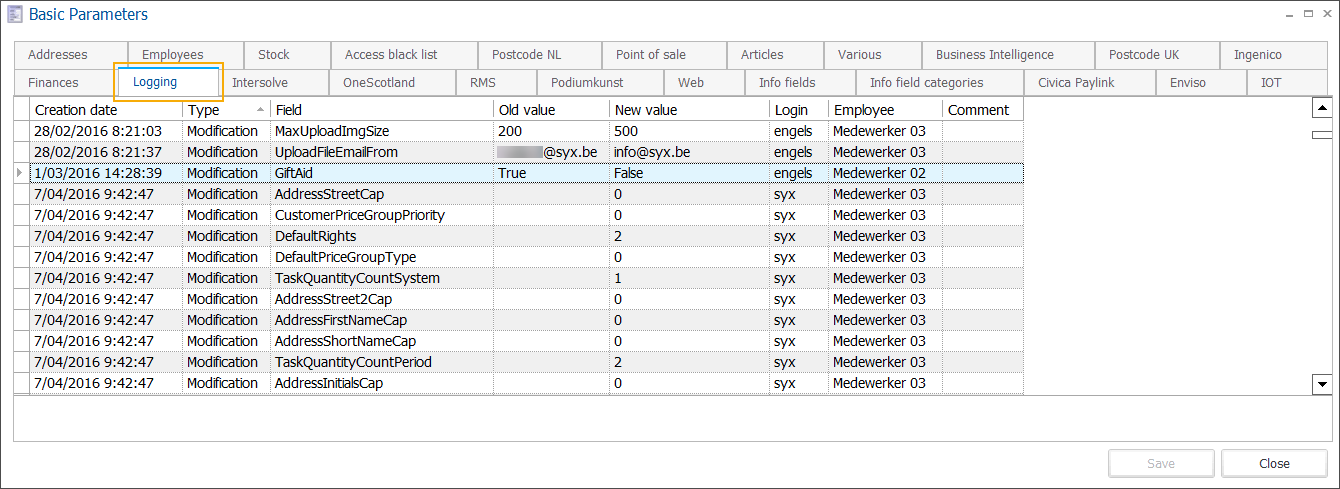
Intersolve
Auf dieser Registerkarte können Sie Einstellungen für alle unterstützten Intersolve-Lösungen vornehmen.
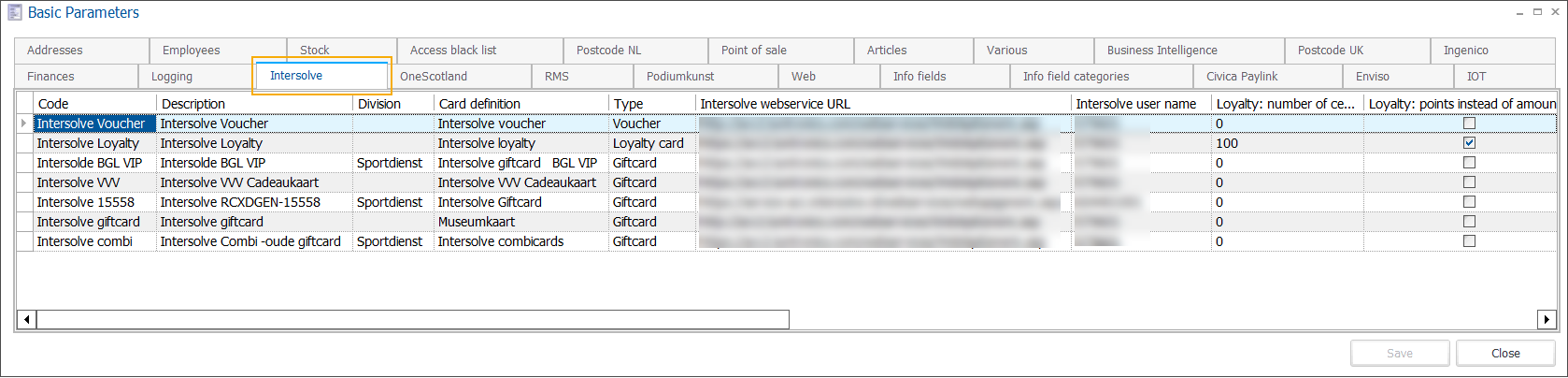
Zum Erstellen, Ändern oder Löschen von Intersolve-Einstellungen verwenden Sie die verfügbare Framework-Funktionalität.
Der obere Teil des Änderungsbildschirms ist für alle Arten von Konfigurationen gleich. Je nach gewähltem Typ muss eine spezifische Konfiguration für Geschenkkarten, Treuekarten oder Gutscheine vorgesehen werden.
Ausführliche Informationen über die Konfiguration von Intersolve-Lösungen finden Sie unter:
OneScotland
Mit diesem Parameter können Sie eine Adressensuchfunktion konfigurieren, die den Dienst One Scotland Gazetteer (OSG) verwendet.
One Scotland Gazetteer (OSG) bietet aktuelle Adressdaten, die von jeder der 32 schottischen Kommunalbehörden gepflegt werden. Um die Anmeldeinformationen zu erhalten, müssen Sie sich bei dem Dienst One Scotland Gazetteer (OSG) registrieren.
Im Abschnitt OneScotland Gazetteer-Einstellungen können Sie dann den Zugang zum One Scotland Gazetteer (OSG) Service einrichten, indem Sie Ihre Anmeldedaten (Benutzername und Passwort) eingeben.
Diese Funktionalität erfordert außerdem die Aktivierung der Lizenz Nr. 202 Integration mit OneScotland.
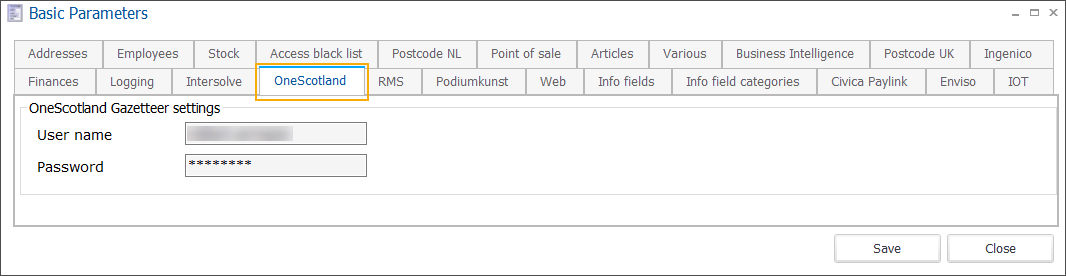
Anmerkung
Sie finden diese Funktion in der Recreatex-Backoffice-Anwendung hinter der Schaltfläche OneScotland am unteren Rand der Kundenadresskarte (Modul Allgemeines > Kunden).
RMS
Mit diesem Parameter können Sie eine Verbindung mit der Handelsplattform RMS (Resource Management Services) herstellen, die es Ihnen ermöglicht, den Bestand in RMS mit den Verkäufen von Recreatex auf dem neuesten Stand zu halten.
Geben Sie im Abschnitt RMS-Einstellungen die von RMS bereitgestellte URL, Store-ID und das Passwort ein.
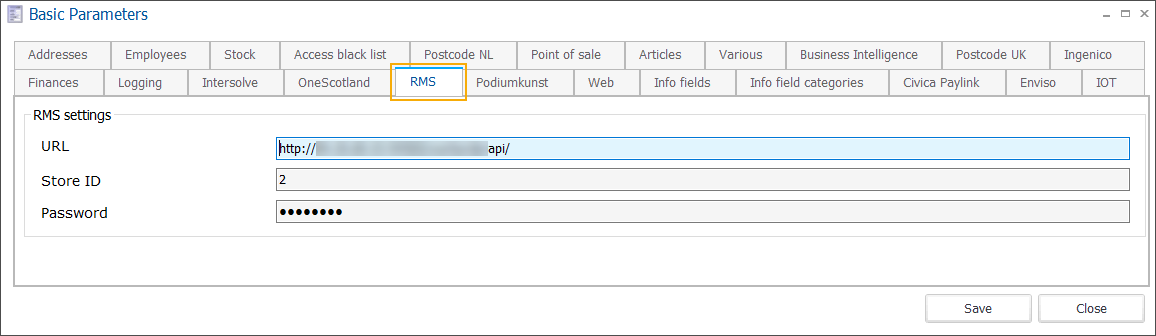
Weitere Informationen über die Möglichkeiten der Integration mit RMS finden Sie unter Interface RMS.
Podiumkunst (NL)
Die Schnittstelle zwischen Recreatex und Podiumkunst.info ermöglicht es dem Recreatex-Benutzer, in Recreatex definierte Orte und Veranstaltungen mit den entsprechenden Orten und Veranstaltungen in Podiumkunst.info zu verknüpfen.
Diese Integration erfordert das Modul (Lizenz) Nr. 155 – Podiumkunst.
In der Registerkarte Podiumkunst geben Sie die URL und die Anmeldeinformationen – Client ID und Client Secret – ein. Die aktuelle Authentifizierungsmethode ist OAuth2.
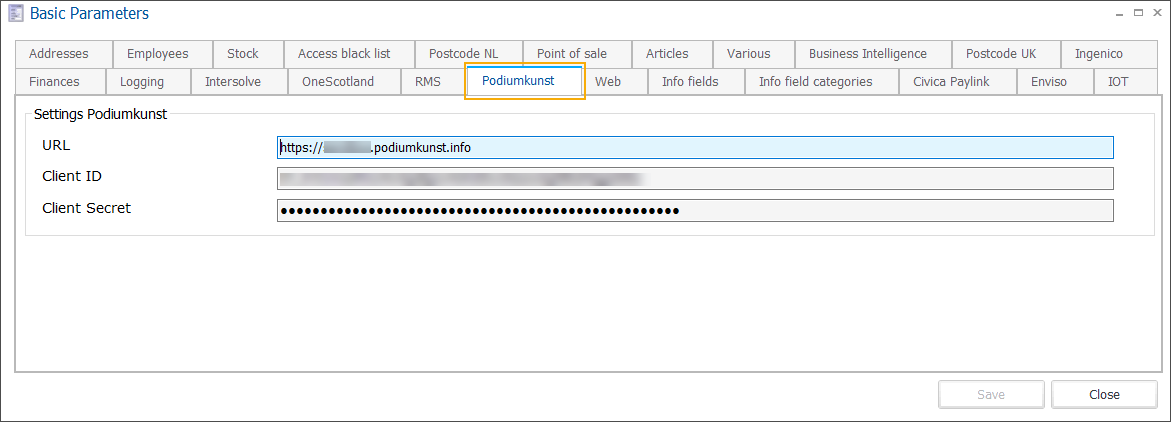
Weitere Informationen über die Einrichtung und Verwendung der Podiumkunst-Integration finden Sie unter Interface Podiumkunst.
Web
Mit dem Web-Parameter können Sie bestimmte Einschränkungen für die Benutzer des Webshops festlegen.
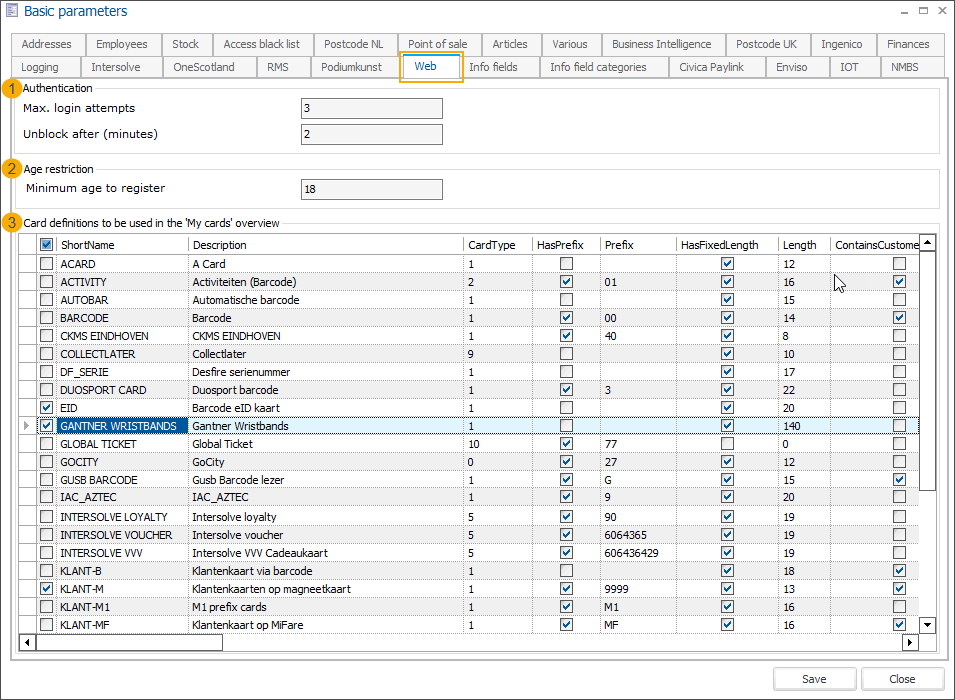
Abschnitt Authentifizierung (1):
Max. Anmeldeversuche | Geben Sie die maximale Anzahl der Anmeldeversuche an, nach denen der Benutzer gesperrt werden soll. |
Entsperren nach (Minuten) | Geben Sie an, wie lange der Benutzer gesperrt werden soll, bevor er sich wieder anmelden darf. |
Weitere Informationen finden Sie unter Maximum number of login attempts.
Im Abschnitt Altersbeschränkung (2) können Sie das Mindestalter festlegen, ab dem sich die Benutzer im Webshop registrieren können.
Im Abschnitt Kartendefinitionen zur Verwendung in der Übersicht "Meine Karten" (3) legen Sie alle Kartentypen fest, die auf der Webshop-Seite Meine Karten (Geschichte und Übersichten) angezeigt werden können. Standardmäßig sind keine Karten ausgewählt.
Wichtig
Kartendefinitionen, bei denen der Parameter für die Generierung der Kartennummer auf "Keine, nächste freie existierende Karte verwenden eingestellt ist, werden in der Übersicht nicht angezeigt und können nicht ausgewählt werden.
Sie finden/konfigurieren die Kartendefinitionen in der SydAdmin -Anwendung unter Verwaltung > Geräte > Kartendefinitionen.
Info-Felder
Mit dem Parameter Info-Felder können Sie dynamische Info-Felder erstellen, in denen Sie zusätzliche Informationen über Ihre Kunden, Infrastrukturen und Orte speichern können.
Für die folgenden Module können Info-Felder angelegt werden:
Adressen – Modul Allgemeines > Kunden
Places – Modul Buchungen (Lizenz erforderlich)
Infrastrukturen – Modul Buchungen (Lizenz erforderlich)
Verwenden Sie die Optionsfelder (1), um zwischen den verschiedenen Modulen und den zugehörigen Informationsfeldern zu wechseln.
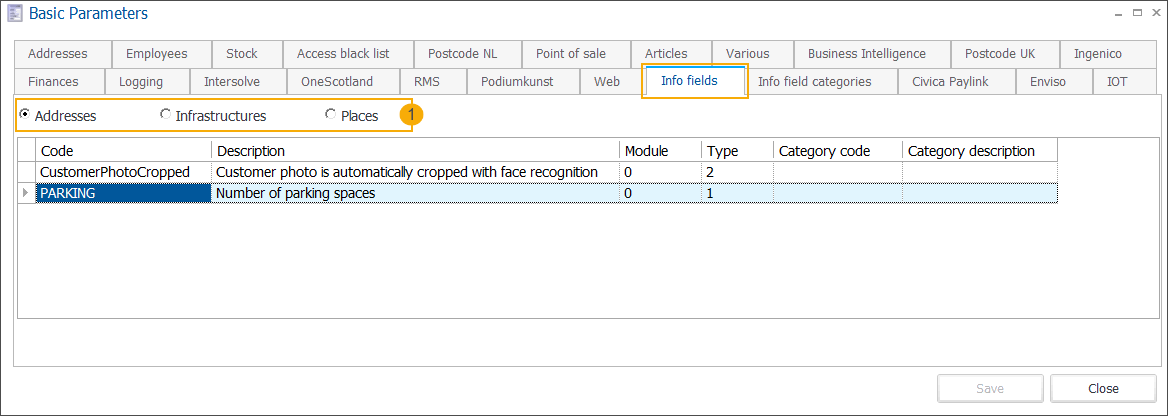
Zum Erstellen, Ändern oder Löschen von Info-Feldern verwenden Sie die verfügbare Framework-Funktionalität.
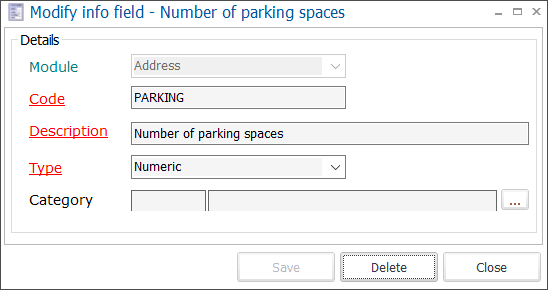
Modul | Mit den Optionsfeldern (1) geben Sie außerdem an, für welches Modul Sie ein Info-Feld anlegen möchten. Das Feld Modul auf dem Bildschirm Info-Feld ändern wird automatisch auf Grundlage Ihrer Auswahl ausgefüllt und kann auf diesem Bildschirm nicht mehr geändert werden. |
Code | Der obligatorische Code muss eindeutig und vorzugsweise beschreibend genug sein, damit Sie das Info-Feld leicht identifizieren können. |
Beschreibung | Eine Beschreibung des Info-Feldes. |
Typ | Wählen Sie die Art des zulässigen Wertes für dieses Info-Feld:
|
Kategorie | Wählen Sie eine Info-Feld-Kategorie, um Ihre Info-Felder zu gruppieren und zu organisieren. Um Kategorien Ihrer Wahl zu erstellen, gehen Sie zu Allgemeines > Parameter > Info-Feld-Kategorien. |
Nach dem Anlegen werden die Info-Felder auf der Registerkarte Info-Feld-Werte auf dem Änderungsbild der Infrastruktur, des Ortes und auf der Kundenadresskarte verfügbar. Auf dieser Registerkarte können Sie den tatsächlichen Wert der Info-Felder weiter spezifizieren/ändern.
Info-Feld-Kategorien
Auf der Registerkarte Info-Feld-Kategorien können Sie Kategorien erstellen, um Ihre Info-Felder zu gruppieren und zu organisieren. Kategorien bieten auch zusätzliche Sortier- und Filtermöglichkeiten, vor allem wenn Sie eine große Anzahl von Info-Felder haben.
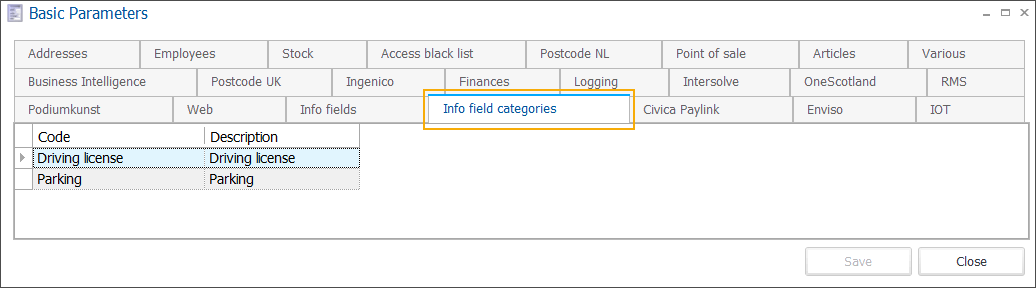
Zum Anlegen, Ändern oder Löschen von Info-Feld-Kategorien verwenden Sie die verfügbare Framework-Funktionalität.
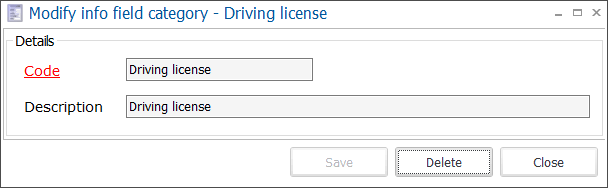
Code | Der obligatorische Code muss eindeutig und vorzugsweise so beschreibend sein, dass Sie die Info-Feld-Kategorie leicht identifizieren können. |
Beschreibung | Eine Beschreibung der Info-Feld-Kategorie. |
Weitere Informationen über die Verwendung von Info-Feld-Kategorien finden Sie unter Info-Felder.
Civica Paylink
Um die Integration mit der Civica-Zahlungslösung zu ermöglichen, müssen die folgenden Parameter in Recreatex angegeben werden.
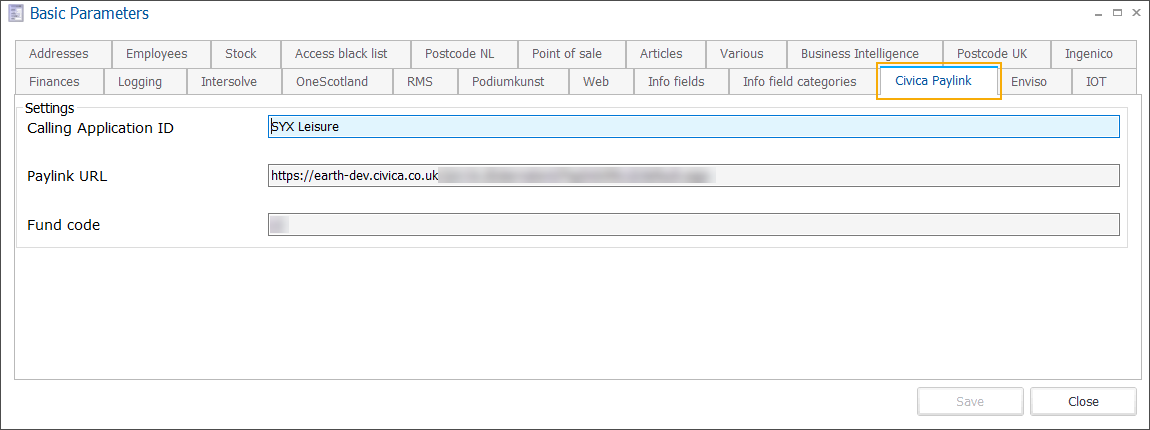
ID der aufrufenden Anwendung | Diese ID identifiziert die Anwendung, die den Webservice innerhalb des Civica-Systems nutzt. Das Civica-System verwendet diese Informationen, um einen Machine_Id-Code zu ermitteln, der von Civica benötigt wird, um Belegnummern zu generieren. |
Paylink URL | Adresse des Webservices. |
Code des Fonds | Dies ist die Art des Kontos innerhalb des Einkommensverwaltungssystems, auf das sich die Kontoreferenz bezieht. Der Kontoartencode wird vom Verteilungssystem verwendet, um zu bestimmen, in welches System die Transaktion exportiert werden soll und ob das Hauptbuch mit dieser Zahlung fortgeschrieben werden soll oder nicht. |
Für ein vollständiges Setup der Integration der Civica-Zahlungslösung wenden Sie sich bitte an Ihren Gantner-Berater.
Enviso
Mit diesem Parameter konfigurieren Sie die Points of Sale, mit denen Sie synchronisieren möchten, und die Enviso Pay-Rückerstattungsfunktionalität, um Rückerstattungen von mit Enviso Pay getätigten Webshop-Einkäufen zu ermöglichen.
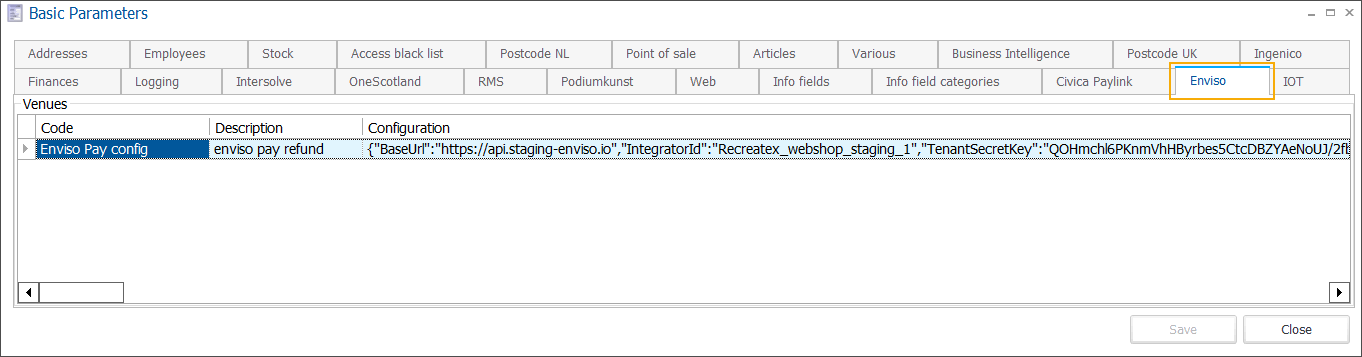
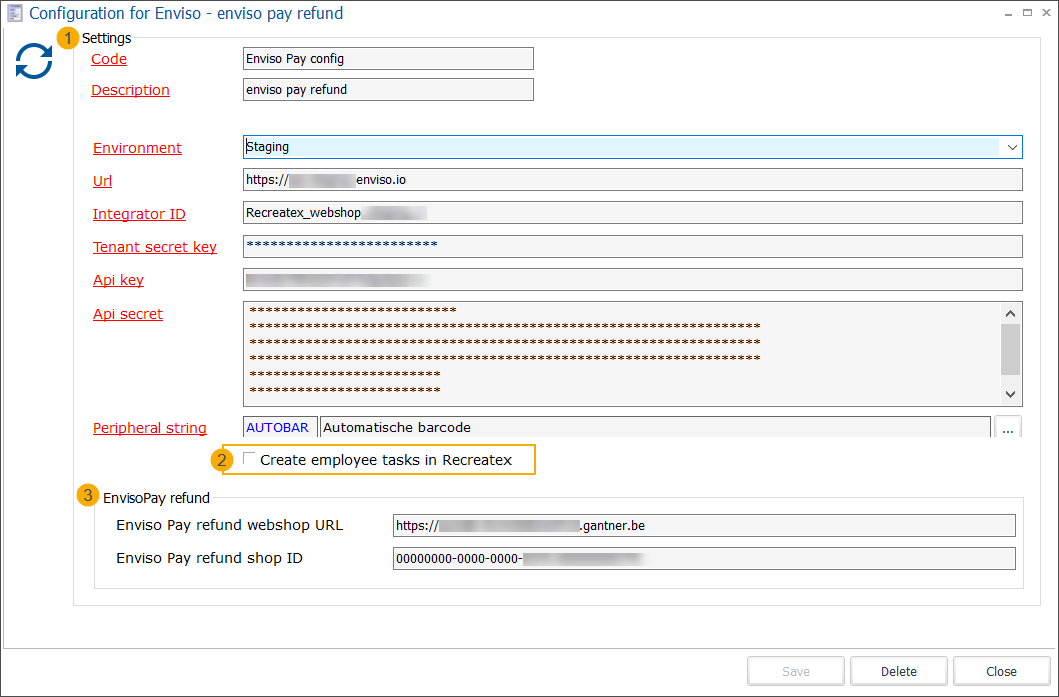
Im Abschnitt Einstellungen konfigurieren Sie die Verbindung mit Enviso. Die Konfiguration kann pro Veranstaltungsort hinzugefügt werden.
Code | Der obligatorische Code muss eindeutig und vorzugsweise so beschreibend sein, dass Sie den Veranstaltungsort leicht identifizieren können. |
Beschreibung | |
Umgebung | |
URL | |
Integrator-ID | |
Geheimer Schlüssel des Mieters | |
API-Schlüssel | |
API-Geheimnis | |
Peripherie-String | |
Mitarbeiteraufgaben in Recreatex erstellen | Wenn ein Verkauf aus Enviso importiert wird und mit einer Ausstellung verknüpft ist, die mit den benötigten Leitfäden konfiguriert ist, können Sie wählen, ob Sie Mitarbeiteraufgaben in Recreatex erstellen möchten. (2) |
Unterabschnitt: EnvisoPay Rückerstattung: Hier können Sie die Enviso Pay Rückerstattungsfunktion konfigurieren. (3) | |
URL des Webshops für Rückerstattungen von Enviso Pay | |
ID des Shops für Rückerstattungen von Enviso Pay | |
IOT
Mit diesem Parameter wird die Verbindung zwischen Recreatex und der IOT-Plattform (Edge) eingerichtet und aktiviert.
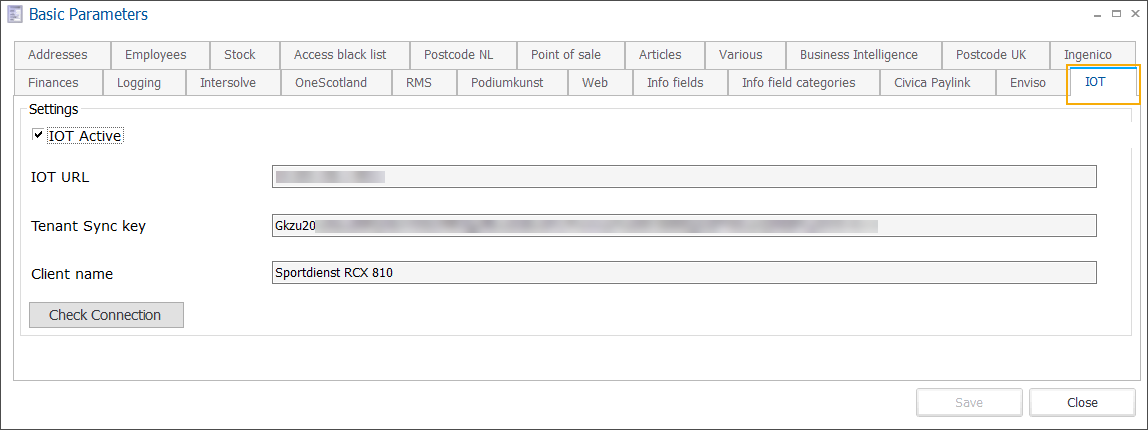
IOT Aktiv | Aktivieren Sie diese Option, um die Verbindung zwischen Recreatex und der IOT-Plattform (Edge) zu ermöglichen. |
IOT-URL | URL der von Gantner bereitgestellten IOT (Edge)-Plattform. |
Sync-Schlüssel des Mieters | Die von Gantner bereitgestellten Informationen können auch auf der IOT-Plattform (Edge) abgerufen werden. |
Kundenname | Wählen Sie einen Namen, der Ihre Kundenanwendung auf der IOT-Plattform (Edge) identifiziert. |
Verbindung prüfen | Überprüfen Sie, ob die Verbindung korrekt hergestellt wurde. 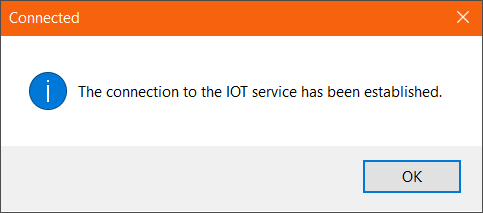 |
NMBS
Um die NMBS-Zugticketfunktionalität einzurichten, müssen Sie sowohl im Backoffice als auch im Webshop Manager mehrere Konfigurationsschritte durchführen.
In diesem Parameter stellen Sie die Verbindung zur NMBS-Umgebung her.
Wichtig
Die NMBS-Bahnticket-Funktionalität erfordert die Aktivierung der Lizenz ExternalSaleIntegration (Nr. 100).
Gehen Sie in Recreatex zu Allgemeines > Parameter > Registerkarte NMBS.

Diese Einstellungen werden in der API verwendet, um Aufrufe an den NMBS-Dienst zu tätigen.
Abschnitt NMBS-Einstellungen (1) | |
Umgebung | Optionen Test oder Produktion |
Benutzername | Von der NMBS erhaltene Anmeldeinformationen |
Passwort | Von der NMBS erhaltene Anmeldeinformationen |
Code des Organismus | Von der NMBS erhaltene Anmeldeinformationen |
Bescheinigungspfad | Gantner oder Kunde, je nach Setup. Die ausgewählte Bescheinigung wird hochgeladen und vollständig in der Datenbank gespeichert. |
Bescheinigungspasswort | Gantner oder Kunde, je nach Setup. |
Abschnitt NMBS-Prüfungsendpunkte (2) | |
TokenService-Test-URL | aktuelle URL: https://in-1059.api.acc-belgianrail.be:8265/A1059Tos/TokenService/1 |
ThirdPartyService-Test-URL | aktuelle URL: https://in-1059.api.acc-belgianrail.be:8265/A1059Thp/ThirdPartyService/1 |
Abschnitt NMBS-Produktionsendpunkte (3) | |
TokenService Prod-URL | aktuelle URL: https://in-1059.api.belgianrail.be:8265/A1059Tos/TokenService/1 |
ThirdPartyService Prod-URL | aktuelle URL: https://in-1059.api.belgianrail.be:8265/A1059Thp/ThirdPartyService/1 |