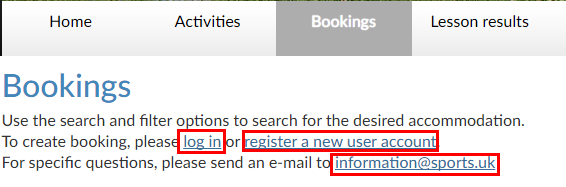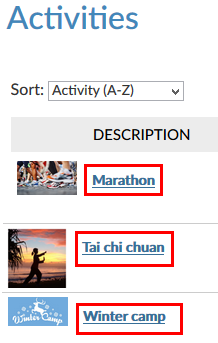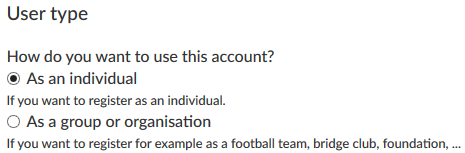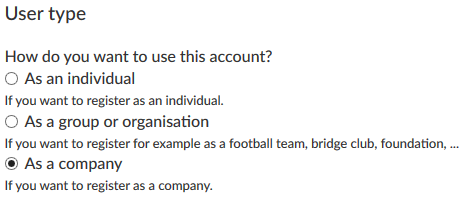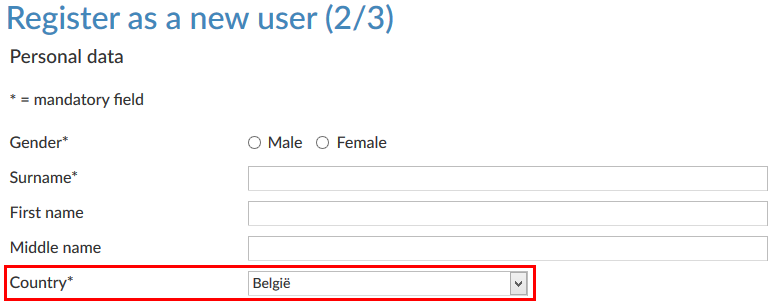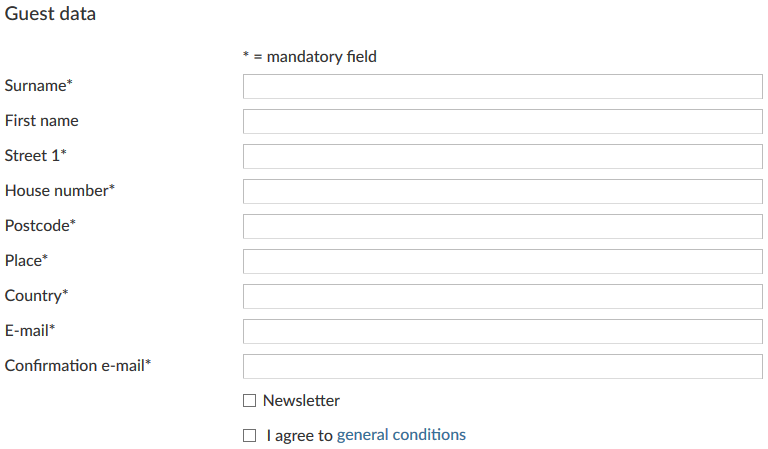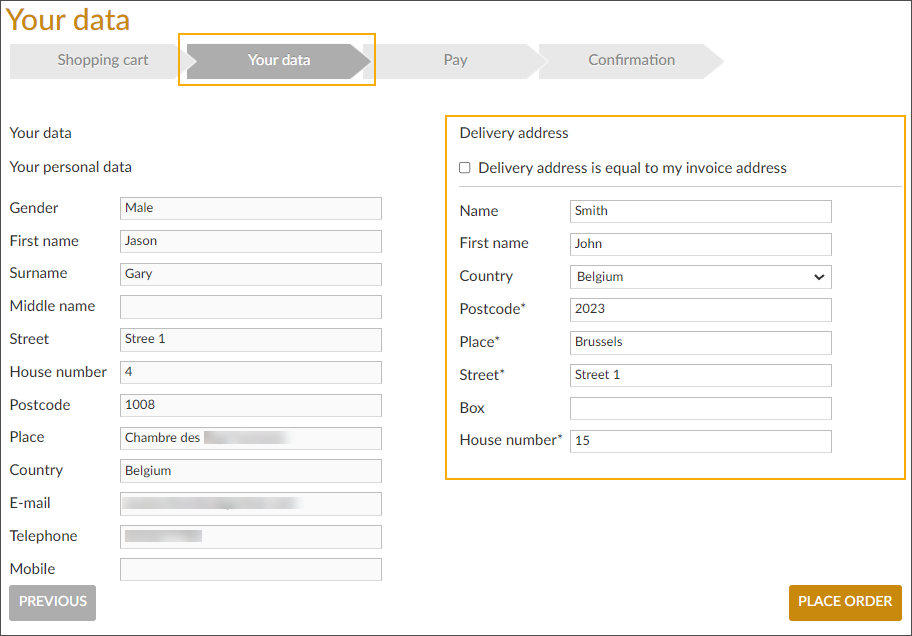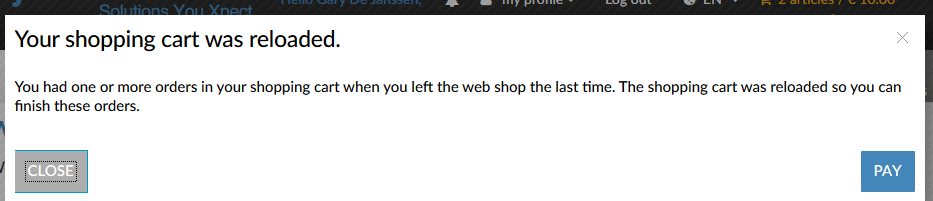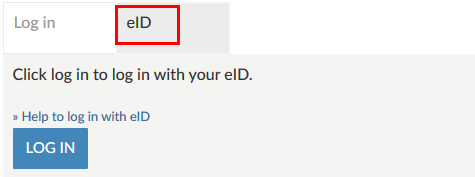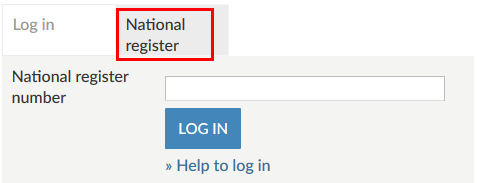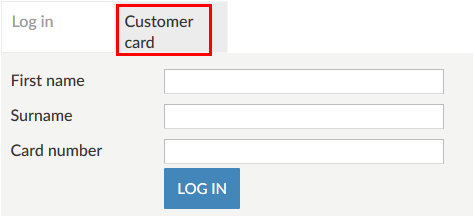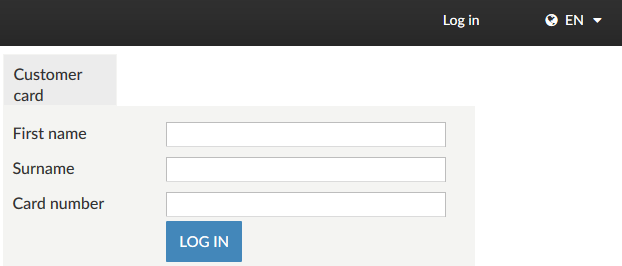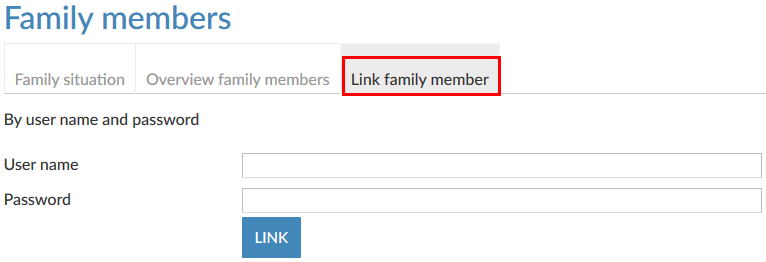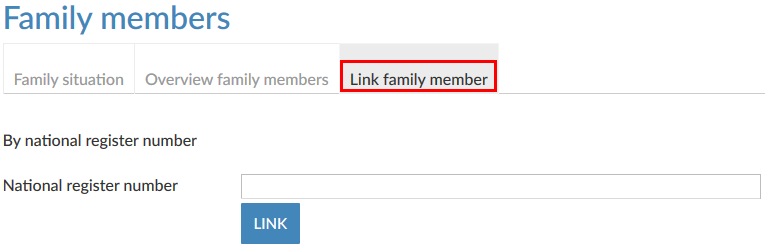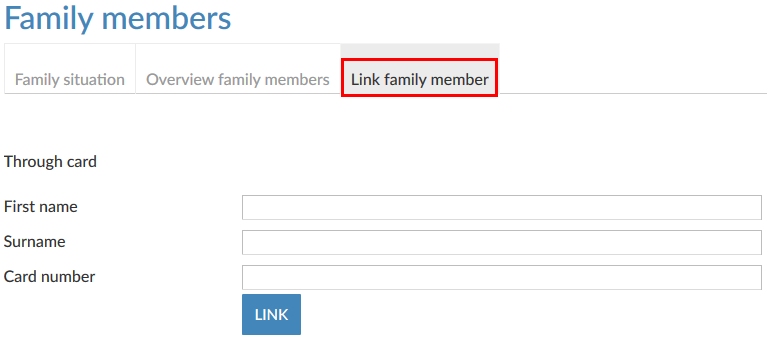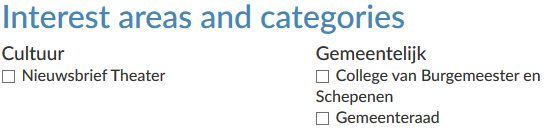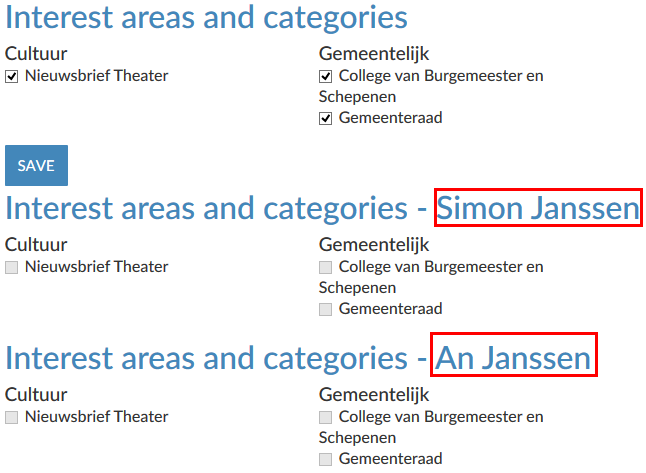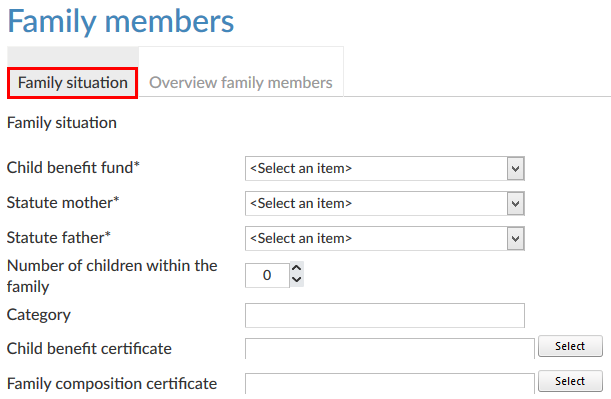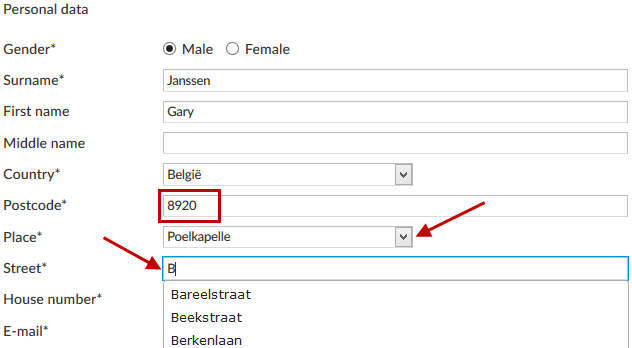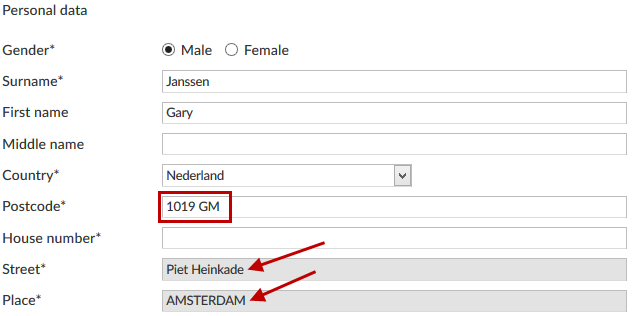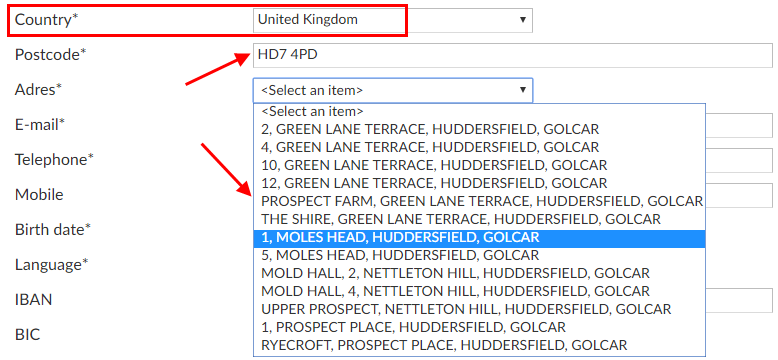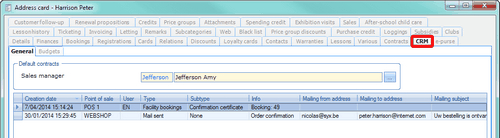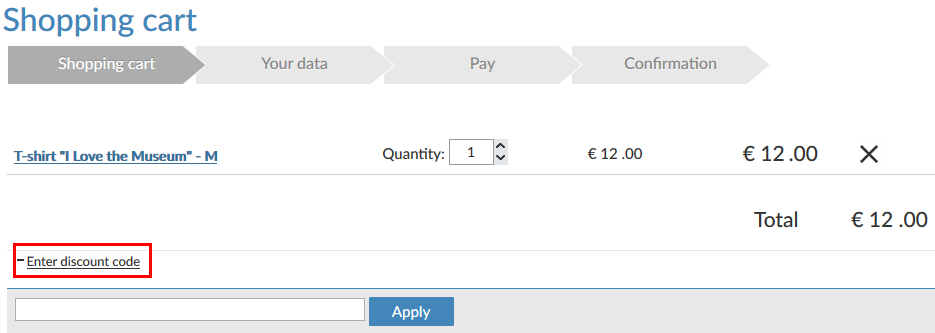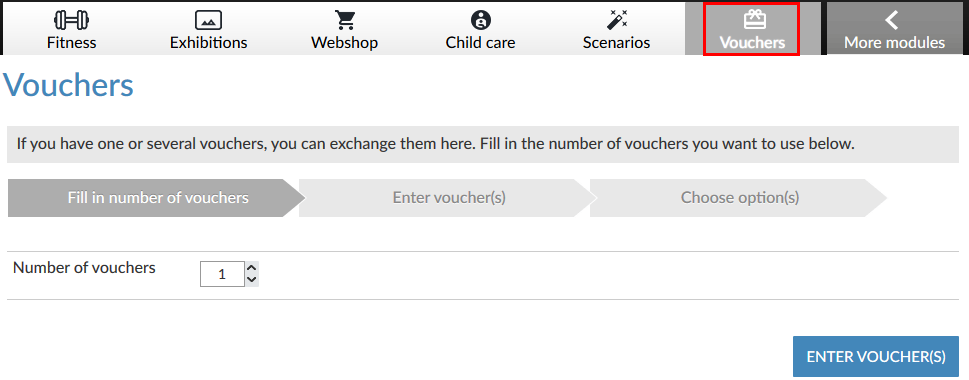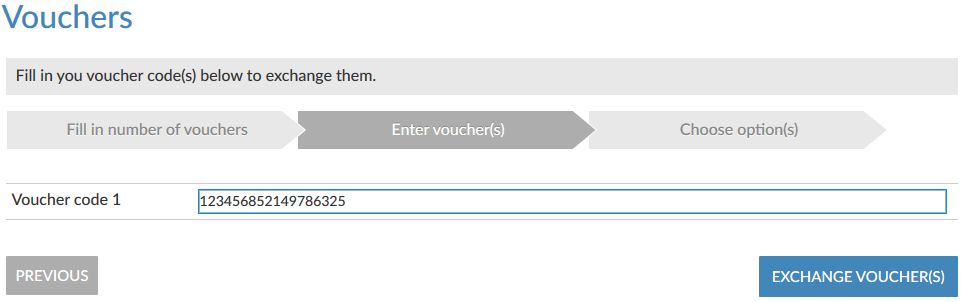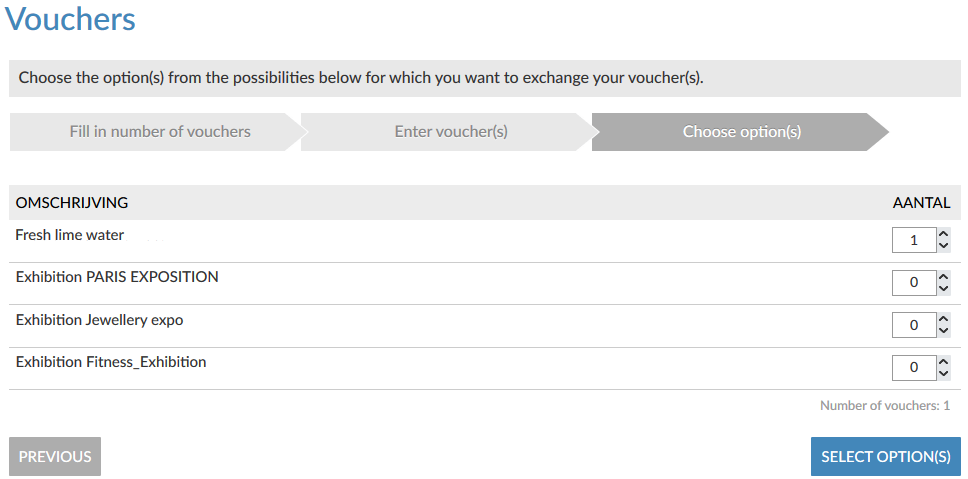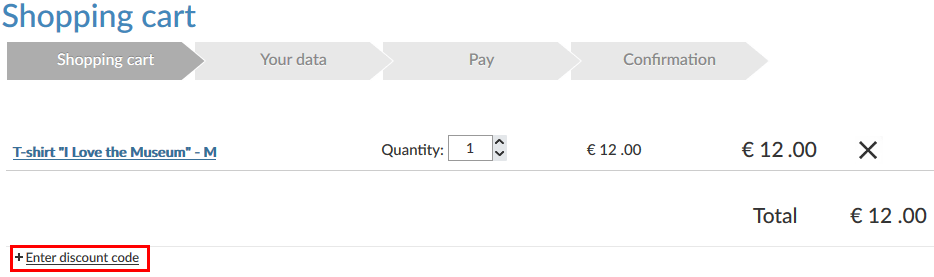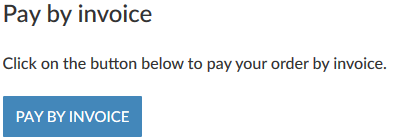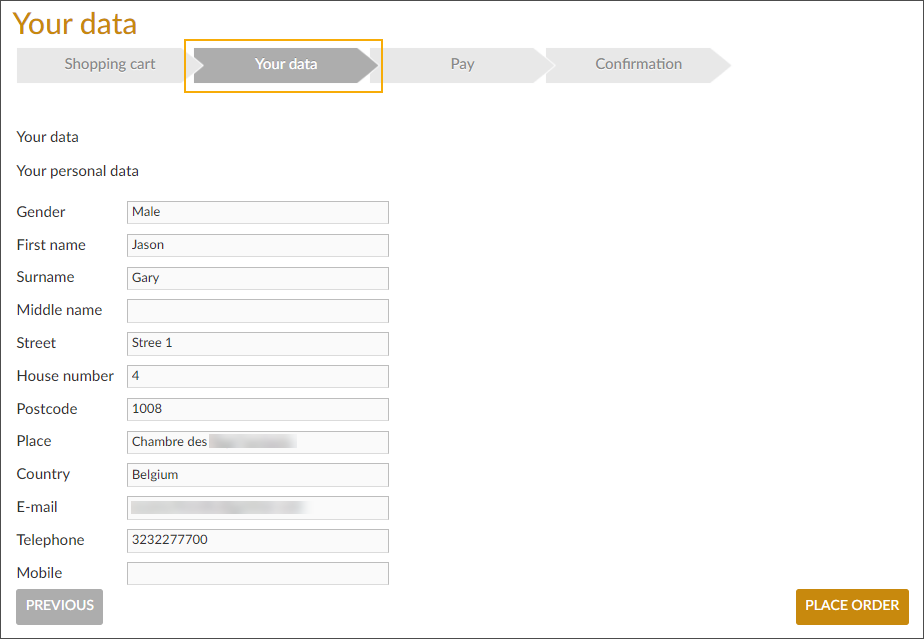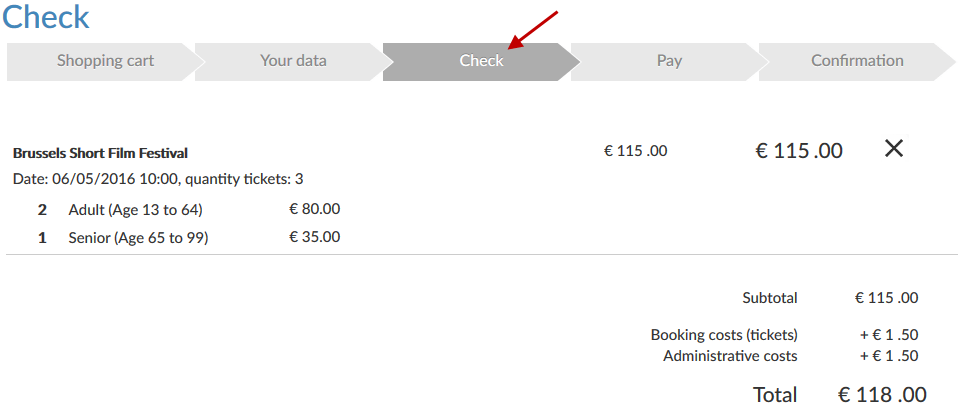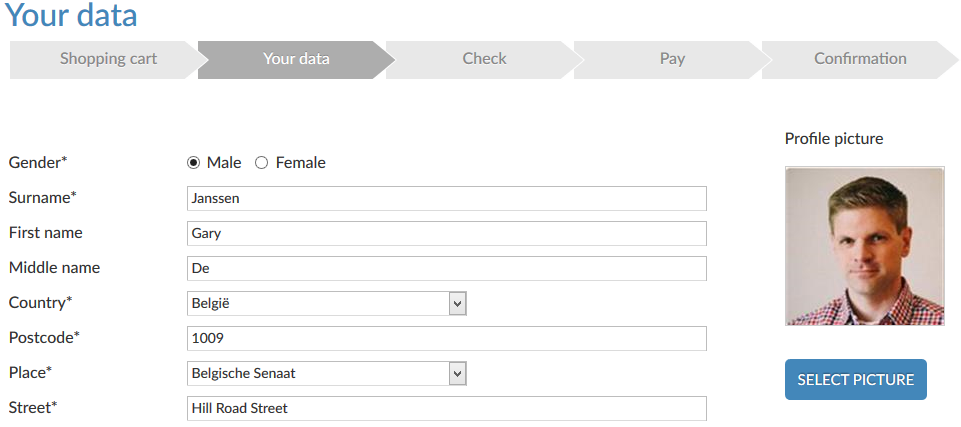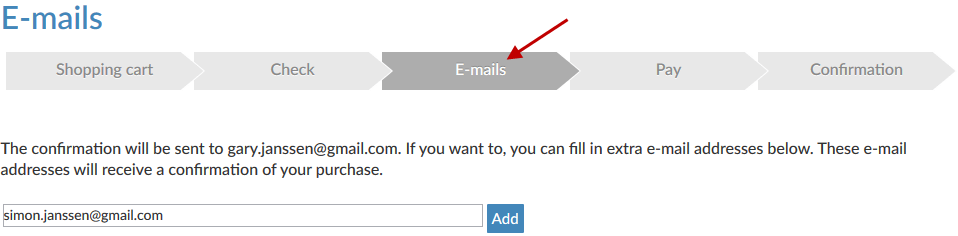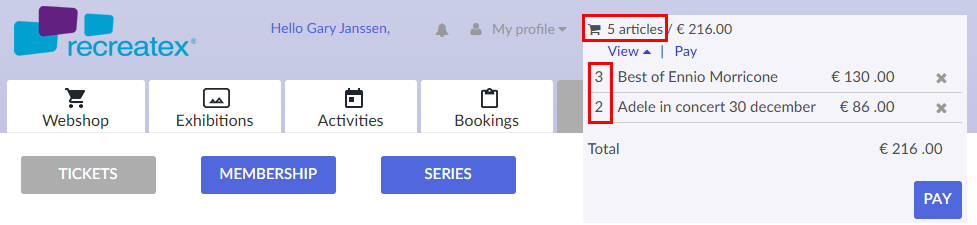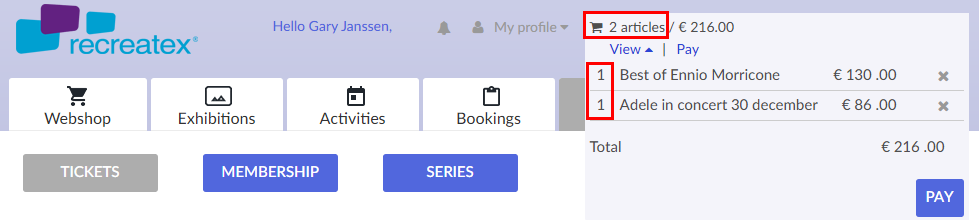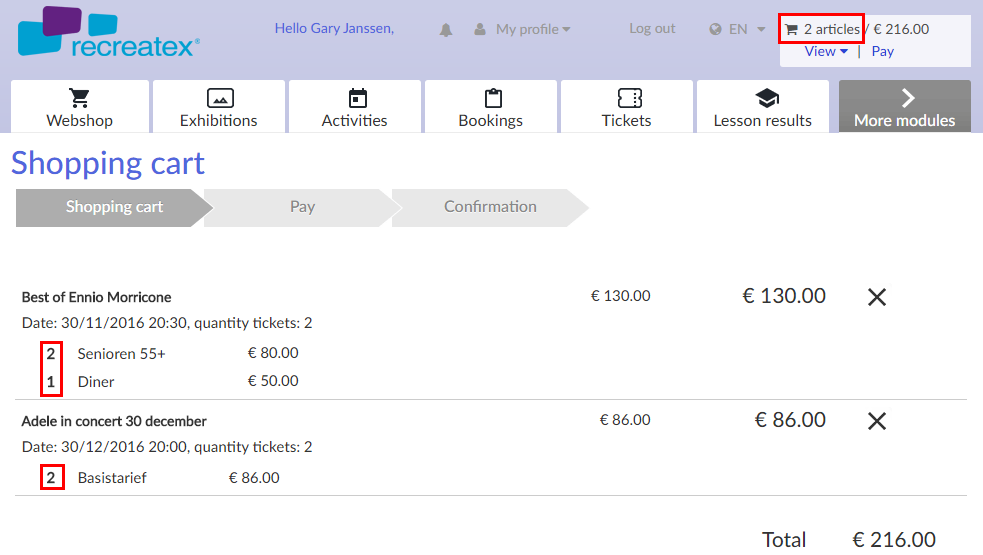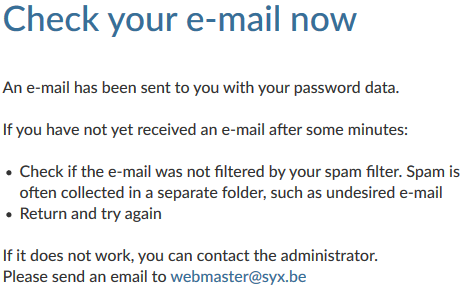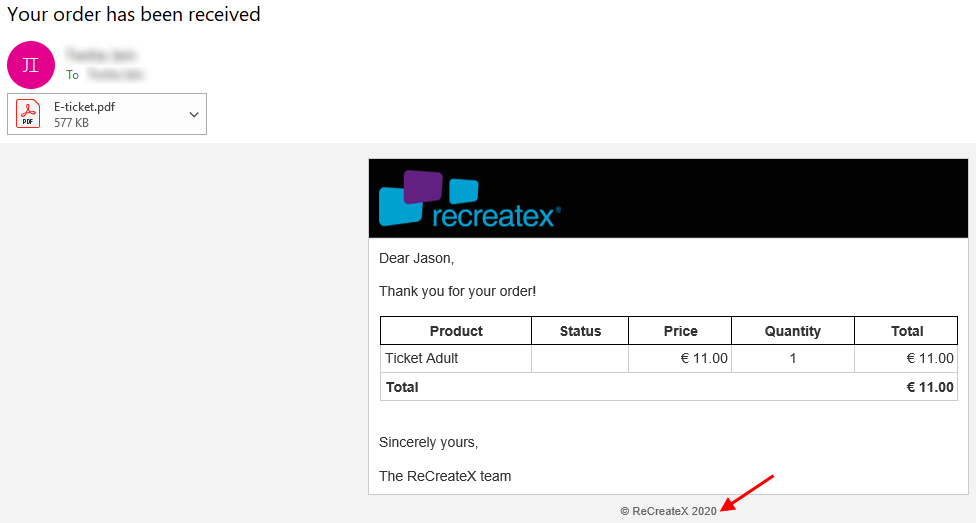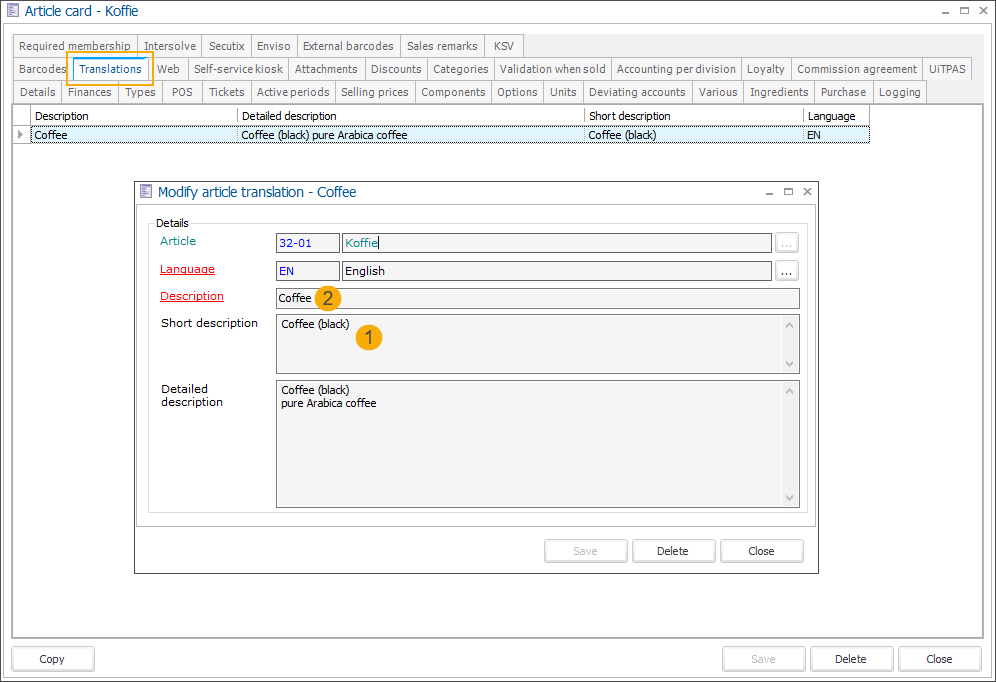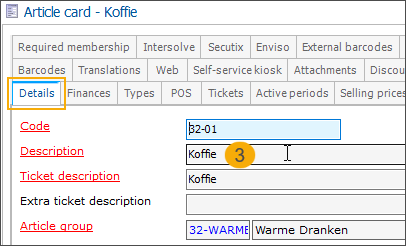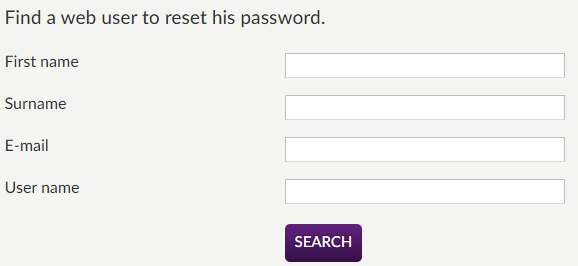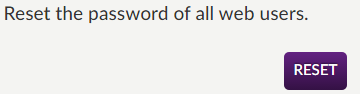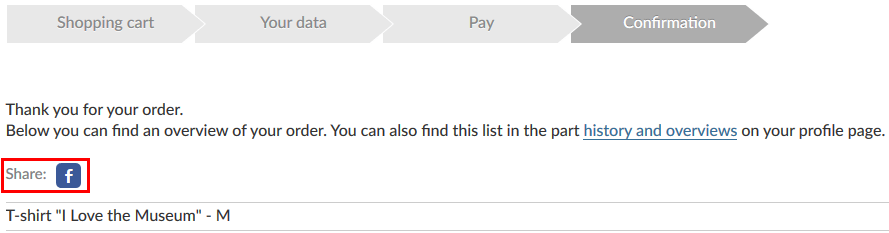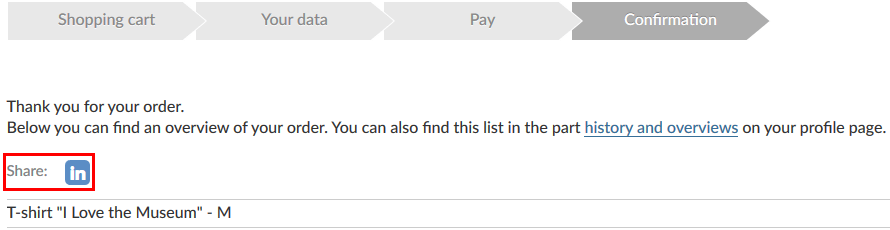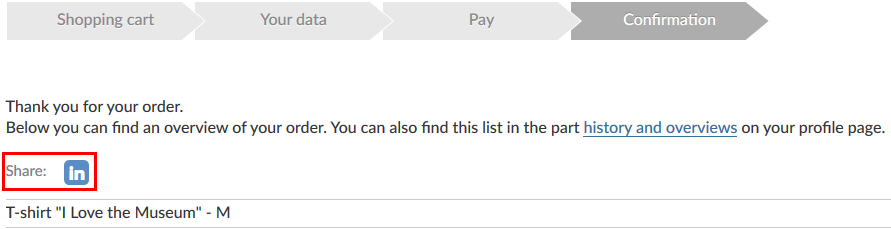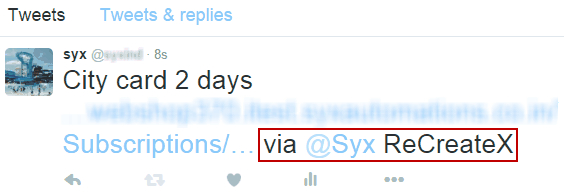Allgemeines
Die Registerkarte Allgemeines enthält die verschiedenen Einstellungen des Recreatex-Webshops, die nicht an ein bestimmtes Modul gebunden sind.
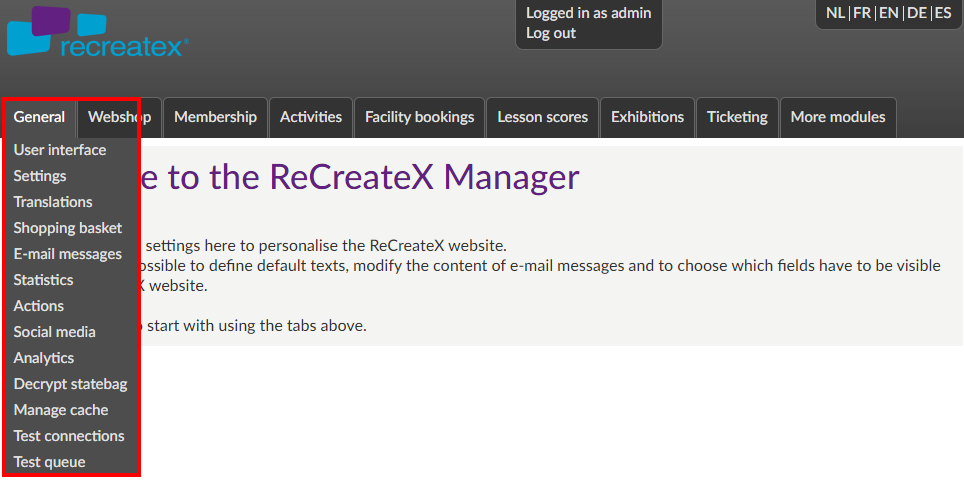 |
Benutzeroberfläche
Im Bereich Benutzeroberfläche ist es möglich, die Hauptschnittstelle des Recreatex-Webshops zu definieren, genauer gesagt durch ein CMS (Content Management System).
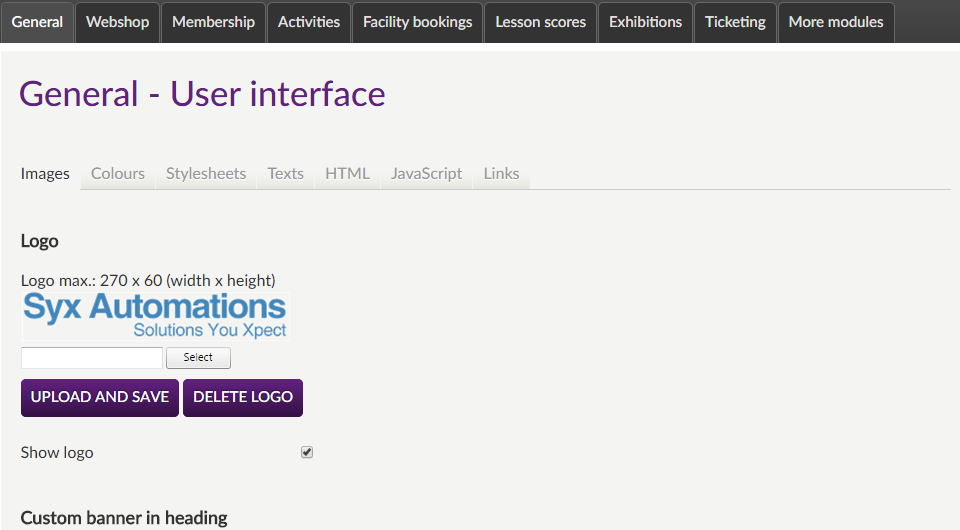 |
Auf der Ebene der Benutzeroberfläche können verschiedene Elemente eingerichtet werden:
Bilder
Es ist möglich, das Logo Ihrer Organisation hochzuladen, um es im Recreatex-Webshop anzuzeigen. Dieses Logo wird standardmäßig im Banner des Recreatex-Webshops sowie in den verschiedenen Bestätigungs-E-Mails angezeigt, die an den Benutzer gesendet werden (wenn ein neues Konto erstellt wird, eine Bestellung usw.).
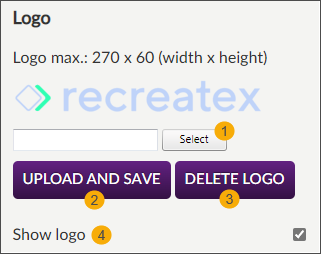 |
Um ein Logo hinzuzufügen, klicken Sie auf die Schaltfläche Auswählen (1).
Wählen Sie das gewünschte Bild von einem Speicherort auf Ihrem PC oder im Netzwerk aus und klicken Sie auf Öffnen.
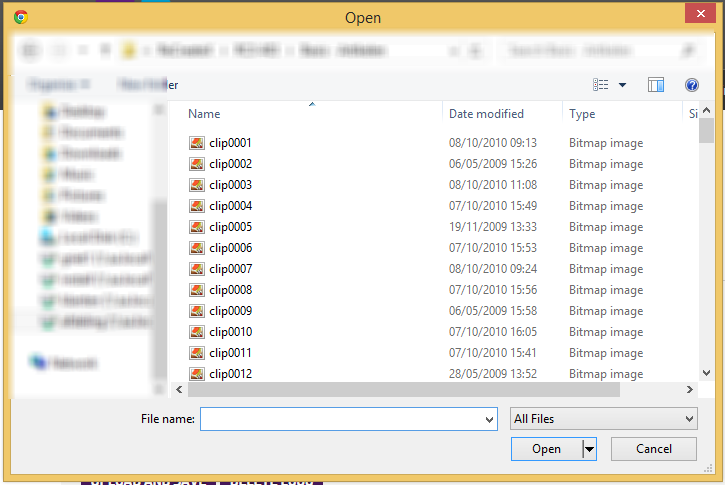
Klicken Sie dann auf die Schaltfläche Hochladen und Speichern (2), um das ausgewählte Bild als Logo für Ihren Recreatex-Webshop hinzuzufügen. Die Vorschau des aktuell hochgeladenen Logos wird auch auf der Managerseite angezeigt.
Wenn Sie den Recreatex-Webshop besuchen, wird das gewählte Logo in der oberen linken Ecke der Webseite angezeigt.

Anmerkung
Wenn ein Bild größer als 270 x 60 Pixel (Breite x Höhe) hochgeladen wird, wird es automatisch auf diese maximale Größe skaliert, wobei das Verhältnis von Breite zu Höhe berücksichtigt wird. Die Abmessungen der kleineren Bilder bleiben unverändert.
Für das Logo des Recreatex-Webshops werden (teilweise) transparente Bilder unterstützt (z. B. transparente .png-Bilder), wie im obigen Beispiel gezeigt.
Logo löschen/deaktivieren
Das für den Recreatex-Webshop verwendete Standardlogo ist das Recreatex-Logo. Wenn ein anderes Logo verwendet wurde, können Sie mit der Schaltfläche Logo löschen (3) das Standard-Recreatex-Logo wiederherstellen.
Soll die Darstellung des Logos jedoch komplett deaktiviert werden (z. B. in der Funktion eines einzublendenden Banners), können Sie dies durch Deaktivieren der Option Logo anzeigen (4) erreichen.
In diesem Bereich ist es möglich, ein Bild zu verlinken, das als Banner für den Recreatex-Webshop verwendet werden soll.
Klicken Sie auf Auswählen, um das neue Bannerbild vom PC oder von einem Speicherort im Netzwerk auszuwählen.
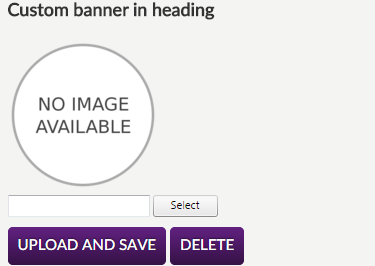 |
Klicken Sie dann auf die Schaltfläche Hochladen und Speichern, um das ausgewählte Bild zu speichern und für den Recreatex-Webshop zu definieren.
Anschließend wird das Bild auch auf der Managerseite angezeigt:
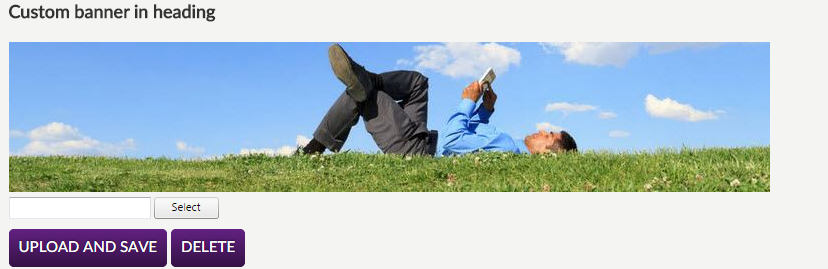 |
Wenn Sie den Recreatex-Webshop besuchen, wird das Banner in der oberen linken Ecke der Webseite angezeigt.
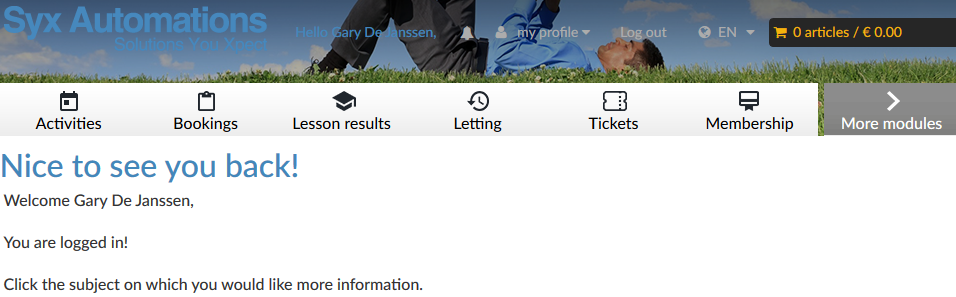 |
Anmerkung
Das Banner im Recreatex-Webshop ist auf 960 x 190 Pixel eingestellt. Banner, die größer oder kleiner als dieses Format sind, werden nicht neu skaliert, sondern am oberen Rand der Webseite zentriert.
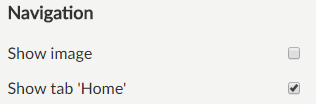 |
Mit der Option Bild anzeigen können Sie festlegen, ob die Icons der Modulbuttons in der Kopfzeile des Recreatex Webshops verwendet werden sollen oder nicht.
 |
Wenn Sie die Bilder deaktivieren, werden Textschaltflächen angezeigt:
 |
Mit der Option Registerkarte 'Home' anzeigen können Sie die Registerkarte 'Home' im Recreatex-Webshop anzeigen lassen. Diese Registerkarte ist die Startseite des Recreatex-Webshops.
 |
Sie haben die Möglichkeit, Ihr eigenes Favicon für den Recreatex Webshop zu definieren. Das Favicon (oder URL-Icon) ist das kleine Symbol, das neben der URL im Browser (abhängig vom verwendeten Browser), auf der Registerkarte und auch in den Favoriten (Liste oder der Schaltfläche selbst) erscheint.
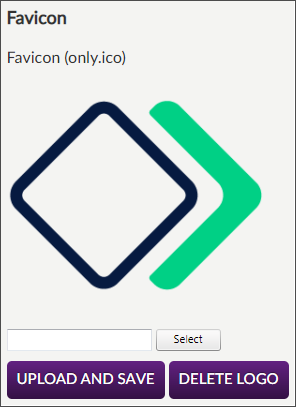 |
Das Favicon können Sie auf die gleiche Weise auswählen wie das Logo für den Recreatex-Webshop (siehe oben).
 |
Anmerkung
Für das Favicon werden nur Dateien des Typs .ico unterstützt.
Farben
Die verschiedenen Farben der Benutzeroberfläche des Recreatex-Webshops können ebenfalls angepasst werden (Registerkarte Farben).
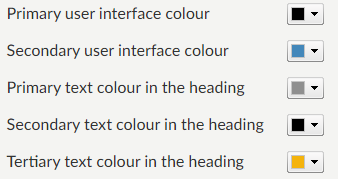 |
Farbe der primären Benutzeroberfläche | Die Hintergrundfarbe des Standardbanners (oberes Banner) des Recreatex-Webshops. |
Farbe der sekundären Benutzeroberfläche | Farbe bestimmter Titel und Beschreibungen sowie der meisten Schaltflächen. |
Primäre Textfarbe in der Überschrift | Farbe der Texte "Mein Profil", "Anmelden/Abmelden" und die Sprachen, die im Banner ausgewählt werden können. |
Sekundäre Textfarbe in der Überschrift | Farbe der Texte in den Modulschaltflächen. |
Tertiäre Textfarbe in der Überschrift | Farbe der ausgewählten Hyperlinks im Banner. |
Um eine Farbe zu wählen, klicken Sie auf die Schaltfläche der aktuellen Farbe. Anschließend können Sie eine Farbe aus allen angebotenen Farben auswählen.
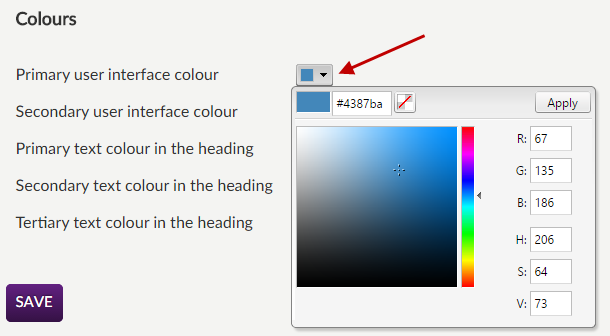 |
Klicken Sie auf die gewünschte Farbe und dann auf die Schaltfläche Übernehmen, um zu bestätigen.
 |
Nachdem Sie die Farben für die Benutzeroberfläche ausgewählt und die Einstellungen gespeichert haben (Schaltfläche Speichern auf der Managerseite), werden die neuen Farben sofort im Recreatex-Webshop übernommen.
 |
Stylesheets
Es ist möglich, den Recreatex-Webshop komplett individuell zu gestalten. Sie können dies mit "LESS"-Stylesheets tun.
Für weitere Informationen zur Erstellung eines individuellen Stils verweisen wir auf das Handbuch Recreatex-Webshop (WSDL) – Styling des Webshops.
Sobald ein benutzerdefinierter Stil verfügbar ist, kann er über den Manager eingerichtet werden, indem der genaue Name des Stils eingegeben wird:
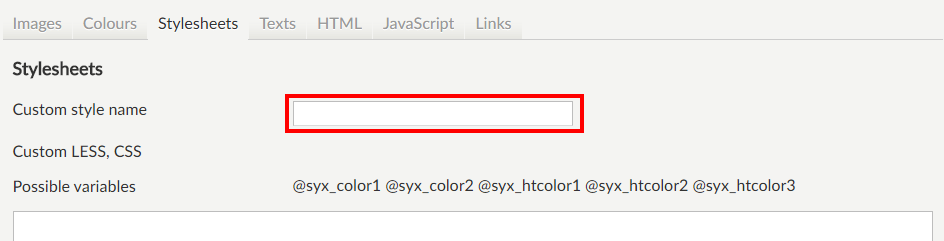 |
Im Abschnitt Benutzerdefiniertes LESS CSS ist es möglich, bei Bedarf selbst ein benutzerdefiniertes LESS CSS im Webshop-Manager anzugeben.
Speichern Sie die neue Einstellung, indem Sie auf die Schaltfläche Speichern am unteren Rand der Managerseite klicken.
Texte
Mit der Einstellung "Dauer der (Fehler-)Meldung anzeigen (Sek.)" können Sie festlegen, wie lange (in Sekunden) die verschiedenen Meldungen im Recreatex-Webshop angezeigt werden sollen, bevor sie automatisch verschwinden.
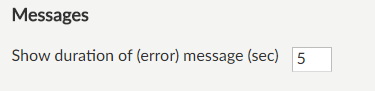 |
Eine Meldung wird beispielsweise immer durch einen roten oder grünen Balken am oberen Rand der Webseite angezeigt:
 |
Fügen Sie einen Einführungs- und Begrüßungstext für den Recreatex-Webshop hinzu, einschließlich eines Bildes oder einer Grafik. Für den Inhalt können Sie die Layoutmöglichkeiten des CMS nutzen und bei Bedarf sogar den Text in HTML eingeben.
Sie können für jede verfügbare Sprache eine Übersetzung oder eine andere Einleitung und Begrüßungsnachricht bereitstellen: Niederländisch, Französisch, Englisch, Deutsch, Spanisch, Polnisch, Luxemburgisch und Norwegisch.
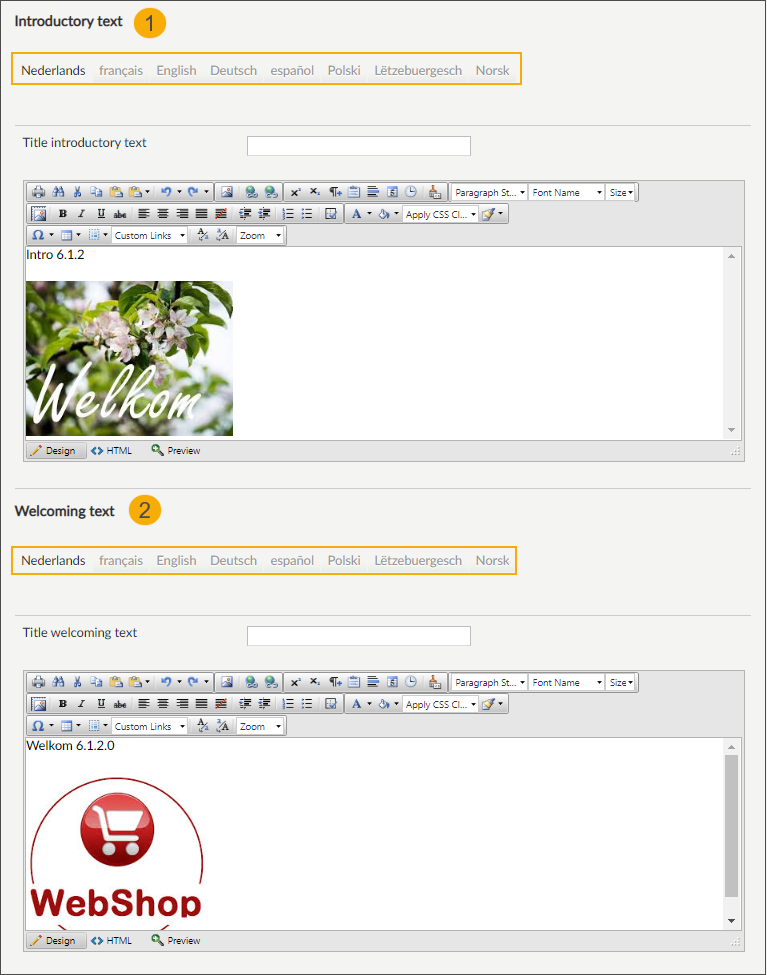
Klicken Sie unten auf der Seite auf Speichern, um die Änderungen zu übernehmen.
Der einleitende Text (1) erscheint auf der Anmeldeseite, bevor sich der Benutzer anmeldet.
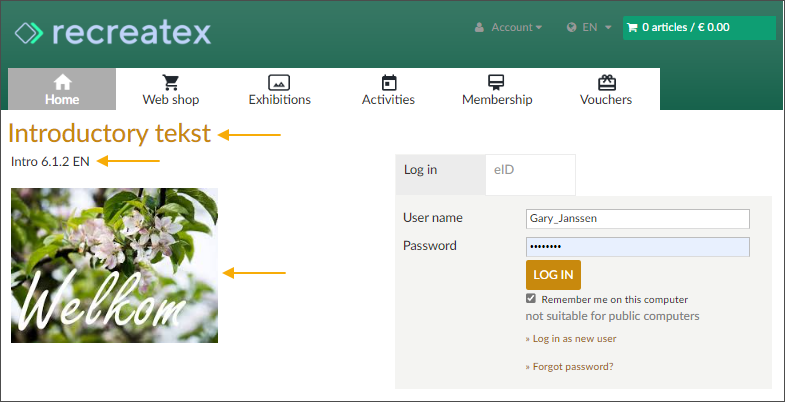 |
Der Begrüßungstext (2) erscheint auf der Seite, nachdem sich der Benutzer angemeldet hat.
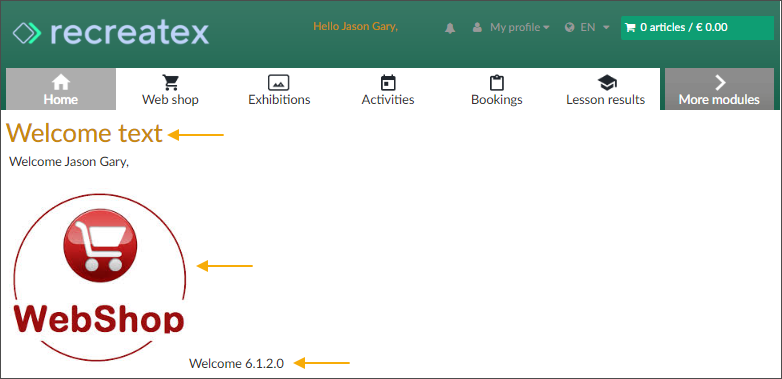 |
Anmerkung
Sie können auch einen separaten Einführungstext pro Webshop-Modul definieren, indem Sie die entsprechenden Einstellungen auf der Registerkarte jedes Moduls im Webshop-Manager vornehmen.
HTML
Es ist möglich, HTML zu verwenden oder hinzuzufügen, das oben auf der Kopfzeile (Banner) des Webshops angewendet wird. Dies kann z. B. nützlich sein, um einen oder mehrere Hyperlinks in das Banner einzufügen oder sogar das gesamte Design des Banners in HTML zu programmieren. |
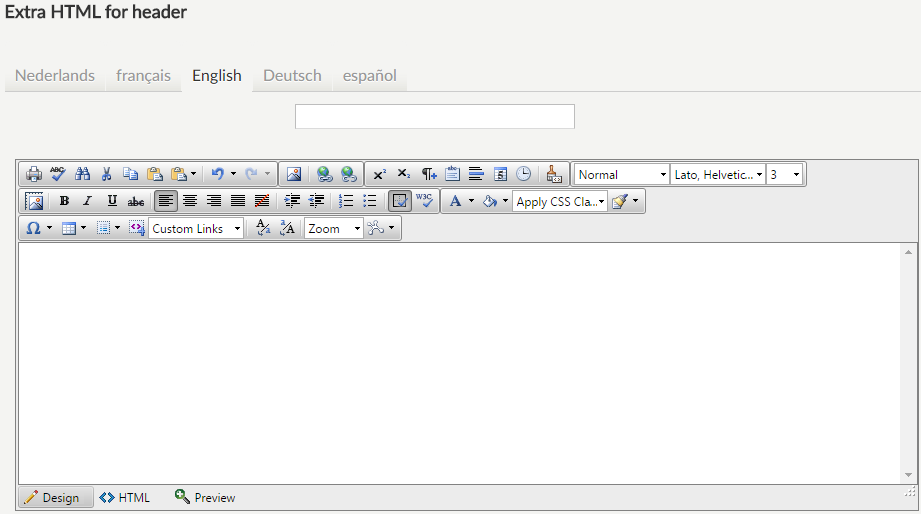 |
So kann z. B. eine URL in der Kopfzeile/Banner angezeigt werden.
 |
Es besteht die Möglichkeit, einen zusätzlichen HTML-Code einzugeben, der am unteren Rand des Recreatex-Webshop-Bildschirms eingeblendet wird.
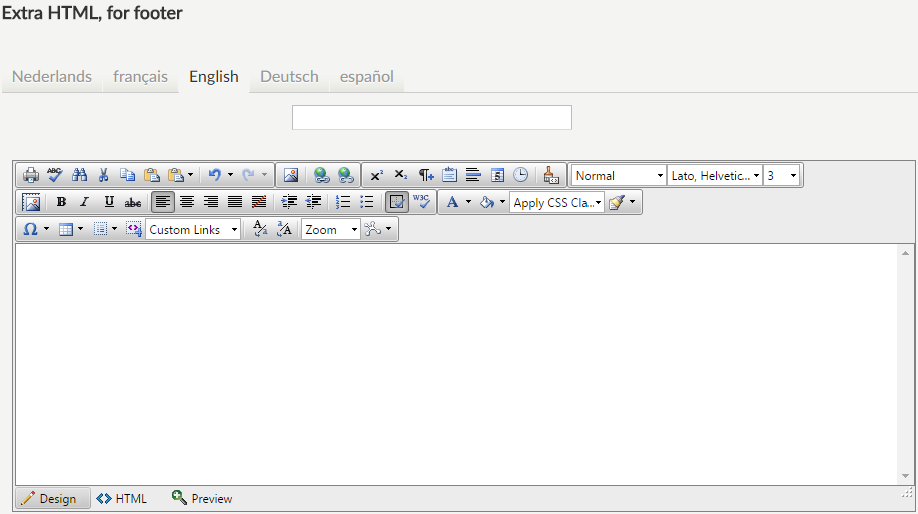 |
So kann z. B. eine URL in der Fußzeile angezeigt werden.
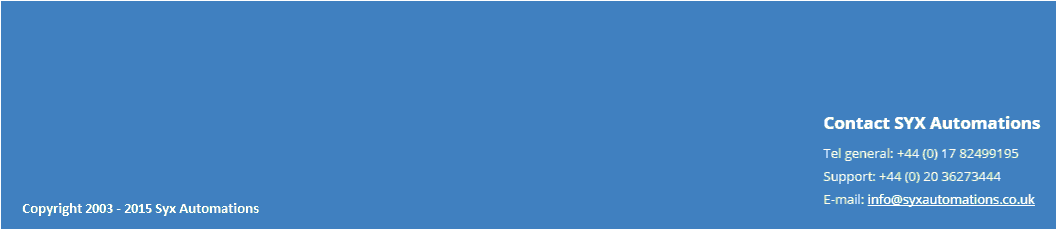 |
Mit dieser Funktionalität kann der Manager HTML-Code oder Javascript definieren, der auf jeder Seite des Webshops platziert wird. Damit diese Variablen funktionieren, muss die Funktion VerstaTag im Recreatex-Webshop-Manager aktiv sein (siehe VersaTag ID unter Technische Einstellungen).
 |
JavaScript
Auf der Registerkarte JavaScript können Sie ein allgemeines JavaScript eingeben, das auf jeder Seite des Recreatex-Webshops ausgeführt wird.
 |
Links
Im Webshop-Manager kann definiert werden, in welchen Fällen ein (Hyper-)Link im Recreatex-Webshop zur besseren Sichtbarkeit unterstrichen werden soll.
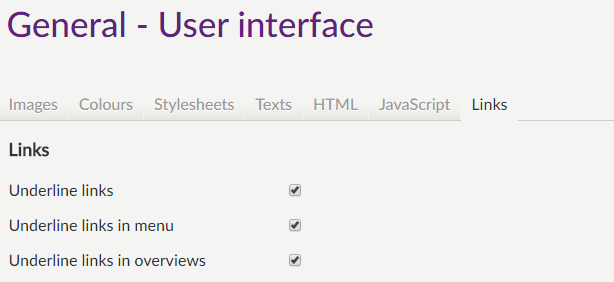 |
Links unterstreichen | Links innerhalb eines normalen Textes und Linkaktionen innerhalb der Seite unterstreichen.
| |
Links im Menü unterstreichen | Links im Hauptmenü des Recreatex-Webshops unterstreichen.
| |
Links in Übersichten unterstreichen | Links zu detaillierten Daten (z. B.: Ausstellungen, Ticketing-Veranstaltungen, Artikel, ...) unterstreichen
|
Sonstiges
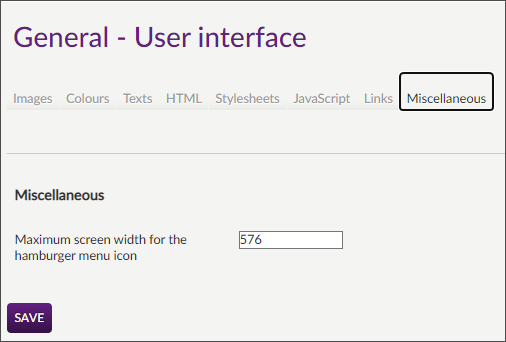
Stellen Sie die Bildschirmbreite ein, bei der die Anwendung vom Hamburger-Menü zur vollständigen Menüleiste mit den Modulen als Schaltflächen (2) wechselt.
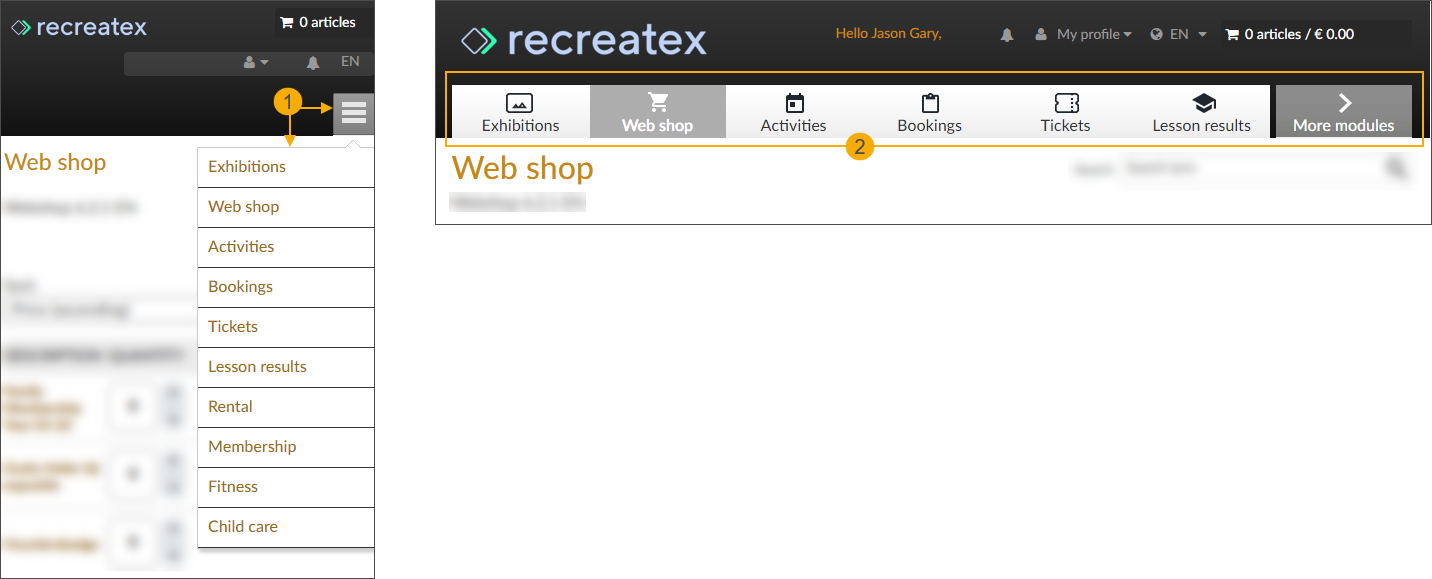
Einstellungen
Unter Basis > Einstellungen können verschiedene Grundeinstellungen des Recreatex Webshops vorgenommen werden.
Diese allgemeinen Einstellungen sind in verschiedenen Registerkarten gruppiert.
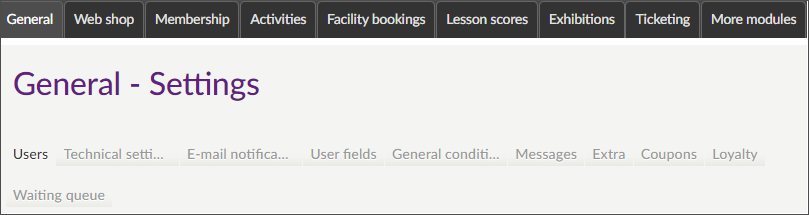 |
Die allgemeinen Einstellungen sind in verschiedene Registerkarten unterteilt:
Benutzer
Die Registerkarte Benutzer enthält alle möglichen Einstellungen, die die Benutzer des Recreatex-Webshops betreffen.
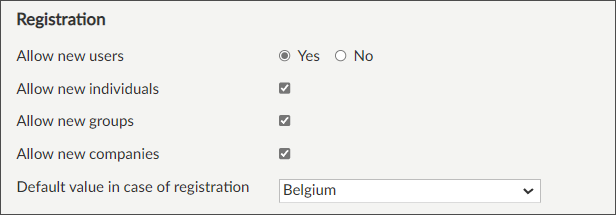 |
Neue Benutzer zulassen | Wenn diese Einstellung deaktiviert ist, wird die Option "Als neuer Benutzer anmelden" auf der Anmeldemaske des Recreatex-Webshops nicht angezeigt. | |
Neue Einzelpersonen/Gruppen zulassen | Standardmäßig ist diese Einstellung zusammen mit der Einstellung "Neue Benutzer zulassen" aktiviert, so dass der Benutzer, der ein neues Konto anlegt, wählen kann, ob er sich als Einzelperson oder als Gruppe registrieren möchte.
Wenn die Option "Neue Einzelpersonen zulassen" deaktiviert ist, kann der Kunde nicht wählen und alle Registrierungen als neuer Benutzer werden als Registrierung eines Kunden vom Typ Gruppen in Recreatex betrachtet. Dasselbe gilt für die Option Neue Gruppen zulassen: Wenn diese Option deaktiviert ist, werden alle neuen Registrierungen als Kunden vom Typ Einzelperson betrachtet. | |
Neue Unternehmen zulassen | Aktivieren Sie diese Option, damit dieser Benutzertyp bei der Erstellung eines neuen Kontos ausgewählt werden kann. Diese Einstellung ist standardmäßig nicht aktiv.
| |
Standardwert im Falle einer Registrierung | Dies ist der Standardwert, der bei der Registrierung eines neuen Benutzers als Land vorgeschlagen wird.
|
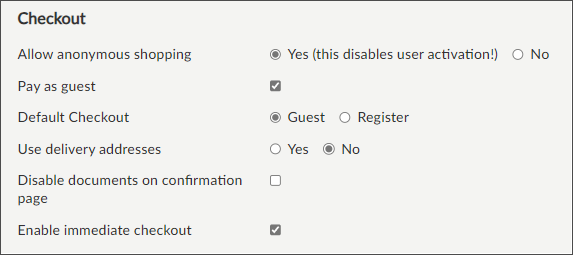
Anonymes Einkaufen zulassen | Es ist möglich, für jedes Modul festzulegen, ob ein anonymer Zugang erlaubt ist, so dass ein Benutzer nur begrenzten Zugriff auf die Informationen im Webshop hat. Dieses sogenannte "anonyme Einkaufen" kann aber auch generell über diese allgemeine Webshop-Einstellung eingerichtet werden. Wenn Sie diese Option verwenden:
WarnungDa die Nutzung dieser Option nur die Registrierung des Benutzers beim Bezahlen ermöglicht, wird die Benutzeraktivierung durch den Benutzer selbst (mit der Aktivierungs-E-Mail) für den gesamten Recreatex-Webshop deaktiviert. Es ist nämlich nicht möglich, in der letzten Phase des Kaufprozesses (Warenkorb) auf die manuelle Aktivierung durch den Benutzer zu warten. | |
Als Gast bezahlen | Diese Einstellung ermöglicht einen völlig anonymen Kauf. Wenn sie aktiv ist, hat der Benutzer im Schritt "Anmelden" des Warenkorbablaufs die Möglichkeit, einfach die Gastdaten einzugeben, um die Transaktion ohne Webshop-Konto abzuschließen.
| |
Standardkaufabwicklung | ||
Lieferadressen verwenden | Legen Sie fest, ob der Benutzer für eine Bestellung im Recreatex-Webshop eine abweichende Lieferadresse (einschließlich des Namens des Empfängers) wählen kann.
| |
Dokumente auf der Bestätigungsseite deaktivieren | Mit dieser Einstellung können Sie festlegen, dass die eigentlichen Dokumentendownloads (E-Tickets, Buchungsbestätigungen) von der Bestätigungsseite ausgeschlossen werden. (1) Wenn die Einstellung deaktiviert ist, kann der Nutzer die Dokumente direkt auf der Bestätigungsseite sehen und herunterladen. (2) 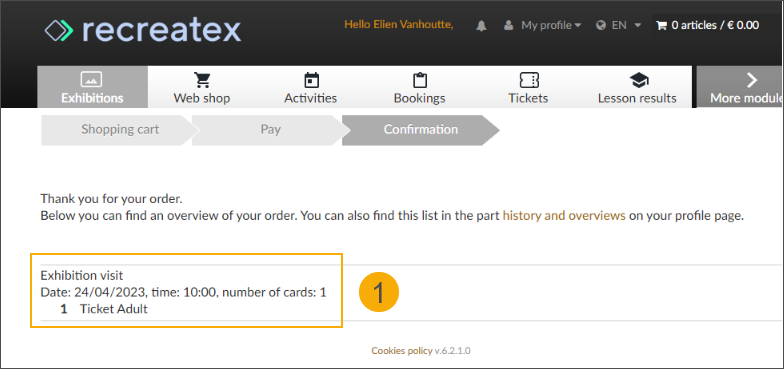 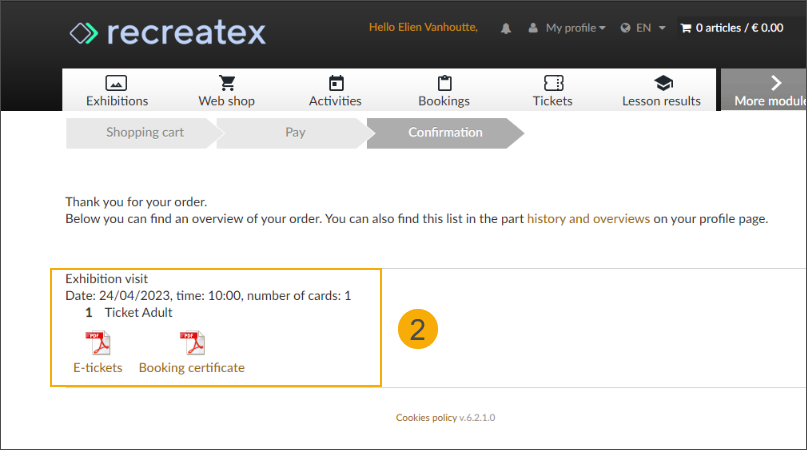 | |
Sofortiges Auschecken aktivieren | Wenn diese Einstellung aktiviert ist, müssen die Kunden nicht warten, bis der Bezahlvorgang des Warenkorbs abgeschlossen ist, wenn sie mit einer der folgenden Methoden bezahlen: Später bezahlen, per Rechnung bezahlen, Cyberwallet, Geldbörse, Lastschriftverfahren und Zero Checkout. Der Zahlungsflow überspringt die Warenkorb-Kontrolle und zeigt sofort die Zahlungsbestätigungsseite an. |
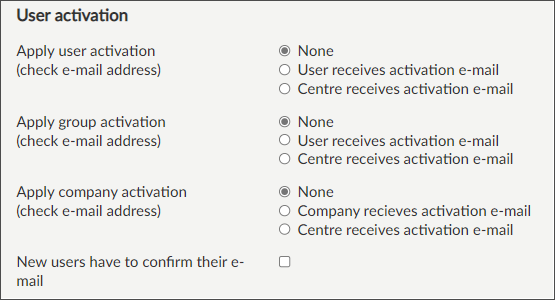
Benutzer-/Gruppen-/Firmenaktivierung beantragen (E-Mail Adresse prüfen) | Mit dieser Option können Sie festlegen, ob die Benutzer-/Gruppenaktivierung (bei der Erstellung eines neuen Benutzers/einer neuen Gruppe) verwendet werden soll oder nicht.
| |
Neue Benutzer müssen ihre E-Mail bestätigen | Wenn diese Option aktiviert ist, muss die angegebene E-Mail-Adresse beim Anlegen eines neuen Kontos für den Recreatex-Webshop bestätigt (ein zweites Mal eingegeben) werden.
Dies ist z. B. nützlich, um Tippfehler zu vermeiden, die zur Registrierung einer ungültigen/falschen E-Mail-Adresse führen. |
 |
Wiederverkauf zulassen | Aktivieren Sie diese Einstellung, um den Wiederverkauf zu erlauben. Webshop-Artikel und Ausstellungstickets können über den Wiederverkauf verkauft werden. |
Art des Wiederverkaufs | Mit dieser Option können Sie die Art des Wiederverkaufs festlegen. Es ist möglich, zwischen einem Händler-Webshop (Verkauf an Endkunden) und einer Unternehmens-Website (Verkauf an Mitarbeiter) zu wählen. |
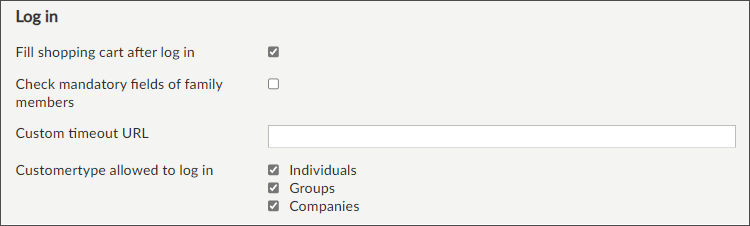
Warenkorb nach dem Einloggen füllen | Ist dieser Parameter aktiviert, wird bei jedem Login geprüft, ob der betreffende Benutzer noch nicht abgeschlossene Aufträge hat. Ist dies der Fall, werden diese Bestellungen in den Warenkorb geladen und das System fordert den Benutzer auf, direkt zum Warenkorb zu gehen, um sie zu bearbeiten.
Anmerkung
| |
Pflichtfelder der Familienmitglieder prüfen | Wenn aktiviert, prüft der Webshop (beim Login des Familienoberhaupts), ob alle erforderlichen (Pflicht-)Felder der verknüpften Familienmitglieder ausgefüllt sind. | |
Benutzerdefinierte Timeout-URL | Wenn Sie diese URL angeben, wird das System im Falle eines Timeouts im Recreatex-Webshop (automatisches Schließen der Sitzung aufgrund von Inaktivität) automatisch zu dieser URL anstelle der Standardseite navigieren. | |
Customer type allowed to log in | Per Webshop you can restrict which types of users are allowed to log in: Individuals, Groups, Companies By default, all types are allowed. When modifying this setting at least 1 customer type must be allowed. If all customer types are deselected, the customer type Individuals will automatically be selected before saving the changes. An attempt to log in with credentials of a customer type that is not allowed will result in an error. AnmerkungIf an individual user is also a contact of a company or group he/she will always be able to use the individual credentials but only be able to log in to the accounts of the allowed customer type(s), e.g:
|
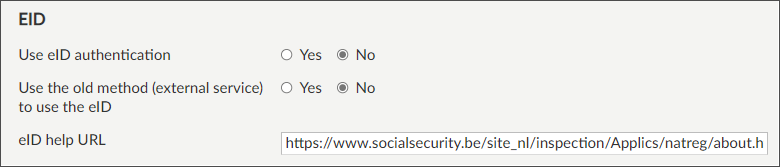
eID-Authentifizierung verwenden | Mit dieser Einstellung können Sie den Benutzern erlauben, sich durch Einlesen der eID-Karte anzumelden. In diesem Fall wird die zusätzliche Registerkarte eID auf dem Anmeldebildschirm angezeigt.
Nachdem Sie auf Anmelden geklickt haben, werden die Daten der eID-Karte über eine externe Website geladen. Zwei Szenarien:
| |
eID-Hilfe-URL | Wenn Sie auf den Link Hilfe zur Anmeldung mit eID klicken, ist dies die zugrunde liegende URL, zu der das System navigiert. Dieser Link erscheint nur in der Registerkarte eID, für die der Parameter "eID-Authentifizierung verwenden" aktiv sein muss. |
Anmeldung mit nationaler Registernummer | Mit dieser Einstellung ist es möglich, sich auf Grundlage der nationalen Registernummer als neuer Benutzer zu registrieren. In diesem Fall wird auf dem Anmeldebildschirm die zusätzliche Registerkarte "Nationales Register" angezeigt.
Bei Anwendung dieses Prinzips wird davon ausgegangen, dass:
Das Anlegen eines neuen Kontos mittels der nationalen Registernummer ermöglicht somit nur den Abruf der bestehenden Kundendaten während des Anmeldevorgangs im Recreatex-Webshop, um auf diese Weise die Registrierung eines neuen Benutzers zu vereinfachen. Sobald der Benutzer einen Benutzernamen und ein Passwort hat, müssen diese Anmeldedaten anstelle der nationalen Registernummer verwendet werden. | |
Hilfe-URL für die nationale Registernummer | Wenn Sie auf den Link Hilfe klicken, um sich anzumelden, ist dies die zugrunde liegende URL, zu der das System navigiert. Dieser Link erscheint nur in der Registerkarte "Nationale Registernummer", für die der Parameter "Die Anmeldung mit der nationalen Registernummer verwenden" aktiv sein muss. | |
Melden Sie sich immer mit Ihrer nationalen Nummer an | Wenn dieser Parameter aktiviert ist, können sich die Webshop-Benutzer immer mit ihrer nationalen Registernummer anmelden. Wenn sie nicht aktiv ist, kann man sich nur mit der nationalen Registernummer anmelden, um ein Konto zu erstellen. Danach müssen sich die Benutzer immer mit ihrem Benutzernamen und Passwort anmelden. |
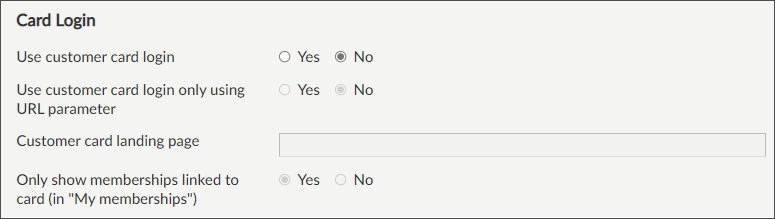
Einloggen mit der Kundenkarten verwenden | Es ist möglich, den Benutzern des Webshops zu erlauben, sich mit ihrer Kundenkarte anzumelden (z. B. Mitgliedschaft). Wird dieses Prinzip angewandt, können sich die Kunden mit dem Recreatex-Webshop verbinden, indem sie ihren Vor- und Nachnamen sowie ihre Kartennummer eingeben.
| |
Kundenkarten-Login nur mit URL-Parameter verwenden | Wenn diese Option aktiviert ist, ist es möglich, eine eingeschränkte Loginseite zu verwenden, die nur die Anmeldung mit einer Kundenkarte erlaubt. Bitte beachten: Zu diesem Zweck muss der Parameter &iscustomercardlogin=1 zur Standard-Webshop-URL hinzugefügt werden.
| |
Zielseite der Kundenkarte | Hier kann die Seite (innerhalb des Recreatex-Webshops) angegeben werden, zu der der Benutzer nach dem Einloggen mit einer Kartennummer navigiert werden soll. Achten Sie darauf: Zu diesem Zweck ist es nicht erforderlich, die vollständige URL zu verwenden, sondern nur den Teil nach der Basis-URL (z. B. /Welcome.aspx). Wenn diese Einstellung nicht ausgefüllt wird, wird der Benutzer standardmäßig zu /Profile/MyHistory.aspx? umgeleitet.view=9 (die Übersicht über die Mitgliedschaft des Kunden). | |
Nur mit der Karte verknüpfte Mitgliedschaften anzeigen (in "Meine Mitgliedschaften") | Mit Hilfe dieser Einstellungen können Sie einem Webshop-Benutzer, der sich mit einer Mitgliedskartennummer angemeldet hat, erlauben, die Mitgliedschaften seiner Familienmitglieder und Kontakte einzusehen, die nicht mit der für die Anmeldung verwendeten Kartennummer verbunden sind. Der Benutzer kann die Mitgliedschaften im Webshop im Teil "Geschichte und Übersichten" (Meine Mitgliedschaft) einsehen. |
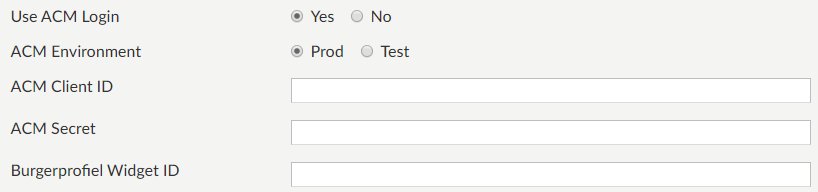 |
ACM-Login verwenden | Wenn sie aktiviert ist, kann sich der Benutzer mit seinen ACM-Anmeldedaten im Webshop anmelden. Zu diesem Zweck müssen die (folgenden) Felder, die sich auf die ACM-Integration beziehen, im Webshop Manager korrekt konfiguriert werden. |
ACM-Umgebung | Sie können wählen, in welcher Umgebung die Funktion zur Anmeldung mit ACM-Anmeldeinformationen implementiert werden soll – in der Produktionsumgebung oder in der Testumgebung. Dies ist z. B. nützlich, wenn Sie die Integration testen möchten, bevor sie für die Webshop-Benutzer live geht. |
ACM-Kunden-ID, ACM-Geheimnis und Burgerprofiel-Widget-ID | Geben Sie die Verbindungsdaten ein, um sich mit ACM im Webshop anzumelden. |
Nach erfolgreicher Integration mit ACM können sich die Benutzer auf zwei verschiedene Arten in den Webshop einloggen:
durch Klicken auf der Registerkarte ACM-Login auf Anmelden oder
durch Klicken auf Anmelden in der oberen rechten Ecke des BurgerProfiel-Banners
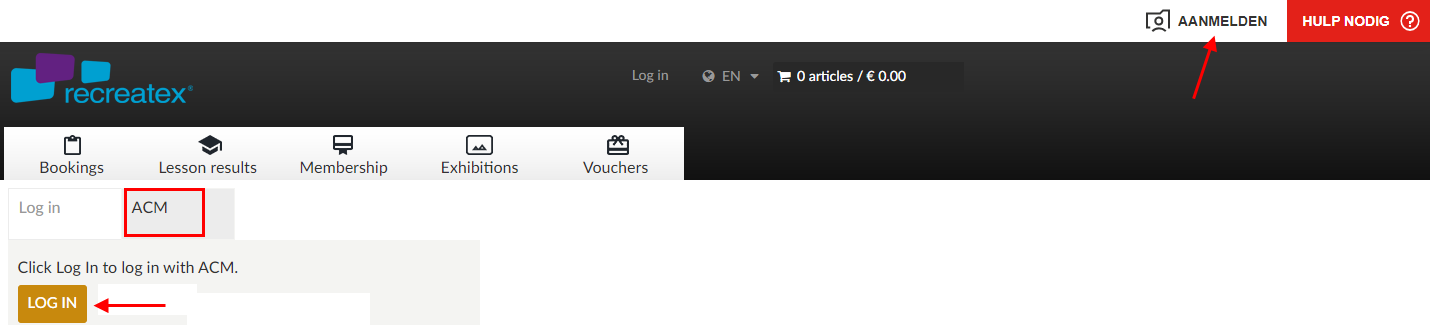 |
Gut zu wissen:
Die beiden Möglichkeiten, sich in den Webshop einzuloggen, funktionieren unterschiedlich.
Wenn Sie die Registerkarte ACM verwenden, funktioniert die Anmeldung im Webshop selbst.
Copyright
Wenn Sie die Login-Schaltfläche im BurgerProfiel-Banner verwenden, funktioniert er in einem Iframe, der über dem Webshop läuft.
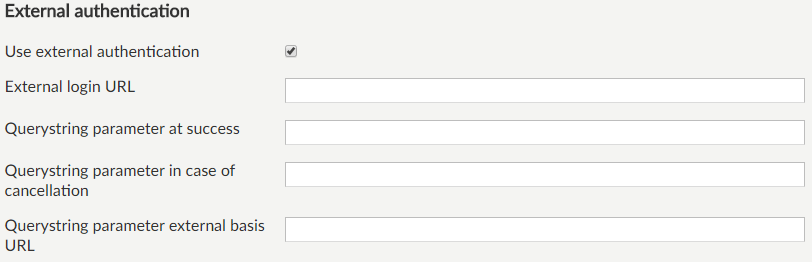 |
Bei Bedarf ist es möglich, eine externe Authentifizierung im Recreatex-Webshop zu nutzen.
Bei der externen Authentifizierung wird der Browser nicht auf die Standard-Login-Seite des Recreatex-Webshops umgeleitet, sondern auf die konfigurierte externe Login-URL.
Anmerkung
Die externe Authentifizierung ist ein sehr spezifisches Prinzip und wird daher nur in speziellen Umgebungen eingesetzt.
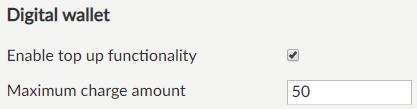 |
Es ist möglich, dem Benutzer die Möglichkeit zu geben, sein Cyberwallet im Webshop aufzuladen und die maximale Höhe der Aufladung zu begrenzen.
Beim Bezahlen von Positionen, für die das Cyberwallet in Recreatex aktiviert ist, hat der Benutzer die Möglichkeit, sein Cyberwallet aufzuladen.
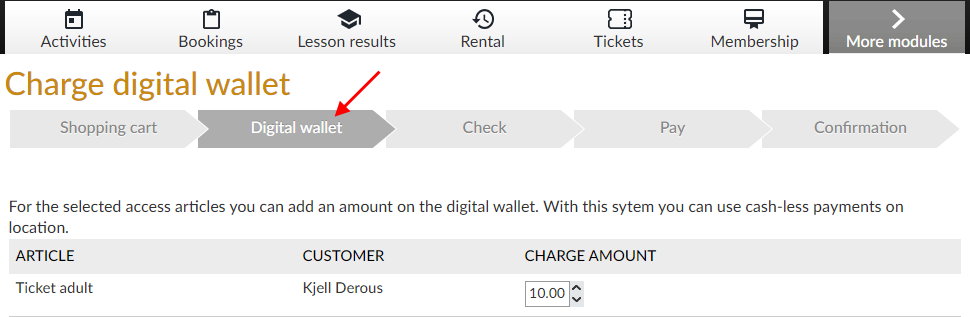 |
Der Benutzer kann sein Cyberwallet unter Geschichte und Übersicht > Meine Cyberwallets > Aufladen überprüfen und aufladen.
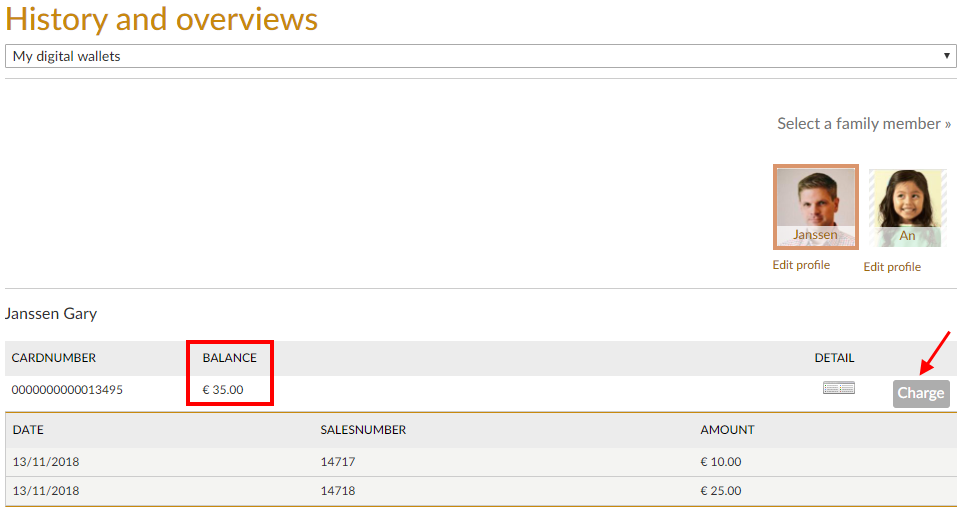 |
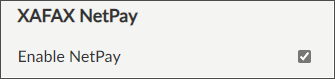
Aktivieren Sie die Funktion "XAFAX NetPay-Karte aufladen" im Benutzerprofil des Webshops. Mit dieser Funktion kann der Webshop-Benutzer den aktuellen Kontostand seiner NetPay-Karte überprüfen, die NetPay-Karte aufladen und ein NetPay-Konto anlegen, wenn der Benutzer noch kein NetPay-Konto hat.
Wenn ein Webshop-Benutzer Familienmitglieder verknüpft hat, kann er diese Funktionalität auf die gleiche Weise für die Familienmitglieder nutzen, die in der Dropdown-Liste ausgewählt werden können.
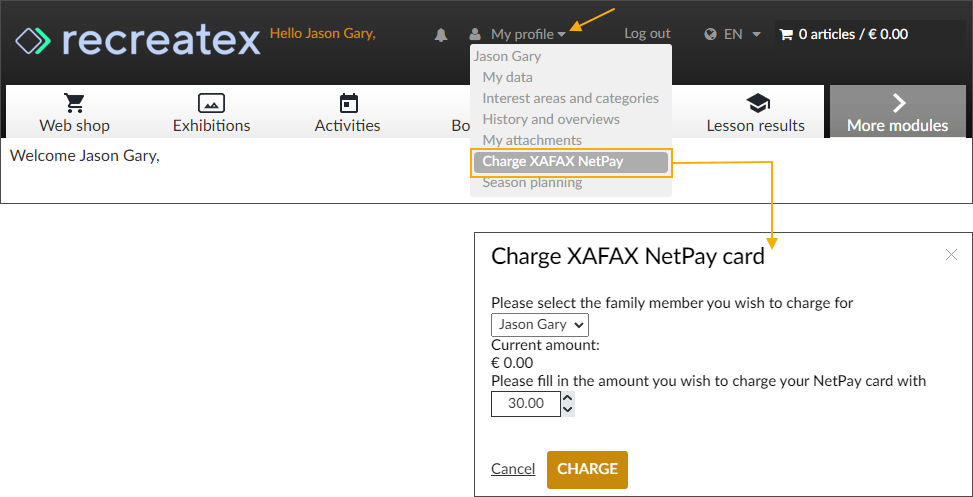
Anmerkung
Die NetPay-Integration erfordert eine ordnungsgemäße Backoffice-Konfiguration, einschließlich des Theke-Plugins: ReCreateX.CounterPlugin.NetPay.
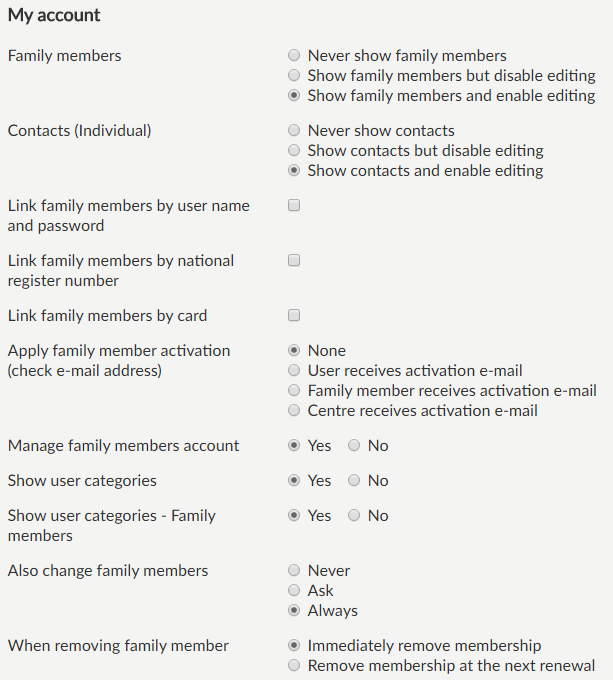 |
Familienmitglieder | Mit diesem Parameter kann festgelegt werden, ob Benutzer ihre Familienmitglieder (die verknüpften Familienbeziehungen in der Recreatex-Datenbank) innerhalb des Recreatex-Webshops sehen/verändern können.
| |
Kontakte (Einzelpersonen) | Mit diesem Parameter kann festgelegt werden, ob Benutzer ihre Kontakte sehen/ändern können. AnmerkungEin Kontakt (Einzelperson) ist eine Person, die an einer anderen Adresse wohnt als der eingeloggte Benutzer und kann über Mein Profil > Kontakte im Recreatex-Webshop hinzugefügt werden.
| |
Verknüpfung von Familienmitgliedern über Benutzername und Passwort | Diese Option ermöglicht es dem Webshop-Benutzer, seine Familienmitglieder zu verknüpfen. Ein Familienmitglied kann nur verknüpft werden, wenn es bereits als Kunde in der Recreatex-Datenbank existiert. Speziell für diesen Parameter wird davon ausgegangen, dass der Benutzer, der das Familienmitglied verlinken möchte, den Benutzernamen und das Passwort für den Recreatex-Webshop dieses spezifischen Familienmitglieds hat. In diesem Fall kann das Familienmitglied unter der Registerkarte "Neues Familienmitglied hinzufügen" im Teil Familienmitglieder im Recreatex-Webshop verlinkt werden.
| |
Verknüpfung von Familienmitgliedern nach nationaler Registernummer | Mit dieser Option kann der Benutzer Familienmitglieder durch Eingabe der nationalen Registernummer verknüpfen.
| |
Familienmitglieder per Karte verbinden | Wenn diese Option aktiviert ist, kann ein Benutzer unter Mein Profil > Familienmitglieder ein Familienmitglied anhand von Name, Vorname und Kartennummer verknüpfen.
| |
Aktivierung von Familienmitgliedern beantragen | Diese Einstellung ist ähnlich wie die Einstellung für die Benutzer- und Gruppenaktivierung (siehe oben), aber dann speziell für die Erstellung und Verknüpfung von Familienmitgliedern. | |
Konto für Familienmitglieder verwalten | Wenn diese Einstellung aktiviert ist, kann der Benutzer den Benutzernamen und das Passwort seiner Beziehungen unter Mein Profil > Beziehungen > Registerkarte Beziehungsübersicht bearbeiten.
| |
Benutzerkategorien anzeigen | Wenn diese Einstellung aktiv ist, werden die Benutzerkategorien sowohl bei der Registrierung eines neuen Benutzerkontos als auch bei der Abfrage im Recreatex-Webshop unter Mein Profil > Interessengebiete und Kategorien angezeigt.
AnmerkungBei den angezeigten Benutzerkategorien handelt es sich um die vollständig definierten Adresskategorien aus der Recreatex Desktop Application (Allgemeines > Grunddaten > Kunden > Einstellungen > Adresskategorien), bei denen die Option Auf der Website für Benutzerdetails anzeigen aktiv ist. | |
Benutzerkategorien anzeigen – Familienmitglieder | Wenn diese Einstellung aktiv ist, werden die Benutzerkategorien sowohl bei der Registrierung eines neuen Kontos für ein Familienmitglied als auch bei der Abfrage im Recreatex-Webshop unter Mein Profil > Interessengebiete und Kategorien angezeigt.
| |
Familienmitglieder auch ändern | Diese Einstellung bestimmt das Verhalten beim Ändern der Adressdaten (Straße, Hausnummer, Postleitzahl...) des Familienoberhauptes im Webshop. Bei der Einstellung "Frage stellen" oder "Immer" ermöglicht der Webshop die Übertragung der Adressänderung des Familienoberhaupts auf die verknüpften Familienmitglieder. | |
Beim Entfernen eines Familienmitglieds | Beim Entfernen eines Familienmitglieds können Sie festlegen, ob die erworbene Familienmitgliedschaft sofort oder erst bei der nächsten Verlängerung für das entfernte Familienmitglied aufgehoben wird.
|
Die Familiensituation ist speziell für das Modul Kinderbetreuung.
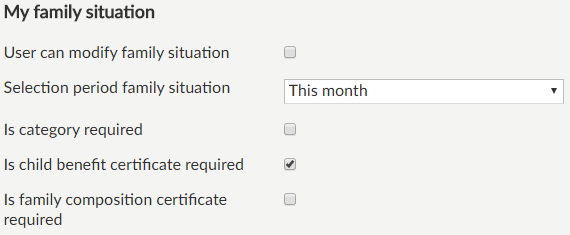 |
Benutzer kann Familiensituation ändern | Wenn Sie diese Einstellung aktivieren, wird eine zusätzliche Registerkarte im Bereich Familienmitglieder (über Mein Profil) im Webshop angezeigt.
| |
Ist erforderlich... | Es ist möglich, das betreffende Feld als Pflichtfeld zu definieren, das der Benutzer in der Familiensituation im Webshop ausfüllen muss. |
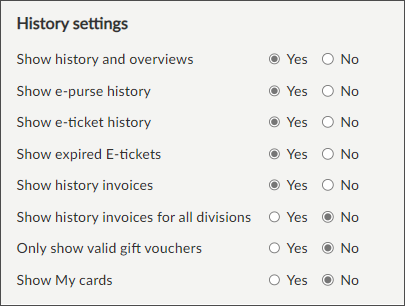
Geschichte und Übersichten anzeigen | Mit dieser Option können Sie die Möglichkeit deaktivieren, das Teil "Geschichte und Übersichten" im Recreatex-Webshop einzusehen. Wenn Sie diese Einstellung deaktivieren, steht das Teil "Geschichte und Übersichten" einfach nicht zur Verfügung und folglich werden auch die folgenden Parameter nicht berücksichtigt, ebenso wenig wie die Visualisierungseinstellungen pro Modul. |
eBörse-Geschichte anzeigen | Wenn diese Option aktiviert ist, kann der Benutzer seine eBörse im Teil "Geschichte und Übersichten" einsehen. |
E-Ticket-Geschichte anzeigen | Wenn diese Option aktiviert ist, kann der Benutzer seine bereits bezahlten E-Tickets im Teil "Geschichte und Übersichten" einsehen und bei Bedarf erneut ausdrucken. |
Abgelaufene E-Tickets anzeigen | Wenn die Option E-Ticket-Geschichte anzeigen aktiviert ist, haben Sie zusätzlich die Möglichkeit, unter Meine E-Tickets (Geschichte und Übersichten) eine Filteroption zu aktivieren, die es dem Benutzer erlaubt, die abgelaufenen E-Tickets in der Übersicht anzuzeigen/auszublenden. Wenn die Einstellung aktiv ist, ist die Filteroption standardmäßig ausgewählt und zeigt die abgelaufenen E-Tickets in der Übersicht an. 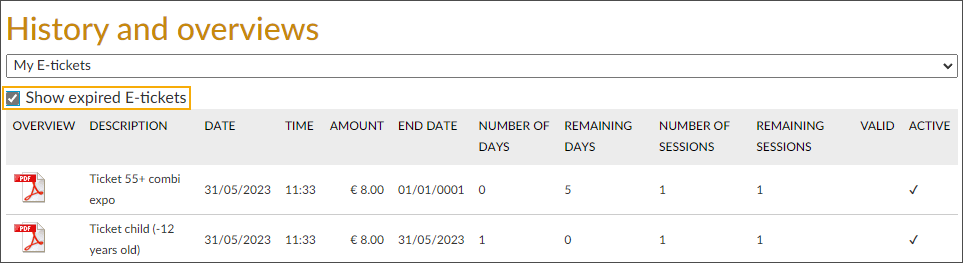 |
Rechnungsgeschichte anzeigen | Wenn diese Option aktiviert ist, kann der Benutzer seine Rechnungen im Teil "Geschichte und Übersichten" einsehen und bei Bedarf erneut drucken. In diesem Fall werden die Rechnungen für den Bereich angezeigt, der mit dem Recreatex-Webshop verbunden ist. |
Rechnungsgeschichte für alle Bereiche anzeigen | Wenn diese Option aktiviert ist, kann der Benutzer seine Rechnungen für alle Bereiche im Teil "Geschichte und Übersichten" einsehen und bei Bedarf erneut ausdrucken. |
Nur gültige Geschenkgutscheine anzeigen | Legen Sie fest, ob unter Geschichte und Übersichten > Meine Geschenkgutscheine alle Geschenkgutscheine oder nur die gültigen angezeigt werden sollen. |
Meine Karten anzeigen | Wenn diese Option aktiviert ist, wird die Übersicht Meine Karten unter Mein Profil > Geschichte und Übersichtenverfügbar. Die Kunden sehen alle ihre Karten an einem Ort und können einen QR-Code für jede Karte anzeigen. 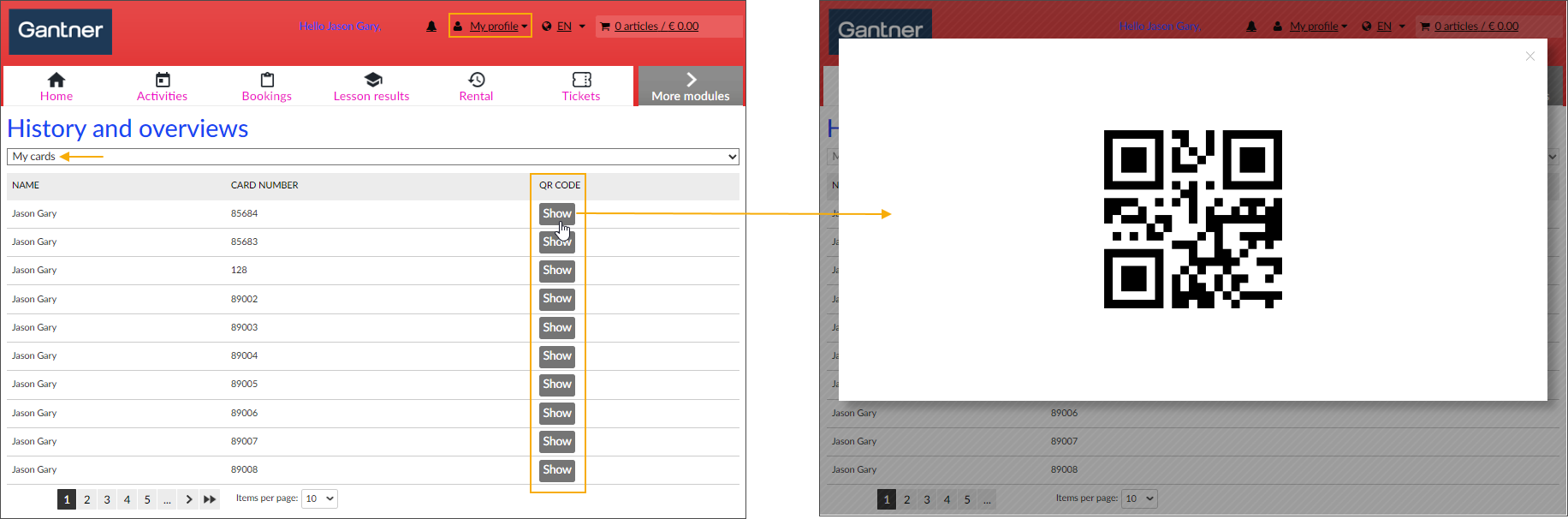 Standard: nicht aktiv (Optionsfeld "Nein") WichtigDie Kartendefinitionen, die in der Übersicht Meine Karten angezeigt werden sollen, müssen in der Recreatex-Backoffice-Anwendung unter Allgemein > Parameter > Webangegeben werden. |
Das Hochladen von Anhängen durch die Nutzer des Recreatex-Webshops erfolgt über die Einstellungen im Webshop-Manager.
 |
Anlage zeigen | Aktivierung der Funktionalität. |
Maximale Größe des Anhangs (in MB) | Begrenzung (Dateigröße) der vom Nutzer hochgeladenen Anhänge. |
Wenn aktiv, erscheint der zusätzliche Punkt Meine Anlagen unter Mein Profil im Recreatex Webshop:
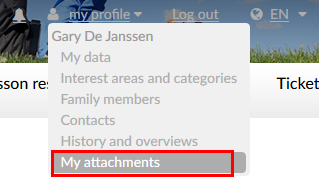 |
Als nächstes kann der Benutzer einen Anhang hochladen, nachdem er unter der Registerkarte Neuer Anhangden entsprechenden Typ und Untertyp ausgewählt hat.
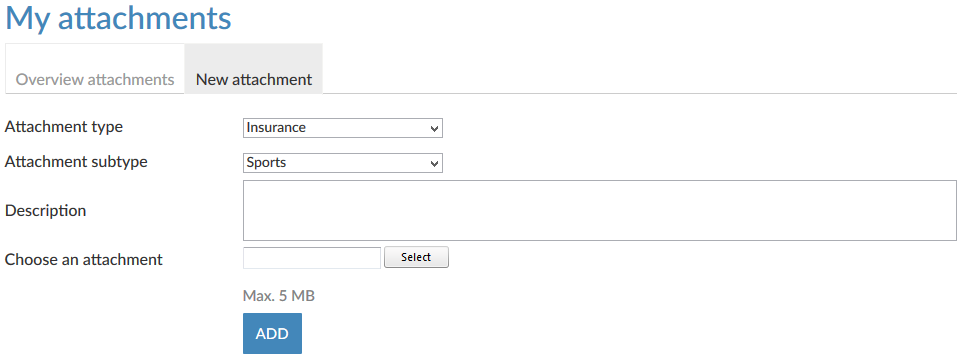 |
Unter der Registerkarte Übersicht Anhänge kann der Benutzer auch die Anhänge einsehen, die derzeit mit seiner Kundenkarte (Registerkarte Anhänge) verknüpft sind und die mit einem (Unter-)Typ verknüpft sind, für den die Option Auf der Website anzeigen aktiviert ist. Außerdem kann der Benutzer Anhänge herunterladen.
 |
Ändern des Benutzernamens zulassen | Durch die Aktivierung der Einstellung wird das Feld "Benutzername" in den Kontodaten des Webshop-Benutzers (Login-Daten) editierbar. Standardmäßig ist es einem Webshop-Benutzer nicht gestattet, seinen Benutzernamen zu ändern. |
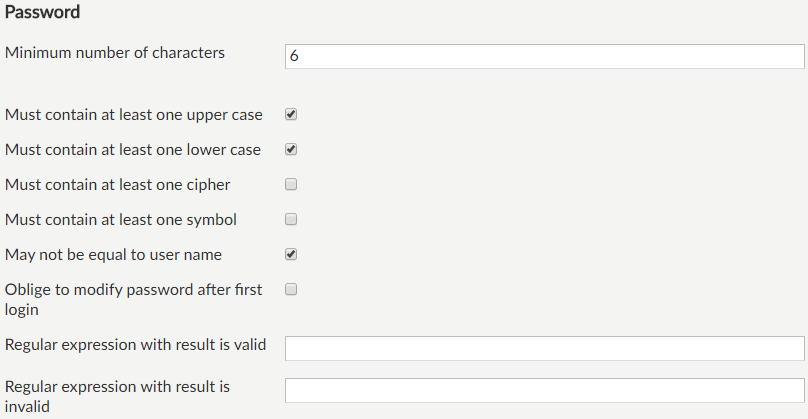 |
In diesem Teil können alle Bedingungen definiert werden, die das gegebene Passwort bei der Registrierung eines neuen Benutzers (oder beim Ändern des Passworts selbst) erfüllen muss. Es kann festgelegt werden, wie viele Zeichen das Passwort mindestens haben muss, welche Zeichen im Passwort verwendet werden müssen und ob das Passwort gleich oder ungleich dem gewählten Benutzernamen sein darf.
Wird ein Passwort im Recreatex-Webshop erstellt oder geändert, erscheinen die notwendigen Meldungen, falls das Passwort z. B. nicht den vorgegebenen Bedingungen entspricht:
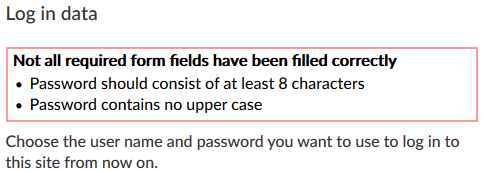 |
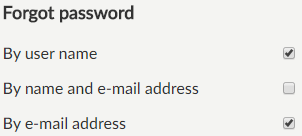 |
Diese Einstellungen legen fest, welche Daten bei der Nutzung der Funktion "Passwort vergessen" abgefragt werden.
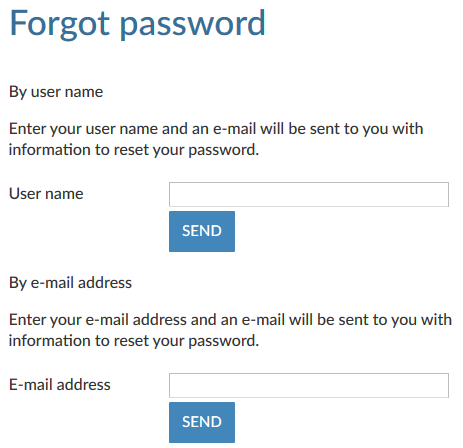 |
Anmerkung
Wenn Sie die Funktion "Passwort vergessen" verwenden, werden Benutzername und Passwort nicht mehr per E-Mail an den Benutzer gesendet.
Beachten Sie, dass dies bedeuten kann, dass Sie die E-Mail-Vorlage für "Passwort vergessen" ändern müssen.
Zu diesem Zweck wurde eine neue Variable $ResetLink$ bereitgestellt, die in der E-Mail verwendet wird, die im Falle der Verwendung der Funktion "Passwort vergessen" gesendet wird und die den Benutzer zu einer bestimmten Seite führt, auf der das Passwort geändert werden kann.
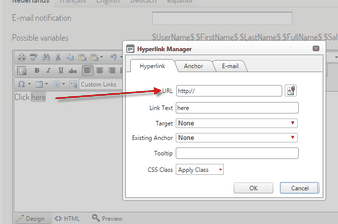 |
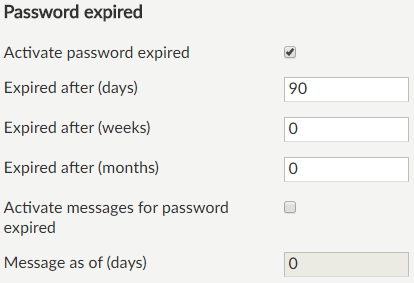 |
Der Ablauf von Passwörtern kann für Webshop-Benutzer konfiguriert werden. Passwörter können über den Webshop-Manager zurückgesetzt werden. Dies kann für einen Benutzer oder für mehrere Benutzer im Stapel erfolgen. Der Benutzer erhält eine E-Mail mit einem Link zum Ändern des Kennworts, wenn eine Rücksetzung erfolgt ist.
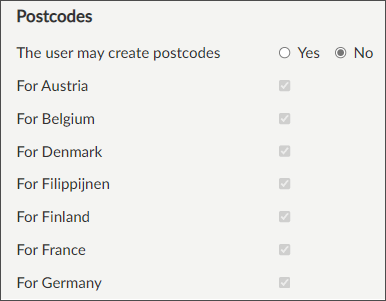 |
Mit dieser Einstellung können Sie festlegen, ob Benutzer beim Anlegen/Ändern ihrer Profildaten eine Postleitzahl (mit Ort) anlegen dürfen, die noch nicht in der Recreatex-Datenbank vorhanden ist. Wenn dies erlaubt ist, werden solche Postleitzahlen als neue Datensätze in der Recreatex-Datenbank angelegt. Wenn dies nicht erlaubt ist, erhält der Benutzer die unten stehende Meldung, wenn er zum nächsten Registrierungsschritt geht:
 |
Zusätzlich können Sie festlegen, für welche Länder Postleitzahlen erstellt werden dürfen oder nicht.
Speichern Sie die neuen Einstellungen immer, indem Sie auf die Schaltfläche Speichern am unteren Rand der Managerseite klicken.
Technische Einstellungen
Diese Registerkarte enthält verschiedene technische Einstellungen des Recreatex-Webshops.
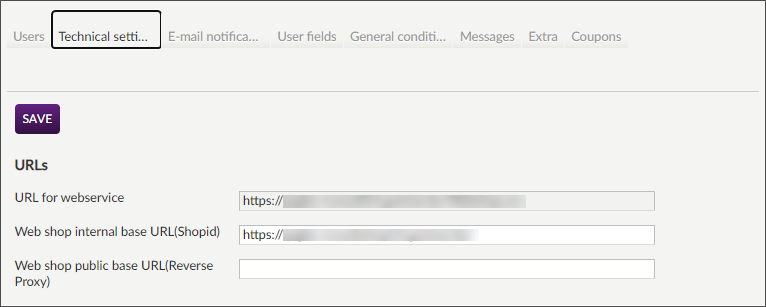
URL für Webservice | Die URL des Webservices, der für den Recreatex-Webshop verwendet wird. Dies ist der Link zur allgemeinen ServiceHost-Instanz des Webshops. |
Webshop Basis-URL | Hier können Sie die Basis-URL des Webshops eingeben. Wenn Sie zu dieser URL navigieren, wird automatisch die richtige ShopID verknüpft.
|
The setting Maintenance active allows you to make the Recreatex Webshop temporarily unavailable, for example, during the execution of updates or maintenance works.
When trying to access the webshop, the following default message will appear:
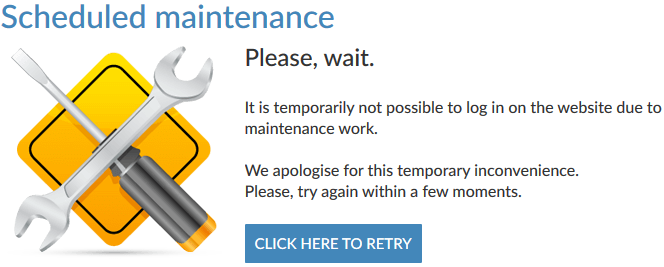 |
Tipp
Der Text dieser Nachricht kann im Manager unter Allgemeines > Übersetzungen geändert werden.

Sichere Cookies verwenden | Wenn aktiv, ist der Webshop nur noch über HTTPS und nicht mehr über HTTP erreichbar. |
External security.txt url | Configure and test a redirect to a custom external URL that leads to the security.txt file used by security researchers to report security vulnerabilities. |
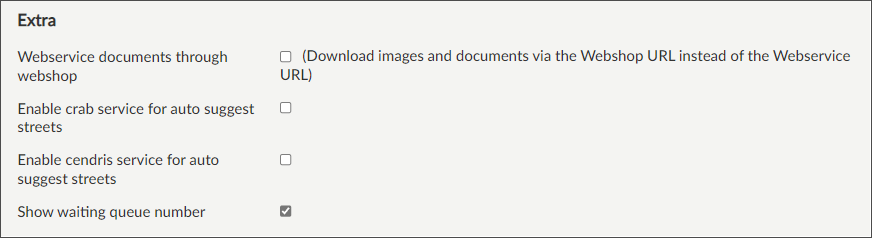 |
Webservice-Dokumente über den Webshop | Wenn diese Einstellung aktiviert ist, werden alle Bilder und Dokumente nicht mehr direkt von der WSDL an den Kunden gesendet. Stattdessen werden diese über den Webshop geladen und an den Kunden gesendet. Auf diese Weise wird bei Bildern und Dokumenten immer die URL des Webshops im Browser angezeigt. AnmerkungDies kann Auswirkungen auf die Leistung haben, wenn man den regen Verkehr zwischen dem Webshop und der WSDL berücksichtigt. | |
Aktivieren Sie den Krabbendienst für automatische Straßenvorschläge | Diese Einstellung bestimmt das Verhalten bei der Eingabe einer belgischen Adresse für ein Mitglied im Webshop. Ist diese Option aktiviert, wird nach Eingabe der Postleitzahl im Ortsfeld ein Dropdown mit möglichen Orten angezeigt. Wenn Sie einen Ort auswählen, wird bei der Eingabe in das Textfeld für die Straße eine Liste möglicher Straßen angezeigt.
AnmerkungZu diesem Zweck muss CRAB in die Recreatex-Desktop-Anwendung integriert werden. | |
Aktivieren Sie den Cendris-Dienst für automatische Straßenvorschläge | Diese Einstellung bestimmt das Verhalten bei der Eingabe einer NL-Adresse für ein Mitglied im Webshop. Wenn diese Option aktiviert ist, werden nach Eingabe der Postleitzahl die Felder für Straße und Ort automatisch ausgefüllt.
|
Mit der Einstellung "Eigene Fehlerseite verwenden" kann festgelegt werden, dass das System im Falle eines unerwarteten Fehlers auf eine andere Seite als die Standardfehlerseite von Recreatex navigieren soll. Diese Seite wird dann über eine URL definiert, in der bestimmte Variablen erlaubt sind.
Anmerkung
In der Web.config Datei des Recreatex-Webshops muss dazu das Feld CustomErrors von RemoteOnly auf "Aktiviert" geändert werden.
In diesem Abschnitt können Sie das Passwort für die Managerseite ändern.
VersaTag ist ebenfalls ein Analysedienst zum Sammeln und Analysieren bestimmter Daten einer Website (vergleichbar mit Google Analytics) und hier können Sie die Tracking-ID für VersaTag eintragen.
Hier können Sie festlegen, ob beim Abschluss einer neuen Benutzerregistrierung ein sogenanntes "CAPTCHA" verwendet werden soll.
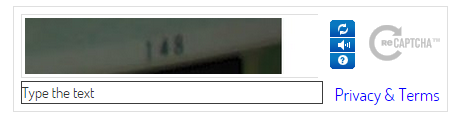 |
Dies ist eine zusätzliche Sicherheit, um sicherzustellen, dass nur Menschen (und somit keine betrügerischen Programme/Webroboter) ein neues Konto im Webshop erstellen können.
Um dieses Werkzeug zu verwenden, geben Sie die spezifischen öffentlichen und privaten Schlüssel ein (die Sie durch die Registrierung und die Verknüpfung des Webshops über http://www.google.com/recaptcha erhalten) und wählen Sie das Thema (den Stil) des CAPTCHA.
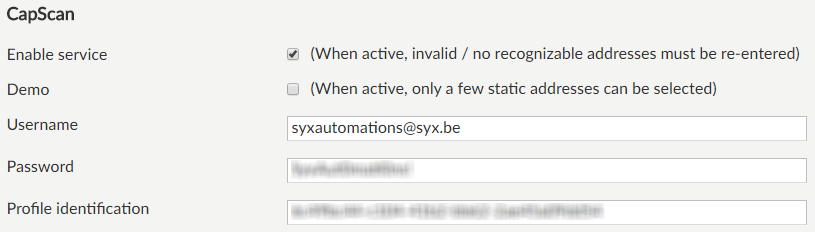 |
Dienst freigeben | Diese Einstellung bestimmt das Verhalten bei der Eingabe einer britischen Adresse für ein Mitglied im Webshop. Wenn diese Option aktiviert ist, wird nach Eingabe der Postleitzahl im Adressfeld eine Liste von Adressvorschlägen angezeigt, die mit der Postleitzahl übereinstimmen.
| |
Demo | Diese Einstellung kann zusammen mit der Einstellung "Dienst freigeben" aktiviert werden. Wenn diese Option aktiviert ist, werden die Daten nicht aus dem Dienst, sondern aus vordefinierten Testdaten abgerufen. Dies geschieht zu Testzwecken. | |
Benutzername, Passwort und Profilkennung | Geben Sie den Benutzernamen, das Passwort und die Profilkennung ein, die Sie von CapScan erhalten haben. |
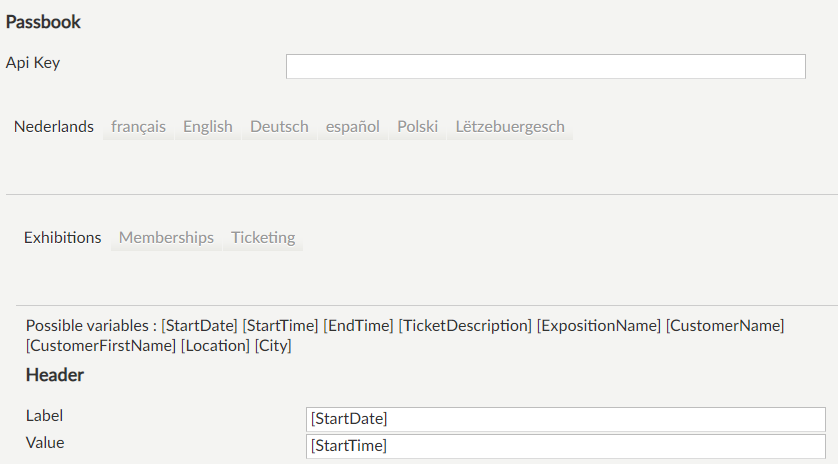
Geben Sie den API-Schlüssel für das Sparbuch ein. Es ist möglich, Felder hinzuzufügen, die auf dem Sparbuch für Ausstellung, Mitgliedschaft und Ticketing angezeigt werden. Es ist auch möglich, Feldübersetzungen hinzuzufügen.
Anmerkung
Setzen Sie den Platzhalter $Passbook$ in den E-Mail-Vorlagen (WebShop Manager > Allgemeines > E-Mail-Nachrichten), damit der Webshop-Benutzer eine Sparbuchdatei erhalten kann.
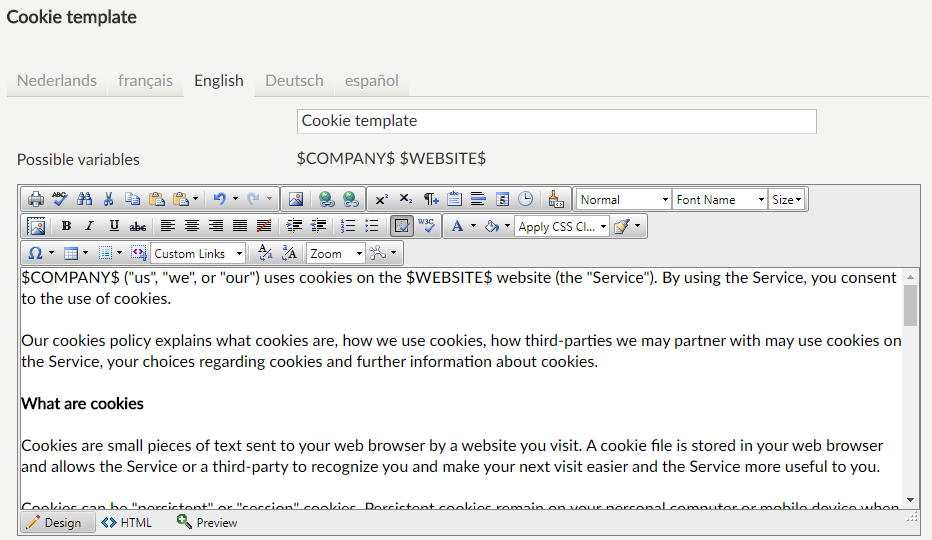 |
Unter der Cookie-Vorlage ist es möglich, die Standardvorlage zu ändern oder eine neue Cookie-Richtlinie zu erstellen, die der Benutzer im Webshop einsehen kann.
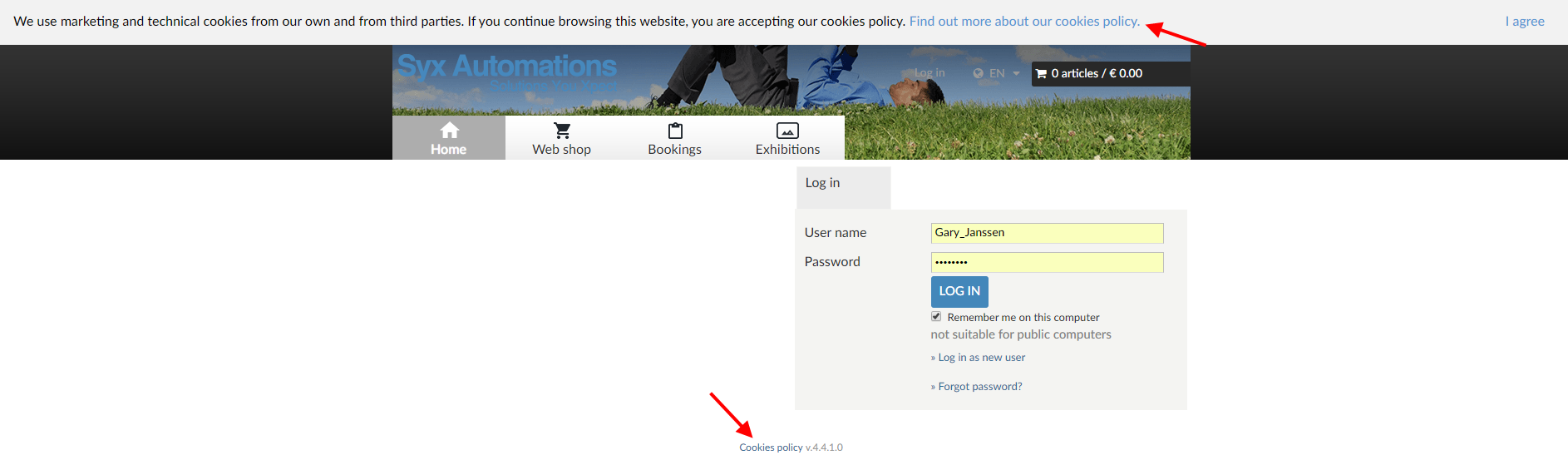 |
E-Mail-Benachrichtigung
Im Bereich "E-Mail-Benachrichtigung" können verschiedene Benachrichtigungs-E-Mails definiert werden, die bei bestimmten Aktionen im Recreatex-Webshop automatisch versendet werden. Auf diese Weise werden Sie als Unternehmen/Organisation per E-Mail über bestimmte Aktionen im Webshop informiert.
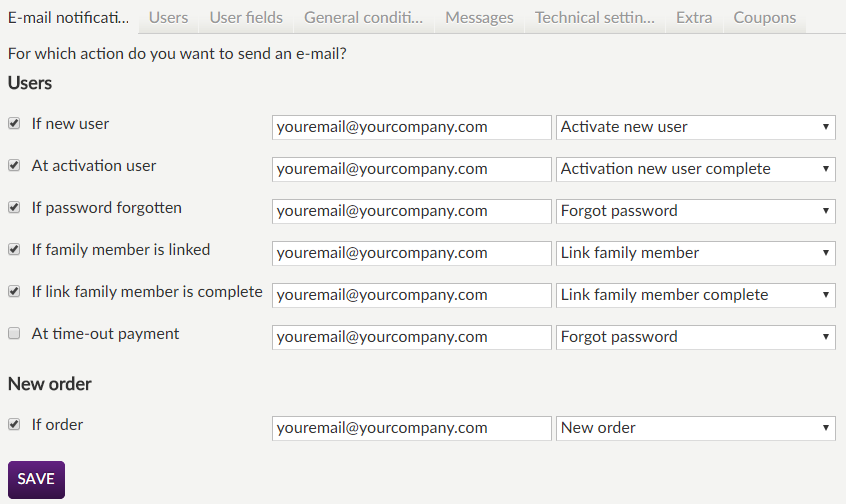 |
Kreuzen Sie die Aktionen an, für die eine E-Mail an die angegebene E-Mail-Adresse geschickt werden soll.
Im Falle eines neuen Benutzers | Eine E-Mail wird verschickt, wenn sich jemand als neuer Nutzer registriert hat und das Konto aktiviert werden muss. |
Bei Aktivierung eines Benutzers | Wenn das Web-Konto eines neuen Benutzers aktiviert wurde, wird eine E-Mail verschickt. |
Wenn das Passwort vergessen wurde | Eine E-Mail wird verschickt, wenn ein Benutzer des Webshops auf Passwort vergessen in der Anmeldemaske geklickt hat. |
Wenn ein Familienmitglied verbunden ist | Eine E-Mail wird verschickt, wenn ein Benutzer ein Familienmitglied im Webshop verlinkt hat (sofern diese Möglichkeit im Webshop angeboten wird – siehe auch die entsprechenden Einstellungen unter Mein Konto im Abschnitt Einstellungen > Benutzer). |
Wenn die Verknüpfung eines Familienmitglieds abgeschlossen ist | Wenn die Verknüpfung eines Familienmitglieds mit der Aktivierungs-E-Mail abgeschlossen ist, wird eine E-Mail gesendet. (Falls diese Möglichkeit im Webshop angeboten wird – siehe auch die entsprechenden Einstellungen unter Mein Konto im Abschnitt Einstellungen > Benutzer). |
Bei Bestellung | Eine E-Mail wird verschickt, wenn ein Benutzer eine Bestellung (Kauf, Buchung, Registrierung...) im Webshop aufgegeben und die Transaktion über den Warenkorb abgeschlossen hat. Es handelt sich also um eine Kopie der Bestellungsbestätigung, die dem Kunden im Falle einer Bestellung zugeschickt wird. Anmerkung
|
Für jede Aktion muss eine E-Mail-Adresse angegeben werden, an die die betreffende E-Mail gesendet werden soll.
Dies ist in der Regel eine E-Mail-Adresse innerhalb Ihrer Organisation/Ihrem Unternehmen.
 |
Schließlich muss die E-Mail-Vorlage pro Aktion ausgewählt werden.
 |
Anmerkung
Zu Beginn sind sechs Standard-E-Mail-Vorlagen verfügbar. Es ist jedoch möglich, die Standardvorlagen zu ändern und neue E-Mail-Vorlagen auf der Managerseite zu erstellen. Dies ist möglich unter Allgemeines > E-Mail-Nachrichten.
Siehe weiter: Abschnitt E-Mail-Nachrichten.
Speichern Sie die neuen Einstellungen immer, indem Sie auf die Schaltfläche Speichern am unteren Rand der Managerseite klicken.
Benutzerfelder
Unter der Registerkarte Benutzerfelder können Sie pro Logintyp festlegen, welche Adressfelder für einen Benutzer bei der Registrierung eines neuen Kontos oder bei der Abfrage seiner Profildaten sichtbar sind. Darüber hinaus ist es möglich, solche Felder als obligatorisch und/oder editierbar oder nicht zu definieren und pro Feld festzulegen, auf welcher Seite der Profildaten es angezeigt werden soll.
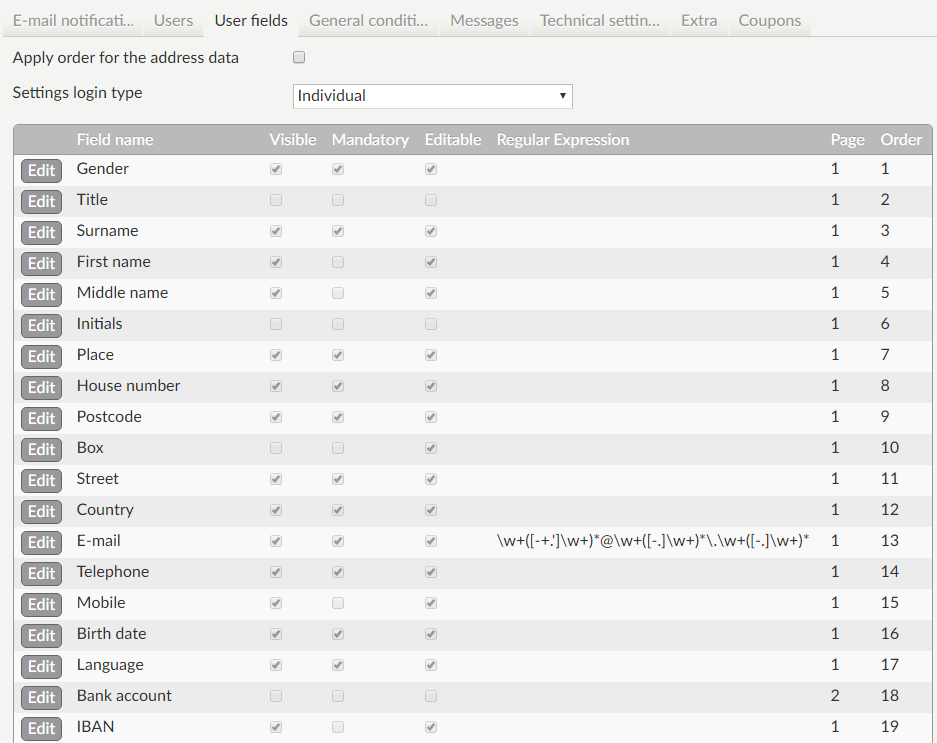 |
Die Liste enthält alle verfügbaren Felder des aktuellen Logintyps. Die verschiedenen Logintypen sind Unternehmen, Kontakt, Familienmitglied (Erwachsener), Familienmitglied (Kind), Gruppe, Gast, Einzelperson, individuelle eID, Gruppe und andere Beziehungen.
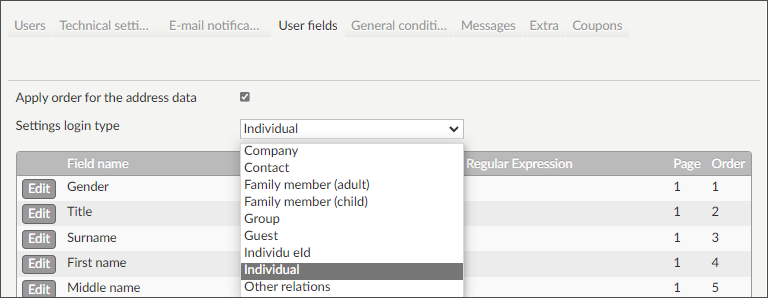 |
Um die Eigenschaften eines bestimmten Feldes zu definieren, müssen Sie auf die Schaltfläche Bearbeiten klicken.
Die betreffende Zeile wird maximiert, im Beispiel unten für das Feld E-Mail:
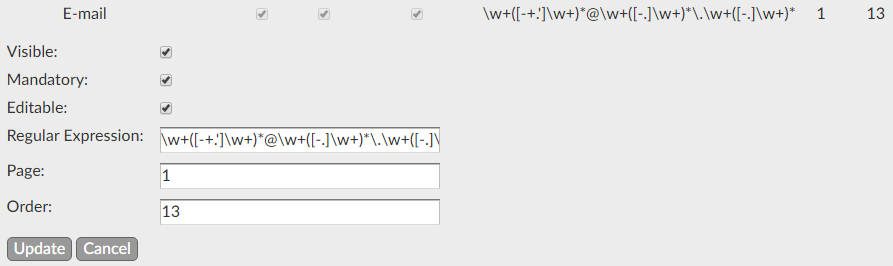 |
Sichtbar | Muss dieses Feld beim Erstellen/Ändern/Abfragen der Profildaten angezeigt werden? Achtung: Das Feld Nachname ist ein essentielles Feld für die Recreatex-Datenbank und kann daher nicht deaktiviert werden. |
Obligatorisch | Muss dieses Feld beim Anlegen/Ändern/Abfragen der Profildaten zwingend ausgefüllt werden? Achtung: Das Feld Nachname ist ein wesentliches Feld für die Recreatex-Datenbank und ist daher immer obligatorisch. |
Bearbeitbar | Kann dieses Feld vom Benutzer selbst geändert werden? |
Regulärer Ausdruck | Durch die Definition eines "regulären Ausdrucks" kann festgelegt werden, dass der Inhalt des Feldes bestimmten Regeln in Bezug auf (erlaubte oder nicht erlaubte) Zeichen und Zeichenfolgen entsprechen muss. Ein Beispiel für einen regulären Ausdruck für E-Mail-Adressen: [a-z0-9!#$%&'*+/=?^_{∣}~-]+(?:.[a-z0-9!#$%&′⋅+=?_{|}~-]+)*@(?:[a-z0-9](?:[a-z0-9-]*[a-z0-9])?\.)+(com|org|net|edu|gov|be|nl|fr|de|uk|eu)\b Weitere Informationen über reguläre Ausdrücke: |
Seite | Sind die Profildaten auf mehrere Seiten aufgeteilt, kann festgelegt werden, auf welcher Seite das aktuelle Feld visualisiert werden soll. |
Reihenfolge | Es ist möglich, die Position des Feldes auf der Seite zu definieren (durch Nummerierung). |
Speichern Sie die geänderten Einstellungen eines Feldes immer, indem Sie auf die Schaltfläche Aktualisieren klicken.
Allgemeine Bedingungen
Diese Registerkarte enthält die Einstellungen zu den allgemeinen Bedingungen für die Nutzung des Recreatex-Webshops.
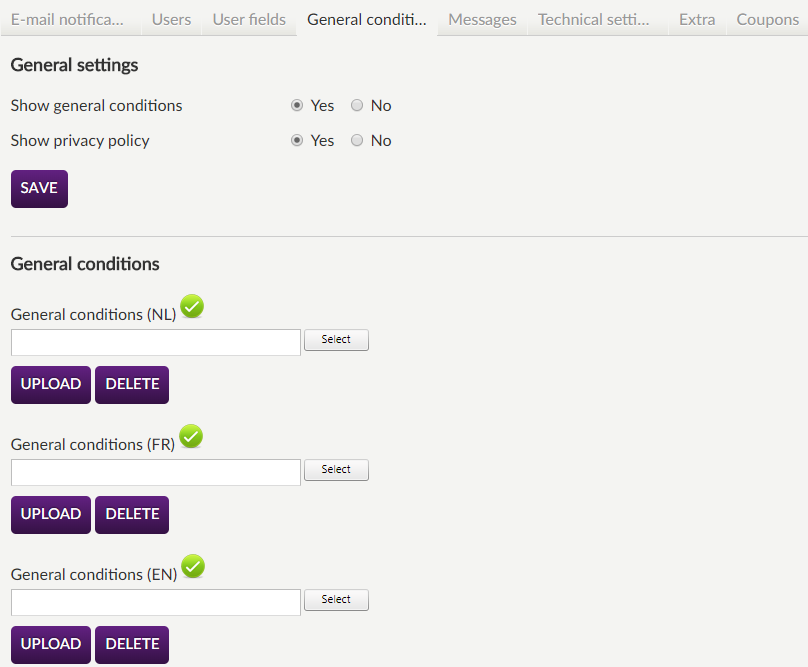 |
Allgemeine Bedingungen anzeigen | Mit dieser Einstellung können Sie festlegen, ob ein neuer Benutzer beim Anlegen eines neuen Benutzerkontos die allgemeinen Bedingungen akzeptieren muss oder nicht, bevor der Registrierungsprozess abgeschlossen werden kann. Ist diese Einstellung deaktiviert, wird die Option "Ich stimme den Allgemeinen Geschäftsbedingungen zu" bei der Registrierung im Recreatex-Webshop nicht angezeigt. |
Datenschutzerklärung anzeigen | Mit dieser Einstellung können Sie festlegen, ob ein neuer Benutzer bei der Erstellung eines neuen Benutzerkontos die Datenschutzerklärung akzeptieren muss oder nicht, bevor der Registrierungsprozess abgeschlossen werden kann. Ist diese Einstellung deaktiviert, wird die Option "Ich stimme der Datenschutzerklärung zu" bei der Registrierung im Recreatex-Webshop nicht angezeigt. |
Klicken Sie auf Speichern, um die Änderungen zu übernehmen.
Im Bereich Dokumente können Sie die Dokumente mit den Allgemeinen Geschäftsbedingungen und der Datenschutzerklärung in den verschiedenen Sprachen (Niederländisch, Französisch, Englisch, Deutsch und Spanisch) hochladen. Diese Dokumente können dann während des Anmeldeverfahrens durch Anklicken des entsprechenden Links heruntergeladen werden.
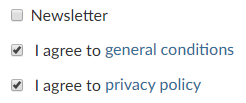 |
Klicken Sie auf die Schaltfläche Auswählen, um die Datei auszuwählen, und anschließend auf Hochladen, um die Datei für die aktuelle Sprache tatsächlich hochzuladen.
Nachrichten
Es ist möglich, Nachrichten im Recreatex-Webshop in zwei Fällen anzuzeigen.
Der Geburtstag des Benutzers oder seiner Familienangehörigen.
Erlangung eines neuen Diploms im Kursmanagementwerkzeug.
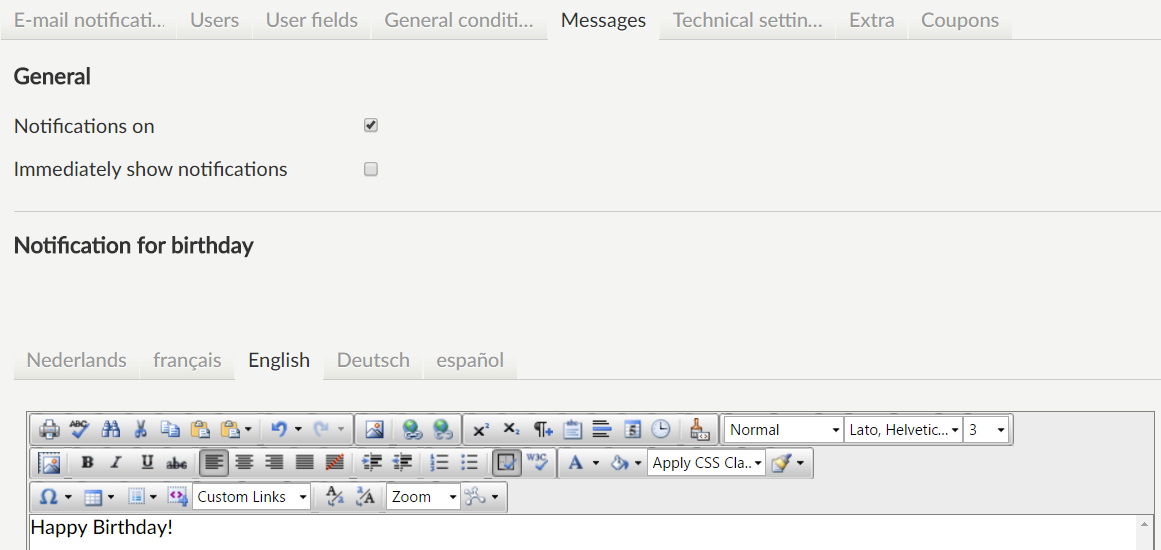 |
Benachrichtigungen aktiviert | Die Verwendung von Benachrichtigungen aktivieren. |
Benachrichtigungen sofort anzeigen | Wenn diese Option aktiviert ist, wird die neue Benachrichtigung sofort angezeigt, wenn sich der Benutzer im Recreatex-Webshop anmeldet. |
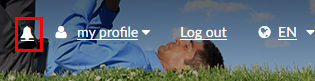
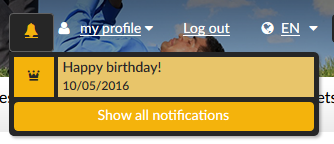
In den HTML-Feldern für die Benachrichtigung zu Geburtstagen und zum Erhalt eines Diploms können Sie HTML eingeben, das dann beim Öffnen der Benachrichtigung erscheint.
Die Benachrichtigungen können auch in der Geschichte des Benutzers abgerufen werden (Mein Profil > Geschichte und Übersichten > Meine Benachrichtigungen).
Extra
In der Registerkarte Extra der allgemeinen Einstellungen kann die Reihenfolge, in der die Module im Recreatex-Webshop angezeigt werden, eingestellt werden.
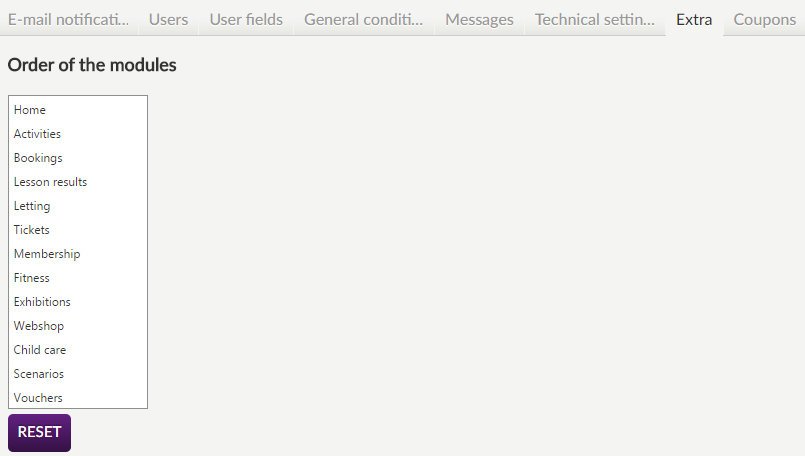 |
 |
Klicken Sie dazu in der Liste auf das betreffende Modul und ziehen Sie es an die gewünschte Stelle.
Anmerkung
Die Änderungen werden sofort gespeichert und müssen nicht durch eine weitere Aktion gesichert werden. Klicken Sie auf die Schaltfläche Zurücksetzen, um zur Standardreihenfolge zurückzukehren.
Gutscheine
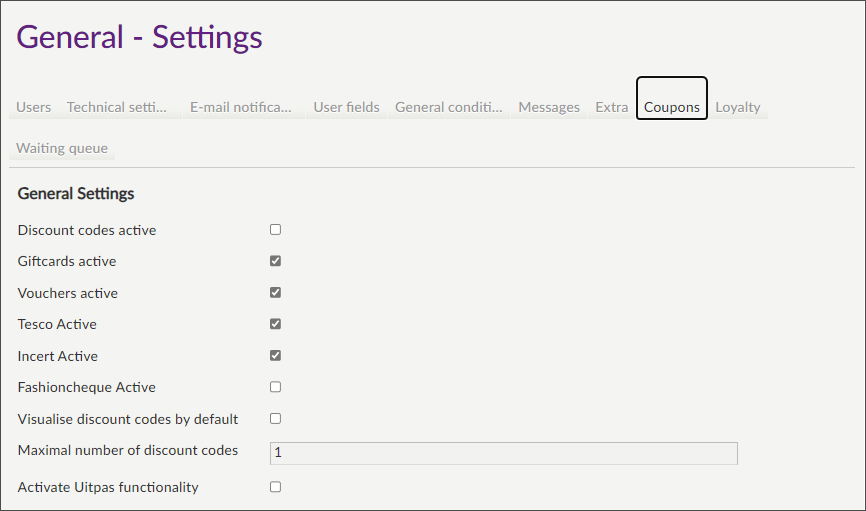
Rabattcodes aktiv | Durch die Aktivierung dieser Option kann das Prinzip der Rabattcodes (Gutscheincodes) im Recreatex-Webshop genutzt werden. In diesem Fall kann der Rabattcode bei der Bezahlung eingegeben werden.
| |||
Geschenkkarten aktiv | Durch die Aktivierung dieser Option kann das Prinzip der Geschenkkarten im Webshop genutzt werden. In diesem Fall kann der Rabattcode bei der Bezahlung eingegeben werden. | |||
Gutscheine aktiv | Wenn diese Option aktiviert ist, steht im Recreatex-Webshop eine zusätzliche Registerkarte Gutscheine zur Verfügung, in der der Benutzer seinen Gutscheincode eingeben kann.
Nach dem Einlösen des Gutscheins werden die möglichen Produkte angezeigt.
Schließlich wird diese Auswahl in den Warenkorb gelegt. | |||
Tesco aktiv | ||||
Incert aktiv | Aktivieren Sie diese Funktion, damit der Benutzer den Incert-Gutscheincode eingeben und den verfügbaren Betrag beim Kauf im Webshop einlösen kann. Geben Sie im Warenkorb den Gutscheincode in das vorgesehene Feld ein und klicken Sie auf Prüfen (1), um den Gutschein zu bestätigen. Wählen Sie den Betrag (2), den Sie einlösen möchten, und klicken Sie auf Einlösen (3), um den ausgewählten Betrag auf den Gesamtbetrag Ihres Warenkorbs anzuwenden. 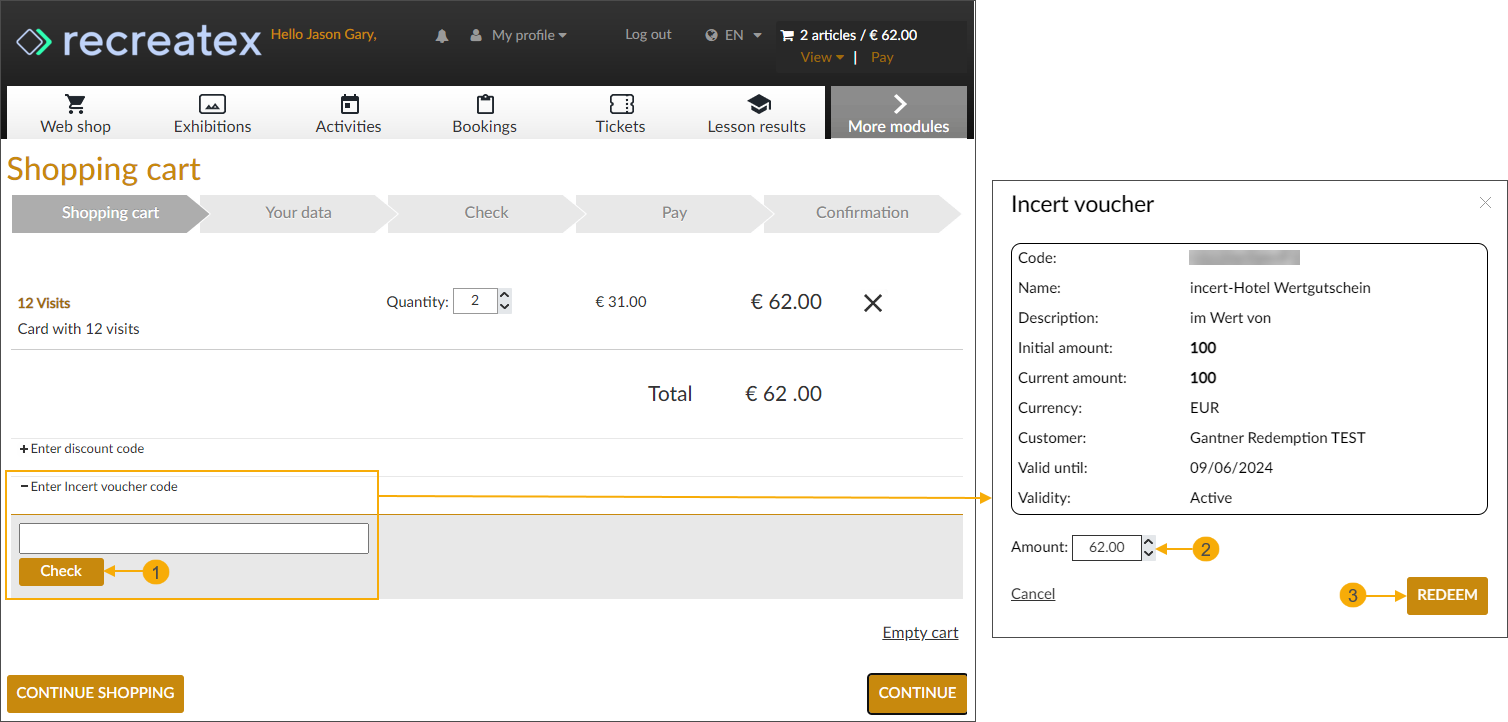 Der ausgewählte Gutscheinbetrag wird vom Gesamtpreis des Warenkorbs (4) abgezogen. Wenn Sie mehrere Gutscheine verwenden möchten, haben Sie an dieser Stelle die Möglichkeit, zusätzliche Codes einzugeben (5) und ggf. einen bereits angewandten Gutscheinrabatt zu stornieren (6). 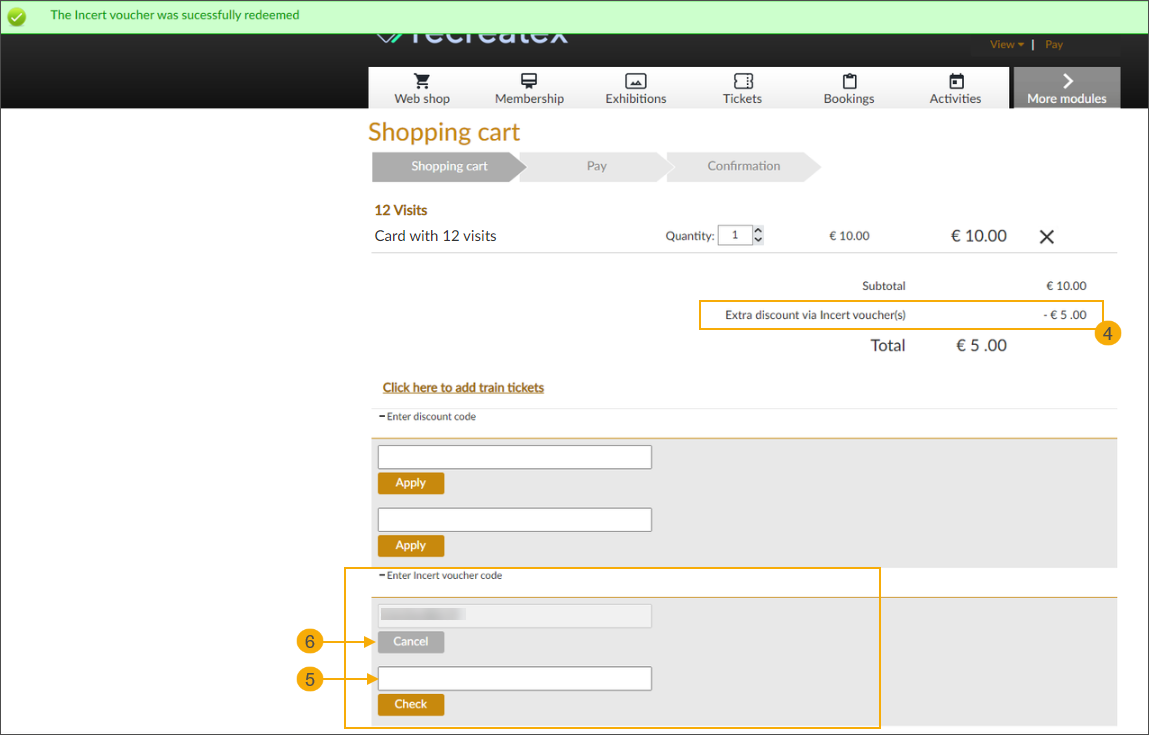 | |||
Fashionscheck Aktiv | Aktivieren Sie diese Funktion, damit die Benutzer Fashionscheck-Geschenkkarten für ihre Einkäufe im Webshop einlösen können. WichtigUm diese Funktion zu nutzen, müssen Sie zunächst das Recreatex-Theke-Plugin einrichten: Fashionscheck Geben Sie im Warenkorb die Kartennummer in das entsprechende Feld ein und klicken Sie auf Prüfen (1), um die Karte zu überprüfen. Es erscheint ein Pop-up-Fenster mit den Details der Karte, einschließlich des verfügbaren Guthabens. Der abzuziehende Betrag (2) wird je nach verfügbarem Guthaben automatisch ausgefüllt, Sie können den Betrag jedoch manuell anpassen. Geben Sie den Sicherheitscode ein und klicken Sie auf Einlösen (3), um den ausgewählten Betrag auf den Gesamtbetrag Ihres Warenkorbs anzuwenden. 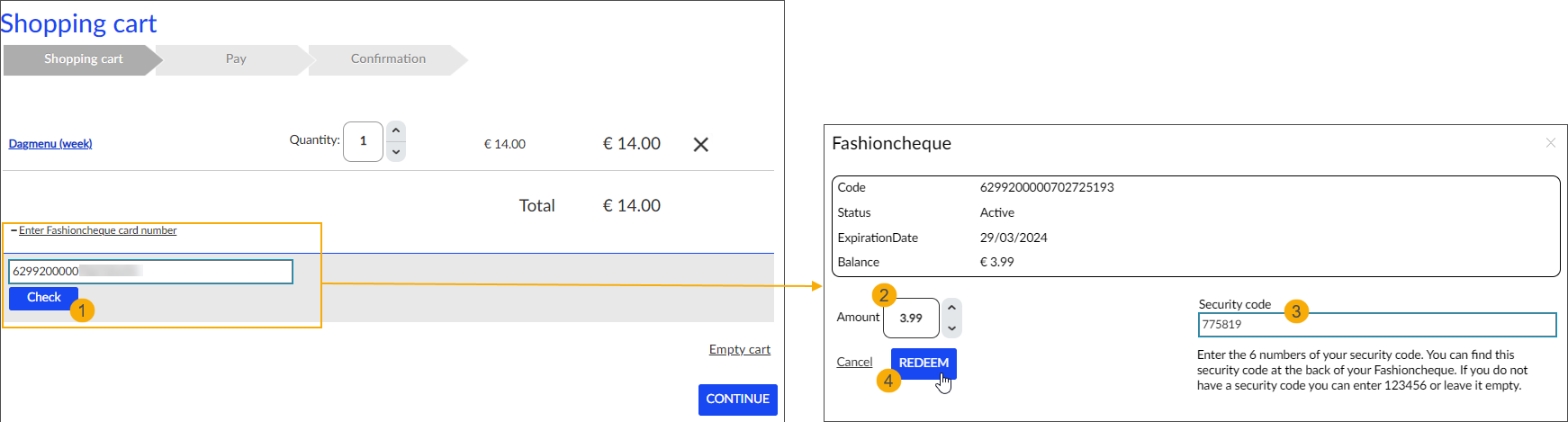 Der Betrag wird vom Gesamtpreis des Warenkorbs abgezogen (5). Wenn Sie mehrere Gutscheine verwenden möchten, haben Sie an dieser Stelle die Möglichkeit, zusätzliche Kartennummern einzugeben (6) und ggf. einen bereits angewandten Gutscheinrabatt zu stornieren (7). 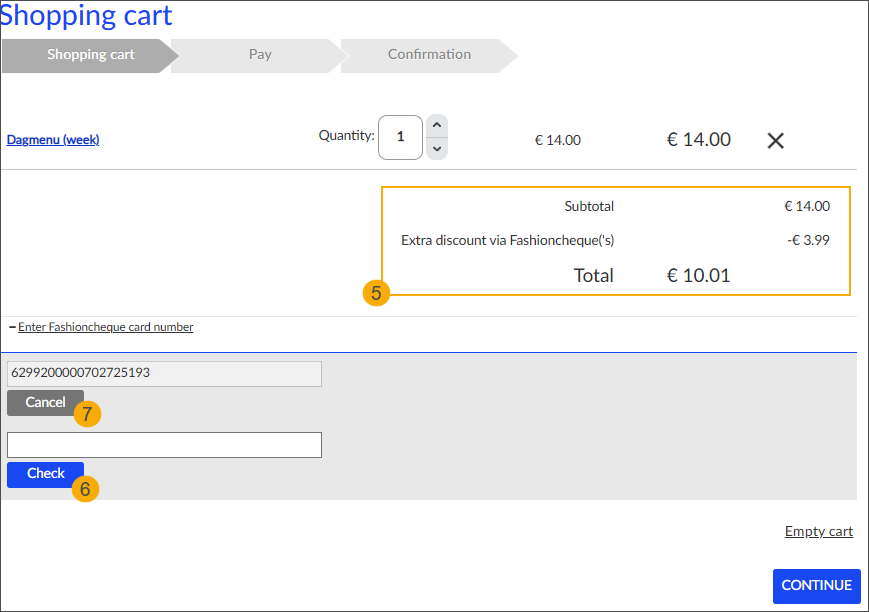 | |||
Rabattcodes standardmäßig visualisieren | Standardmäßig ist diese Option deaktiviert und der Benutzer muss auf die Schaltfläche "+" klicken, um das Feld für den Rabattcode zu erweitern und den Rabattcode während des Kaufvorgangs (Warenkorb) einzugeben. Wenn diese Einstellung aktiviert ist, wird das Feld standardmäßig erweitert und ist für den Benutzer sofort sichtbar.
| |||
Maximale Anzahl von Rabattcodes | Mit dieser Einstellung können Sie die Anzahl der Rabattcodes begrenzen, die beim Bezahlen des Warenkorbs eingegeben werden können (0 = keine Beschränkung). | |||
Aktivieren der UiTPAS-Funktionalität | Aktivieren Sie diese Einstellung, damit der Kunde seine UiTPAS-Karte beim Kauf eines Artikels mit konfiguriertem UiTPAS-Vorteil verwenden kann. 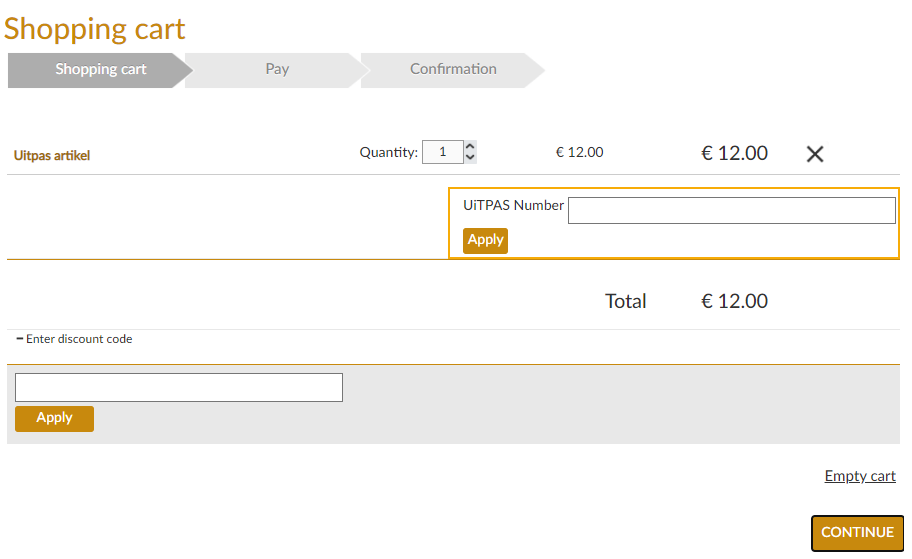 Beim Kauf von Ausstellungstickets mit einem UiTPAS-Rabatt muss der Kunde für jedes teilnehmende/gekaufte Ticket die UiTPAS-Karte vorlegen. 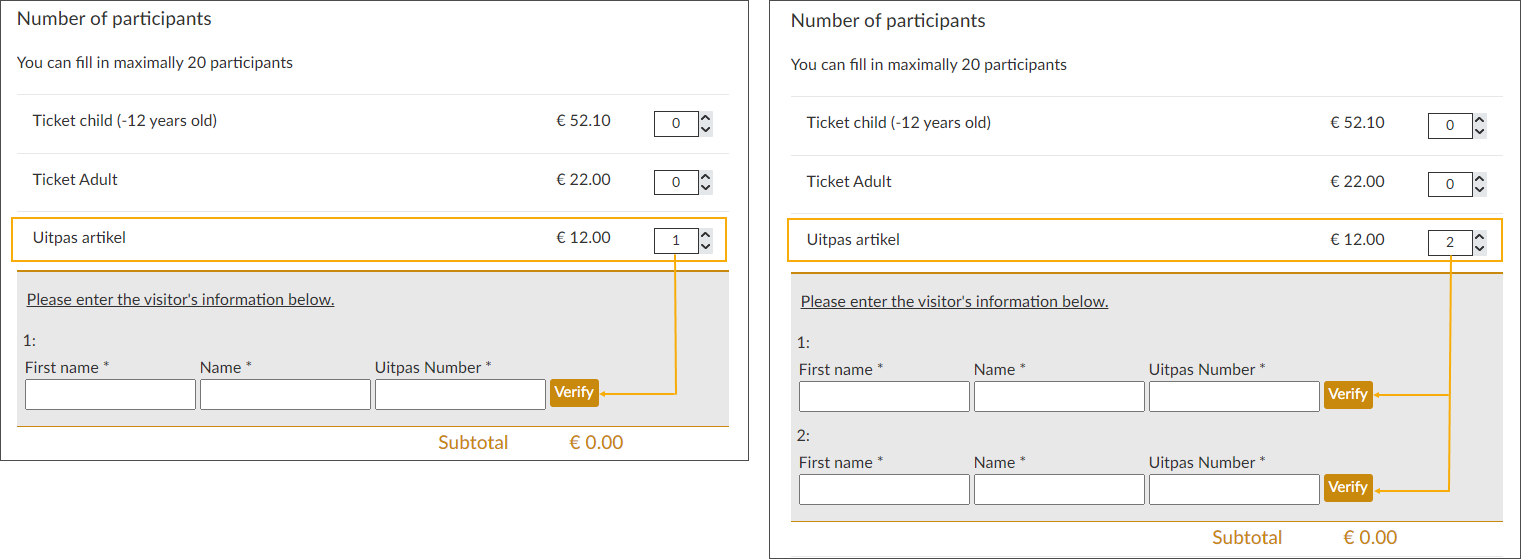 Vollständige Informationen über die Aktivierung und Konfiguration der UiTPAS-Funktionalität im Backoffice finden Sie unter UiTPAS. |
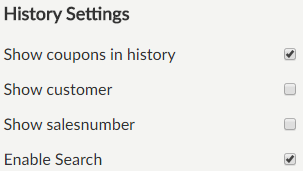 |
Gutscheine in der Geschichte anzeigen | Wenn diese Option aktiviert ist, kann der Benutzer seine Gutscheine im Abschnitt "Geschichte und Übersichten" (Meine Gutscheine). |
Zeige Kunden | Aktivieren Sie diese Option, um die Kundeninformationen im Abschnitt Geschichte und Übersichten (Meine Gutscheine) zu visualisieren. |
Verkaufsnummer anzeigen | Aktivieren Sie diese Option, um die Verkaufsnummer im Teil "Geschichte und Übersichten (Meine Gutscheine)" zu visualisieren. |
Suche aktivieren | Falls aktiviert, sind die Filter- und Suchoptionen auf der Seite "Geschichte und Übersichten (Meine Gutscheine)" verfügbar. |
Geschenkgutscheine in der Geschichte anzeigen | Aktivieren Sie diese Option, um Geschenkgutscheine im Teil "Geschichte und Übersichten (Meine Geschenkgutscheine)" zu visualisieren. |
Treue
Aktivieren Sie die Gezinsbond-Funktionalität im Webshop, um es den Kunden zu ermöglichen, ihre Gezinsbond-Karte online zu benutzen und den Rabattbetrag ihres Einkaufs automatisch ihrem Gezinsbond-Kontostand hinzuzufügen.
The Webshop integration makes use of the existing Gezinsbond counter plugin to define the reward percentage, process the transactions and update the balances on the Gezinsbond side regularly.
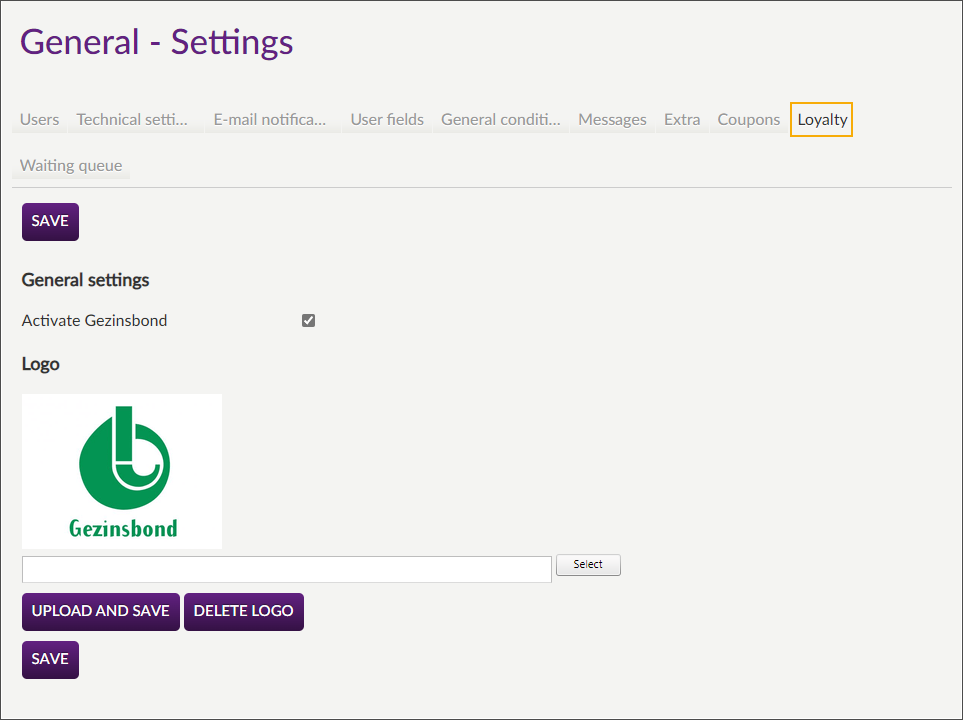
Wählen Sie die Einstellung Gezinsbond aktivieren und klicken Sie auf Speichern , um die Funktion zu aktivieren.
Laden Sie das Gezinsbond-Logo hoch, damit Ihre Kunden das richtige Feld für die Gezinsbond-Kartennummer in Ihrem Webshop leicht finden können.
Wenn Artikel in den Einkaufswagen gelegt werden, hat der Kunde die Möglichkeit, die Gezisbond-Kartennummer einzugeben und die Karte zu validieren.
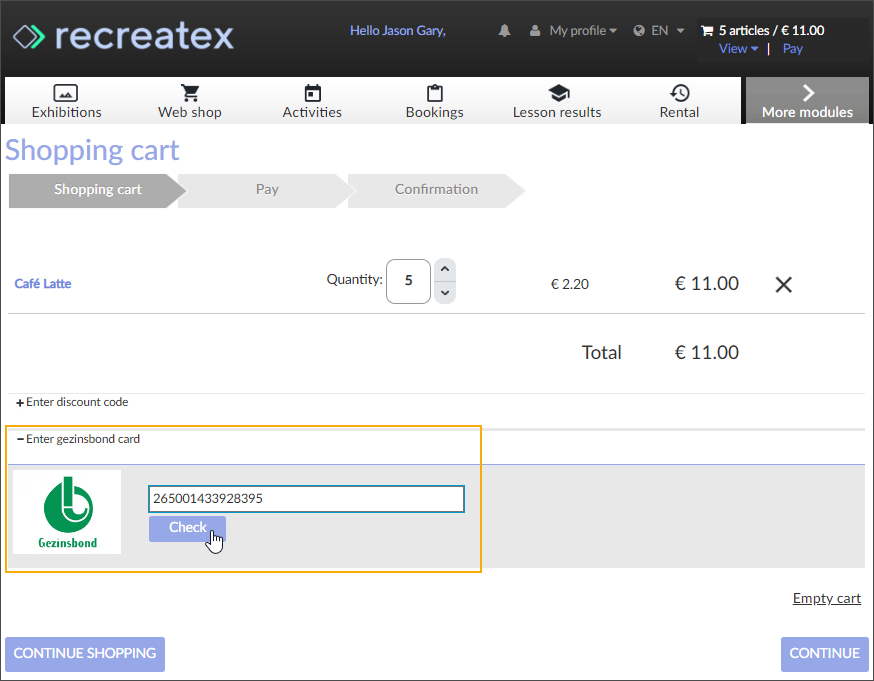
Wenn die Karte gültig ist, wird der aktuelle Saldo angezeigt (1) und die Karte wird automatisch für den aktuellen Einkauf verwendet (2). Die Kunden haben auch die Möglichkeit, die Kartennummer zu stornieren/neu einzugeben (3), falls erforderlich.
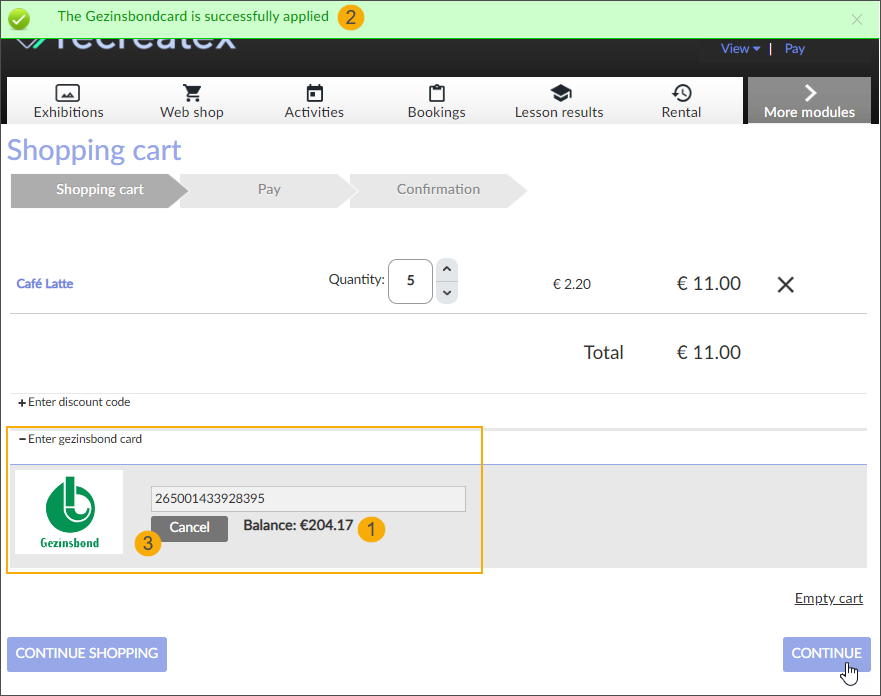
Nach Abschluss der Zahlung erhalten die Kunden eine Bestätigungs-E-Mail, in der sie den tatsächlichen Prämienbetrag, der dem Konto gutgeschrieben wurde, und den neuen Guthabenbetrag auf der Gezinsbond-Karte sehen können.
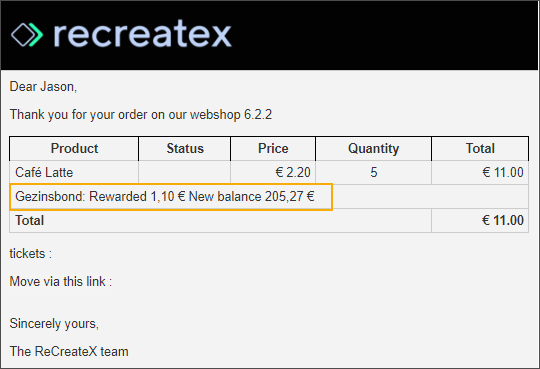
Im Backoffice können Sie leicht erkennen, welche Verkäufe eine Gezinsbond-Transaktion enthalten. Gehen Sie zu Sales Admin > Visualisierungen > Verkäufe und suchen Sie den entsprechenden Verkauf.
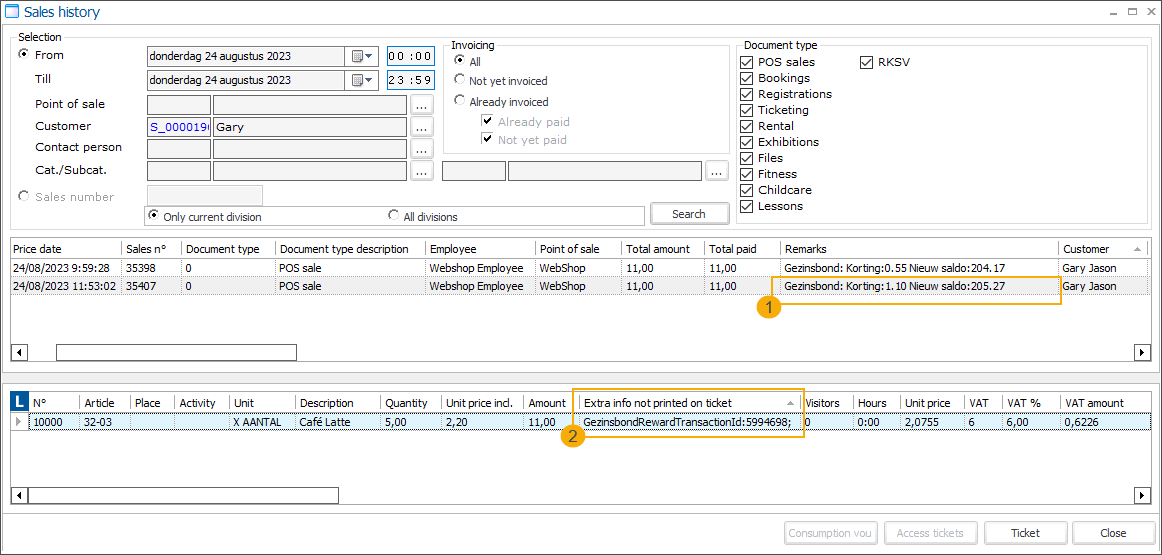
Der Verkaufskopf enthält den tatsächlichen Betrag des belohnten Betrags und den aktualisierten Saldobetrag.
Auf der Artikelebene finden Sie die Transaktions-ID von Gezinsbond.
Warteschlange
Der Recreatex Webshop unterstützt die Verwendung eines Warteschlangensystems. Die Warteschlange kann in Situationen aktiviert werden, in denen die Auslastung zu bestimmten Buchungszeitpunkten zu hoch ist.
Die Warteschlange begrenzt die Anzahl der Nutzer, die den Webshop tatsächlich erreichen und nutzen können. Benutzer, die versuchen, den Webshop zu öffnen, wenn die Anzahl der zugelassenen Benutzer erreicht ist, werden auf die Seite mit der Warteschlange weitergeleitet, wo sie optional zusätzliche Informationen erhalten. Sobald ein Platz frei wird, wird der Nutzer automatisch zum Webshop weitergeleitet.
Das Warteschlangensystem wurde eingeführt, um mögliche Leistungs- und Belastungsprobleme zu verringern.
Diese Warteschlangenoption ist in Ihrem Recreatex Webshop immer verfügbar.
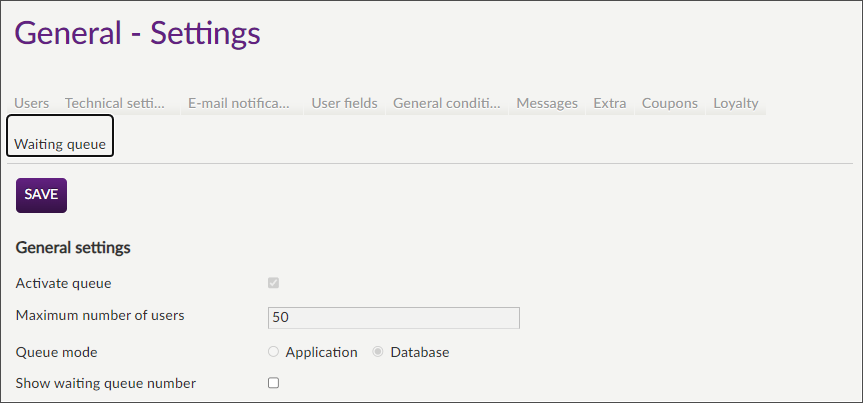
Warteschlange aktivieren | Aktivieren Sie das Kontrollkästchen, um die Warteschlange zu aktivieren (Standard). Wenn dies Warteschlange deaktiviert ist, ist eine unbegrenzte Anzahl von Benutzern für den Webshop zulässig. |
Maximale Anzahl von Benutzern | Legen Sie die maximale Anzahl der im Webshop zugelassenen Benutzer fest. Wenn diese Zahl überschritten wird, werden die Benutzer auf die Seite mit der Warteschlange weitergeleitet. Diese Zahl hängt vom Modus der Warteschlange ab:
|
Warteschlangen-Modus |
|
Nummer der Warteschlange anzeigen | Aktivieren Sie diese Einstellung, um die genaue Position des Kunden in der Warteschlange anzuzeigen. 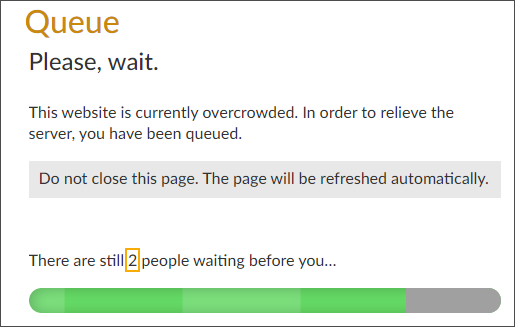 Wenn die Einstellung nicht aktiv ist, wird dem Kunden eine allgemeine Meldung angezeigt und nur der Fortschrittsbalken wird aktualisiert. 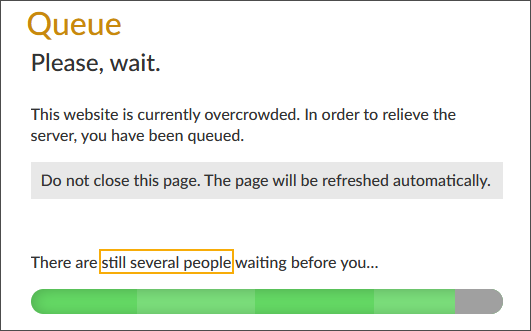 |
Warteschlange-Option eines Drittanbieters
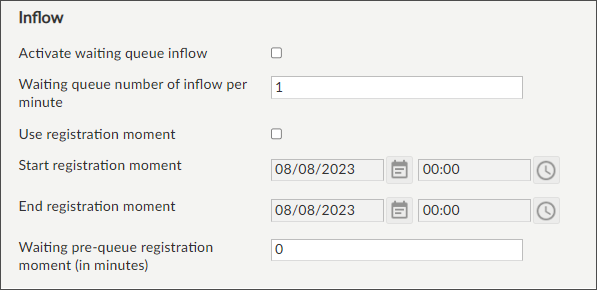
Warteschlange-Option eines Drittanbieters
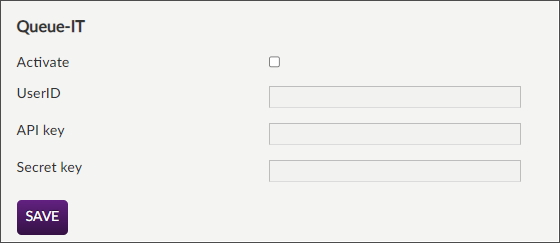
Übersetzungen
Unter Allgemeines > Übersetzungen können Sie die aktiven Sprachen des Recreatex-Webshops auswählen und die Texte des Recreatex-Webshops ändern und/oder übersetzen.
Aktive Sprachen
Die aktiven Sprachen (1) sind die Sprachen, in denen der Webshop verfügbar ist. Derzeit sind folgende Sprachen verfügbar: Niederländisch (NL), Französisch (FR), Englisch (EN), Deutsch (DE), Spanisch (ES), Polnisch (PL), Luxemburgisch (LB) und Norwegisch (NB).
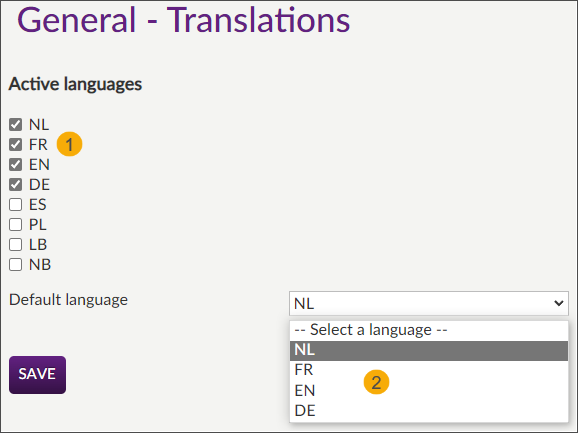 |
Wenn Sie eine Sprache deaktivieren, wird sie nicht mehr als Sprachoption im Webshop angezeigt.
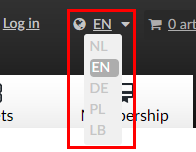 |
Mit der Option Standardsprache (2) können Sie die Standardsprache des Webshops festlegen, die beim ersten Besuch des Webshops verwendet werden soll. Beim Auswählen/Abwählen der aktiven Sprachen wird die Dropdown-Listenauswahl der möglichen Standardsprache entsprechend angepasst.
Klicken Sie auf Speichern, um die Einstellungen zu aktualisieren.
Übersetzungen filtern
Es ist möglich, die Übersetzung anhand des Codes der Textzeichenfolge, der Standardübersetzung oder der aktuellen Übersetzung zu suchen.
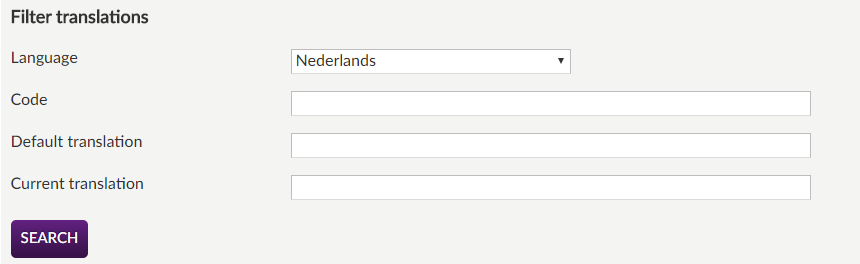 |
Benutzerdefinierte Übersetzung
Wenn Sie auf die Schaltfläche Suchen klicken, wird ein neuer Abschnitt Benutzerdefinierte Übersetzungen angezeigt.
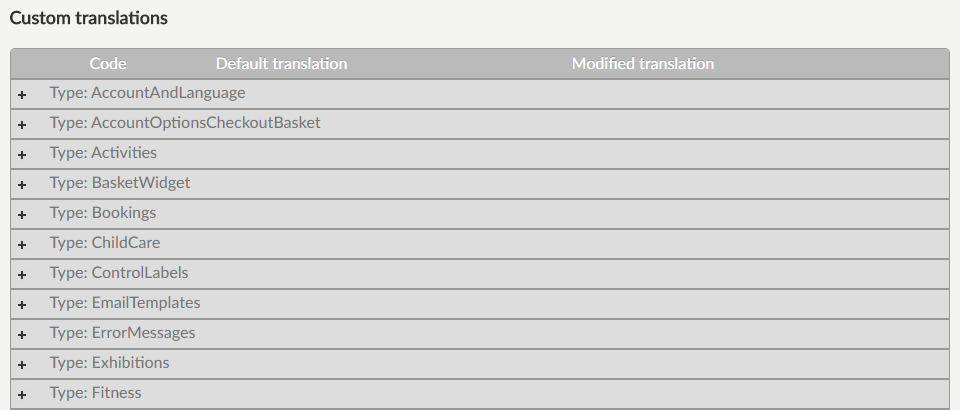 |
Im Bereich "Eigene Übersetzungen" können Sie von den aktuellen Texten/Übersetzungen, die im Recreatex-Webshop verwendet werden, abweichen. Die Übersetzungen können in Niederländisch, Französisch, Englisch, Deutsch und Spanisch jeweils in einer eigenen Registerkarte eingegeben werden.
Anmerkung
Verwenden Sie die Suchfunktion, um schnell den Text zu finden, den Sie übersetzen oder bearbeiten möchten.
Geben Sie den Code, die Standardübersetzung oder die benutzerdefinierte Übersetzung ein und klicken Sie auf Suchen, um alle Felder zu finden, die den angegebenen Text enthalten.
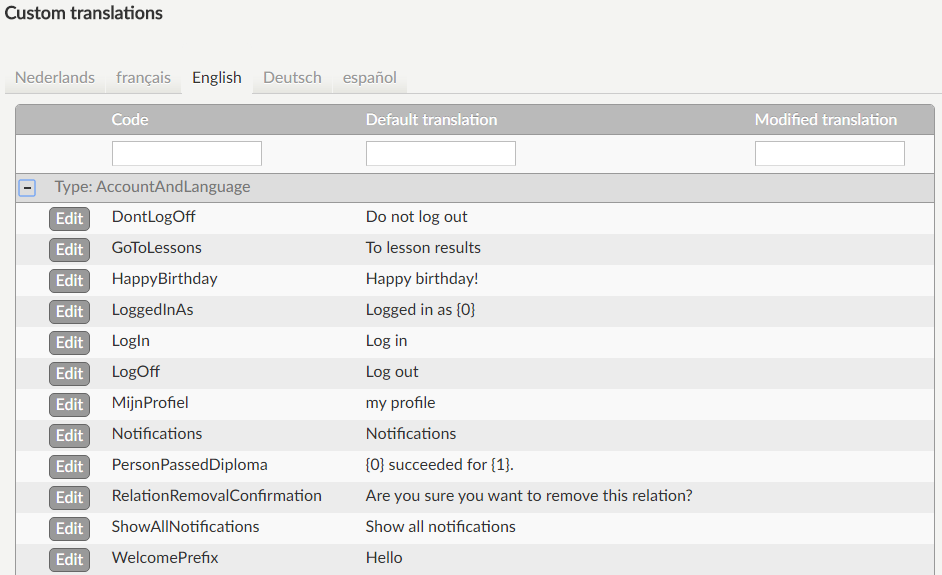 |
Die Übersetzungen sind nach Typen unterteilt und jeder Typ kann durch Klicken auf die Schaltfläche "+" maximiert werden.
Um die Übersetzung eines Artikels zu ändern, müssen Sie auf die Schaltfläche Bearbeiten klicken.
 |
Die aktuelle Zeile wird maximiert. Geben Sie die benutzerdefinierte Übersetzung ein und klicken Sie auf Aktualisieren.
 |
Wenn die Übersetzung akzeptiert wurde, erscheint der neue Wert in der Spalte "Modifizierte Übersetzung".
 |
Cookie consent banner
To filter out all texts and button labels related to the cookie consent banner (1), use "Cookie" as the search term (2). Then expand the section Webshop (3).
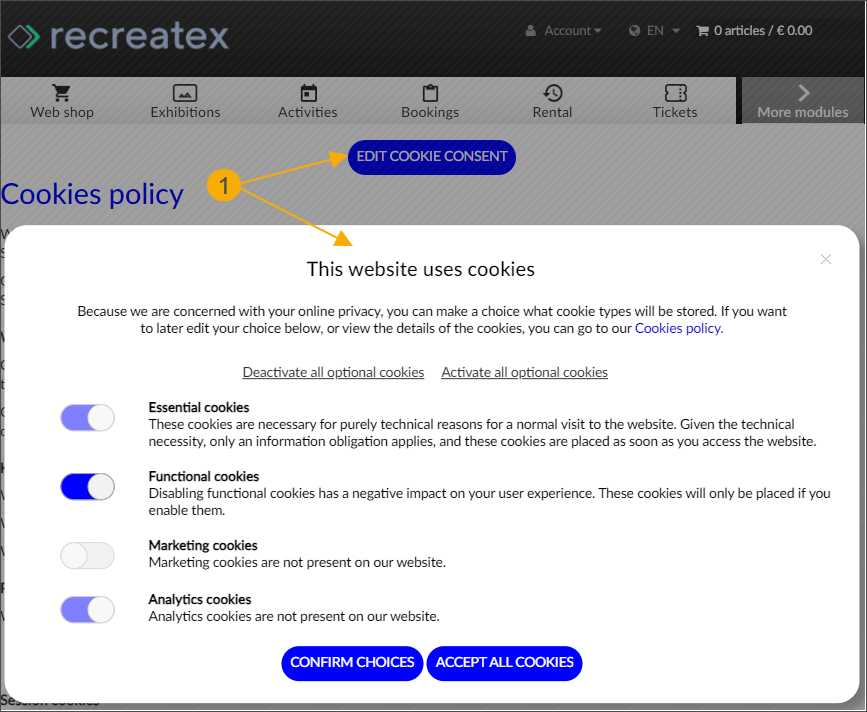
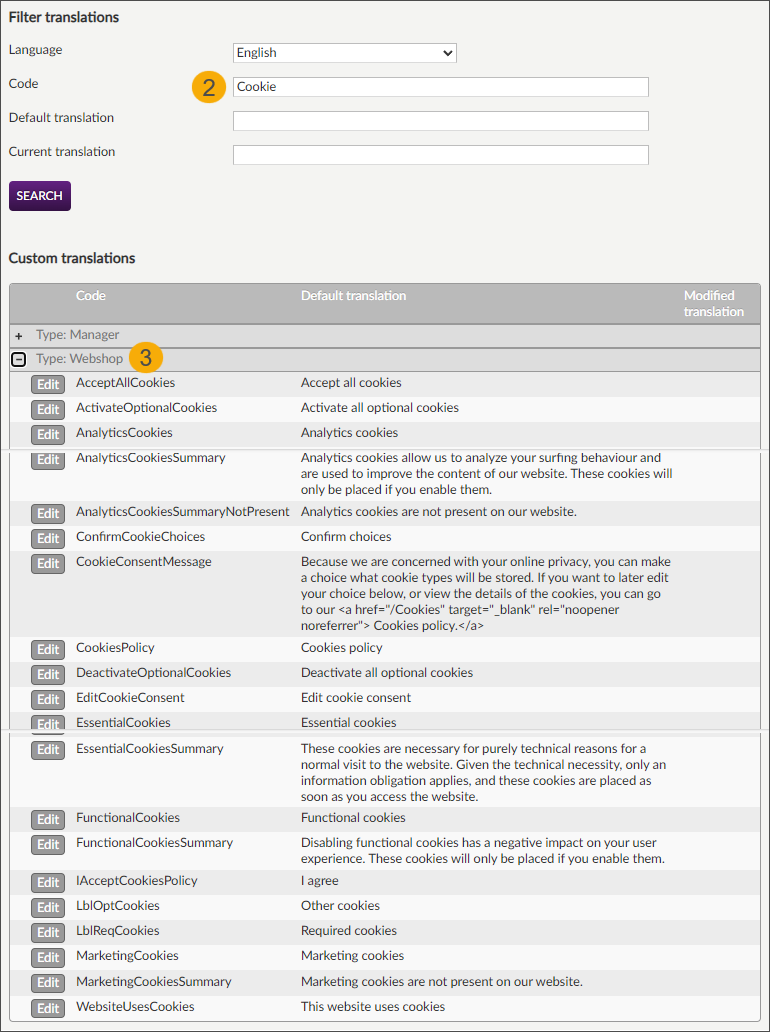
Warenkorb
Unter Allgemeines > Warenkorb können verschiedene Einstellungen zur Bezahlung im Recreatex-Webshop vorgenommen werden.
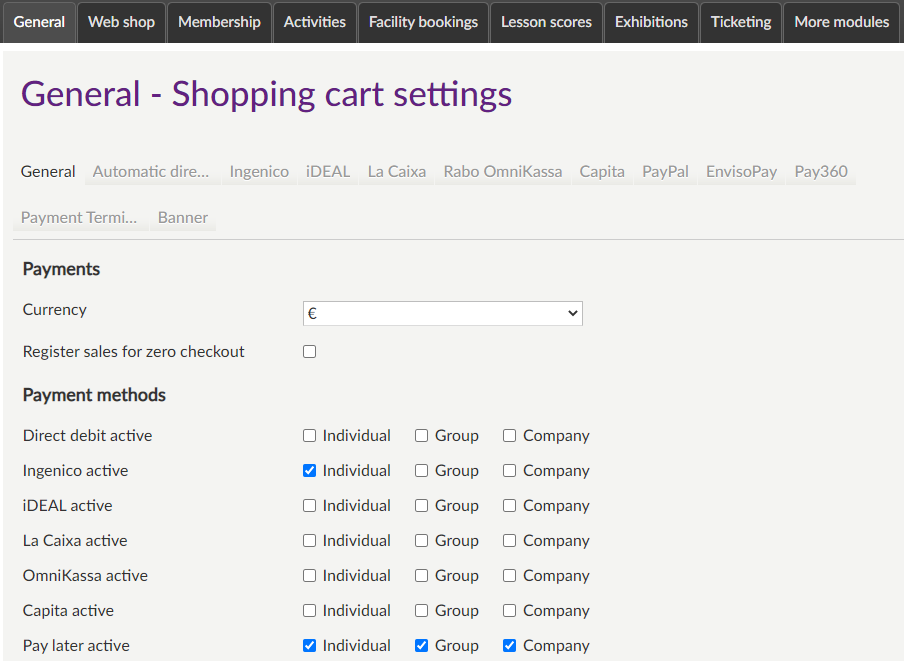
Die Einstellungen des Warenkorbs sind in verschiedene Registerkarten unterteilt:
Allgemeines
Allgemeine Einstellungen für den Warenkorb:
Währung | Die Währung, in der die Preise angezeigt und die Zahlungen ausgeführt werden. 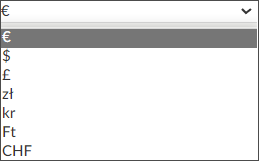 |
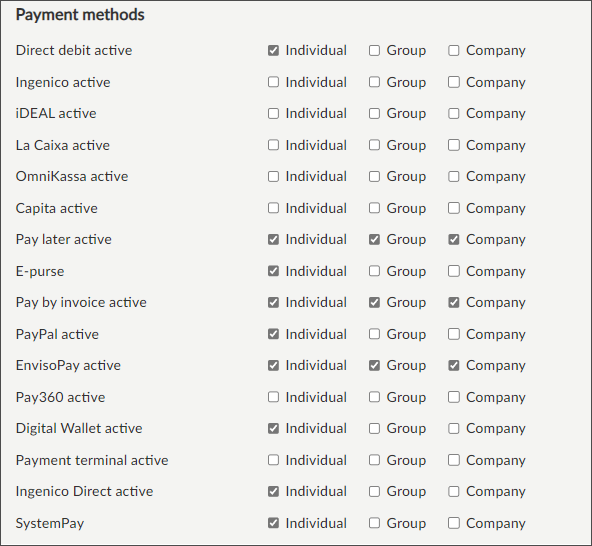
In diesem Teil können Sie die Zahlungsmethoden festlegen, die im Webshop angeboten werden. Es kann auch festgelegt werden, welche Kundentypen (Einzelperson/Gruppe/Firma) die Zahlungsmethode verwenden dürfen.
Lastschrift aktiv | Diese Einstellung ermöglicht es, Bestellungen mittels automatischer Lastschrift aufzugeben. Beim Abschluss des Bestellvorgangs muss der Benutzer seine Bankkontonummer oder IBAN-Nummer angeben. Anschließend wird ein Lastschriftvertrag erstellt. | |
Ingenico aktiv | Diese Einstellung ermöglicht dem Kunden die Online-Zahlung (z. B. mit einer Bankkarte) über Ingenico-Bearbeitung (ein stark gesicherter Dienst zur Abwicklung des Online-Zahlungsverkehrs). Wenn die Ingenico-Bearbeitung verwendet wird, müssen zusätzliche Einstellungen auf der Registerkarte Ingenico vorgenommen werden (siehe nächster Abschnitt Ingenico). | |
iDEAL aktiv | iDEAL ist eine weitere Form der Online-Zahlung, die hauptsächlich in den Niederlanden verwendet wird. Um die zusätzlichen Einstellungen für diese Option festzulegen, siehe Abschnitt iDEAL. | |
La Caixa aktiv | La Caixa ist eine der spanischen Online-Zahlungsmethoden und erfordert ebenfalls zusätzliche Einstellungen (siehe Abschnitt La Caixa). | |
OmniKassa aktiv | Wenn diese Option aktiviert ist, müssen zusätzliche Einstellungen vorgenommen werden (siehe Abschnitt Rabo OmniKassa ). | |
Capita aktiv | Capita ist eine weitere Form der Online-Zahlung. Um die zusätzlichen Einstellungen für diese Option festzulegen, siehe den Abschnitt Capita. | |
Später bezahlen aktiv | Wenn diese Option aktiviert ist, kann der Benutzer Bestellungen aufgeben, ohne sie beim Abschluss des Bestellvorgangs bezahlen zu müssen. Diese Registrierungen werden in der Regel von der Verwaltung durch Rechnungen oder Aufforderungen zur Überweisung weiterverfolgt. | |
eBörse | Wenn diese Option aktiviert ist, kann der Benutzer seine Bestellungen mit seinem Recreatex-eBörse bezahlen. | |
Zahlung per Rechnung aktiv | Wenn diese Option aktiviert ist, kann der Benutzer per Rechnung bezahlen. Wenn ein Auftrag abgewickelt wird, kann der Benutzer den Auftrag auf Rechnung registrieren.
Wenn der Benutzer die Zahlung per Rechnung wählt, wird der Verkauf in Recreatex mit der in den POS-Parametern angegebenen Standardzahlungsmethode für eine Rechnung erfasst. Im Gegensatz zur Zahlungsmethode "Später bezahlen" werden bei Online-Verkäufen, die per Rechnung bezahlt werden, E-Tickets generiert. | |
PayPal aktiv | Diese Einstellung ermöglicht es dem Kunden, online über PayPal zu bezahlen. Um die zusätzlichen Einstellungen für diese Option festzulegen, siehe den Abschnitt PayPal. | |
EnvisoPay aktiv | Diese Einstellung ermöglicht es dem Kunden, online über EnvisoPay zu bezahlen. Um die zusätzlichen Einstellungen für diese Option festzulegen, siehe den Abschnitt EnvisoPay. | |
Pay360 aktiv | Mit dieser Einstellung kann der Kunde online über die Pay360-Verarbeitung bezahlen. Um die zusätzlichen Einstellungen für diese Option festzulegen, siehe den Abschnitt Pay360. | |
Cyberwallet aktiv | Diese Einstellung ermöglicht dem Kunden die Online-Zahlung über ein Cyberwallet. | |
Zahlungsterminal aktiv | Diese Einstellung ermöglicht es dem Kunden, online über das Adyen-Zahlungsterminal zu bezahlen. Um die zusätzlichen Einstellungen für diese Option festzulegen, siehe den Abschnitt Zahlungsterminal. | |
Ingenico Direct active | ||
SystemPay | Diese Einstellung ermöglicht es den Kunden, online mit SystemPayzu bezahlen |
Anmerkung
Nicht für jedes Modul des Recreatex-Webshops sind alle oben aufgeführten Zahlungsarten verfügbar. Regelmäßige Artikelverkäufe können z. B. mit Ingenico-Bearbeitung und per Lastschrift bezahlt werden, nicht aber mit "Später bezahlen".
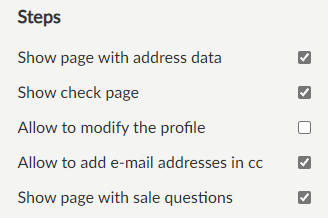
Seite mit Adressdaten anzeigen | Aktivieren Sie diese Einstellung, um die Adressdaten des Kunden in einem zusätzlichen Schritt "Ihre Daten" bei der Bearbeitung des Warenkorbs anzuzeigen. Wenn die Einstellung nicht aktiv ist, wird der Schritt nicht visualisiert. Je nachdem, ob die Einstellung "Änderung des Profils zulassen" aktiv ist oder nicht, sind die Informationen auf der Registerkarte "Ihre Daten" bearbeitbar oder schreibgeschützt.
Um die Möglichkeit der abweichenden Lieferadresse einzubeziehen, müssen Sie die Einstellung "Lieferadresse verwenden" aktivieren, unter Allgemeines > Einstellungen > Registerkarte Benutzer > Abschnitt Kaufabwicklung. | |
Kontrollseite anzeigen | Wenn Sie diese Option deaktivieren, wird der Schritt, mit dem Sie die Bestellung überprüfen können, während des Bezahlvorgangs des Warenkorbs nicht angezeigt.
| |
Erlauben Sie die Änderung des Profils | Ist diese Einstellung aktiv, wird beim Abschließen des Warenkorbs im Schritt Ihre Daten eine zusätzliche Seite angezeigt, auf der die Benutzerdaten geändert werden können.
| |
Das Hinzufügen von E-Mail-Adressen in cc erlauben | Wenn diese Einstellung aktiviert ist, kann der Benutzer zusätzliche E-Mail-Adressen hinzufügen, an die die Kaufbestätigung gesendet wird.
| |
Seite mit Verkaufsfragen anzeigen | Wenn diese Einstellung aktiviert ist, sehen Webshop-Benutzer die Verkaufsfragen auf der Warenkorbsübersichtsseite. Alle Pflichtfragen sind mit einem Sternchen * gekennzeichnet. 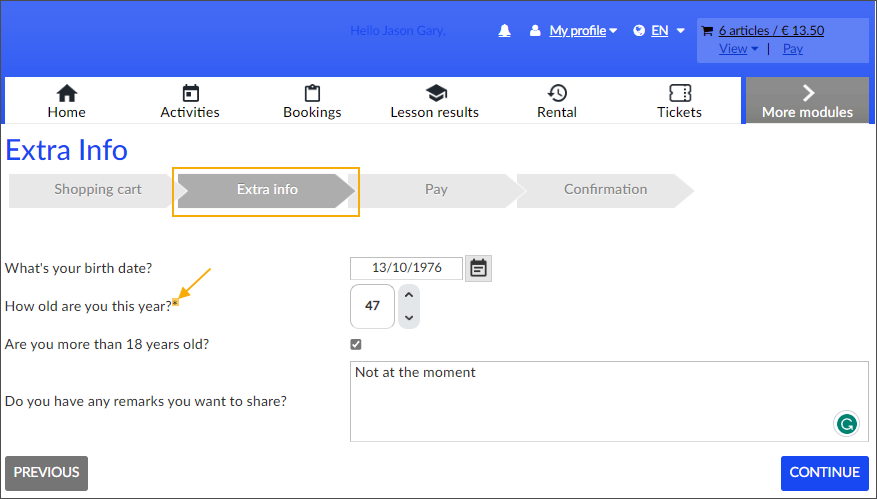 Das vollständige Verfahren finden Sie hier: Ask custom sales questions at the checkout |
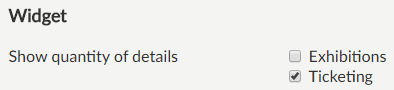 |
Menge der Details anzeigen | Diese Einstellung legt fest, ob die Menge des Warenkorbs die Anzahl der Besuche/Tickets oder die Summe der Anzahl der Besuche/Tickets und Optionsartikel im Webshop anzeigt. Diese Einstellung ist für die Module Ticketing und Ausstellungen des Webshops verfügbar. Wenn aktiviert, z. B. für das Modul Ticketing, zeigt die Menge des Warenkorbs die Gesamtzahl der Positionsdetails an.
Wenn deaktiviert, zeigt die Menge des Warenkorbs die Anzahl der Ticketbuchungen an.
|
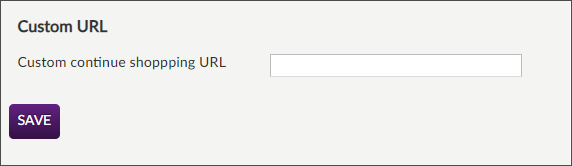
Benutzerdefinierte URL für weitere Einkäufe | Mit dieser Einstellung können Sie eine benutzerdefinierte URL mit der Schaltfläche " Einkauf fortsetzen " verknüpfen, z. B. um den Kunden auf Ihre Hauptwebseite zu leiten, anstatt auf die Übersicht. 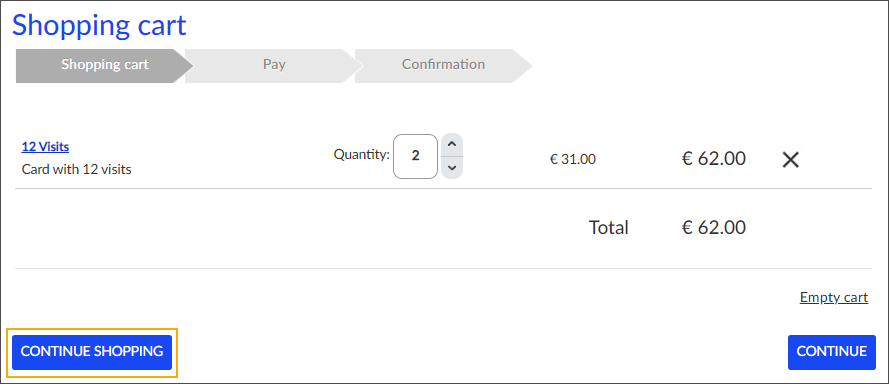 Standardverhalten: Durch Anklicken der Schaltfläche " Weiter einkaufen " wird der Kunde auf die Übersichtsseite des jeweiligen Moduls zurückgeleitet. |
Speichern Sie die neuen Einstellungen immer mit einem Klick auf die Schaltfläche Speichern.
Automatische Lastschrift
Die nachfolgenden Einstellungen gelten nur, wenn im Recreatex-Webshop Zahlungen per Lastschriftverfahren zugelassen sind (Option "Lastschrift aktiv").
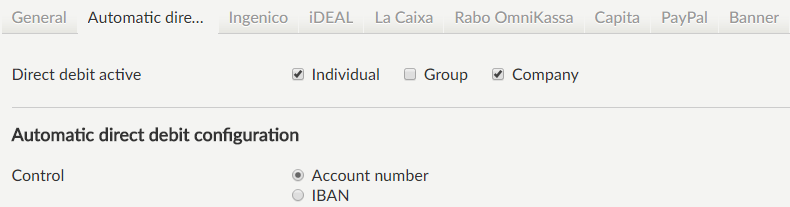 |
Es ist möglich, die Lastschrift zu aktivieren und festzulegen, ob die Validierung des Kunden anhand der Bankkontonummer oder der IBAN-Nummer erfolgen soll.
Speichern Sie die neuen Einstellungen immer mit einem Klick auf die Schaltfläche Speichern.
Ingenico
Die folgenden Einstellungen gelten nur, wenn im Recreatex-Webshop Zahlungen über die Ingenico Verarbeitung erlaubt sind (Option Ingenico aktiv).
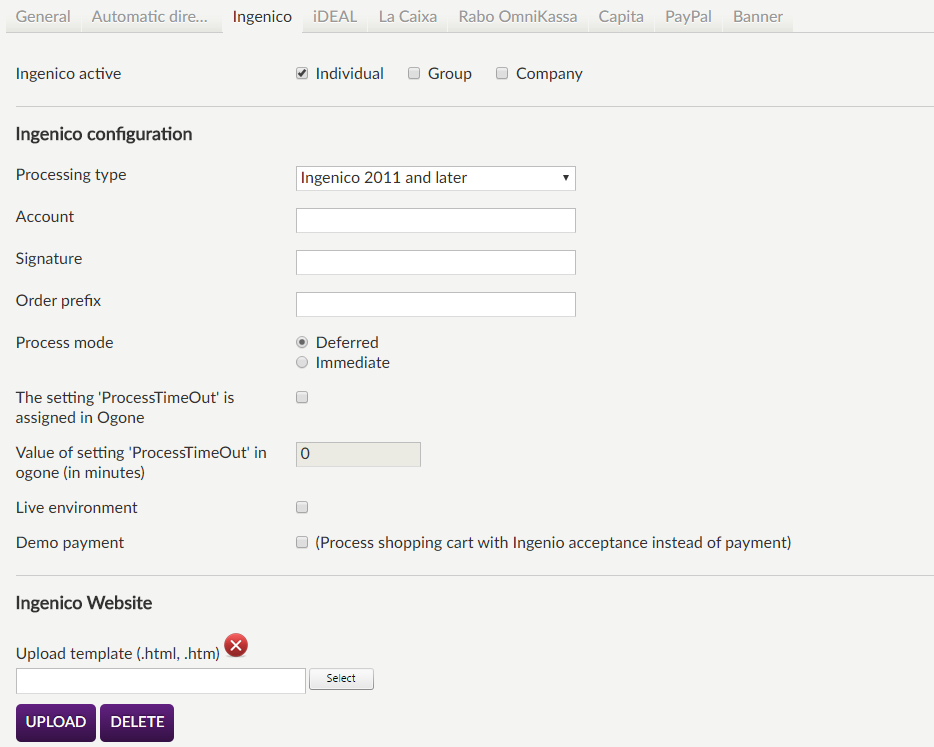 |
Warnung
Die Ingenico-Einstellungen werden bei der Inbetriebnahme/Integration des Recreatex-Webshops festgelegt und müssen normalerweise nicht mehr geändert werden.
Da eine falsche Festlegung dieser Einstellungen zu Problemen bei der Online-Zahlung führen kann, ist es ratsam, Änderungen von autorisierten Personen vornehmen zu lassen.
Ingenico aktiv | Dies ist derselbe Parameter wie in der Registerkarte "Allgemeines" und ermöglicht es Ihnen, Zahlungen (z. B. per Giro) über die Ingenico-Bearbeitung zu tätigen. AnmerkungDie Aktivierung/Deaktivierung dieses Parameters wird auf beide Registerkarten angewendet. |
Bearbeitungsart | Da der Recreatex-Webshop ein bestimmtes Verfahren verwendet, können Sie hier nur Ingenico 2011 und später auswählen. |
Konto | Das Ingenico-Konto. |
Unterschrift | Die Ingenico Unterschrift. |
Präfix bestellen | Hier können Sie ein Präfix für die Ingenico orderID eingeben, die beim Auslösen eines Zahlungsvorgangs im Recreatex-Webshop erzeugt wird. Auf diese Weise können die Zahlungen für Recreatex einfach aus den Ingenico-Auszügen herausgefiltert werden. |
Live-Umgebung | Diese Option gibt an, ob der Recreatex-Webshop in einer Produktionsumgebung ("live") oder in einer Testumgebung eingesetzt wird. Diese Einstellung legt fest, welche URL zu Ingenico verwendet wird. Dieser Parameter muss also aktiviert werden, wenn man von einer Testumgebung in eine Produktionsumgebung wechselt. |
Vorführungszahlung | Wenn diese Option aktiviert ist, können Online-Zahlungen über das Ingenico Testkonto ausgeführt werden, was zur Ausführung von "virtuellen" Zahlungen führt. Diese Option darf nur zu Testzwecken verwendet werden! |
Anmerkung
Eine detaillierte Anleitung zur vollständigen Konfiguration von Ingenico für den Recreatex-Webshop finden Sie im Handbuch "Recreatex-Webshop – Einrichtung und Konfiguration von Ingenico".
Speichern Sie die neuen Einstellungen immer mit einem Klick auf die Schaltfläche Speichern.
iDEAL
Die folgenden Einstellungen gelten nur, wenn im Recreatex-Webshop Zahlungen über die iDEAL-Abwicklung zugelassen sind (Option iDEAL aktiv).
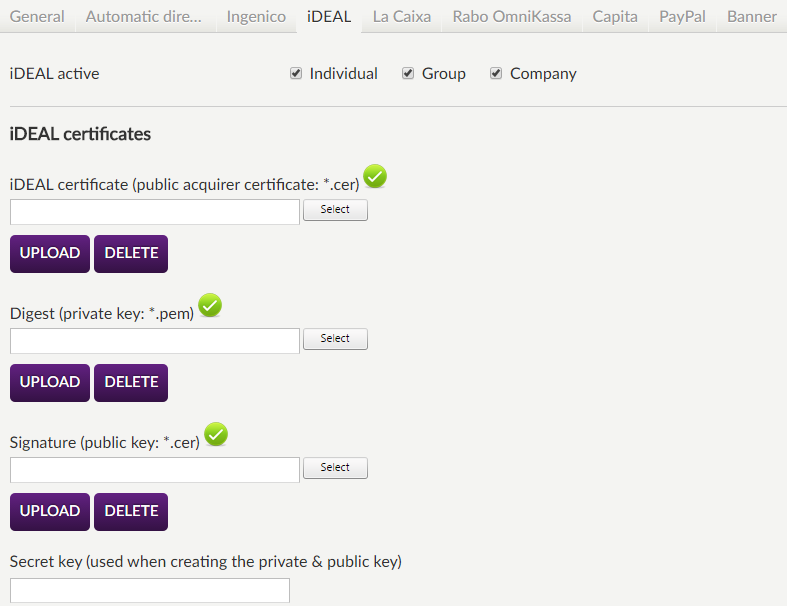 |
Warnung
Die iDEAL-Einstellungen werden ebenfalls bei der Aktivierung/Integration des Recreatex-Webshops festgelegt und müssen normalerweise nicht mehr geändert werden. Auch in diesem Fall ist es ratsam, Änderungen nur von autorisierten Personen vornehmen zu lassen.
iDEAL aktiv | Dies ist derselbe Parameter wie auf der Registerkarte "Allgemeines" und ermöglicht es Ihnen, Zahlungen (z. B. per Lastschrift) effektiv über die iDEAL-Verarbeitung durchzuführen. AnmerkungDie Aktivierung/Deaktivierung dieses Parameters wird auf beide Registerkarten angewendet. |
iDEAL-Zertifikate | Hier müssen Sie die spezifischen Zertifikate hochladen. |
Bank | Es ist möglich, die Bank auszuwählen, mit der iDEAL verbunden ist, z. B. RABOBANK, ING oder ABN AMRO. |
Händler-ID & Unter-ID | Diese Daten finden Sie in Ihrem iDEAL-Konto (Dashboard der iDEAL-Webumgebung). |
Zahlungsmethode | Legt die Recreatex-Zahlungsmethode fest, mit der iDEAL-Zahlungen registriert werden sollen. |
Unterschriftsvalidierung aktiv? | Diese Einstellung bestimmt die Validierung der Signaturen der iDEAL-Antworten. Diese Einstellung darf nur dann deaktiviert werden, wenn Probleme mit dieser Validierung auftreten! |
Live-Umgebung | Diese Einstellung legt fest, ob die iDEAL-Produktionsumgebung verwendet wird. |
Anmerkung
Eine detaillierte Anleitung zur vollständigen Konfiguration von iDEAL für den Recreatex-Webshop finden Sie im Handbuch "Recreatex-Webshop – Einrichtung und Konfiguration von iDEAL".
Speichern Sie die neuen Einstellungen immer mit einem Klick auf die Schaltfläche Speichern.
La Caixa
Die folgenden Einstellungen gelten nur, wenn im Recreatex-Webshop die Zahlungsabwicklung über La Caixa erlaubt ist (Option La Caixa aktiv).
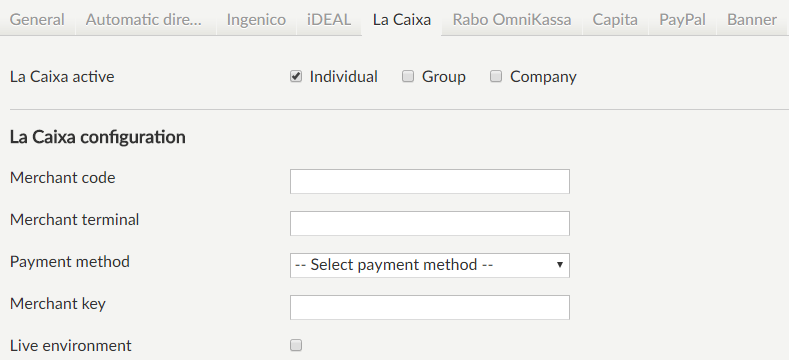 |
Händlercode und Händlerterminal | Diese Daten beziehen sich auf das Konto von La Caixa. |
Zahlungsmethode | Legt die Recreatex-Zahlungsmethode fest, mit der die Zahlungen von La Caixa registriert werden. |
Händlerschlüssel | Der spezifische Schlüssel des Händlers. |
Live-Umgebung | Diese Einstellung legt fest, ob die La Caixa-Produktionsumgebung verwendet wird. |
Speichern Sie die neuen Einstellungen immer mit einem Klick auf die Schaltfläche Speichern.
Rabo OmniKassa
Die folgenden Einstellungen gelten nur, wenn im Recreatex-Webshop Zahlungen über die Rabo OmniKassa-Bearbeitung zugelassen sind (Option "Rabo OmniKassa" aktiv).
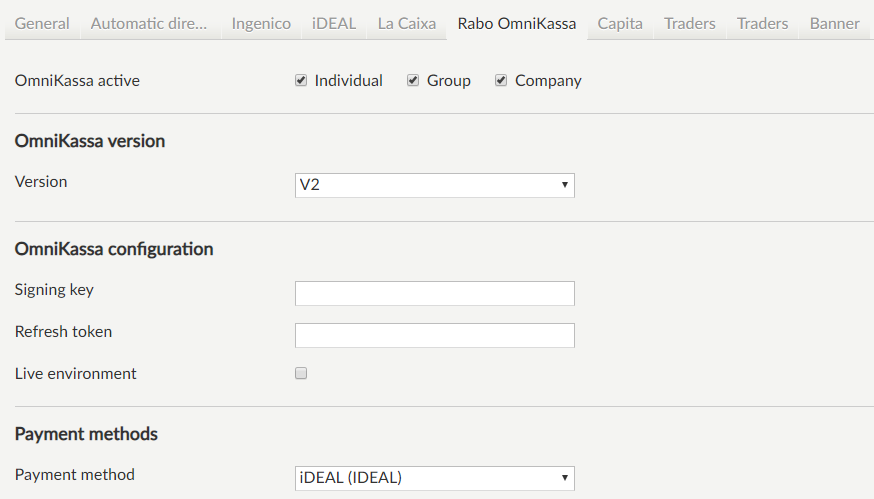 |
Im Falle von OmniKassa Version V2, wenn die Schlüsselversion z. B. HP_2.0 ist, kann für das Feld Version einfach der Wert 2 eingetragen werden.
Warnung
OmniKassa 1.0 ist seit dem 31. Dezember 2018 nicht mehr verfügbar. Daher ist eine Integration mit OmniKassa 2.0 ab dem 28. Februar 2019 erforderlich.
Speichern Sie die neuen Einstellungen immer mit einem Klick auf die Schaltfläche Speichern.
Capita
Die folgenden Einstellungen gelten nur, wenn im Recreatex-Webshop Zahlungen über die Capita-Bearbeitung erlaubt sind (Option Capita aktiv).
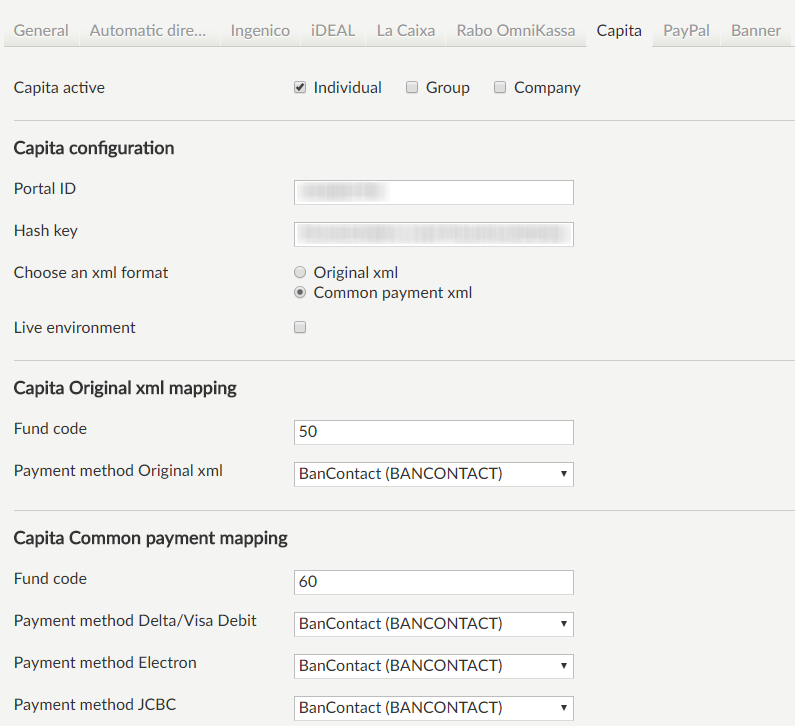 |
Anmerkung
Mindestens eine Zahlungsmethode muss zugeordnet werden, bevor Capita vom Kunden genutzt werden kann.
Speichern Sie die neuen Einstellungen immer mit einem Klick auf die Schaltfläche Speichern.
PayPal
Die folgenden Einstellungen gelten nur, wenn im Recreatex-Webshop die Zahlungsabwicklung über PayPal erlaubt ist (Option PayPal aktiv).
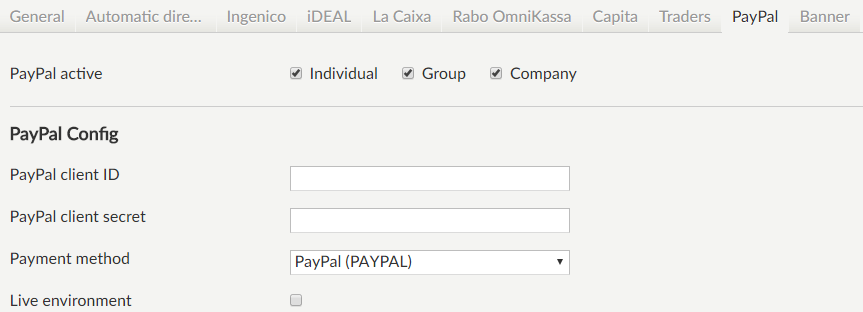 |
Anmerkung
Mindestens eine Zahlungsmethode muss zugeordnet werden, bevor PayPal vom Kunden verwendet werden kann.
Speichern Sie die neuen Einstellungen immer mit einem Klick auf die Schaltfläche Speichern.
EnvisoPay
Die folgenden Einstellungen gelten nur, wenn Zahlungen über EnvisoPay im Recreatex-Webshop erlaubt sind (Option EnvisoPay aktiv)
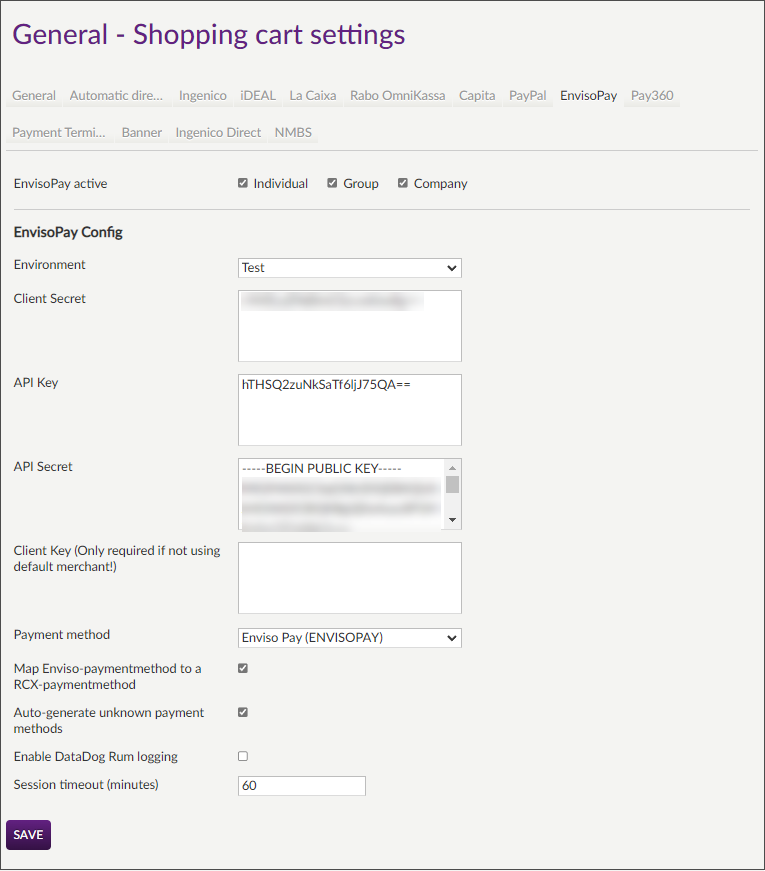 |
Gut zu wissen:
Eine erfolgreiche Verbindung mit Enviso ist erforderlich, um EnvisoPay im Webshop nutzen zu können. Wenden Sie sich an den GANTNER-Support, um Hilfe zu erhalten.
EnvisoPay funktioniert nur mit HTTPS-URLs .
Speichern Sie die neuen Einstellungen immer mit einem Klick auf die Schaltfläche Speichern.
Neben der allgemeinen Konfiguration gibt es bei der Verwendung von EnvisoPay einige zusätzliche Einstellungsmöglichkeiten.
Kundenschlüssel (nur erforderlich, wenn nicht der Standardhändler verwendet wird!) | Geben Sie den Adyen-Kundenschlüssel in der Enviso Pay-Konfiguration an, um die Verwendung eines eigenen Adyen-Kontos zu ermöglichen. Das Enviso Pay-Widget berücksichtigt dann den hier angegebenen Kundenschlüssel. Ist er leer, wird der Standard-Kundenschlüssel verwendet. |
Zuordnung der Enviso-Zahlungsmethode zu einer RCX-Zahlungsmethode | |
Unbekannte Zahlungsmethoden automatisch generieren | |
DataDog Rum-Protokollierung einschalten | Die zusätzlichen Protokollierungsaufrufe aktivieren/deaktivieren. |
Timeout der Sitzung (Minuten) | Definieren Sie die Ablaufzeit von Enviso Pay-Zahlungssitzungen. Die Standardvorgabe ist 60 Minuten. |
Pay360
Die folgenden Einstellungen gelten nur, wenn Zahlungen über die Pay360-Verarbeitung im Recreatex-Webshop erlaubt sind (Option Pay360 aktiv im Warenkorb > Registerkarte Allgemeines).
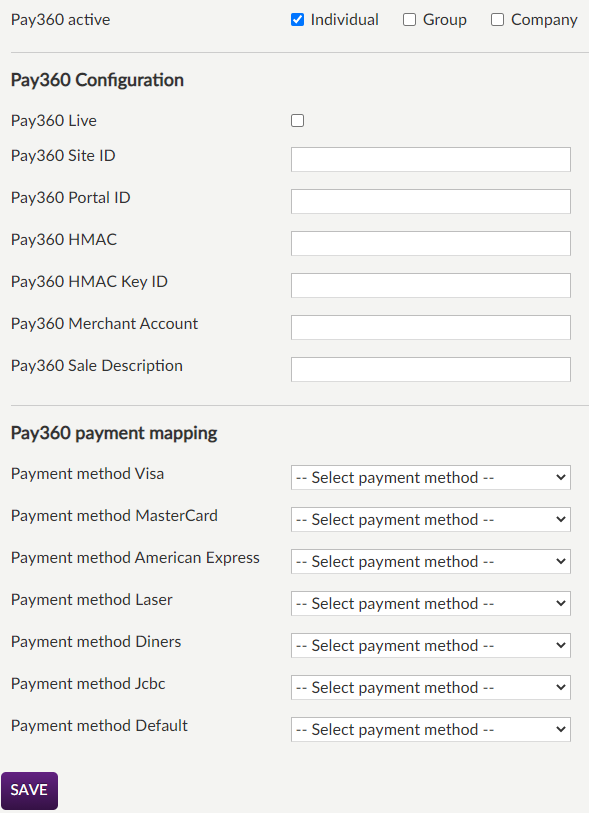
Pay360 Live | Legt fest, ob die Live- oder die Testumgebung verwendet werden soll. |
Pay360 Standort-ID – Pay360 HMAC KeyID | Diese Werte werden von Capita zur Verfügung gestellt |
Pay360 Händlerkonto | Dieses Feld ist nicht obligatorisch. Sie wird in der nächsten Version implementiert werden. |
Beschreibung von Pay360 Sales | Der eingegebene Wert wird zum Zeitpunkt der Zahlungsbestätigung verwendet. Sie können hier den Namen Ihrer Firma oder Ihres Webshops eingeben. |
Es ist möglich, mehrere Zahlungsmethoden von Pay360 auf Zahlungsmethoden in Recreatex zuzuordnen.
Anmerkung
Es ist zwar nicht zwingend erforderlich, alle Zahlungsmethoden zuzuordnen, aber zumindest die "Standardzahlungsmethode" muss angegeben werden.
Speichern Sie die neuen Einstellungen immer mit einem Klick auf die Schaltfläche Speichern.
Zahlungsterminal
Die folgenden Einstellungen gelten nur, wenn im Recreatex-Webshop Zahlungen über das Adyen-Zahlungsterminal zugelassen sind (Option Zahlungsterminal aktiv im Warenkorb > Registerkarte Allgemeines).
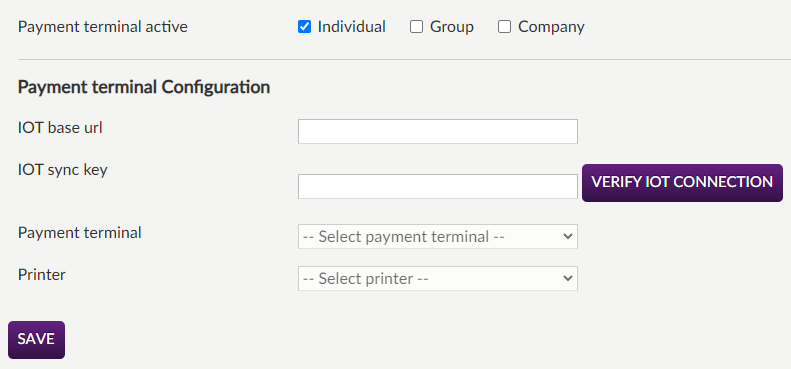
Geben Sie die IOT-Basis-URL und den IOT-Synchronisationsschlüssel ein, um eine Verbindung zum IOT herzustellen. Klicken Sie auf IOT-Verbindung verifizieren. Bei erfolgreicher Verbindung stehen die gefundenen Zahlungsterminals und Drucker in den Feldern Zahlungsterminal und Drucker zur Auswahl.
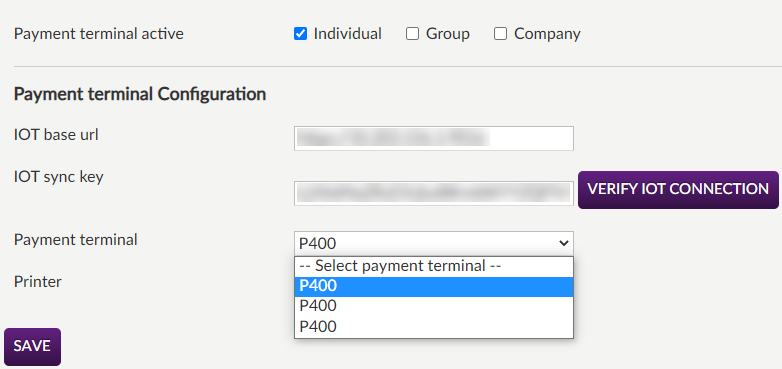
Speichern Sie die neuen Einstellungen immer mit einem Klick auf die Schaltfläche Speichern.
Banner
 |
Es kann festgelegt werden, in welchen Phasen des Kaufprozesses die definierten Kopf- und Fußzeilen (siehe unten) angezeigt werden sollen.
Es ist möglich, ein zusätzliches Banner direkt unter der Kopfzeile (Banner) des Recreatex-Webshops einzufügen, das dem Webshop-Benutzer in verschiedenen Phasen des Kaufprozesses angezeigt wird. Dies kann z. B. nützlich sein, um einen oder mehrere Hyperlinks hinzuzufügen oder sogar das gesamte Design des Banners in HTML zu programmieren, das den Kunden beim Kauf angezeigt wird.
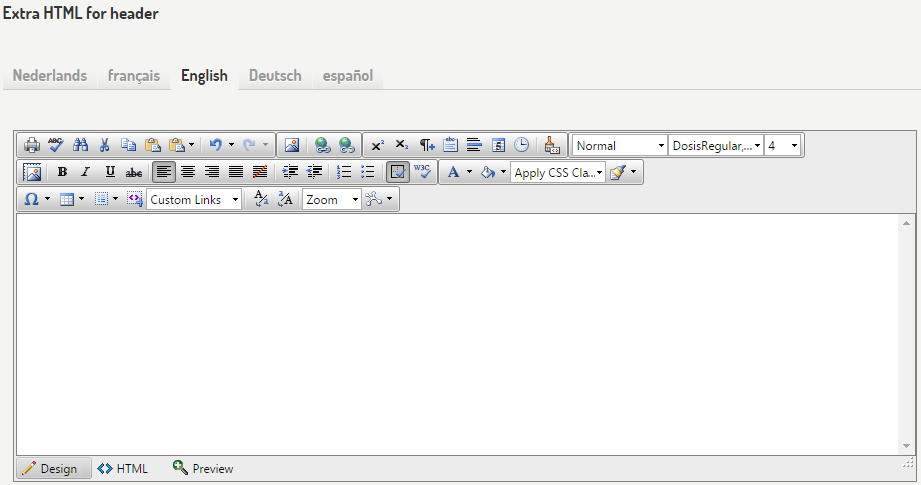 |
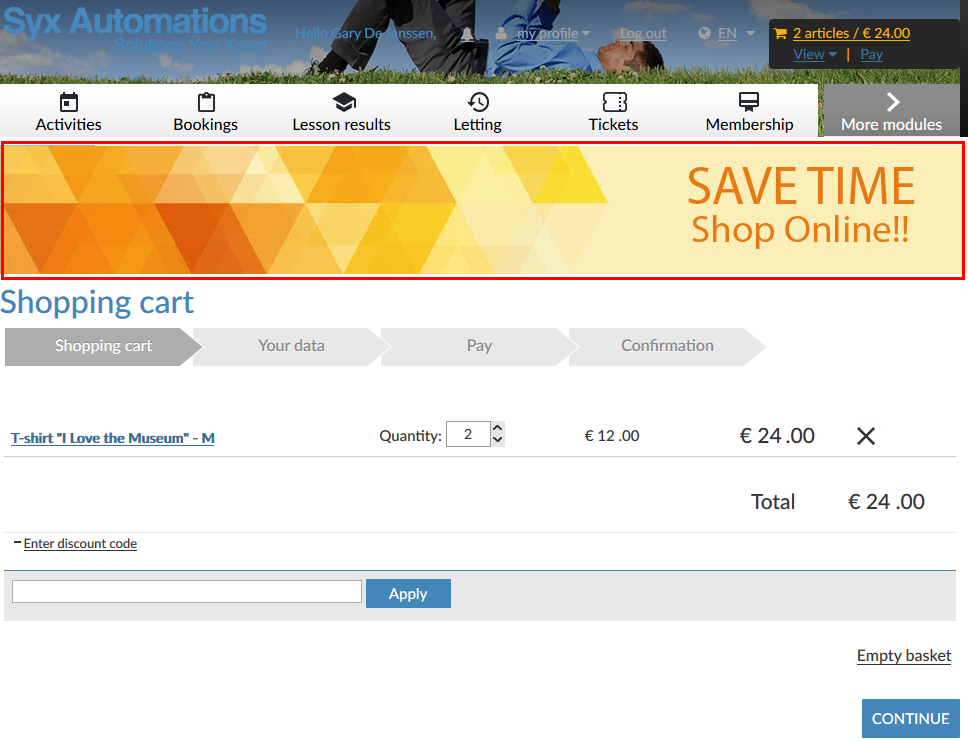 |
Es ist möglich, eine zusätzliche Fußzeile direkt über der Fußzeile des Recreatex-Webshops einzufügen, die dem Webshop-Benutzer in verschiedenen Phasen des Kaufprozesses angezeigt wird. Dies kann z. B. nützlich sein, um einen oder mehrere Hyperlinks hinzuzufügen oder sogar das gesamte Design der Fußzeile in HTML zu programmieren, die dem Kunden beim Kauf angezeigt wird.
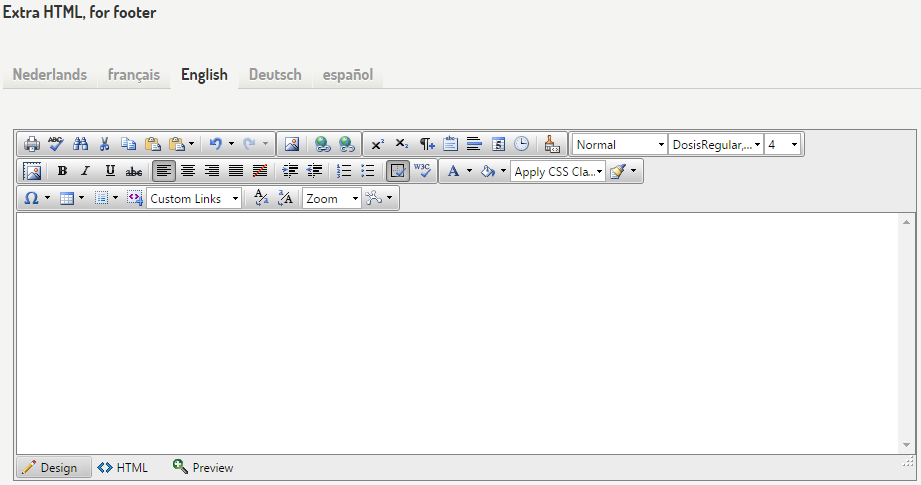 |
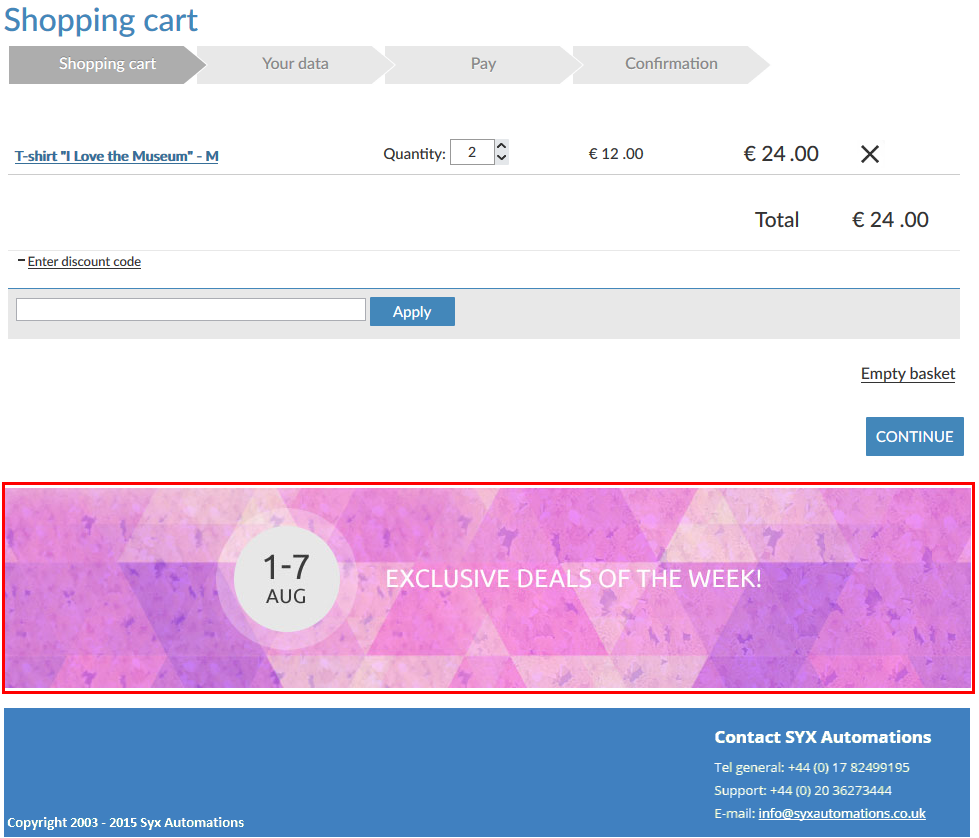 |
Ingenico Direct
Aktivieren und konfigurieren Sie die Zahlungslösung Ingenico Direct für die Nutzung durch Ihre Webshop-Kunden.
Öffnen Sie den Recreatex-Webshop-Manager und gehen Sie zu Allgemeines > Warenkorb
In der Registerkarte Ingenico Direct aktivieren Sie die Zahlungslösung und füllen die Konfiguration aus.
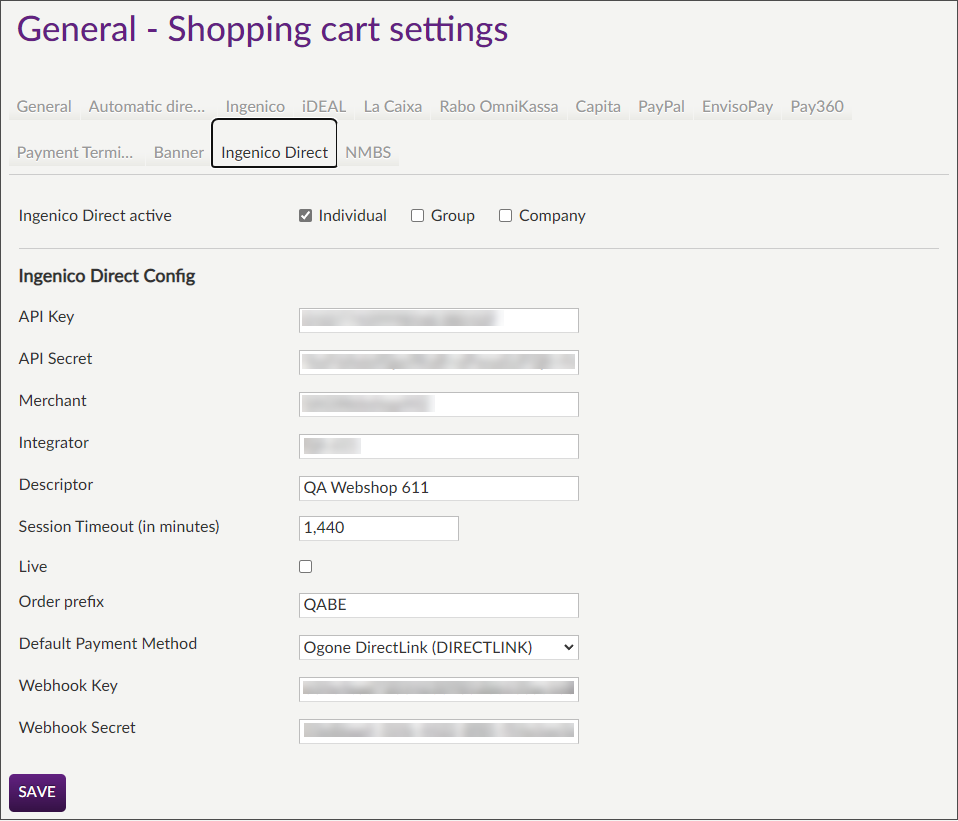
Ingenico Direct active
Wählen Sie aus, welche Kundentypen (Einzelperson/Gruppe/Firma) diese Zahlungsoption nutzen dürfen.
API-Schlüssel
API-Geheimnis
Sie können diese Werte unter Ihrem Konto auf dem Ingenico Backoffice-Portal generieren.
Händler
Ihre PSPID (Eindeutige Ingenico-E-Commerce-Händler-ID).
Integrator
Ihr (Firmen-)Name oder eine eindeutige Kennung, die zur Fehlersuche und Nachverfolgung von an die Ingenico Plattform gesendeten Anfragen verwendet wird.
Deskriptor
Zum Beispiel ein Firmen- oder Bereichsname, der auf dem Kontoauszug des Kunden erscheinen wird.
Timeout der Sitzung (in Sekunden)
Timeout der Transaktionssitzung in Sekunden
Live
Lassen Sie die Option unmarkiert, um die Integration zu testen, oder markieren Sie die Option, um live zu gehen.
Präfix bestellen
Sie haben die Möglichkeit, ein Präfix in die Auftrags-ID von Ingenico Direct-Zahlungen aufzunehmen.
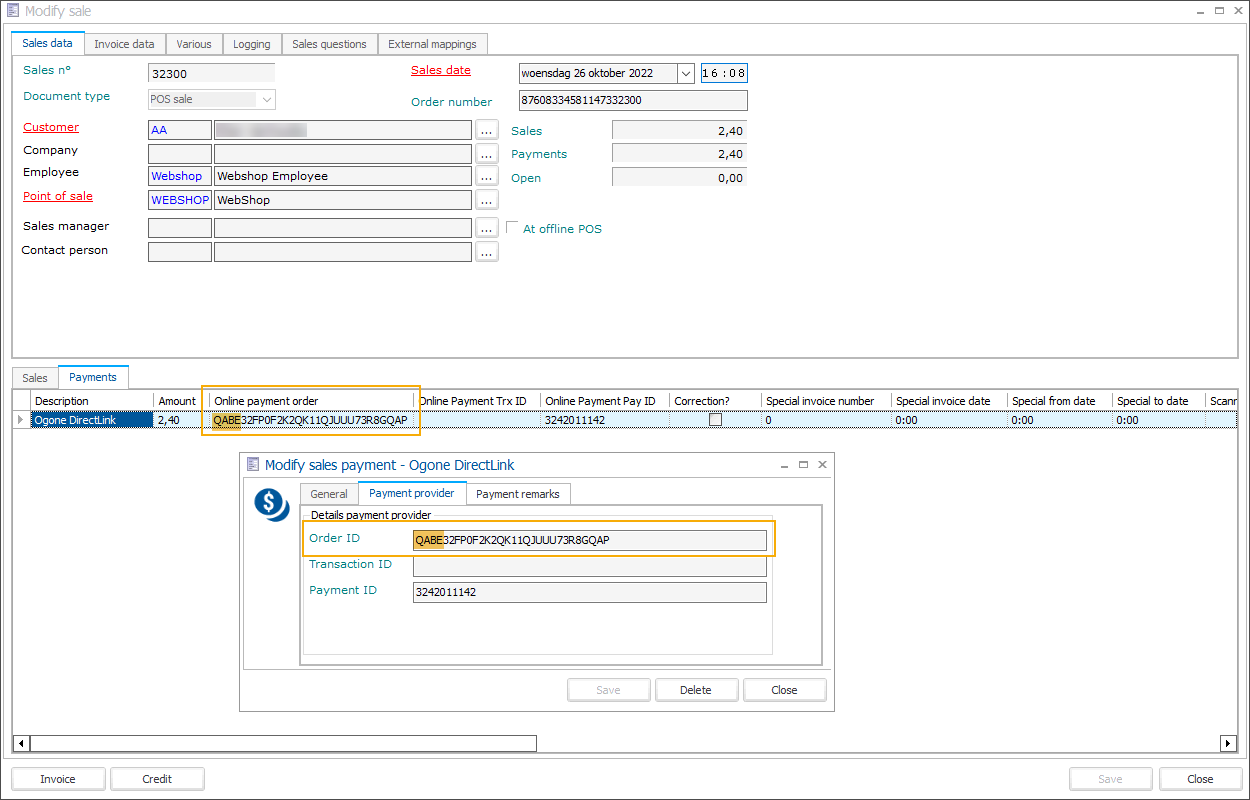
In diesem Beispiel wurde der Zahlungsauftragsnummer ein vordefiniertes Präfix "QABE" hinzugefügt.
Standardzahlungsmethode
Die mit einer der Ingenico Direct-Zahlungsmethoden bezahlten Webshop-Einkäufe können in Recreatex mit einer entsprechenden Zahlungsmethode auf Grundlage ihrer WorldLine-Zahlungsprodukt-ID verknüpft werden.
Wenn für die entsprechende Zahlungsmethode keine WorldLine-Zahlungsprodukt-ID in Recreatex angegeben ist, wird diese Standardzahlungsmethode als Ausweichmethode verwendet, mit der die Webshop-Einkäufe stattdessen verknüpft werden.
Webhook-Schlüssel
Webhook-Geheimnis
Webhook-Anmeldeinformationen können unter Ihrem Konto auf dem Ingenico Backoffice-Portal generiert werden.
Die Konfiguration von Webhooks ermöglicht es, Informationen über die Ergebnisse Ihrer Transaktionen oder über spätere Statusänderungen (z. B. Rückerstattungen) zu erhalten.
Klicken Sie auf Speichern.
Wählen Sie im Webshop unter den verfügbaren Zahlungsoptionen Ingenico Direct aus.
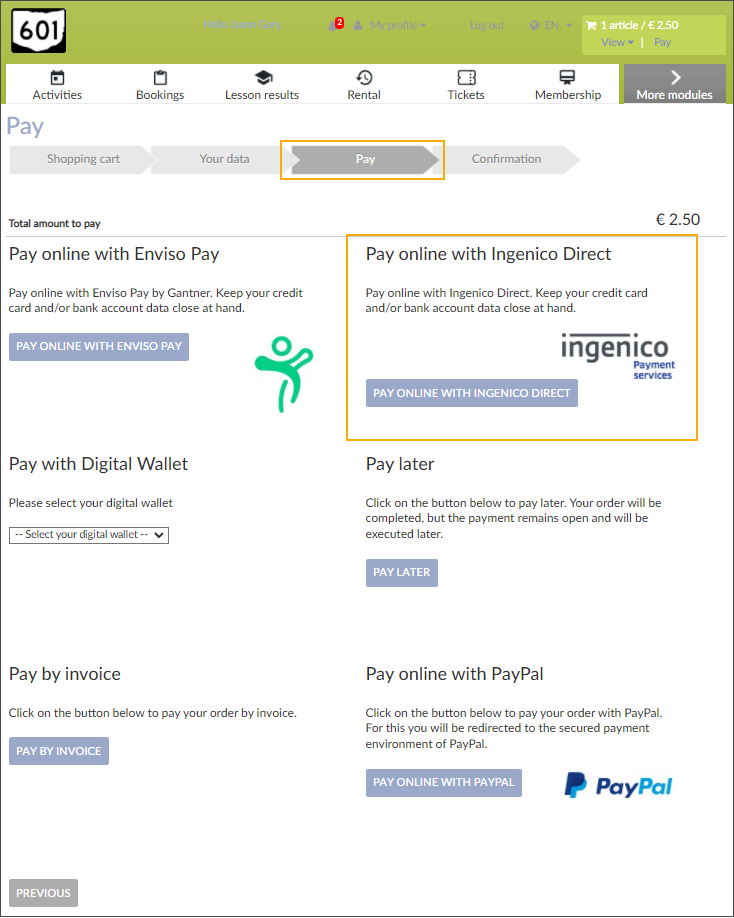
Sie werden zur gehosteten Kaufabwicklungseite von Ingenico weitergeleitet, wo Sie eine der vorkonfigurierten Zahlungsmethoden (1) auswählen und die Zahlung durchführen können (2, 3).
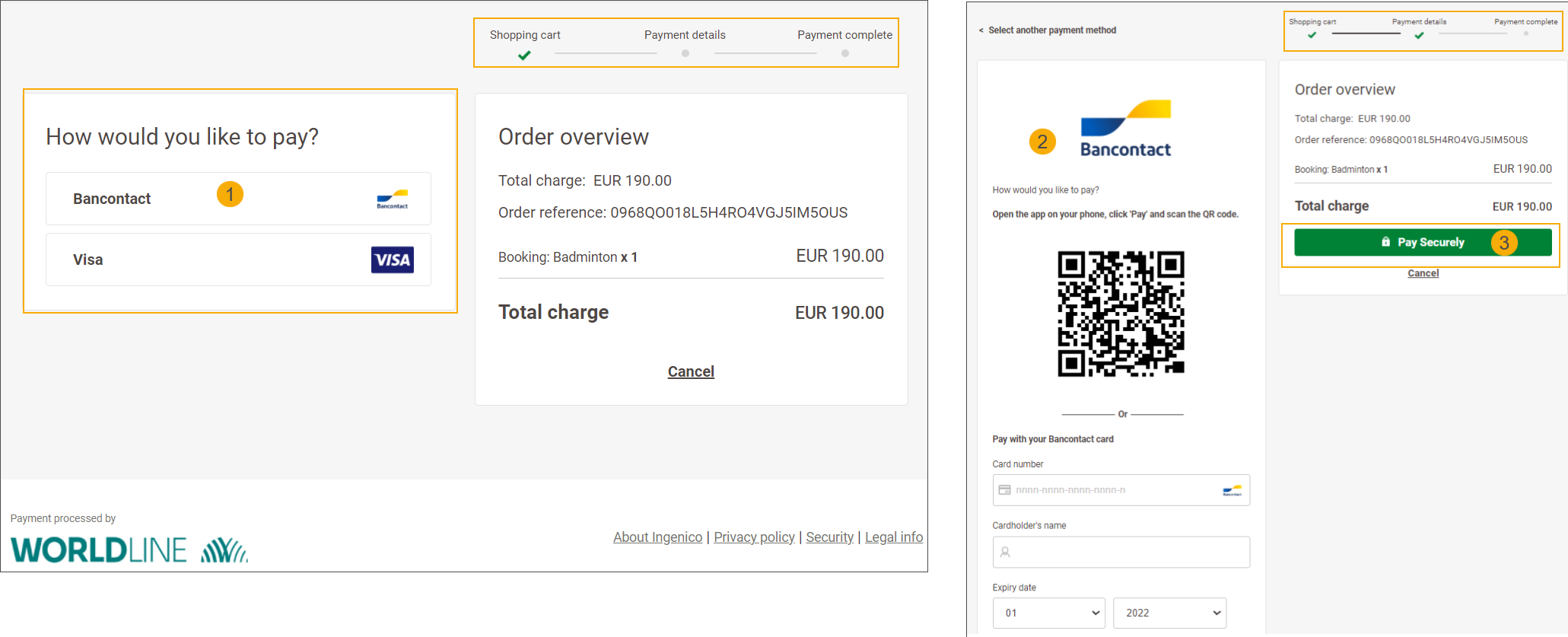
Erhalten Sie die Zahlungsbestätigung im Webshop.
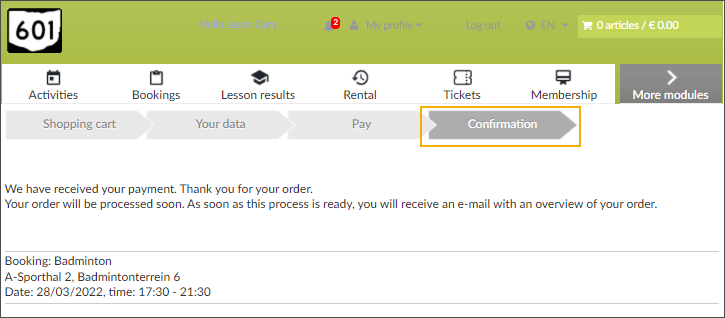
NMBS
Wenn Sie die NMBS-Integration nutzen, um Artikel zusammen mit NMBS-Zugtickets im Webshop zu verkaufen, konfigurieren Sie mit dieser Einstellung den Standardzielstationen der Zugtickets. Die Dropdown-Liste enthält alle verfügbaren NMBS-Bahnhöfe.
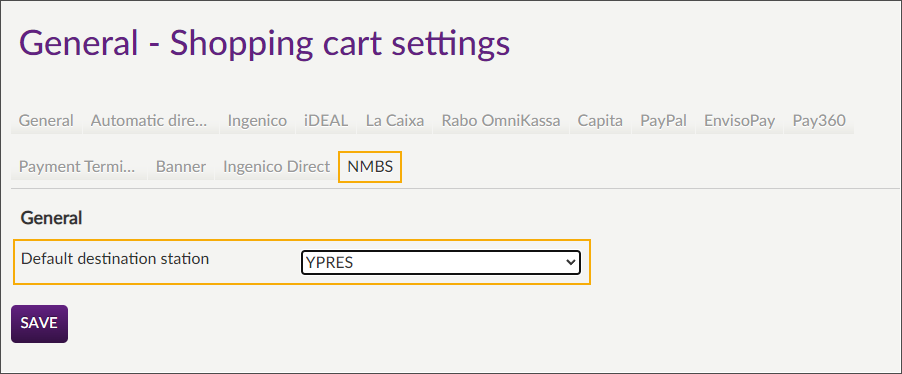
Dieser Zielort wird beim Kauf von Zugtickets automatisch eingetragen und kann vom Kunden nicht geändert werden.
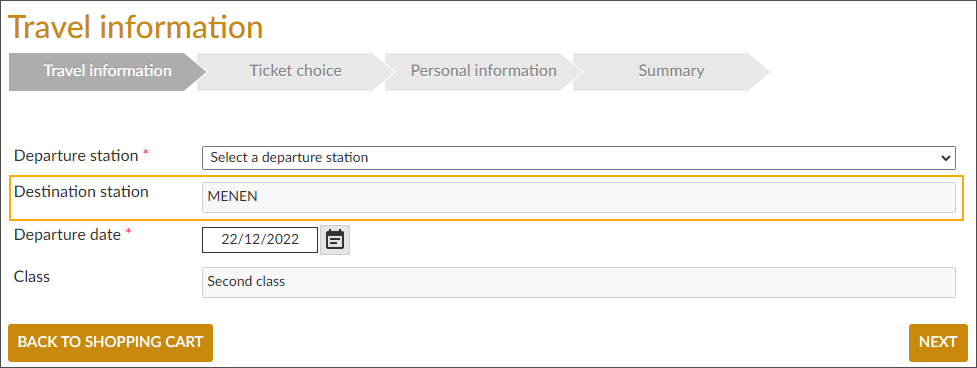
Weitere Informationen über die Funktion der NMBS-Zugtickets finden Sie unter NMBS-Integration: Verkauf von NMBS-Zugtickets im Webshop
SystemPay
Die SystemPay-Integration unterstützt:
online Zahlungen
Rückerstattungen (werden automatisch von Recreatex verarbeitet und an SystemPay zur Gutschrift auf der Bankkarte des Kunden weitergeleitet.
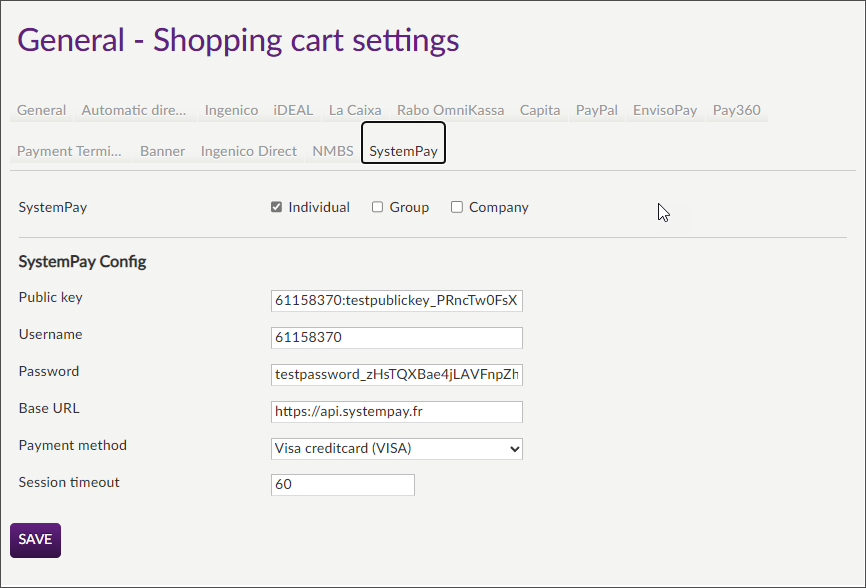
Wichtig
Diese Zahlungsoption erfordert auch die Zuordnung der Recreatex-Zahlungsmethode zu einer SystemPay-Zahlungsmethode in der Recreatex-Backoffice-Anwendung.
E-Mail-Nachrichten
Unter Allgemeines > E-Mail-Nachrichten können Sie die verschiedenen E-Mail-Vorlagen der Nachrichten verwalten, die bei bestimmten Aktionen im Recreatex-Webshop versendet werden (an den Benutzer und an die Organisation, wenn E-Mail-Benachrichtigungen verwendet werden).
Es ist möglich, die Standardvorlagen zu ändern oder neue E-Mail-Vorlagen zu erstellen.
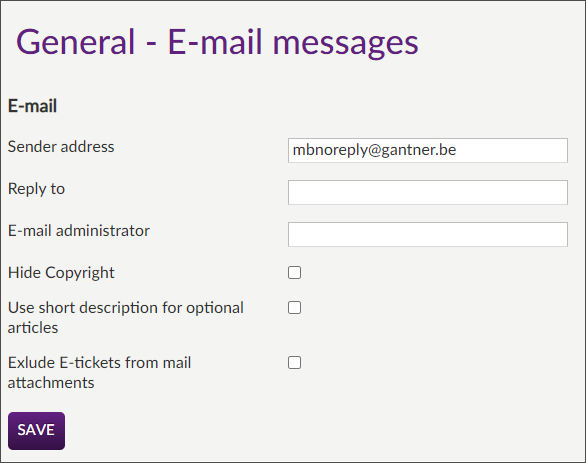
Absenderadresse | Diese Adresse wird als Absender der E-Mails verwendet, die aus dem Recreatex-Webshop verschickt werden. | |
Antwort an | Hier können Sie eine Adresse angeben, die als Antwortadresse verwendet werden soll (die Adresse, die verwendet wird, wenn der Empfänger der E-Mail beschließt, die E-Mail zu beantworten – Antwort), anstatt der angegebenen Absenderadresse (von). Auf diese Weise ist es möglich, noreply@xxx.yy als Absenderadresse (auf die man im Prinzip nicht antworten kann) und eine abweichende Antwortadresse zu verwenden. Auf diese Weise werden Antworten auf E-Mails doch noch an ein bestehendes Postfach gesendet. | |
E-Mail-Administrator | Dies ist die E-Mail-Adresse, die in dem Text angezeigt wird, der nach der Abfrage der Passwortdaten erscheint, falls der Benutzer sein Passwort vergessen hat.
| |
Copyright ausblenden | Es ist möglich, das Copyright-Zeichen von Recreatex in den vom Webshop gesendeten E-Mails ein- oder auszublenden. Die definierte Einstellung gilt für alle E-Mail-Vorlagen.
| |
Kurzbeschreibung für optionale Artikel verwenden |
| |
E-Tickets von E-Mail-Anhängen ausschließen | Aktivieren Sie diese Einstellung, um die E-Tickets aus dem Anhang der Bestätigungs-Email auszuschließen, während andere Dokumente (z. B. Auftragsbestätigungen, Quittungen, Rechnungen) angehängt bleiben. Diese Option kann bei der Bearbeitung von Bestellungen mit einer großen Anzahl von Tickets nützlich sein. Standard: nicht aktiv |
Inhalt
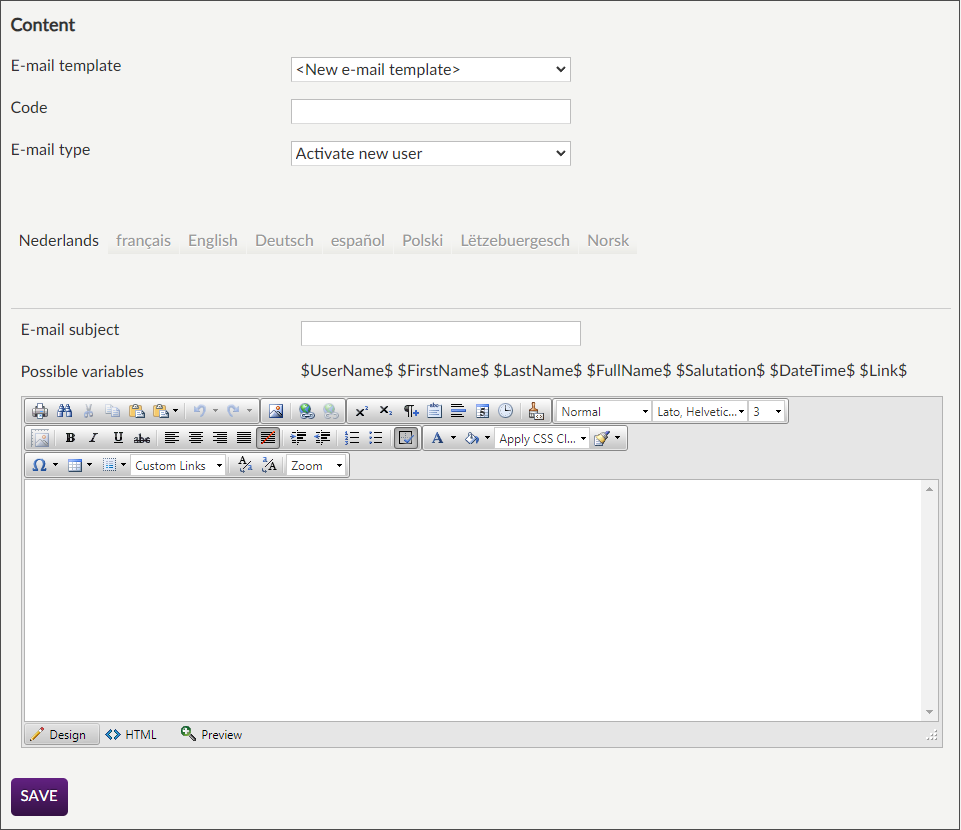
E-Mail Vorlage | Wählen Sie die E-Mail-Vorlage aus, die Sie anzeigen oder ändern möchten. Wählen Sie "Neue E-Mail-Vorlage", wenn Sie eine neue Vorlage erstellen möchten. |
Code | In diesem Feld können Sie den Namen der E-Mail-Vorlage so eingeben, wie er in der Liste erscheinen wird. Wenn die neue Vorlage erstellt wird, dient der Code dazu, den Namen der Vorlage einzutragen. |
E-Mail-Typ | Der E-Mail-Typ der aktuellen Vorlage. Die folgenden Typen sind möglich:
|
E-Mail-Betreff | Der Inhalt dieses Feldes wird als Betreff der betreffenden E-Mail übernommen. |
Mögliche Variablen | Dies sind die verfügbaren Variablen für den aktuellen E-Mail-Typ. Eine Variable ist ein nicht fester Text, dessen Wert bei der Erstellung der E-Mail aus der Recreatex-Datenbank abgerufen wird. |
E-Mail-Textkörper | Dies ist der Inhalt der E-Mail-Vorlage. Dieser enthält in der Regel festen Text in Kombination mit einer oder mehreren der unterstützten Variablen. Der Text des Inhalts kann bei Bedarf in HTML geschrieben werden (z. B. um Text kursiv zu setzen). |
Vorhandene Vorlage ändern
Um eine bestehende E-Mail-Vorlage zu ändern, müssen Sie die gewünschte Vorlage auswählen und die gewünschten Daten ändern.
Um eine neue E-Mail-Vorlage zu erstellen, müssen Sie zunächst "Neue E-Mail-Vorlage" wählen.
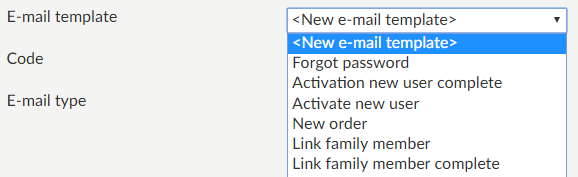 |
Es ist wichtig, dass Sie dann einen Code (Vorlagenname) eingeben, der von den vorhandenen Vorlagen abweicht.
Abschließend müssen Sie alle weiteren Daten der Vorlage ausfüllen und die geänderten Einstellungen über die Schaltfläche Speichern speichern.
Nach dem Speichern der Vorlage können Sie diese auswählen, um sie als E-Mail-Benachrichtigung zu versenden (Manager > Allgemeines > Einstellungen > E-Mail-Benachrichtigung).
Statistik
Unter Allgemeines > Statistik können Sie den aktuellen Status der Warteschlange einsehen.
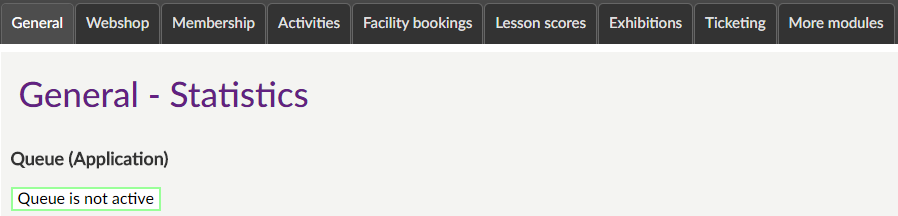 |
Sie können sehen, wie viele Benutzer sich derzeit in der Warteschlange befinden (Anzahl der Benutzer im Vergleich zur maximalen Anzahl der Benutzer) und wie viele Benutzer sich derzeit im Webshop befinden.
Wenn Sie möchten, können Sie auf die Schaltfläche Aktualisieren klicken, um den letzten Stand der Warteschlange und die Anzahl der Benutzer abzurufen.
Aktionen
Unter Allgemeines > Aktionen können Sie das Passwort für bestimmte oder alle Benutzer, die einen Web-Benutzernamen haben, zurücksetzen. Beim Zurücksetzen des Passworts eines Benutzers wird die E-Mail für das vergessene Passwort an den Benutzer geschickt, von der aus er ein neues Passwort eingeben kann.
Sobald das Passwort zurückgesetzt wurde, kann sich der Benutzer nicht mehr mit dem bekannten Passwort anmelden.
Passwort zurücksetzen
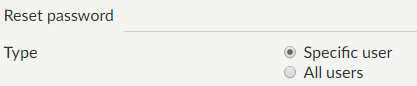 |
Bestimmter Benutzer | Mit diesem Parameter können Sie einen bestimmten Benutzer suchen und auswählen, um sein Passwort zurückzusetzen.
| |
Alle Benutzer | Mit diesem Parameter können Sie das Passwort aller Web-Benutzer auf einmal zurücksetzen.
|
Soziale Media
Unter Allgemeines > Soziale Medien ist es auch möglich, das Teilen aktiv einzustellen, mit dem Kunden ihre Webshop-Einkäufe auf sozialen Medien teilen können. Außerdem können Sie auswählen, welche Social-Media-Konten Ihrer Organisation Sie im Webshop anzeigen möchten.
Die Einstellungen für soziale Medien sind in verschiedene Registerkarten unterteilt:
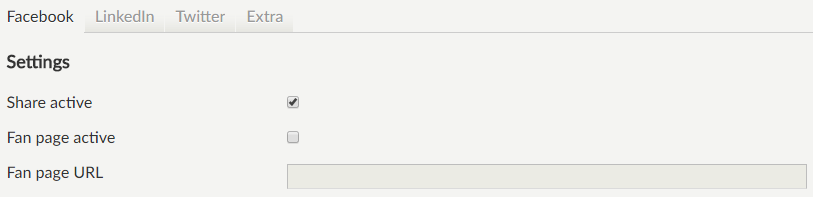 |
Teilen aktiv | Aktivieren Sie diese Option, damit Webshop-Benutzer ihre Einkäufe auf ihrer Facebook-Seite teilen können. Wenn aktiv, kann der Benutzer auf Facebook auf zwei Arten teilen – auf der Artikelübersicht und der Bestellbestätigungsseite.
| |
Fanseite aktiv | Wenn Sie diese Option aktivieren, wird die Facebook-Schaltfläche in der Fußzeile der Recreatex-Webshop-Seiten angezeigt. Wenn Sie auf diese Schaltfläche klicken, wird der Webshop-Benutzer auf die Facebook-Seite Ihrer Organisation weitergeleitet. Damit diese Option funktioniert, ist es wichtig, dass Sie unter Fanseiten-URL die URL der Facebook-Seite Ihrer Organisation eingeben. | |
URL der Fanseite | Wenn die Einstellung "Fanseite aktiv" ausgewählt ist, geben Sie den Weblink der Facebook-Seite Ihrer Organisation ein. |
Speichern Sie die neuen Einstellungen immer mit einem Klick auf die Schaltfläche Speichern.
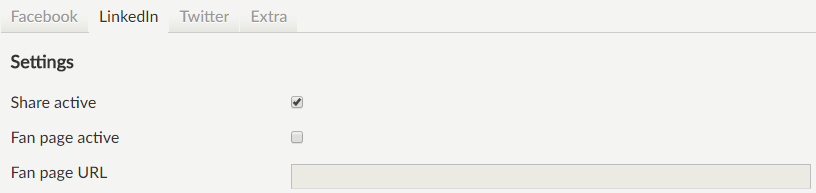 |
Teilen aktiv | Aktivieren Sie diese Option, damit Webshop-Benutzer ihre Einkäufe auf ihrer LinkedIn-Seite teilen können. Wenn er aktiv ist, kann der Benutzer auf LinkedIn auf zwei Arten teilen – auf der Artikelübersicht und der Bestellbestätigungsseite.
| |
Fanseite aktiv | Wenn Sie diese Option aktivieren, wird die LinkedIn-Schaltfläche in der Fußzeile der Recreatex-Webshop-Seiten angezeigt. Wenn Sie auf diese Schaltfläche klicken, wird der Webshop-Benutzer auf die LinkedIn-Seite Ihrer Organisation weitergeleitet. Damit diese Option funktioniert, ist es wichtig, dass Sie unter Fanseiten-URL die URL der LinkedIn-Seite Ihres Unternehmens eingeben. | |
URL der Fanseite | Wenn die Einstellung Fanseite aktiv ausgewählt ist, geben Sie den Weblink der LinkedIn-Seite Ihrer Organisation ein. |
Speichern Sie die neuen Einstellungen immer mit einem Klick auf die Schaltfläche Speichern.
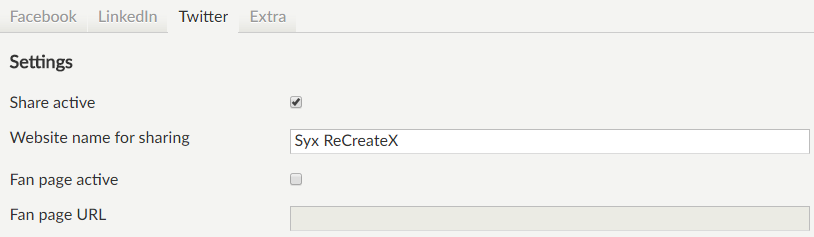 |
Teilen aktiv | Aktivieren Sie diese Option, damit Webshop-Benutzer ihre Einkäufe auf ihrer Twitter-Seite teilen können. Wenn aktiv, kann der Benutzer auf zwei Arten auf Twitter teilen – auf der Artikelübersicht und der Bestellbestätigungsseite.
| |
Name der Website zum Teilen | Der eingegebene Webseitenname wird in dem Tweet angezeigt, wenn der Webshop-Benutzer seinen Einkauf auf Twitter teilt.
| |
Fanseite aktiv | Wenn Sie diese Option aktivieren, wird die Twitter-Schaltfläche in der Fußzeile der Recreatex-Webshop-Seiten angezeigt. Wenn der Webshop-Benutzer auf diese Schaltfläche klickt, wird er auf die Twitter-Seite Ihrer Organisation weitergeleitet. Damit diese Option funktioniert, ist es wichtig, dass Sie unter Fanseiten-URL die URL der Twitter-Seite Ihrer Organisation eingeben. | |
URL der Fanseite | Wenn die Einstellung Fanseite aktiv ausgewählt ist, geben Sie den Weblink der Twitter-Seite Ihrer Organisation ein. |
Speichern Sie die neuen Einstellungen immer mit einem Klick auf die Schaltfläche Speichern.
Extra
Auf der Registerkarte Extra können Sie ein allgemeines Bild hochladen, das in den Beiträgen in den sozialen Medien für Positionen angezeigt wird, für die in der Recreatex-Desktop-Anwendung kein Bild definiert ist.
Klicken Sie auf Auswählen, um das neue Bannerbild vom PC oder von einem Speicherort im Netzwerk auszuwählen.
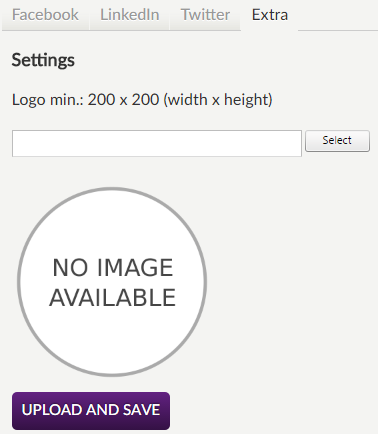 |
Klicken Sie dann auf "Hochladen und Speichern", um das ausgewählte Bild zu speichern.
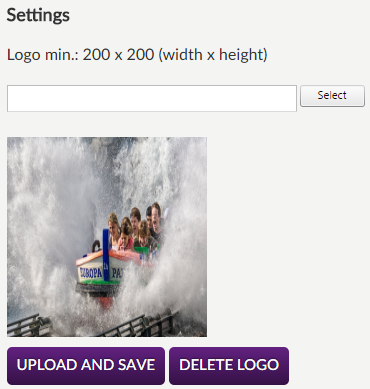 |
Anschließend wird das Bild in den den Beiträgen in den sozialen Medien für Positionen angezeigt, für die in der Recreatex Desktop-Anwendung kein Bild definiert ist.
Statebag entschlüsseln
Hier können Sie den Entschlüsselungsschlüssel zusammen mit dem Namen des Benutzers und der Sitzungs-ID eingeben, um einen noch nicht verarbeiteten Statebag (Korb) zu entschlüsseln.
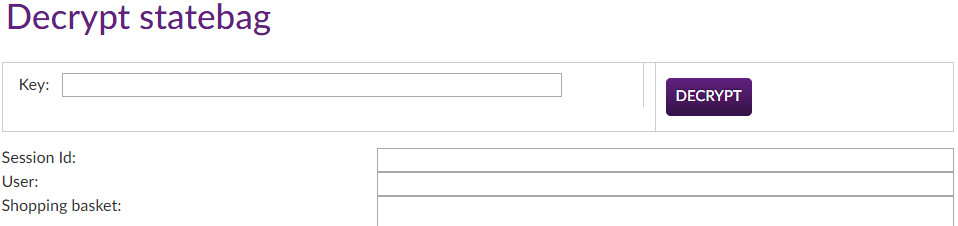 |
Zwischenspeicher verwalten
Es ist möglich, einige oder alle zwischengespeicherten Positionen manuell zu löschen.
Sie können einen Zwischenspeicherschlüssel eingeben, der das Löschen bestimmter zwischensgepeicherter Positionen ermöglicht. Außerdem können Sie alle zwischengespeicherten Daten löschen, indem Sie auf die Schaltfläche "Zwischenspeicher leeren" klicken.
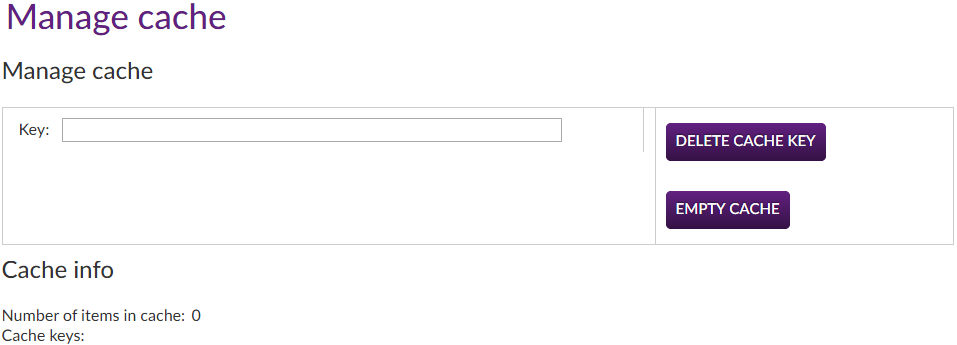 |
Verbindungen testen
Es ist möglich, die Konnektivität des Webshops mit verschiedenen Datenbanken und dem Webservice zu testen.
Dazu wählen Sie die gewünschten Datenbanken/Webdienste aus und klicken auf die Schaltfläche "Test ausführen".
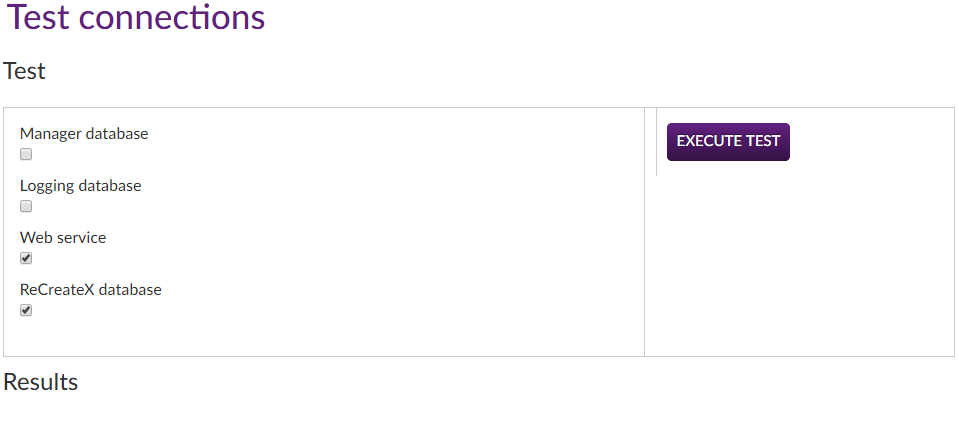 |
Der Verbindungsstatus wird unter Ergebnisse angezeigt.
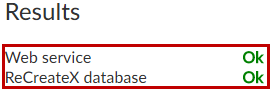 |
Testwarteschlange
Im Teil Testwarteschlange ist es möglich, beide Warteschlangenmodi – Anwendung und Datenbank – zu testen, wenn die Warteschlangenfunktionalität verwendet wird.
Weitere Informationen zur Beschreibung der Warteschlangenfunktionalitäten finden Sie unter "Technische Einstellungen".
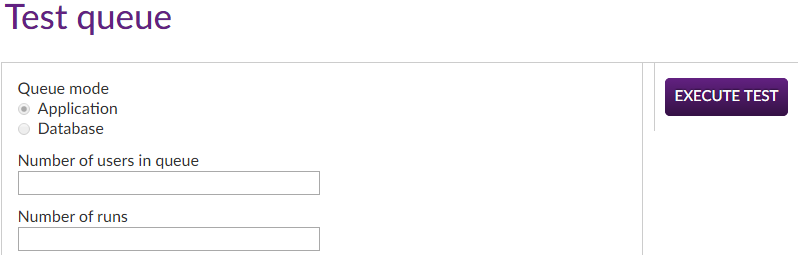 |
Analytics
Aktivieren Sie die Analytics-Einstellung, damit Google Analytics die Daten aus dem Recreatex Webshop erfassen und verarbeiten kann.
Bevor Sie die Einstellung aktivieren, stellen Sie sicher, dass Ihre Google Analytics- und Tag Manager -Konten korrekt eingerichtet sind. Unter Einleitung erfahren Sie, wie Sie Google Analytics in Kombination mit Tag Manager konfigurieren.
Geben Sie die Google Tag Manager ID ein, wenn Sie Google Analytics 4 zusammen mit Google Tag Manager verwenden.
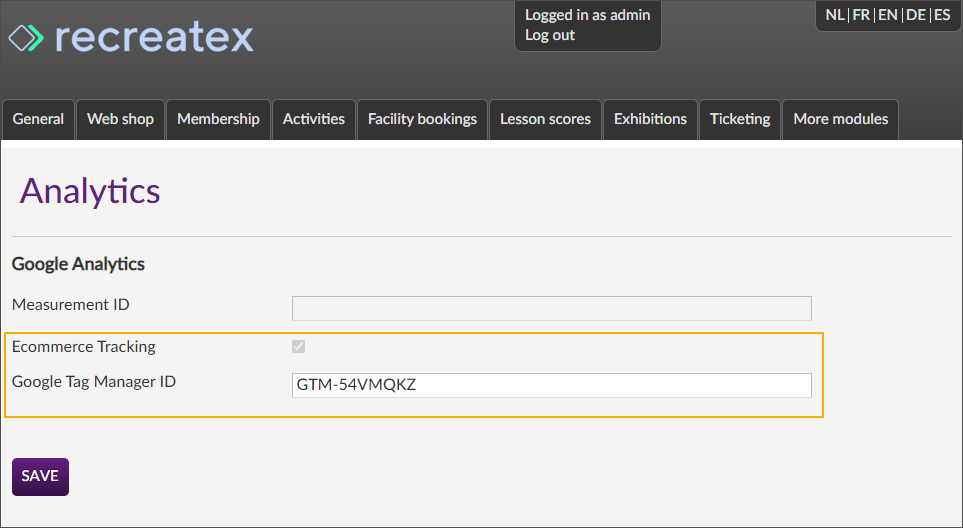
Sie können die ID des Google Tag Manager-Containers an mehreren Stellen in Ihrer Google Tag Manager-Anwendung finden, z. B. auf der Seite Arbeitsbereich in der Kopfzeile rechts.

Geben Sie die Messungs-ID ein, die bei der Erstellung des Datenstroms in der Google Analytics-Anwendung generiert wurde, wenn Sie nur Google Analytics 4 verwenden.
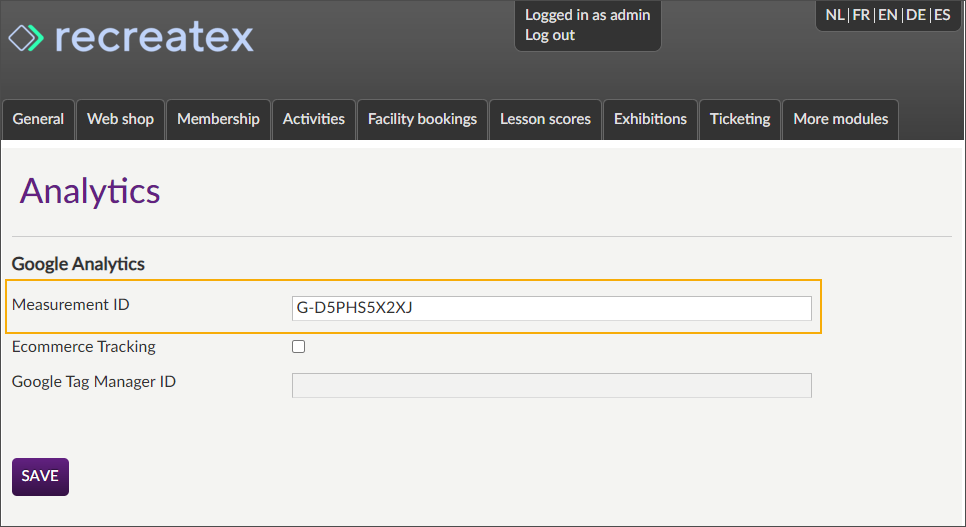
Sie können die Messungs-ID jederzeit in Google Analytics abrufen: Admin > Wählen Sie das entsprechende Konto und die Eigenschaft > Datenströme > Öffnen Sie den Datenstrom und kopieren Sie die Messungs-ID.
Klicken Sie auf Speichern , um die Einstellung zu aktivieren.