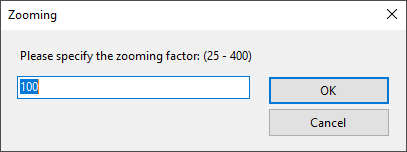Berichte
In Recreatex stellt jedes Modul eine Vielzahl von Berichten zur Verfügung, die Sie im Abschnitt Berichte des jeweiligen Moduls finden, z. B:
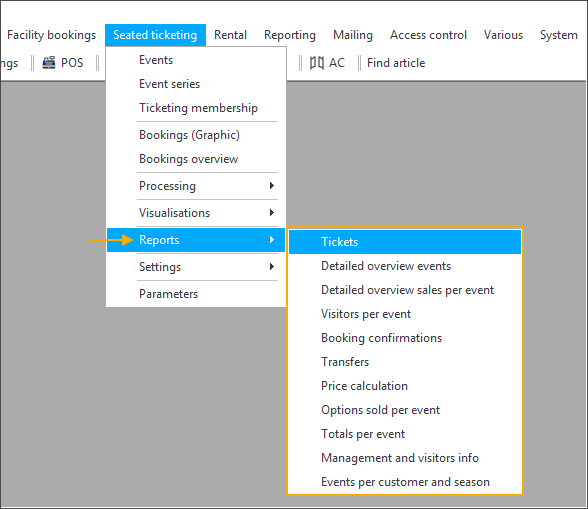
Wenn Sie einen Bericht aufrufen, sieht das Fenster wie im folgenden Beispiel aus:
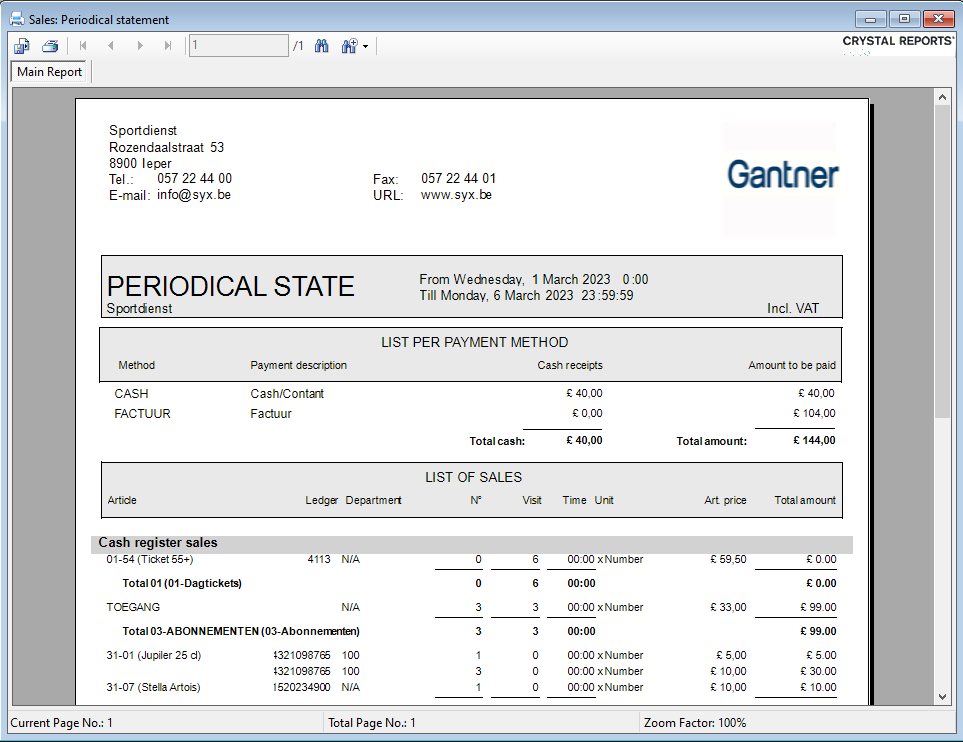 |
In der oberen linken Ecke des Fensters finden Sie eine Symbolleiste, gefolgt von einer Vorschau des ausgewählten Berichts.
Symbolleiste
 |
| |||||
| |||||
| |||||
| |||||
|
Bericht exportieren
| Den Bericht exportieren |
Sie können den erstellten Recreatex-Bericht in eine Datei exportieren und speichern oder direkt per E-Mail versenden. Zu den unterstützten Dateiformaten gehören PDF, DOC(X), XLS(X) und RTF.
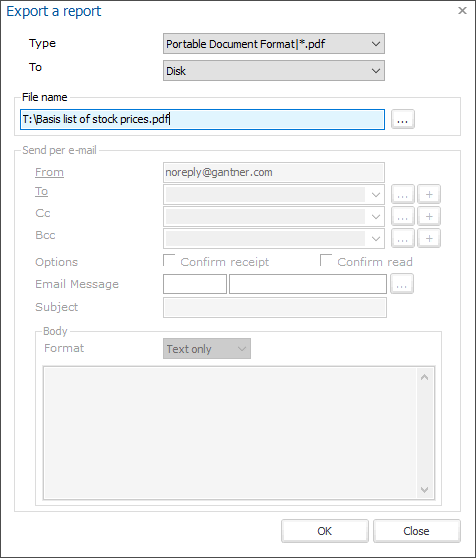 |
Exportdatei speichern
Um einen Bericht in eine Datei zu exportieren, wählen Sie zunächst den Typ der Datei (1) aus der verfügbaren Dropdown-Liste aus und wählen Sie die Option Datenträger als Ziel (2).
Verwenden Sie dann die Schaltfläche  , um den Ort auszuwählen, an dem der exportierte Bericht gespeichert werden soll.
, um den Ort auszuwählen, an dem der exportierte Bericht gespeichert werden soll.
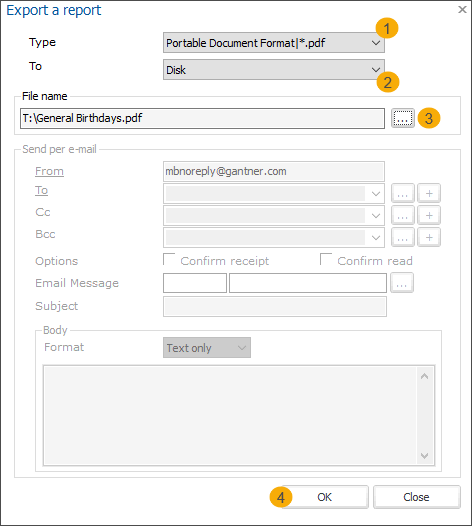 |
Klicken Sie auf OK (4), um den Bericht zu exportieren und zu speichern. Wenn der Export erfolgreich war, wird eine Informationsmeldung angezeigt.
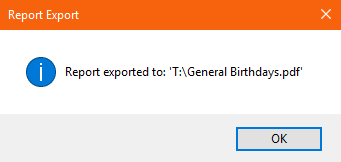
Exportierte Datei per E-Mail versenden
Um einen Bericht zu exportieren und ihn direkt an mehrere E-Mail-Empfänger zu senden, wählen Sie zunächst den Typ der Datei (1) aus der verfügbaren Dropdown-Liste aus und wählen Sie die Option E-Mail-Empfänger als Ziel (2).
Der Dateiname (3) wird automatisch ausgefüllt (der Standardname des Berichts), aber Sie können den Bericht jederzeit umbenennen, indem Sie einen anderen Namen direkt in dieses Feld eingeben.
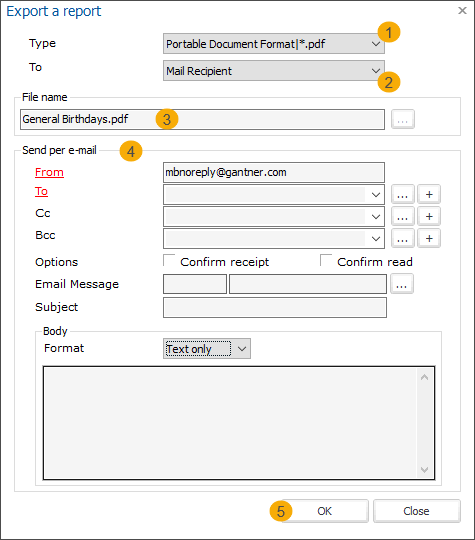
Im Abschnitt Per E-Mail senden (4) geben Sie den/die Empfänger und zusätzliche E-Mail-Optionen an.
Von | Geben Sie die Adresse des E-Mail-Absenders ein. Wenn eine Adresse in den Systemparametern (SydAdmin) angegeben ist, wird sie standardmäßig ausgefüllt, kann aber bei Bedarf manuell geändert werden. |
Zu Cc Bcc | Geben Sie den Empfänger der E-Mail an. Sie können eine E-Mail-Adresse manuell eingeben, aber wenn der Empfänger bereits als Kunde in Recreatex vorhanden ist (mit einer gültigen E-Mail-Adresse), können Sie über die Schaltfläche Um mehrere Empfänger hinzuzufügen, können Sie entweder die E-Mail-Adressen manuell eingeben, getrennt durch ein Semikolon (;), oder Sie klicken auf die Schaltfläche |
Optionen | Ihre Auswahlmöglichkeiten:
|
E-Mail-Nachricht | Klicken Sie auf das Symbol Weitere Informationen über E-Mail-Vorlagen in Recreatex finden Sie unter E-Mail-Nachrichten. |
Betreff | Geben Sie den Betreff der E-Mail ein. |
Textkörper | Wenn Sie keine E-Mail-Vorlage verwenden (siehe oben), können Sie eine E-Mail-Nachricht immer direkt als reinen Text oder als Html formatiert eingeben. |
Klicken Sie auf OK, um den Bericht zu exportieren und ihn sofort per E-Mail zu versenden. Eine Info-Meldung wird angezeigt, wenn der Export erfolgreich gesendet wurde.
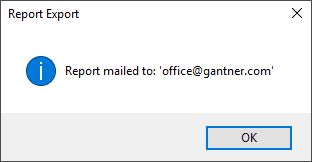
Bericht drucken
| Den Bericht drucken |
Beim Drucken des Berichts können Sie in einem Windows-Druckdialog Ihre Einstellungen wählen.
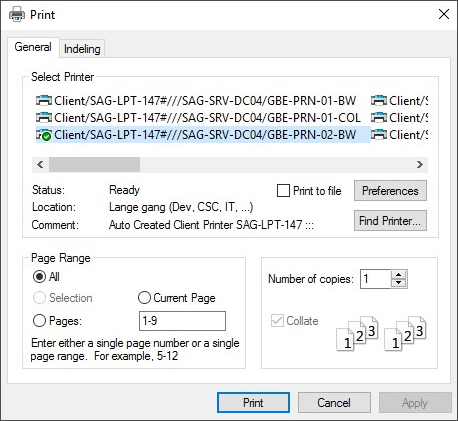 |
Klicken Sie auf Drucken, um die Einstellungen zu übernehmen und den Bericht zu drucken.
Wichtig
Beim Erstellen eines Berichts berücksichtigt das Layout den Standarddrucker, der auf Ihrem Computer konfiguriert ist. Wenn der Bericht klein und schmal erscheint, ist der Standarddrucker auf Ihrem Computer möglicherweise auf einen Belegdrucker eingestellt. Ändern Sie den Standarddrucker in einen A4-Drucker oder PDF-Drucker, um das Layout zu korrigieren.
Innerhalb des Berichts navigieren
 |
Wenn ein Bericht aus mehreren Seiten besteht, können Sie mit den folgenden Schaltflächen innerhalb des Berichts navigieren (1):
| Gehen Sie zur ersten Seite des Berichts. | |
| Gehen Sie zur vorherigen Seite des Berichts. | |
| Gehen Sie zur nächsten Seite des Berichts. | |
| Gehen Sie zur letzten Seite des Berichts. |
Um direkt zu einer bestimmten Seite zu springen, geben Sie die Seitenzahl in das verfügbare Textfeld (2) ein und drücken Sie <Enter> auf Ihrer Tastatur.
Text im Bericht suchen
| Text im Bericht suchen. |
Die Suchfunktion ermöglicht es Ihnen, nach einem bestimmten Textabschnitt im Bericht zu suchen.
Wenn der Text gefunden wird, wird der Wert rot markiert. Klicken Sie auf Weiter suchen, um nach einem weiteren Vorkommen des gleichen Textes zu suchen.
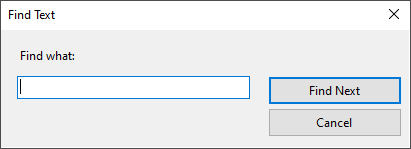 |
Berichtsansicht ändern
| Die Berichtsansicht ändern |
Mit dieser Funktion der Symbolleiste können Sie die Darstellung der Berichtsvorschau auf dem Bildschirm ändern.
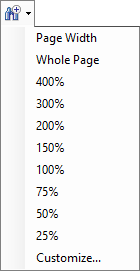 |
Seitenbreite – maximiert den Bericht, um die gesamte Breite des Berichtsfensters zu nutzen
Ganze Seite – zeigt die gesamte Seite im Berichtsfenster an
Vergrößern/Verkleinern – Standardoptionen reichen von 25 % bis 400 %.
Anpassen... – einen benutzerdefinierten Zoomfaktor angeben