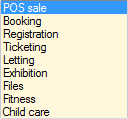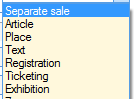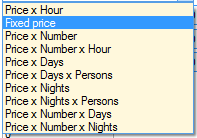Sales
Under Sales you can generate an overview of the sales present in the system and if required modify these sales and linked payments.
It is also possible to create new sales and payments here.
Go to Sales admin > Visualisations > Sales.
The window Sales history will appear:
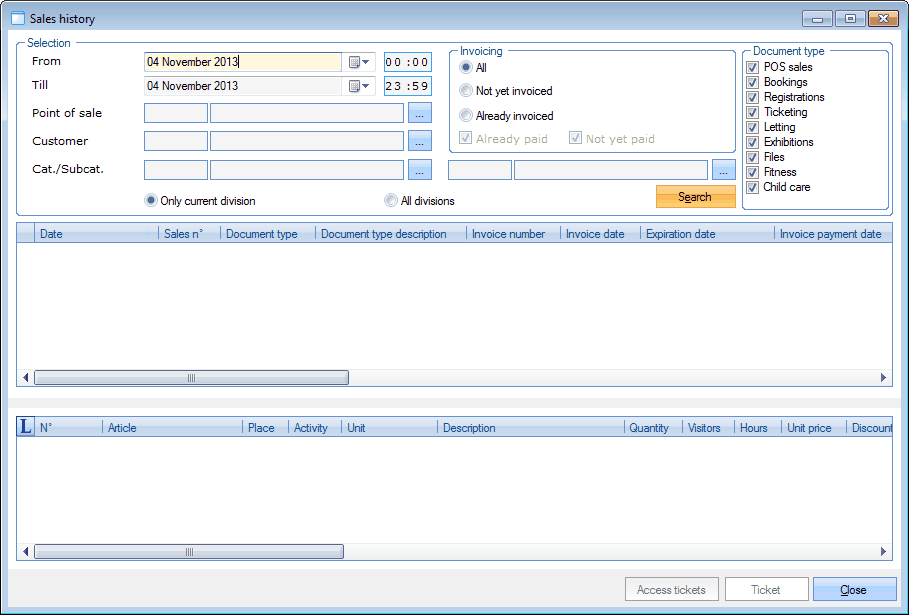 |
All sales of the current day are loaded automatically by default.
If you want to, the number of sales to be visualised can be limited by filling in some selection criteria in the section Selection.
From... till... | The period during which the sales have been registered. |
Point of sale | The point of sale on which the sales have been registered. |
Customer | The customer on which the sales have been registered. |
Cat./Subcat. | The category and possible subcategory of the customer(s) on which the sales have been registered. |
In the section Invoicing you can indicate if all sales have to be visualised or only those that have already been invoiced or not. If only invoiced sales have to be visualised, you can indicate if these sales have to be paid already or not.
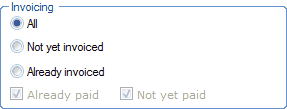 |
In the section Document type you can select the module(s) of which the sales have to be loaded.
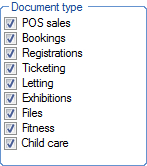 |
Moreover, you can choose to call up the sales of the current division only or of all divisions.
 |
If you click on Search all sales that meet the selection criteria will be listed.
The upper list will show you all loaded sales.
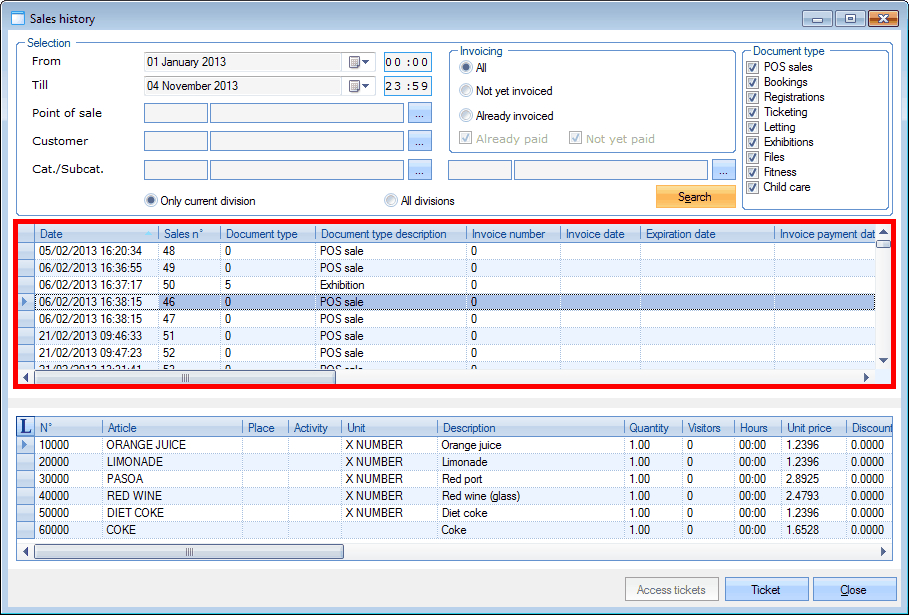 |
If you click on a sale in the upper list, the details (sales lines) of the selected sale will appear in the lower list.
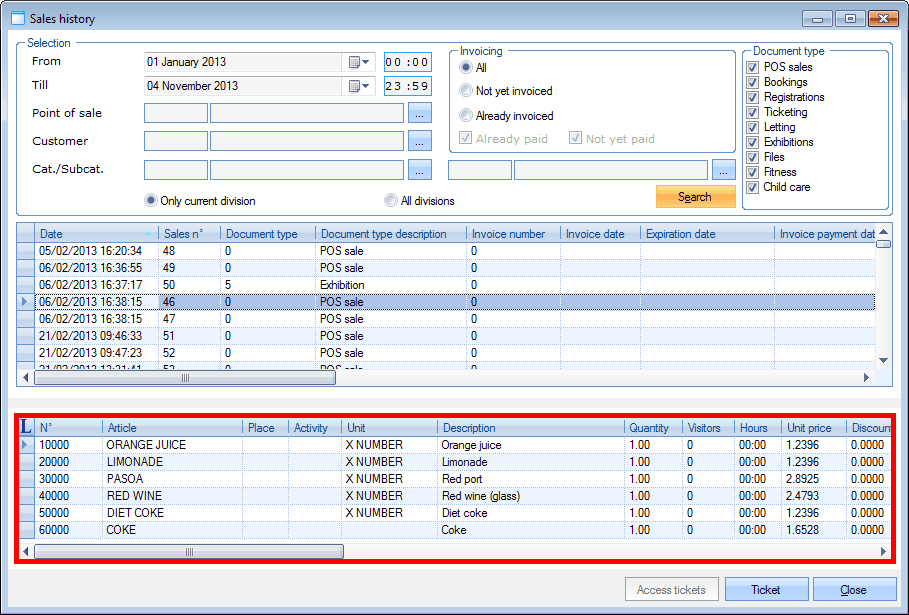 |
Anmerkung
Sales lines that are marked in grey indicate that a composed article or articles that have been sold in another module than the POS module are concerned. In such cases, the Composed article will appear in the first sales line while all components of the composed article are listed in the lines below and marked in grey.
If you want to print an (extra) receipt of the selected sale, you can click on Ticket.
If you want to print an (extra) access ticket of the selected sale, you can click on Access tickets.
Warnung
(Re)printing access tickets for ticketing events is not possible here and has to be done in the module 'Ticketing' itself.
If you ask for a Ticket (receipt) that has already been printed during the sale at the POS, Recreatex will print a copy of that ticket and this will also be visualised on the ticket.
You can call up the details of a certain sale by double-clicking on the desired sale or by clicking on it followed by <Enter> or <F3>.
Tipp
The list of sales also allows you to create a new sale.
You can do so by clicking with the right mouse button in the list, followed by New.
The window Modify sale will appear.
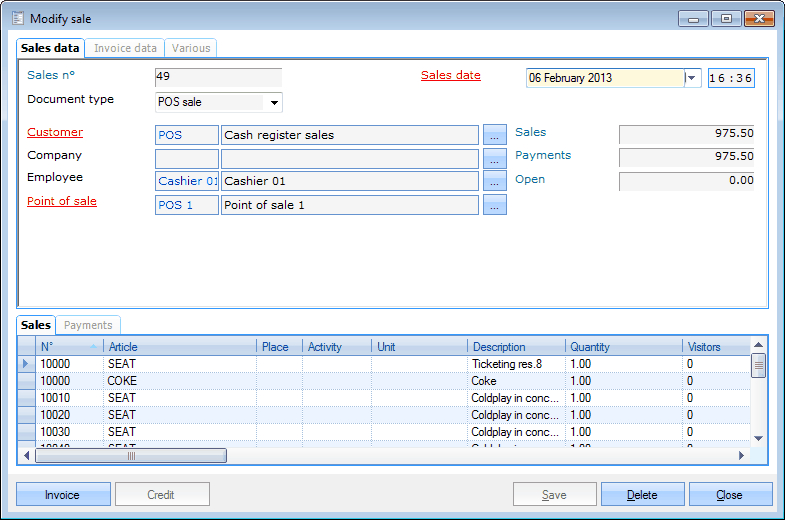 |
In the upper part of this window, you will see the general data of the selected sale and in the lower part you will see both sales and payment lines.
Sales data
 |
Sales n° | The internal sales number attributed during the sale. | |
Sales date | The date and time on which the sale has been recorded. | |
Document type | The type of sale which indicates to which module the sale is linked.
| |
Customer | The customer linked to the sale. | |
Company | The company in which the sales customer works. | |
Employee | The employee that has registered the sale. | |
Point of sale | The point of sale on which the sale is registered. | |
Sales | The total amount of the sales lines. | |
Payments | The total amount of the payments. | |
Open | The possible outstanding amount of the sale. |
Invoice data
If an invoiced sale is concerned, you can consult the invoice data linked to this sale under the tab Invoice data. For more information on invoicing sales, we refer to Invoicingthe manual 'INVOICING'.
Warnung
For accounting purposes, a sale that has already been invoiced can NO LONGER be modified. You will only be able to modify certain data under the tab Various that have got nothing to do with accounting.
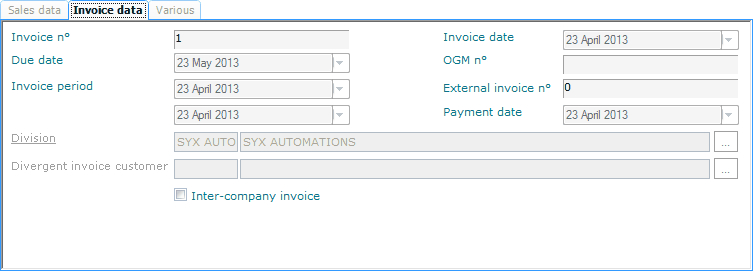 |
Invoice n° | The automatically attributed invoice number. |
Invoice data | The date on which the sale has been invoiced. |
Due date | The date on which the invoice has to be paid at the latest, calculated on the basis of the set up payment condition of the invoice customer. |
OGM n° | The OGM number linked to this invoice. |
Invoice period | The invoiced sales period. |
External invoice n° | The invoice number, attributed by an external accountancy program. |
Payment date | The date on which the invoice has effectively been paid. |
Division | The division on which the receipts are registered. |
Divergent invoice customer | If the invoice customer differs from the sales customer, you can see the divergent invoice customer here. |
Moreover, it is indicated if the invoiced sale is of the Intercompany type. Intercompany invoicing is a specific principle according to which invoices are made between divisions within an organisation.
Invoice the current sale
In order to invoice a current sale that has not yet been invoiced, you have to click on Invoice in the window Modify sale after which the (official) invoice of the sale will be generated.
Credit an invoiced sale
To credit an invoiced sale, click the Credit button at the bottom of the screen. A credit note for the sale in question will be created.
Various
Under the tab Various you can consult or fill in some information related to the sale.
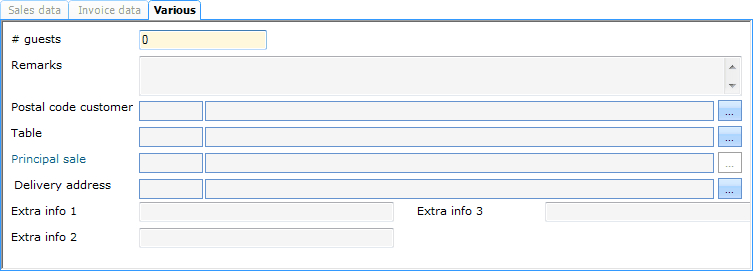 |
# guests | The number of guests linked to this sale. Whether the number of guests is asked for during a sale at the cash register (catering) is determined both on point of sale level as on article level. |
Remarks | These are the possible remarks concerning the sale. |
Postal code customer | The customer's postcode asked for during the registration of a POS sale. Whether the customer's postcode is asked for during a sale at the cash register is set up on point of sale level. |
Table | The table number on which the sale is registered. The table number is only registered in case of a sale per table, to be set up by linking a sales zone (table plan) to the point of sale in question. |
Principal sale | If this sale is part of a sale with allocation, the principal sale will be shown here. If an allocated customer buys for example an article with allocation, a sale will be generated for both the allocated customer as for the allocation customer, with a reference to the sale of the allocated customer. |
Delivery address | The customer's delivery address. This information is usually automatically filled in after registration of sales on the online webshop, but can, if required, always be filled in/modified on the level of the sale itself. |
Extra info 1/2/3 | These are three fields to be filled in freely that can contain possible additional information concerning the current sale. |
Sales
The tab Sales contains the sales lines of the selected sale.
 |
It is possible to call up the details of a certain sales line by double-clicking on the desired sales line or by clicking on it, followed by <Enter> or <F3>. (see manual 'FRAMEWORK'Framework)
Anmerkung
The list of sales lines allows you to create a new sales line as well. You can do this for example by clicking with the right mouse button in the list, followed by New.
Do take into account that if you create a completely new sale, you will only be able to create new sales lines AFTER saving the general sales data.
The window Modify sales line will appear:
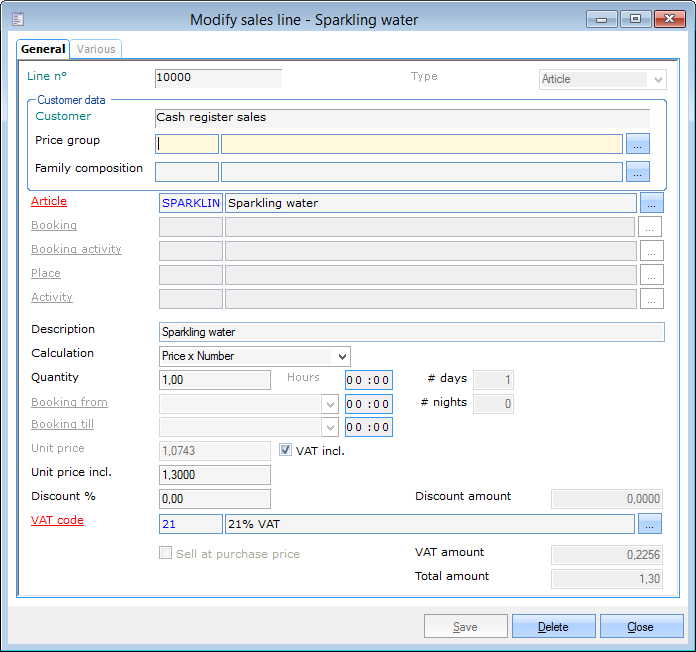 |
Warnung
The number of available fields always depends on the selected Type of sales line.
Line n° | The number of the sales line. | |
Type | The type of sale.
If you consult an existing sale, the type can not be changed. This is only possible when creating a new sales line. The chosen type determines the number of available fields. | |
Customer | The sales customer (informative). | |
Price group | The applied price group of the customer. (see Customersmanual 'GENERAL - Customers') | |
Family composition | The family composition of the sales customer. (see Customersmanual 'GENERAL - Customers') | |
Article | The article sold. | |
Booking | The booking code, completed with the activity description. | |
Booking activity | The activity that is linked to the booked place. | |
Place | The booked place. | |
Activity | The activity for which a registration was made. | |
Description | A description of the sold article or the description of the activity (modules Facility bookings, Registrations, Ticketing and Exhibitions). | |
Calculation | The way in which the total sales price will be calculated:
| |
Quantity | The number of articles sold. | |
Hours | If the calculation of the total sales price takes into account the number of hours, the duration of the booking or of the article sold will be filled in here. | |
# days | The number of days booked (informative). | |
# nights | The number of nights booked (informative). | |
Booking from | The start date and hour of the booking. | |
Booking till | The end date and hour of the booking. | |
Unit price | The price of the article for one unit. | |
VAT incl. | The indication if the unit price is including or excluding VAT. | |
Unit price incl. | The unit price including VAT. | |
Discount % | The discount percentage attributed to the sales line. | |
Discount amount | The calculated discount amount attributed to the sales line. | |
VAT code | The VAT code linked to the sales line. |
VAT amount | The calculated VAT amount linked to the sales line. |
Total amount | The calculated total amount of the sales line. |
Under the tab Various you can consult or modify additional information on the sales line.
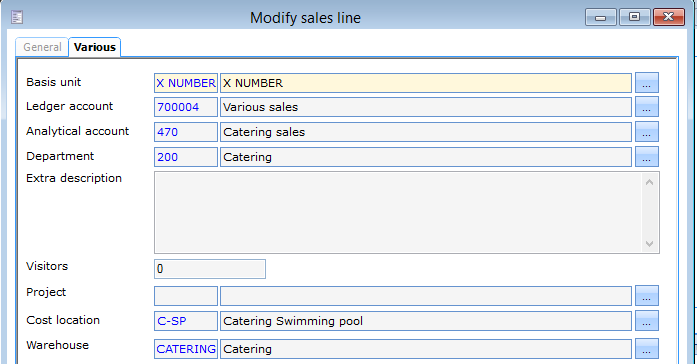 |
Warnung
If you create a new sales line, we advise you to first click on Save after filling in the general data and before going to the tab Various. In this way, the data linked to the sold article are automatically taken over under the tab Various.
Basis unit | The basis code with which the sales line has to be visualised on different statistics and turnover lists. |
Ledger account | The ledger account number linked to the sales line. |
Analytical account | The analytical account number linked to the sales line. |
Department | The article department linked to the sales line. |
Extra description | An extra description you can add to the sales line. This description is also printed on invoices, where the description is put under the sales line. |
Visitors | The number of visitors that is included in the statistics. |
Project | The linked ticketing project. |
Cost location | The linked cost location. |
Warehouse | The linked warehouse. |
Warnung
If you create or modify sales, you have to make sure that the total amount of the sales lines is always equal to the total amount of the payment lines. If these amounts are different, the message below will appear when closing the sale:
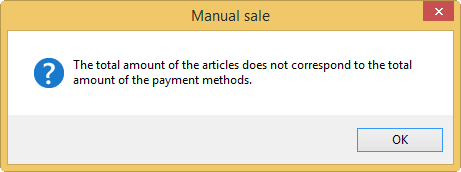 |
Payments
You can create, modify or delete payments at all times.
(see manual 'FRAMEWORK'Framework)
 |
The window below will appear:
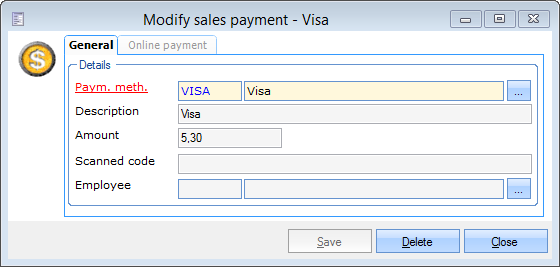 |
Payment method | This is the way in which the payment is made. |
Description | An extra description of the payment. |
Amount | The amount of this payment method. |
Scanned code | The recognition code of a luncheon, culture or sports voucher ... |
Employee | The name of the employee that received the payment. |
Warnung
If you create or modify sales, you have to make sure that the total amount of the sales lines is always equal to the total amount of the payment lines. If these amounts are different, the message below will appear when closing the sale:
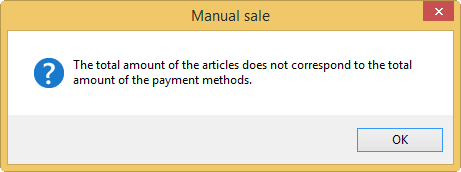 |
Link the current sale to a project
Warnung
The button Project is only visible if the ticketing parameter Allow to link cultural project on sales level (Ticketing > Parameters, tab Pre-invoicing) is active.
If you click on Project you can link the current sale to a (ticketing) project.
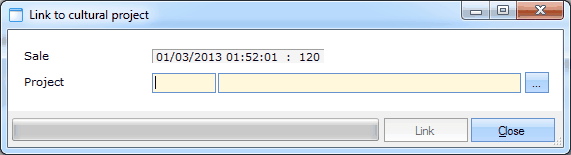 |