Personalised cards
In the overview of Personalised cards, it is possible to check if membership holders have a certain card or not. If required, the membership items of the desired cardholder can be moved to a card of the missing type.
Go to Membership > Processing > Personalised cards.
The window below will appear:
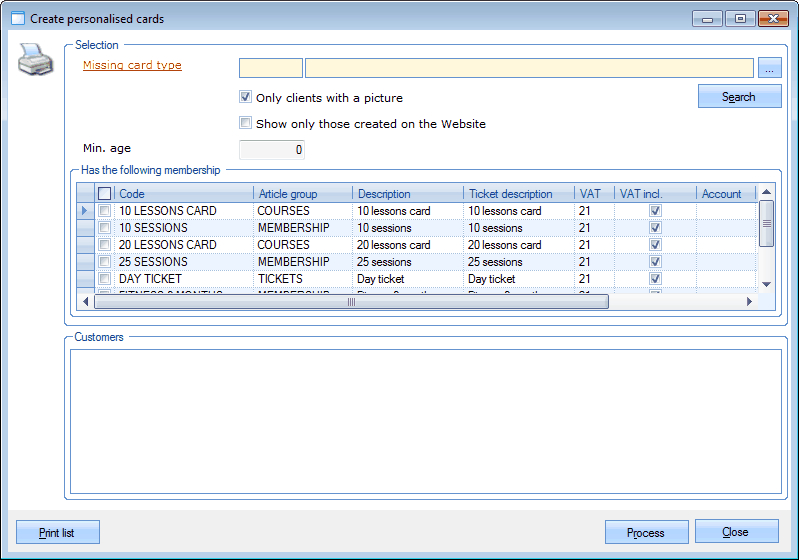 |
In the tab Selection you can fill in the desired card type of which you want to find the cardholder:
Missing card type | The card type of which the card holder does not have a card yet. |
Only clients with a picture | The card holder has to have a picture or not. |
Show only those created on the Website | The membership item has been bought on the website or not. |
Min. age | The minimal age the card holder has to have. |
Has the following membership | The card holder has to have one or several of these membership items. |
If you have filled in the search criteria and clicked on Search, a list of cardholders that meet the chosen criteria will appear in the section Customers.
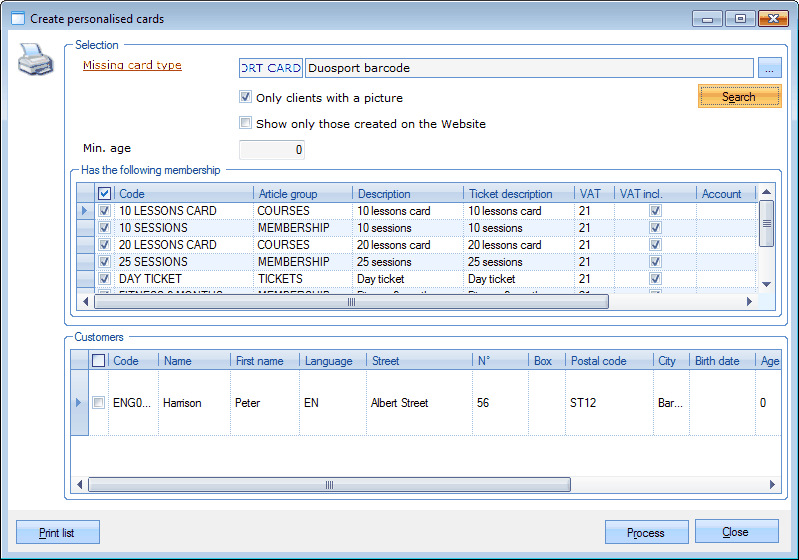 |
If required, you can print the list of all cardholders that meet the chosen criteria by clicking on Print list. If you choose to tick off a cardholder and click on Process, you can move the membership items of the cardholder to another type of card.
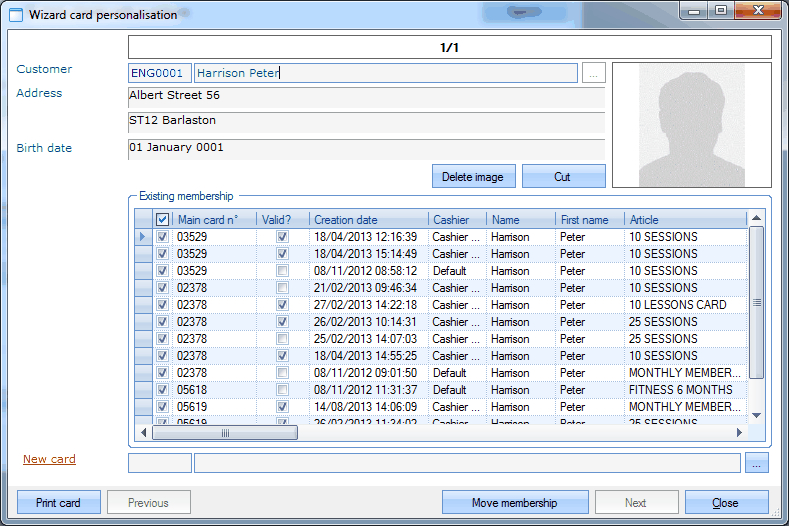 |
In the window Wizard card personalisation, you have to tick off the membership items you want to move to another type of card in the section Existing membership. If you have chosen the desired card, you have to click on Move membership. If you have ticked off several cardholders in the previous window, you can go to the previous or to the next cardholder by clicking respectively on Next or Previous.
If you click on Print card you can print a card with the data that are currently selected. (License Integration with card printer required)
If a picture/image of the cardholder is available, you can delete or cut the image by clicking on Delete image or Cut.