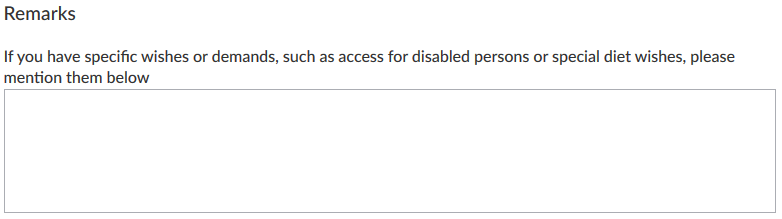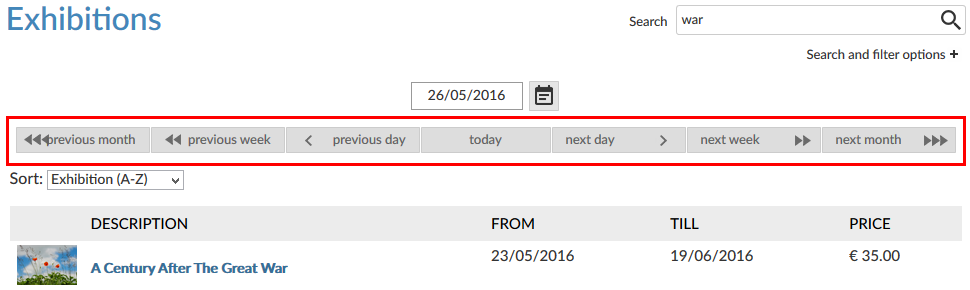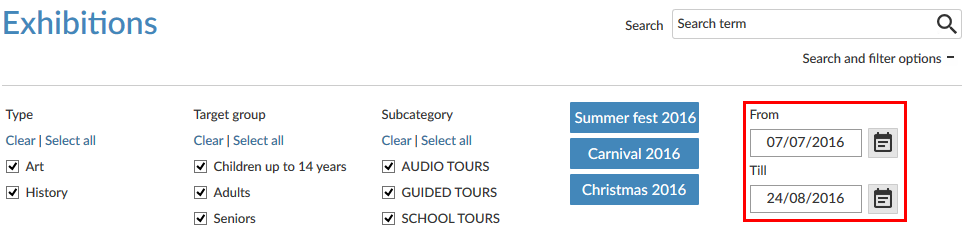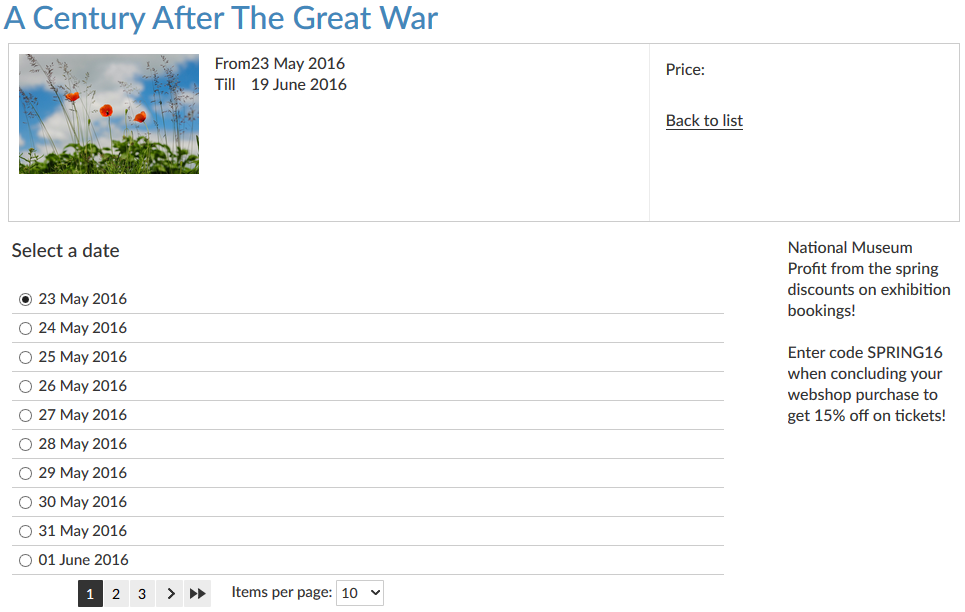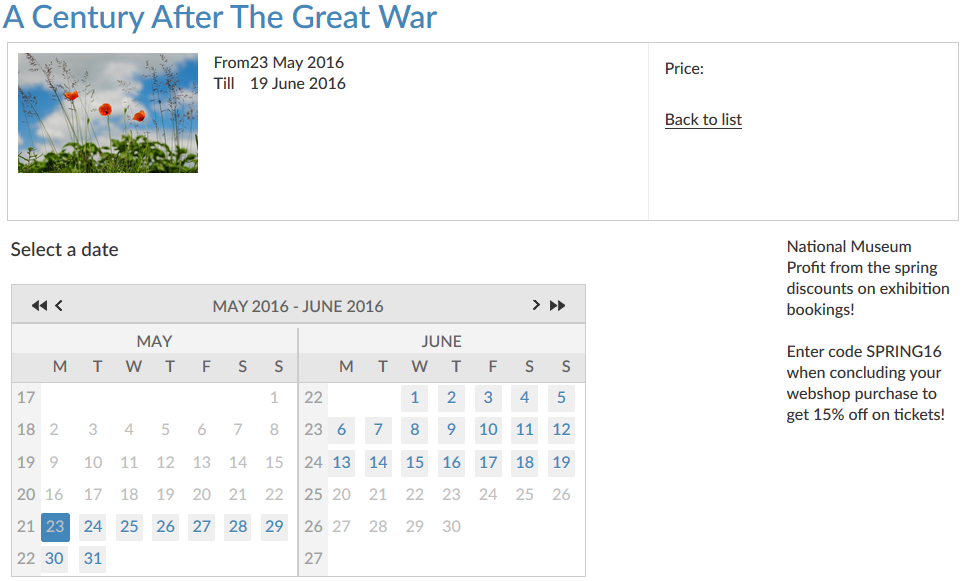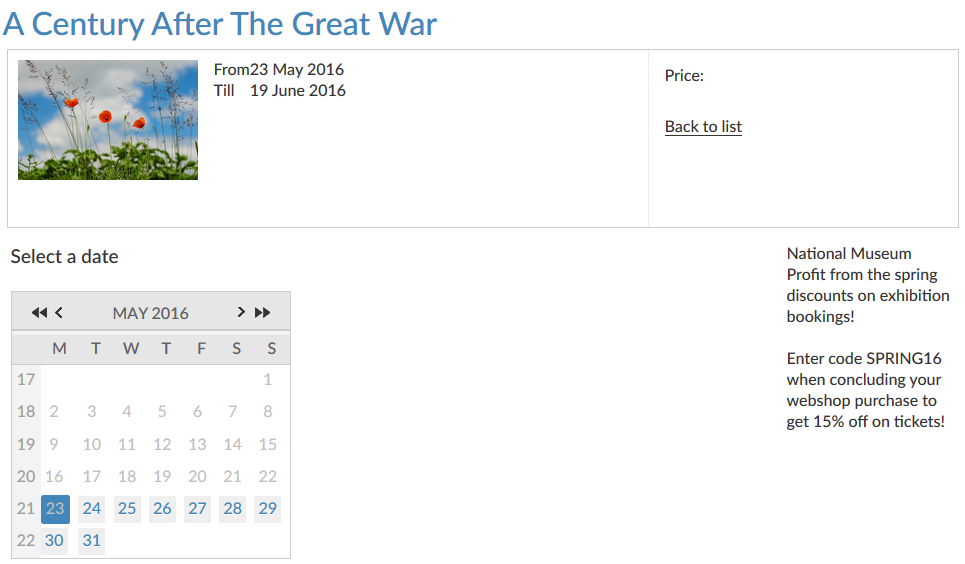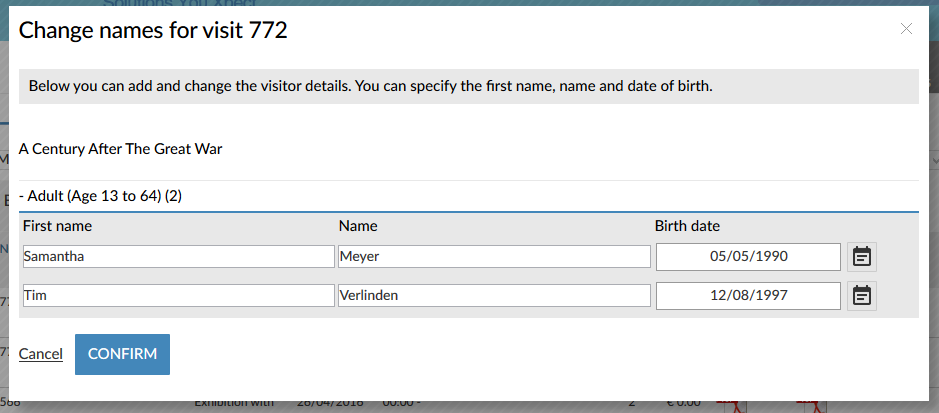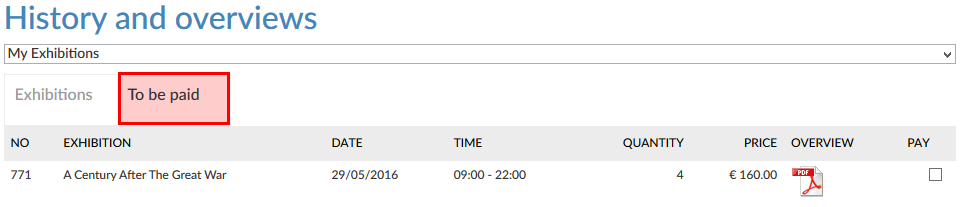Exhibitions
The tab Exhibitions contains the settings of the web module Exhibitions, split into 2 sections:
Ausstellungen
Vordefinierte Zeiträume der Ausstellungen
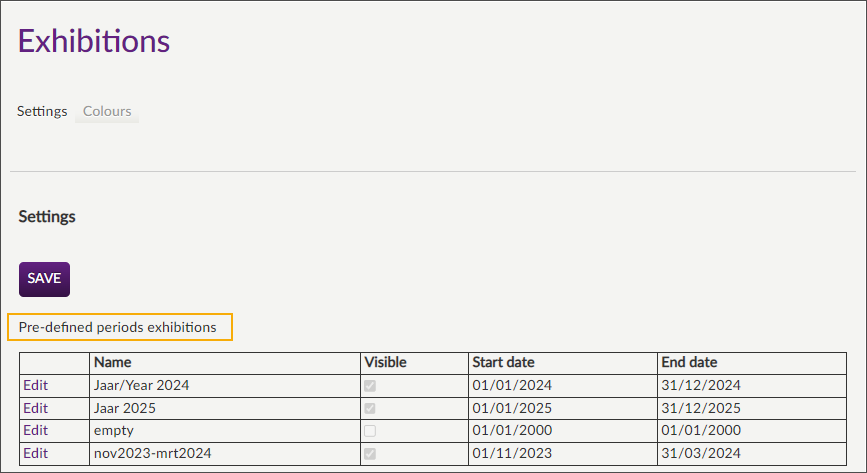 |
Vordefinierte Zeiträume erscheinen als Schaltfläche in den Such- und Filteroptionen der Ausstellungen.
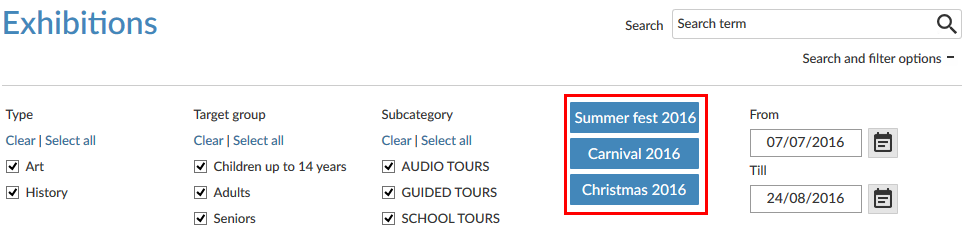 |
Auf diese Weise kann der Benutzer die Ausstellungen innerhalb des betreffenden Zeitraums durch einfaches Anklicken der Schaltfläche aufrufen, ohne die Daten selbst eingeben zu müssen.
Um einen vordefinierten Zeitraum einzurichten, müssen Sie in der Tabelle auf Bearbeiten klicken:
 |
Hier können Sie den Namen eingeben, festlegen, ob die Schaltfläche für den Zeitraum sichtbar sein soll oder nicht, und das gewünschte Anfangs- und Enddatum des Zeitraums eingeben.
 |
Nachdem Sie einen Zeitraum festgelegt haben, müssen Sie ihn durch Klicken auf Speichern speichern.
 |
Allgemeine Einstellungen
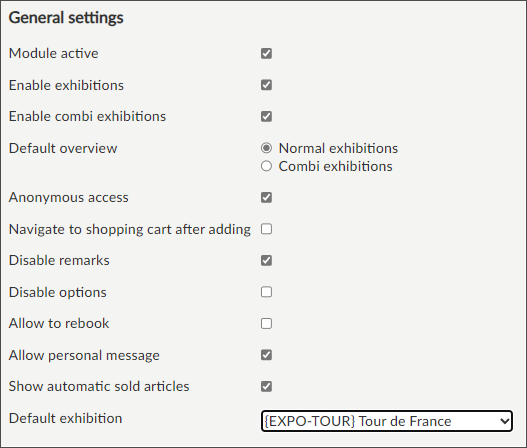
Modul aktiv | Diese Einstellung legt fest, ob das betreffende Modul im Recreatex-Webshop verfügbar ist oder nicht (visualisiert als Registerkarte). Auf diese Weise können pro Webshop verschiedene Module angeboten werden (wenn für eine bestimmte Recreatex-Datenbank verschiedene Webshops angelegt werden). | |
Ausstellungen aktivieren | Kombi-Ausstellungen werden in einem im Modul Ausstellungen und in Meine Ausstellungen (Geschichte und Übersichten) verfügbar sein. | |
Kombi-Ausstellung aktivieren | Kombi-Ausstellungen werden im Modul Ausstellungen und in Meine Ausstellungen (Geschichte und Übersichten) verfügbar sein. | |
Standard-Übersicht | Wenn Sie die Kombi-Ausstellungen neben Ihren regulären Ausstellungen zeigen, wird jede in einem separaten Bereich angezeigt. 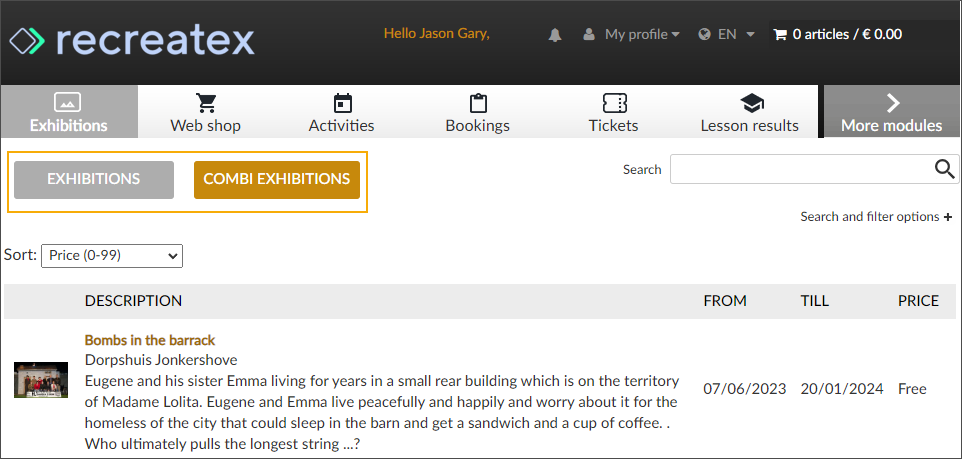 Mit dieser Einstellung können Sie festlegen, welcher Bereich standardmäßig geöffnet werden soll, wenn ein Kunde das Ausstellungsmodul betritt.
| |
Anonymer Zugang | Mit dieser Option können Website-Benutzer auf dieses Modul zugreifen, ohne sich anmelden zu müssen. Auf diese Weise können auch Benutzer, die kein Benutzerkonto haben, das Modul einsehen. Anmerkung
| |
Nach dem Hinzufügen zum Warenkorb navigieren | Diese Einstellung ist standardmäßig aktiv und sorgt dafür, dass der Webshop nach einem Klick auf die Schaltfläche "In den Warenkorb" automatisch zum Warenkorb navigiert. Wenn diese Option deaktiviert ist, kehrt das System nach einer Bestellung/Buchung zur vorherigen Übersicht zurück. In diesem Fall kann der Benutzer selbst zum Warenkorb navigieren, um die Bestellung abzuschließen. | |
Bemerkungen deaktivieren | Aktivieren Sie diese Option, wenn Sie die Frage zum Ausfüllen von Bemerkungen (bei der Registrierung eines Besuchs) deaktivieren möchten.
| |
Optionen deaktivieren | Wenn dieser Parameter aktiviert ist, wird der Schritt, in dem Optionen ausgewählt werden können, im Buchungsprozess übersprungen. | |
Umbuchung zulassen | Aktivieren Sie diese Option, wenn Sie dem Webshop-Benutzer erlauben wollen, seinen gebuchten Ausstellungsbesuch auf einen anderen Zeitraum zu verschieben, was zu Umbuchungskosten führen kann. | |
Persönliche Nachricht zulassen | Wenn dieser Parameter aktiviert ist, kann beim Kauf eines Ausstellungsbesuchs eine personalisierte Nachricht hinzugefügt werden. Die personalisierte Nachricht kann der E-Ticket-Vorlage hinzugefügt werden. | |
Automatisch verkaufte Artikel anzeigen | Die Aktivierung dieser Option führt zur Visualisierung der automatischen Artikel, die beim Kauf eines Ausstellungsbesuchs verkauft werden. | |
Standard-Ausstellung | Konfigurieren Sie eine Standardausstellung, um den Kunden direkt zu einer bestimmten Ausstellung zu schicken, um sich zu registrieren, indem Sie die Standard-URL für die Registrierung verwenden: https://YourWebshop/Exhibitions/Register Durch Anklicken des Links auf einer Website wird der Kunde auf die Detailseite der Ausstellung weitergeleitet, wo er sich anmelden kann, ohne nach der Ausstellung suchen zu müssen. Im Webshop kann der Kunde jedoch jederzeit zur Ausstellungsübersicht gehen, um eine andere Ausstellung auszuwählen. |
Einstellungsübersicht
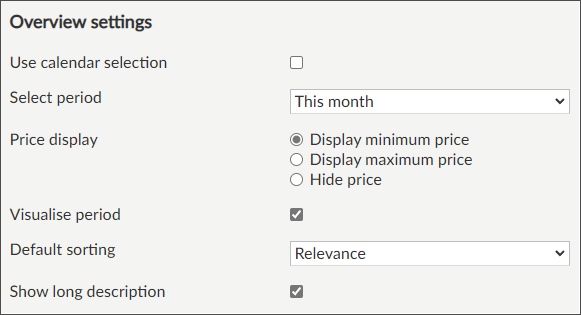 |
Kalenderauswahl verwenden | Wenn diese Option aktiviert ist, kann der Benutzer in der Übersicht der Ausstellungen sofort den Tag des Besuchs auswählen, woraufhin die für diesen Tag verfügbaren Ausstellungen aufgelistet werden. In diesem Fall ist es nicht möglich, im nächsten Schritt der Bestellung von dem ursprünglich gewählten Tag abzuweichen.
Wenn diese Option nicht aktiviert ist, muss der Benutzer zunächst die Ausstellung auswählen, bevor er den Zeitraum des Besuchs festlegen kann. | ||
Zeitraum auswählen | Dies ist der erste Zeitraum, in dem die Ausstellungen beim Surfen zum Modul Ausstellungen aufgerufen werden.
Die folgenden Einstellungen sind möglich:
Wenn die Option Individuell gewählt wird, muss der spezifische Zeitraum noch eingegeben werden:
| ||
Preisanzeige | Mit dieser Option können Sie festlegen, welcher Preis in der Ausstellungsübersicht angezeigt werden soll:
Dies kann zum Beispiel nützlich sein, wenn für Ausstellungen unterschiedliche Tarife gelten. | ||
Zeitraum visualisieren | Dieser Parameter ist standardmäßig aktiviert und bestimmt den Zeitraum (Start- und Enddatum) der Ausstellungen im Recreatex-Webshop. | ||
Standardsortierung | Mit diesem Parameter kann die Standardsortierreihenfolge der Ausstellungen festgelegt werden. In diesem Fall werden die Ausstellungen zunächst nach dieser Einstellung sortiert: der Benutzer kann natürlich jederzeit seine bevorzugte Sortierreihenfolge wählen bei der Suche nach Ausstellungen | ||
Lange Beschreibung anzeigen | Ein-/Ausblenden der detaillierten Beschreibung (1) in der Übersicht der Ausstellungen. 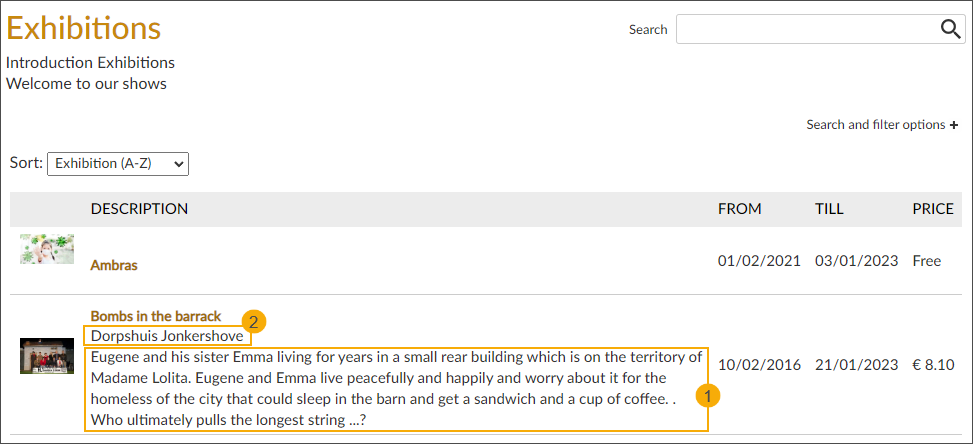 Weitere Informationen über das Hinzufügen einer detaillierten Beschreibung zu einer Ausstellung finden Sie unter Translations. Wenn die Option nicht aktiviert ist, wird in der Übersicht nur der Ort (2) angezeigt, der auf der Ausstellungskarte in Recreatex eingetragen ist. |
Visualisierungsfilter
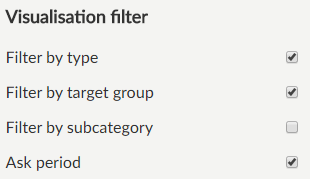 |
Filtern nach... | Alle Einstellungen des Typs "Filtern nach" und "Nach Zeitraum fragen..." bestimmen die Visualisierung des jeweiligen Filters auf der Startseite der Ausstellungen. |
Detaileinstellungen
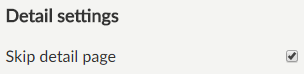 |
Detailseite überspringen | Wenn diese Option verwendet wird und der Benutzer auf Tickets bestellen klickt, wird er sofort zur Auswahl des Datums und/oder des Zeitraums der Ausstellung weitergeleitet und die Seite mit den Zeiträumen und Preisen wird nicht angezeigt. |
Bestellungseinstellungen
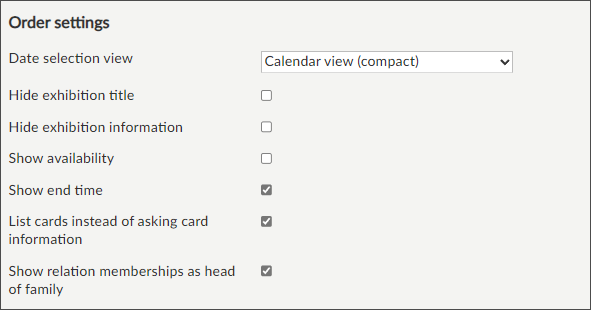
Ansicht der Datumsauswahl | Diese Einstellung bestimmt die Art und Weise, wie der Benutzer das Datum des Besuchs auswählen kann.
| ||
| |||
Ausstellungstitel/-informationen ausblenden | Die Einstellungen vom Typ "Ausblenden..." erlauben es, die betreffenden Ausstellungsdaten im Recreatex-Webshop nicht anzuzeigen. | ||
Verfügbarkeit/Endzeit anzeigen | Alle Einstellungen des Typs "Anzeigen..." bestimmen die Visualisierung der jeweiligen Ausstellungsdaten im Recreatex-Webshop. | ||
Auflistung der Karten, statt nach Karteninformation zu fragen | |||
Zeige Mitgliedschafts-Beziehungen als Familienoberhaupt an. |
Geschichteneinstellungen
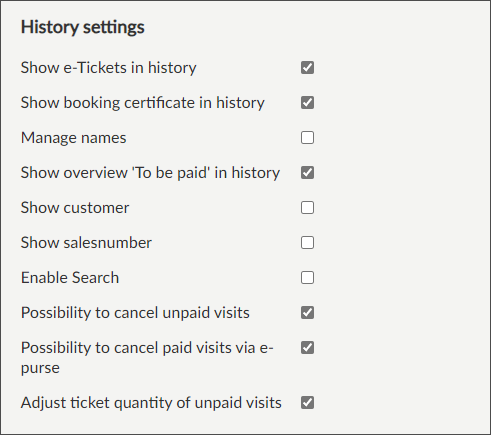 |
e-Tickets in der Geschichte anzeigen | Mit dieser Option können Sie festlegen, dass der Benutzer seine bestellten E-Tickets unter "Geschichte und Übersichten" (Meine Ausstellungen) abrufen (und bei Bedarf nachdrucken) kann. | |
Buchungsbescheinigung in der Geschichte anzeigen | Diese Einstellung legt fest, ob die Buchungsbescheinigung unter "Geschichte und Übersichten" für den Benutzer verfügbar ist oder nicht. | |
Namen verwalten | Die Verwendung dieses Parameters ist nur dann relevant, wenn bei der Buchung im Ausstellungsmodul nach den Namen der Besucher gefragt wird. Wenn dieser Parameter aktiviert ist, kann der Benutzer die Namen, die mit der Buchung des Ausstellungsbesuchs verknüpft sind, unter "Geschichte und Übersichten" ändern.
| |
Übersicht "Zu zahlen" in der Geschichte anzeigen | Wenn Sie diese Option aktivieren, erscheint in der Geschichte von "Meine Ausstellungen" eine zusätzliche Übersicht "Zu zahlen". Auf diese Weise kann der eingeloggte Benutzer gebuchte, aber noch nicht bezahlte Ausstellungsbesuche im Webshop bezahlen. Die weitere Bearbeitung erfolgt, wie immer, im Warenkorb.
| |
Zeige Kunden | Aktivieren Sie diese Option, um die Kundeninformationen im Teil "Geschichte und Übersichten" (Meine Ausstellungen) zu visualisieren. | |
Verkaufsnummer anzeigen | Aktivieren Sie diese Option, um die Verkaufsnummer im Teil "Geschichte und Übersichten" (Meine Ausstellungen) zu visualisieren. | |
Suche aktivieren | Wenn diese Option aktiviert ist, werden die Filteroptionen und die Suchoption im Teil "Geschichte und Übersichten" (Meine Ausstellungen) angezeigt. | |
Möglichkeit der Stornierung | Wenn diese Funktion aktiviert ist, wird die Schaltfläche " Abbrechen " (1) neben den Ausstellungsbesuchen angezeigt, für die noch keine Zahlung erfolgt ist oder deren Gesamtpreis 0 beträgt. Der Kunde hat dann die Möglichkeit, den Grund (2) anzugeben und die Stornierung des Besuchs durch Anklicken der Schaltfläche Löschen (3) im Bestätigungsdialog zu bestätigen. 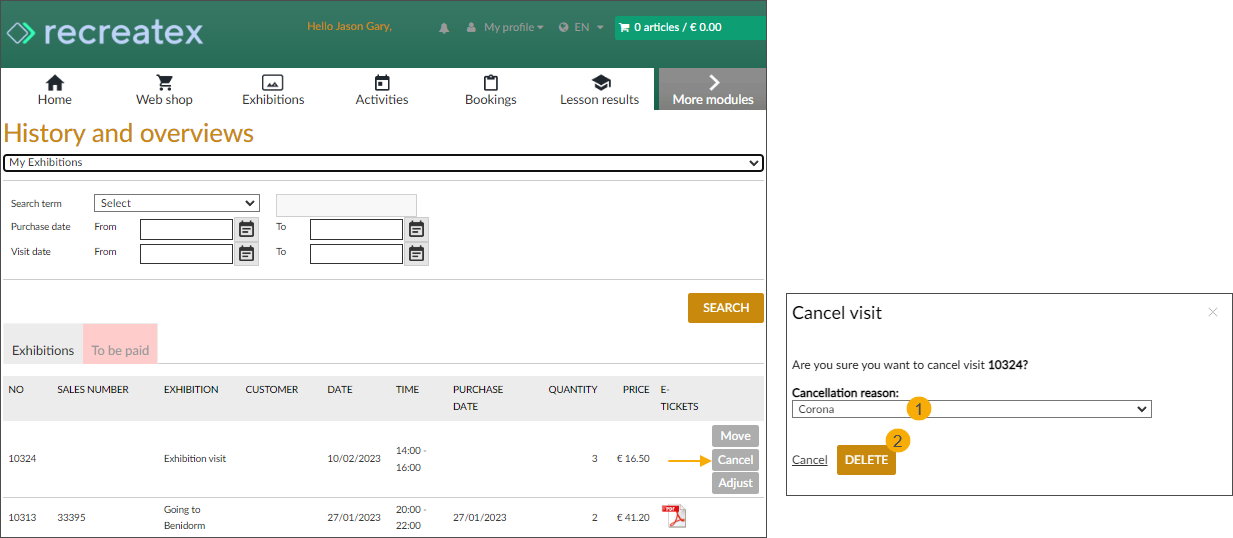 | |
Possibility to cancel paid visits via e-purse | If enabled, customers can cancel already paid exhibition visits (1) via the My Exhibitions overview (History and overviews) and receive the refund as e-purse credit. 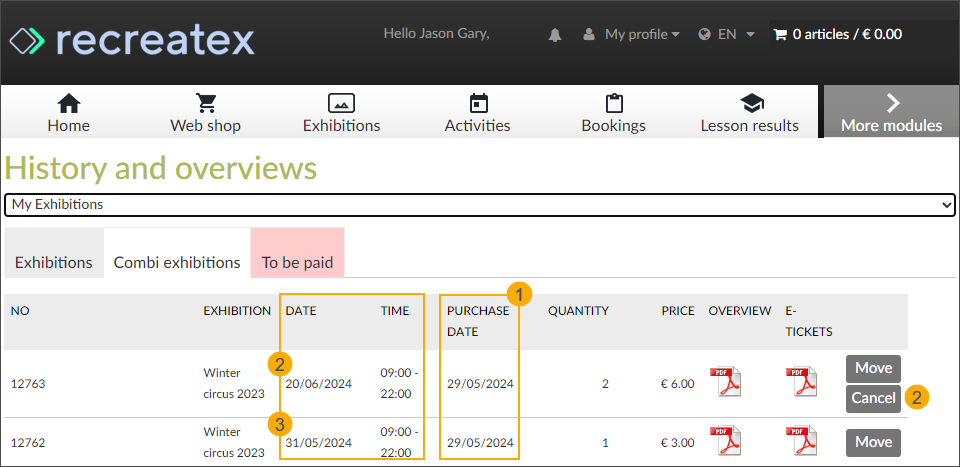
| |
Anzahl unbezahlter Besuche auf dem Ticket anpassen | Wenn diese Funktion aktiviert ist, wird die Schaltfläche Anpassen (1) neben den Ausstellungsbesuchen angezeigt, für die noch keine Zahlung erfolgt ist. Der Kunde hat dann die Möglichkeit, die Anzahl der Tickets (2) sowie die Anzahl aller Zusatzoptionen für den jeweiligen Besuch anzupassen und die Änderungen durch Klicken auf Anpassen (3) zu bestätigen. 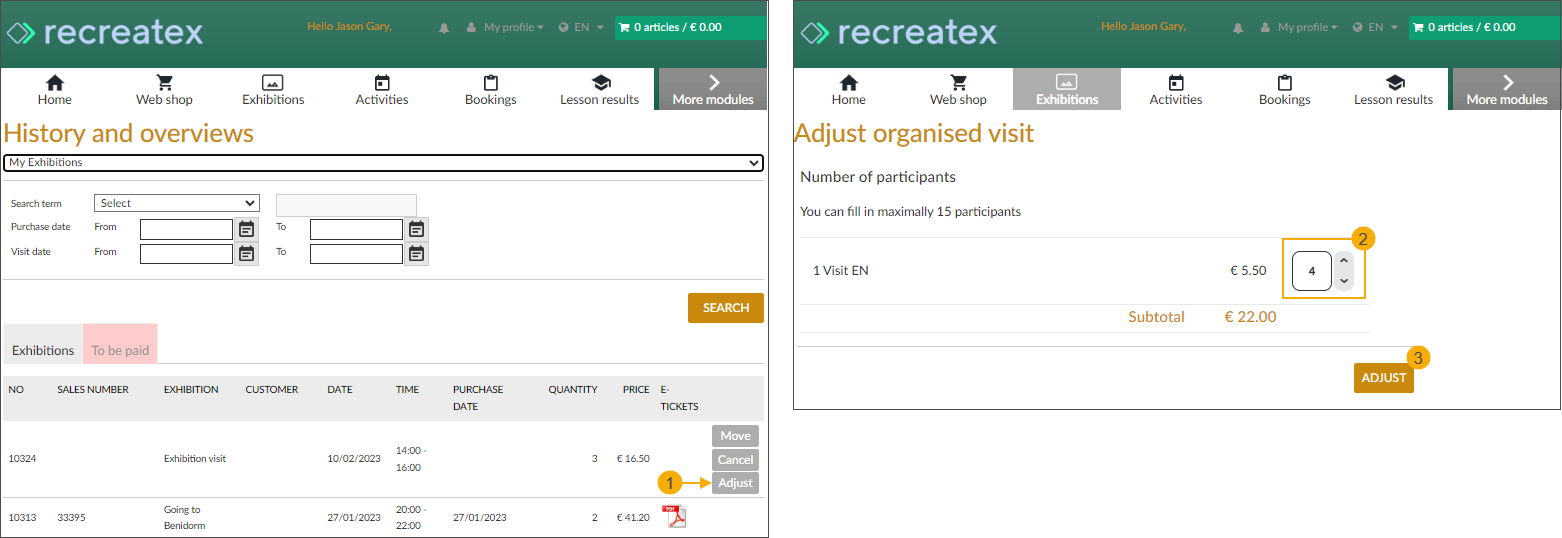 AnmerkungUm Kunden die Möglichkeit zu geben, zu bestellen, ohne sofort zu bezahlen, müssen Sie die Zahlungsmethode Später bezahlen aktivieren. | |
Possibility to cancel unpaid combi visits | ||
Adjust ticket quantity of unpaid combi visits | If enabled, the Adjust button (1) is shown next to combi-exhibition visits where the payment has not yet been made. Customers can then adjust the number of tickets (2) and the amount of all extra options for that particular visit and confirm the changes by clicking Adjust (3). |
Einstellungen zur Geschenkhilfe
Wenn für die gewählte Ausstellung Spendenartikel verwendet werden, kann der Benutzer bei der Buchung einen Teil des Kaufbetrags spenden.
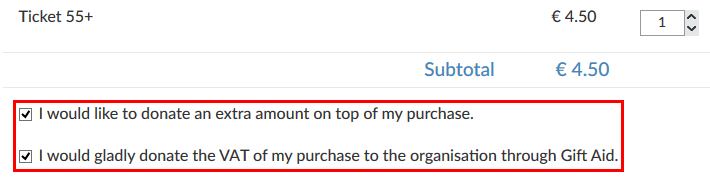 |
Mit den Einstellungen "Spende standardmäßig abhaken" und "Geschenkhilfe standardmäßig abhaken" können Sie den Standardstatus der Spendenmöglichkeiten festlegen.
Darüber hinaus können die spezifischen Texte zu Spenden und Geschenkhilfe in jeder Sprache ausgefüllt werden.
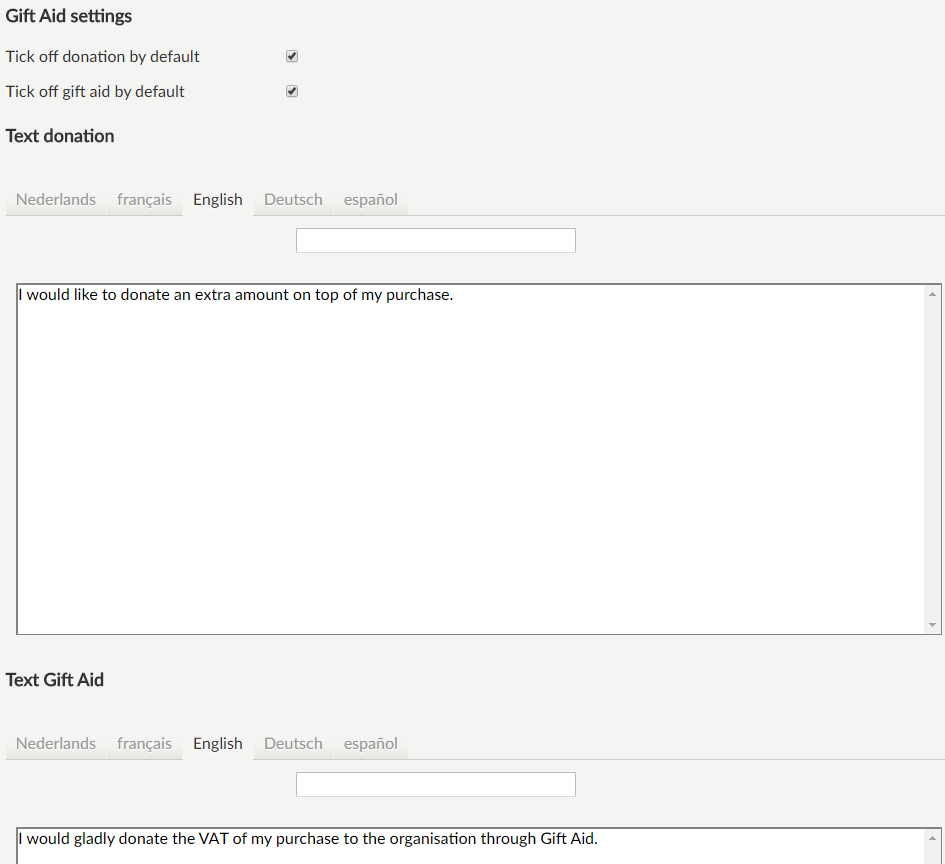 |
E-Mail-Benachrichtigung
 |
Wie bei den allgemeinen Benachrichtigungs-E-Mails (unter Allgemeines > Einstellungen > E-Mail-Nachrichten einzurichten) ist die hier eingetragene E-Mail-Adresse der Adressat des internen Dienstes, der die Kopie der an den Kunden gesendeten E-Mail erhält. Durch die Angabe einer abweichenden E-Mail-Adresse pro Modul ist es jedoch möglich, den Adressaten der Bestellbestätigung (E-Mail) von dem Modul abhängig zu machen, in dem die Bestellung getätigt wurde. Auf diese Weise können Bestellungen von Modul X an Dienst X, von Modul Y an Dienst Y usw. gesendet werden.
Seitenbanner-HTML
In der Seitenbanner-HTML kann ein zusätzlicher Text in HTML eingegeben werden, der dann in Form eines vertikalen Banners rechts auf der Detailseite der Ausstellungen erscheint.
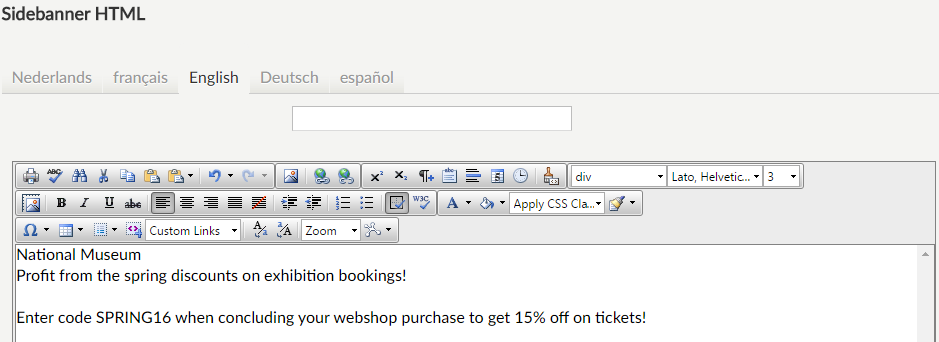 |
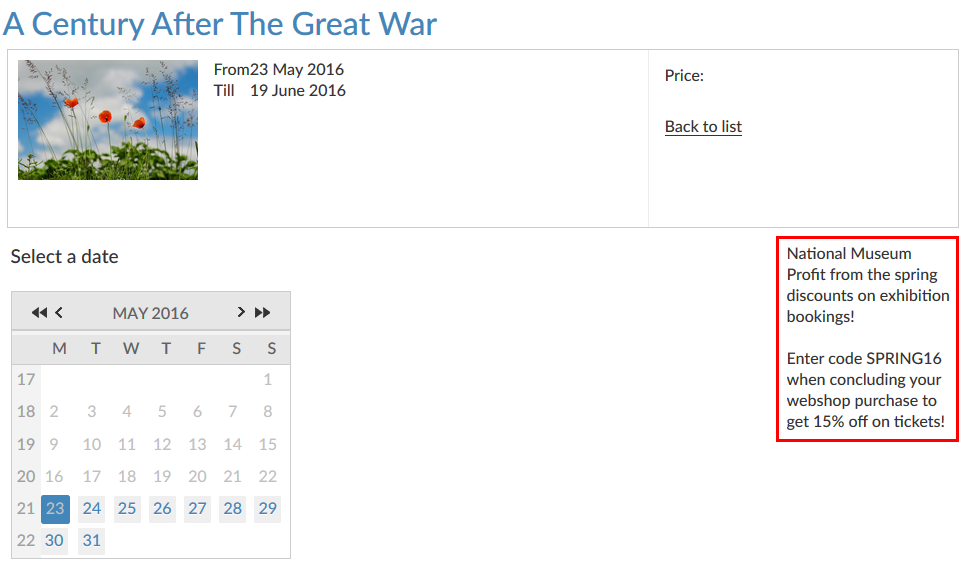 |
Einführungstextmodul
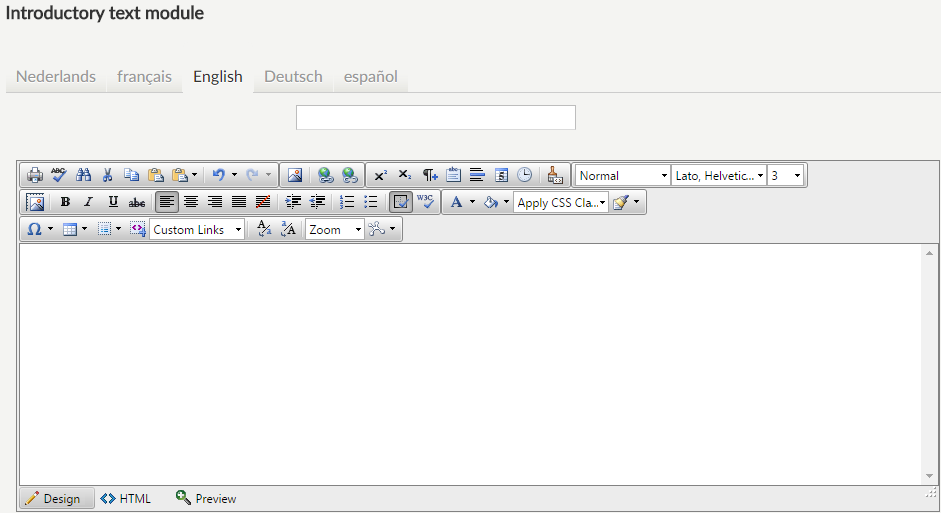 |
Es ist möglich, pro Webshop-Modul einen Einführungstext einzugeben. Wie bei den allgemeinen Begrüßungs- und Einführungstexten wird auch für die Erstellung der Einführung pro Modul HTML unterstützt und der Text kann auf Wunsch übersetzt werden. Der Einführungstext wird immer oben auf der Hauptseite des Moduls angezeigt.
Speichern Sie die neuen Einstellungen immer mit einem Klick auf die Schaltfläche Speichern.
Colours
Assign a colour of your choosing to each calendar style that you intend to use. Calendar styles can be utilized to highlight certain exhibition periods to draw attention to additional events organized on certain days of the exhibition or even to inform customers about exhibition closing days.
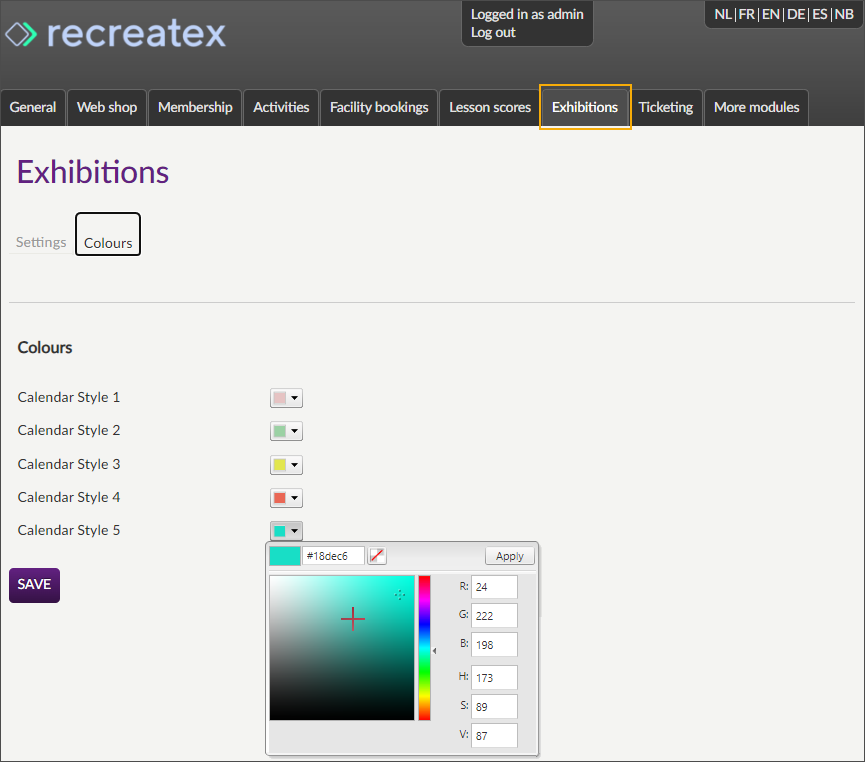
For more information on how to configure and use calendar styles, see Anpassbare Kalenderstile verwenden, um Ausstellungszeiträume hervorzuheben