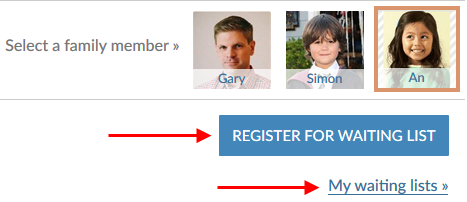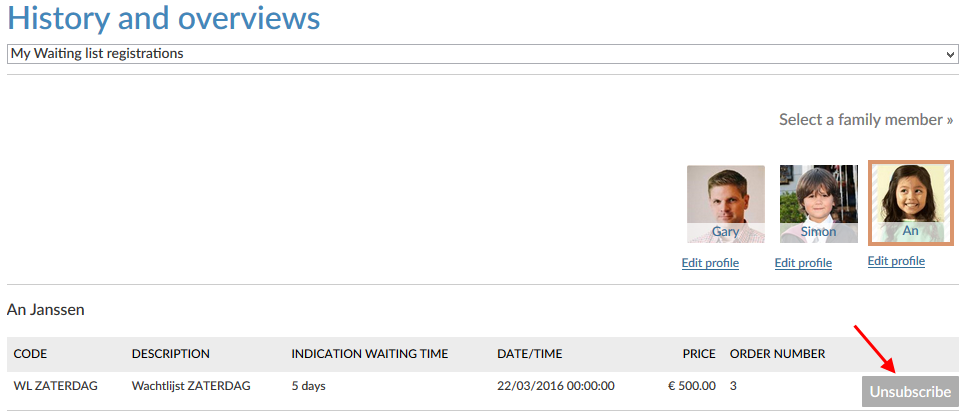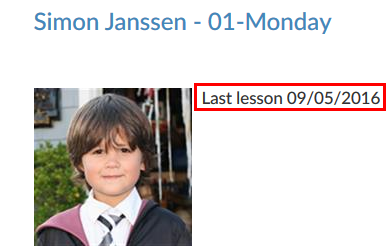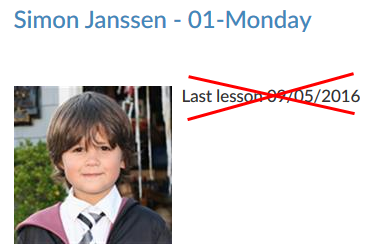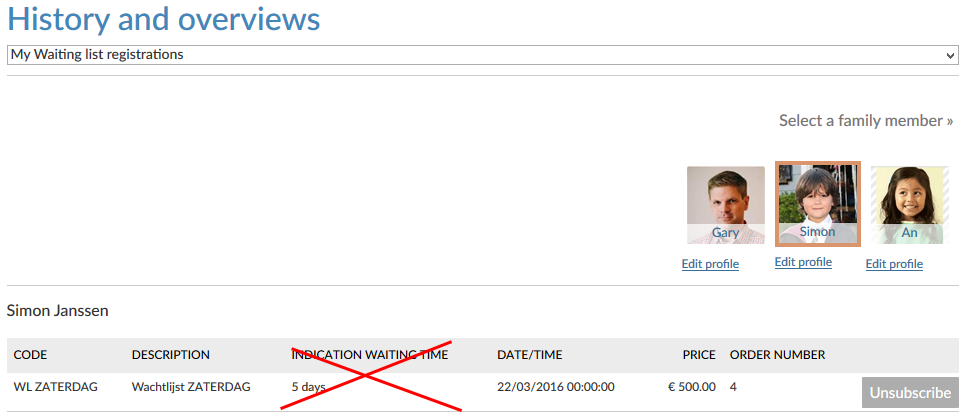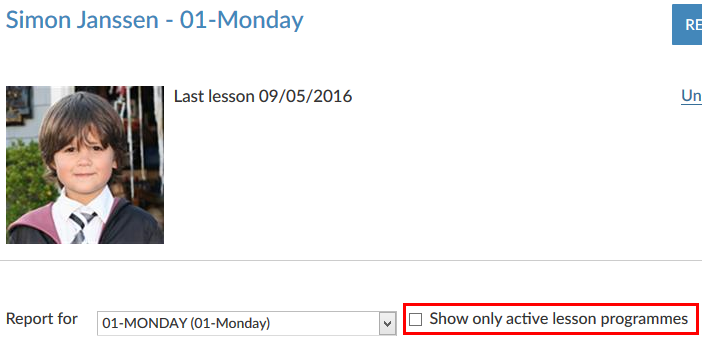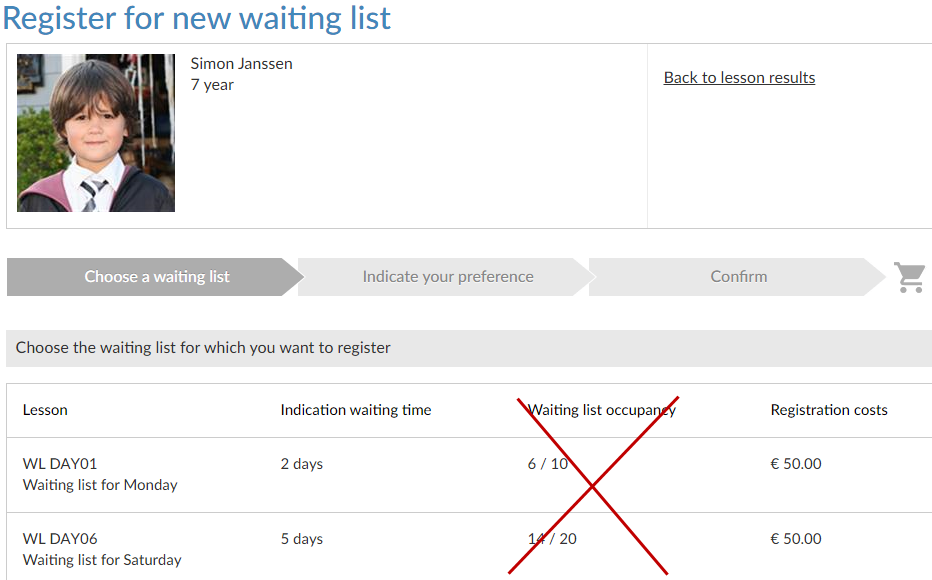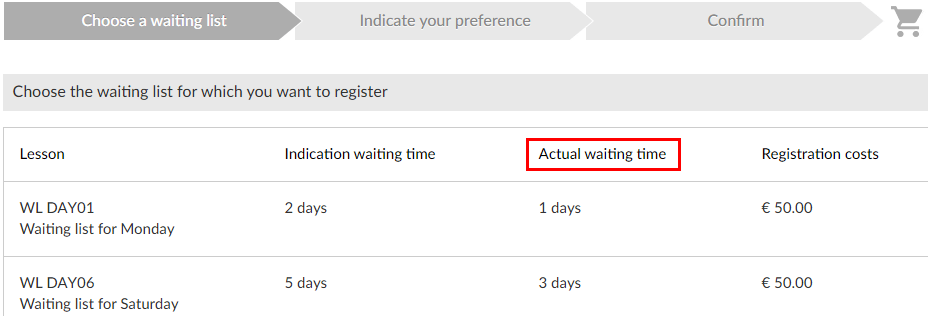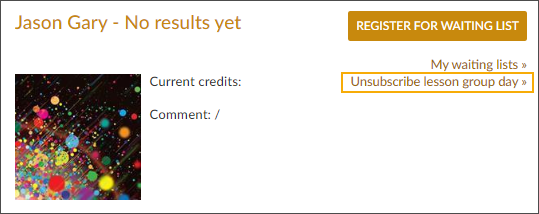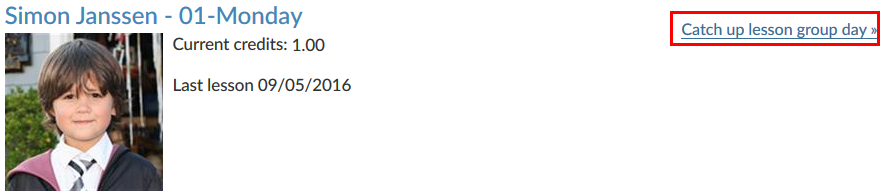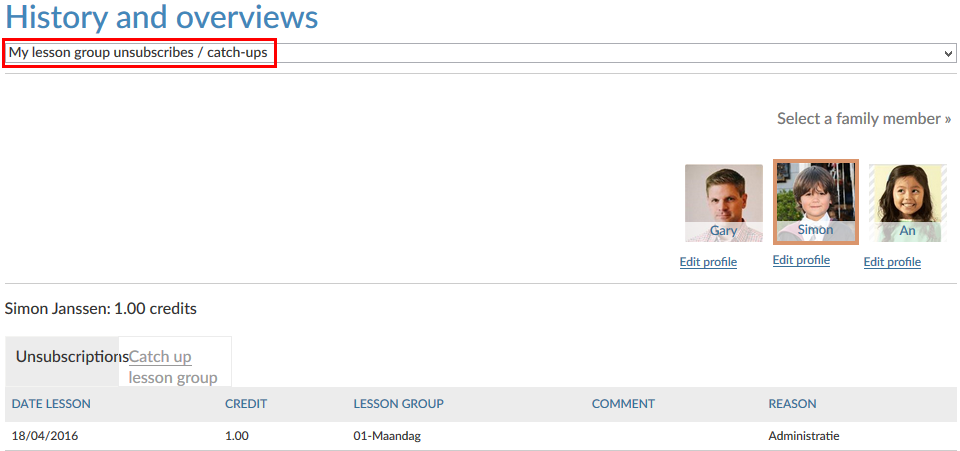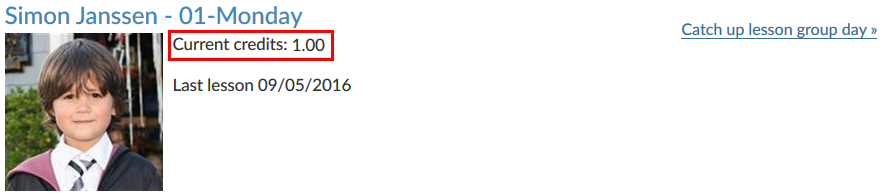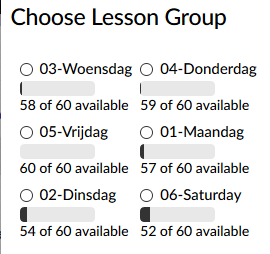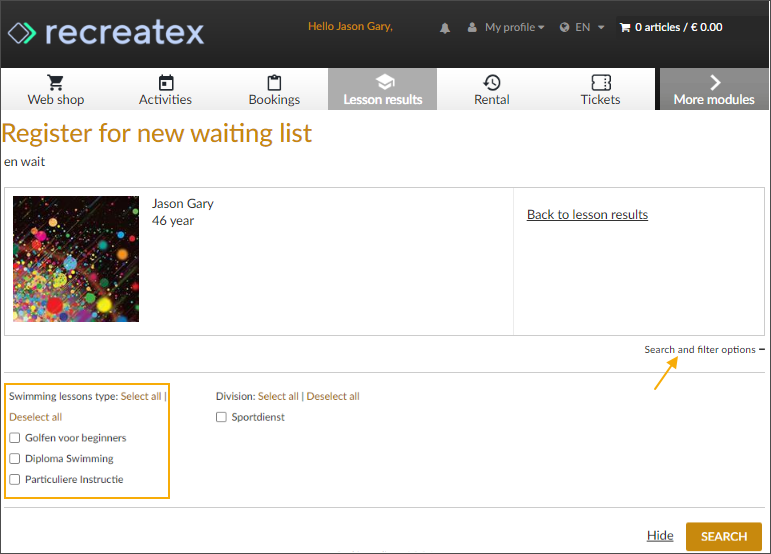Unterrichtspunktzahl
Gehen Sie zu Unterrichtspunktzahl > Einstellungen, um auf die Einstellungen des Webmoduls Unterrichtspunktzahl zuzugreifen.
Diese Einstellungen sind in verschiedene Registerkarten unterteilt:
Allgemeines
Allgemeine Einstellungen
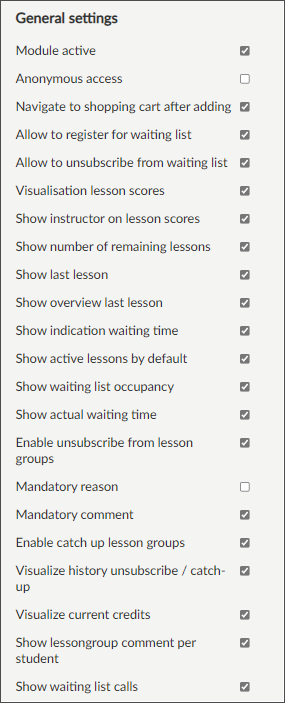
Modul aktiv | Diese Einstellung legt fest, ob das betreffende Modul im Recreatex-Webshop verfügbar ist oder nicht (visualisiert als Registerkarte). Auf diese Weise können pro Webshop verschiedene Module angeboten werden (wenn für eine bestimmte Recreatex-Datenbank verschiedene Webshops angelegt werden). | |
Anonymer Zugang | Mit diesem Parameter kann ein nicht eingeloggter Benutzer die Wartelisten für Unterrichtsgruppen einsehen. Sobald der Benutzer sich für die Warteliste anmelden möchte, muss er sich jedoch einloggen. | |
Nach dem Hinzufügen zum Warenkorb navigieren | Diese Einstellung ist standardmäßig aktiv und sorgt dafür, dass der Webshop nach einem Klick auf die Schaltfläche "In den Warenkorb" automatisch zum Warenkorb navigiert. Wenn diese Option deaktiviert ist, kehrt das System nach einer Bestellung/Buchung zur vorherigen Übersicht zurück. In diesem Fall kann der Benutzer selbst zum Warenkorb navigieren, um die Bestellung abzuschließen. | |
Registrieren für Warteliste zulassen | Mit dieser Einstellung wird festgelegt, ob die Registrierung für die Warteliste erlaubt ist oder nicht. Falls nicht aktiv, werden die Schaltfläche Für Warteliste registrieren und der Link "Meine Wartelisten" im Webshop nicht angezeigt.
| |
Abmeldung von der Warteliste zulassen | Wenn diese Funktion aktiviert ist, kann sich ein Benutzer unter Verlauf und Übersichten von einer Warteliste abmelden.
| |
Visualisierung der Unterrichtspunktzahl | Wenn Sie diesen Parameter deaktivieren, wird die Unterrichtspunktzahl des Benutzers im Webshop nicht angezeigt und das Unterrichtsmodul im Webshop wird tatsächlich nur für die Registrierung für Wartelisten verwendet. | |
Ausbilder auf der Unterrichtspunktzahl anzeigen | Wenn Sie diesen Parameter aktivieren, wird der Ausbilder für den Unterricht angezeigt, wenn der Webshop-Benutzer den Mauszeiger über die Punktzahl bewegt.
| |
Anzahl der verbleibenden Unterrichten anzeigen | Mit diesem Parameter können Sie festlegen, ob die Anzahl der verbleibenden Stunden angezeigt werden soll oder nicht. Dies ist in der Tat notwendig, wenn Sie nicht mit einer festen Anzahl von Unterrichtsstunden pro Stufe arbeiten.
| |
Letzten Unterricht anzeigen | Mit dieser Einstellung können Sie festlegen (durch Deaktivieren des Parameters), dass die Informationen über die letzte Stunde des Studenten im Webshop nicht mehr angezeigt werden.
| |
Übersicht "letzter Unterricht" anzeigen | Wenn Sie diesen Parameter deaktivieren, werden die Informationen über die letzte Stunde des Studenten im Webshop nicht angezeigt.
| |
Anzeige Wartezeit anzeigen | Mit dieser Einstellung können Sie festlegen (durch Deaktivierung des Parameters), dass die Wartezeit des Studenten im Webshop (unter "Meine Wartelisten") nicht mehr angezeigt wird.
| |
Aktive Unterrichten standardmäßig anzeigen | Dieser Parameter bestimmt den Standardstatus der Option "Nur aktive Unterrichtsprogramme" in der Übersicht der Unterrichtsergebnisse im Webshop anzeigen.
| |
Belegung der Warteliste anzeigen | Wenn dieser Parameter deaktiviert ist, werden die Informationen über die Belegung der Warteliste im Webshop nicht angezeigt.
| |
Tatsächliche Wartezeit anzeigen | Wenn diese Option aktiviert ist, werden die Informationen über die tatsächliche Wartezeit im Webshop visualisiert.
| |
Abmeldung von Unterrichtsgruppen aktivieren | Aktivieren Sie diese Option, um die Möglichkeit zu bieten, sich von Unterrichtsgruppen im Webshop abzumelden.
Wenn diese Option aktiviert ist, können Sie außerdem festlegen, dass der Grund (1) und/oder der Kommentar (2) ausgefüllt werden müssen, wenn sich der Kunde von einer Unterrichtsgruppe abmeldet. 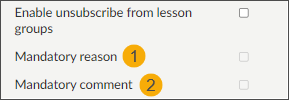 Ein Kunde kann sich nur dann abmelden, wenn ein zwingender Grund und/oder ein Kommentar angegeben wurde. (3) 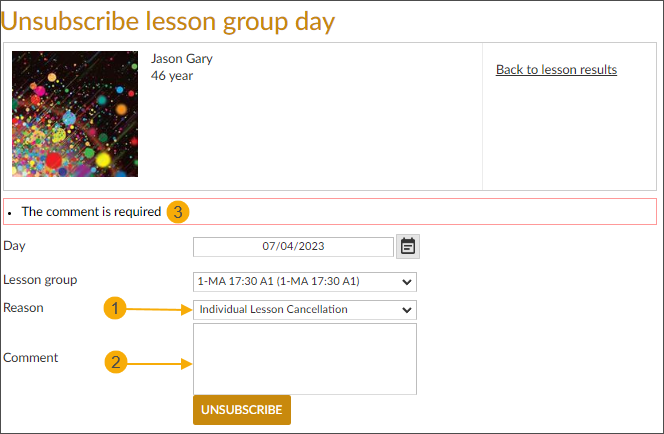 | |
Nachholunterrichtsgruppen aktivieren | Ist diese Option aktiviert, kann der Benutzer den betreffenden Studenten aus der Übersicht der Unterrichtsergebnisse im Webshop heraus zum Nachholunterricht anmelden.
AnmerkungDie Option Nachholunterrichtsgruppentag wird eingeblendet, wenn der Student ein oder mehr Guthaben hat. | |
Abmelde-/Nachholgeschichte visualisieren | Mit dieser Option können Sie die Visualisierung von Unterrichtsstornierungen und Nachholunterrichten in der Geschichte und Übersichten festlegen.
| |
Aktuelle Guthaben visualisieren | Wenn diese Option aktiviert ist, werden die aktuellen Guthaben des betreffenden Studenten in der Übersicht der Unterrichtspunktzahl im Webshop visualisiert.
Der Benutzer kann auch die aktuellen Guthaben aus der Geschichte und den Übersichten (Meine Unterrichtsgruppenabmeldungen/-nachholungen) einsehen. | |
Fähigkeit zur Visualisierung | Wenn diese Option aktiviert ist, wird die Verfügbarkeit bei der Auswahl einer Unterrichtsgruppe im Webshop angezeigt.
| |
Unterrichtsgruppenkommentar pro Student anzeigen | ||
Anrufe auf der Warteliste anzeigen | Wenn diese Funktion aktiviert ist, steht dem Kunden im Abschnitt Meine Wartelistenregistrierungen unter Geschichte und Übersichten eine separate Registerkarte Anruflisten zur Verfügung. Hier findet der Kunde die Übersicht über alle anstehenden Wartelistenanrufe und kann die Anrufe annehmen oder ablehnen. 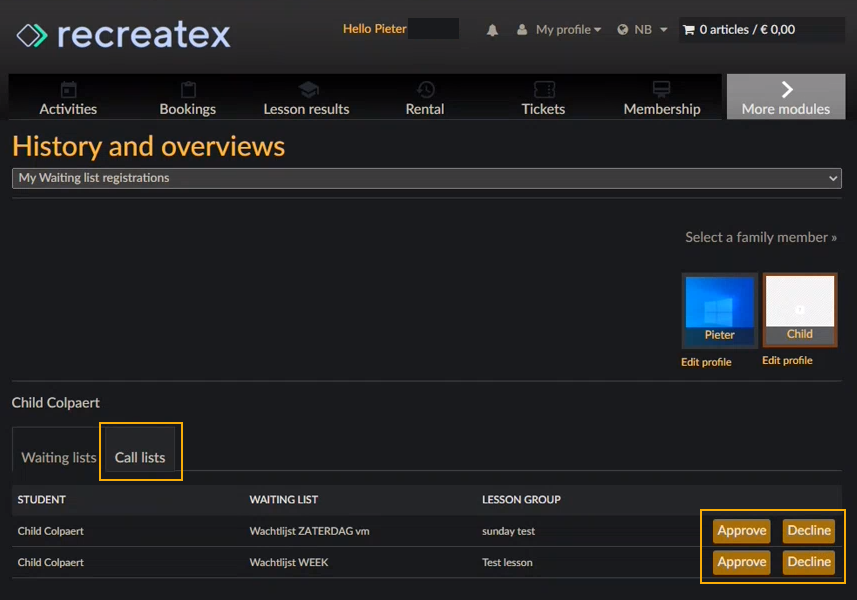 |
Filter
Filter nach Art des Schwimmunterrichts | Wenn diese Option aktiviert ist, kann der Kunde, der sich für eine Warteliste anmeldet, die Wartelisten nach Unterrichtstyp filtern.
| |
Filtern nach Bereich | Wenn diese Option aktiviert ist, kann der Kunde, der sich für eine Warteliste anmeldet, die Wartelisten nach Bereichen filtern. 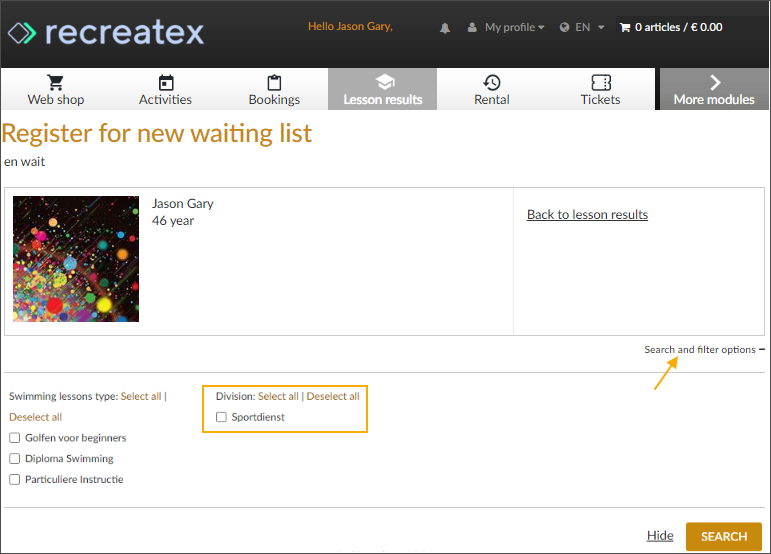 |
E-Mail-Benachrichtigung
 |
Wie bei den allgemeinen Benachrichtigungs-E-Mails (unter Allgemeines > Einstellungen > E-Mail-Nachrichten einzurichten) ist die hier eingetragene E-Mail-Adresse der Adressat des internen Dienstes, der die Kopie der an den Kunden gesendeten E-Mail erhält. Durch die Angabe einer abweichenden E-Mail-Adresse pro Modul ist es jedoch möglich, den Adressaten der Bestellbestätigung (E-Mail) von dem Modul abhängig zu machen, in dem die Bestellung getätigt wurde. Auf diese Weise können Bestellungen von Modul X an Dienst X, von Modul Y an Dienst Y usw. gesendet werden.
Geschichteneinstellungen
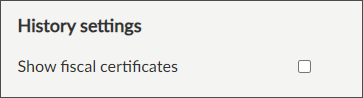 |
Steuerbescheinigungen anzeigen | Wenn diese Funktion aktiviert ist, kann der Benutzer die Steuerbescheinigungen für die mit dem Kunden oder seinen Verwandten verknüpften Unterrichtsstunden unter "Meine Steuerbescheinigungen" einsehen, die in der Liste "Geschichte und Übersicht" im Rahmen des Kundenprofils verfügbar sind. |
Waiting list call
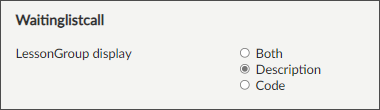
Lesson group display | Option to show the lesson group code, description or both in the waiting list call screen (opens when the customer clicks the link in the waiting list call email).
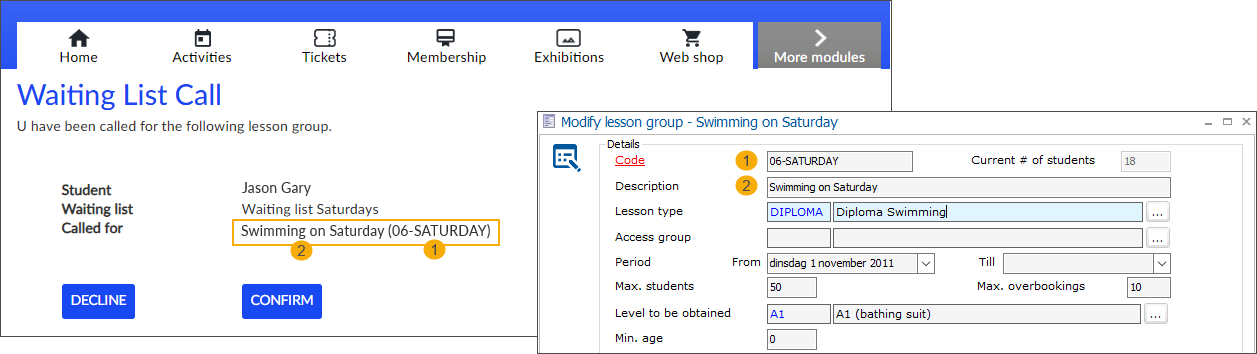 |
Ergebnisse des Einführungstextunterrichts
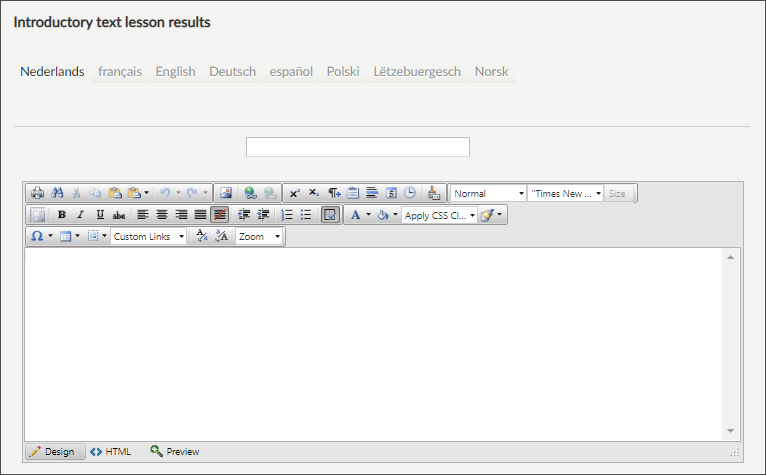 |
Definieren Sie einen separaten Begrüßungstext für die Unterrichtspunktzahlseite für alle unterstützten Sprachen.
Begrüßungstext der Wartelisten
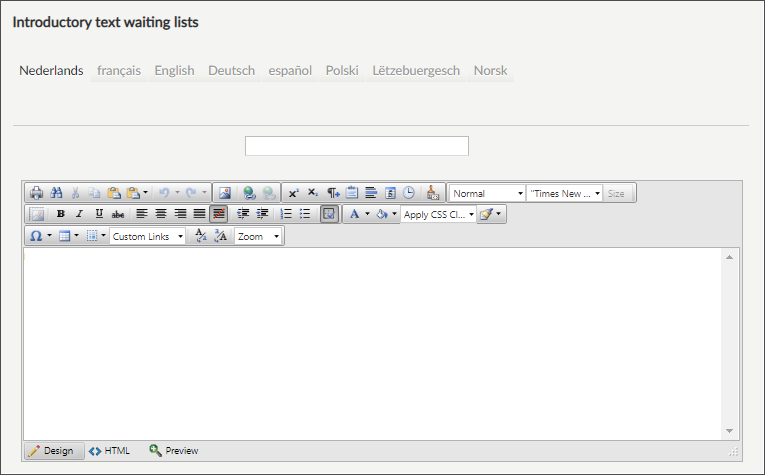
Definieren Sie einen separaten Begrüßungstext für die Wartelistenseite, für alle unterstützten Sprachen.
Klicken Sie auf Speichern, um die Einstellungen zu übernehmen.
Diplombilder
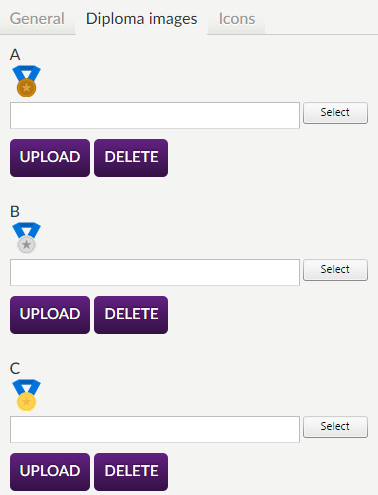 |
Hier können Sie abweichende Bilder für die Diplome einrichten. Diese Bilder werden unter dem Profilbild im Webmodul "Unterrichtspunktzahl" angezeigt und visualisieren die bereits erworbenen Diplome des Studenten.
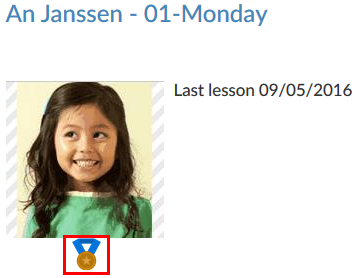 |
Um ein Bild zu definieren, müssen Sie auf die Schaltfläche Auswählen klicken.
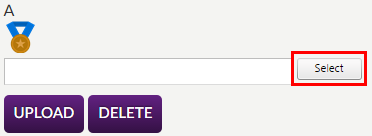 |
Anschließend können Sie das gewünschte Bild von einem Speicherort auf dem PC oder im Netzwerk auswählen und auf  klicken, um das gewählte Bild zu speichern und es mit dem aktuellen Diplom zu verknüpfen.
klicken, um das gewählte Bild zu speichern und es mit dem aktuellen Diplom zu verknüpfen.
Das Bild wird dann auch auf der Managerseite angezeigt:
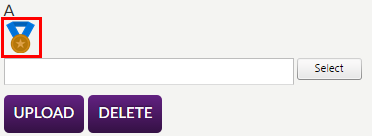 |
Symbole
Auf der Registerkarte Symbole können Sie die Punktzahlsymbole sowie die mit den Symbolen verknüpften Texte festlegen.
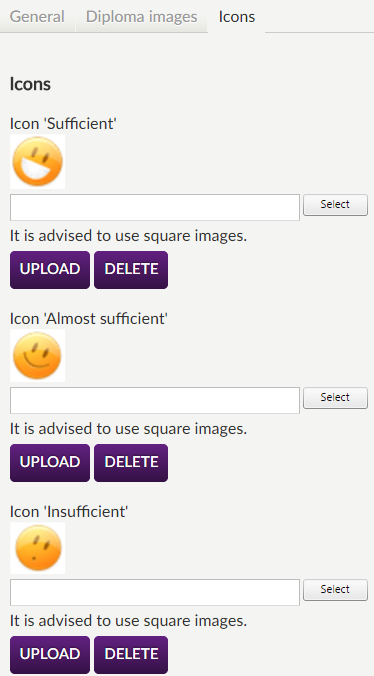 |
Um ein Symbol zu definieren, müssen Sie auf die Schaltfläche Auswählen klicken.
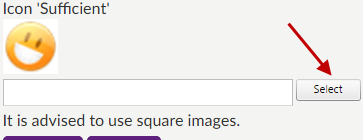 |
Anschließend können Sie das gewünschte Bild von einem Speicherort auf dem PC oder im Netzwerk auswählen und auf Hochladen klicken, um das gewählte Bild zu speichern und es mit dem aktuellen Punktzahlsymbol zu verknüpfen.
Außerdem können sowohl der Titel als auch der Text jedes Symbols (ausreichend, fast ausreichend und unzureichend) ausgefüllt werden.
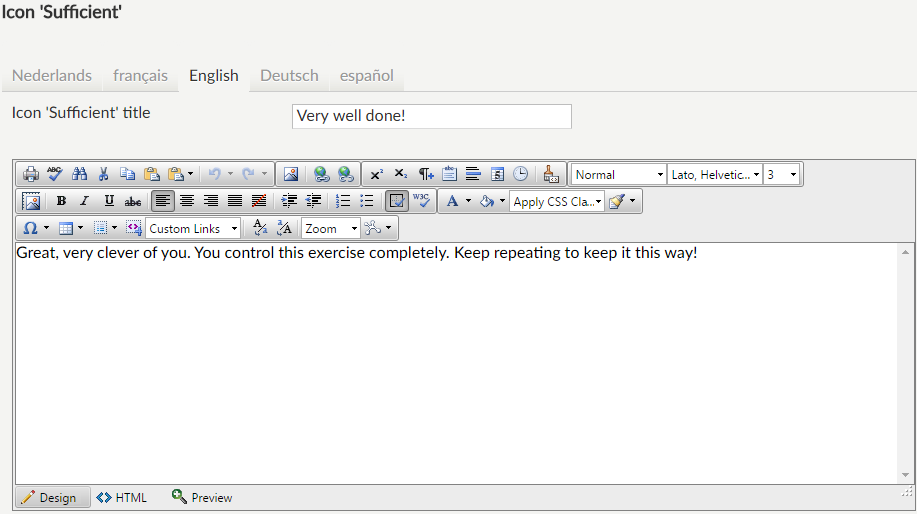 |
Diese Texte erscheinen dann bei den Online-Unterrichtspunktzahl, wenn der Benutzer auf Was bedeuten diese Smileys? klickt.
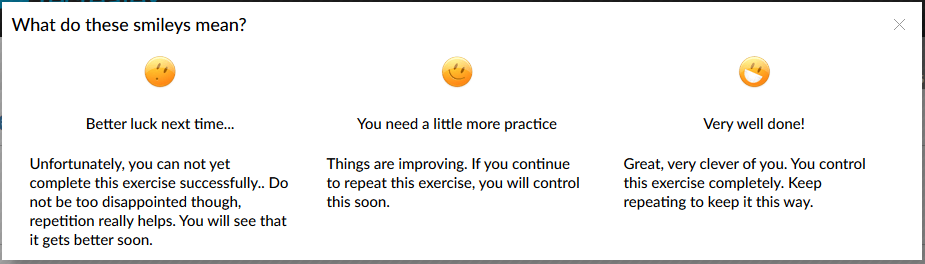 |