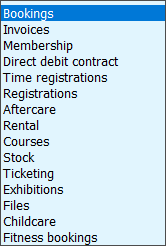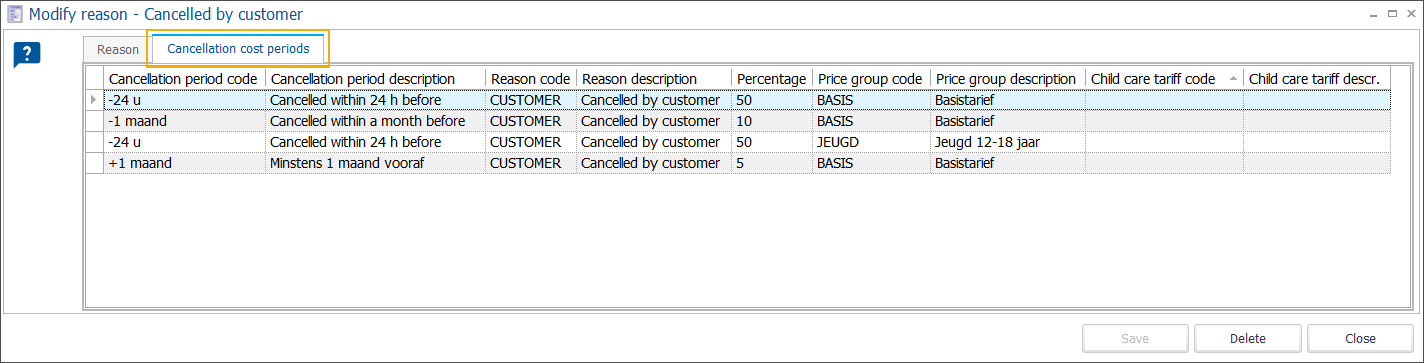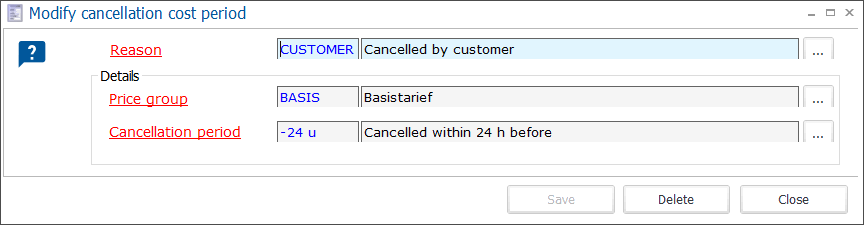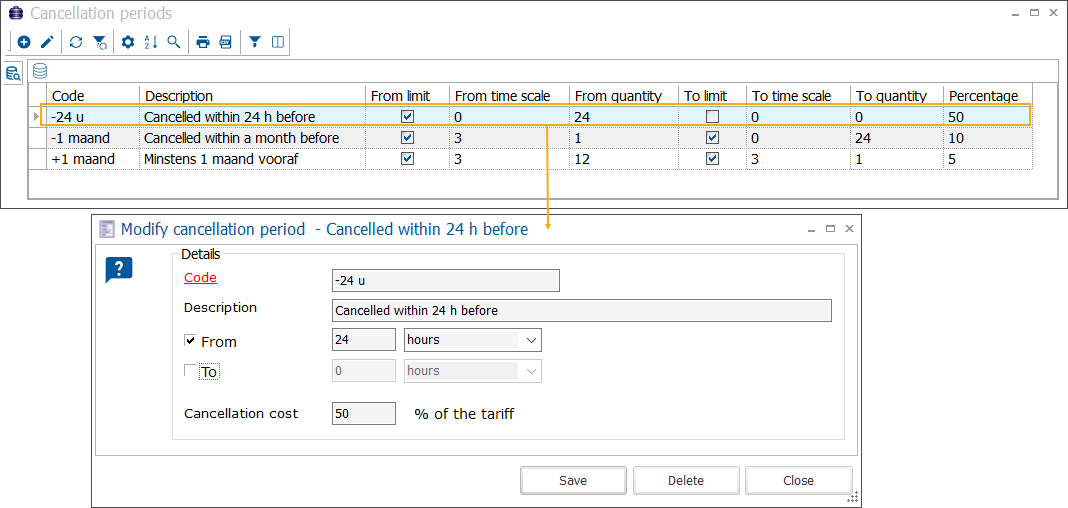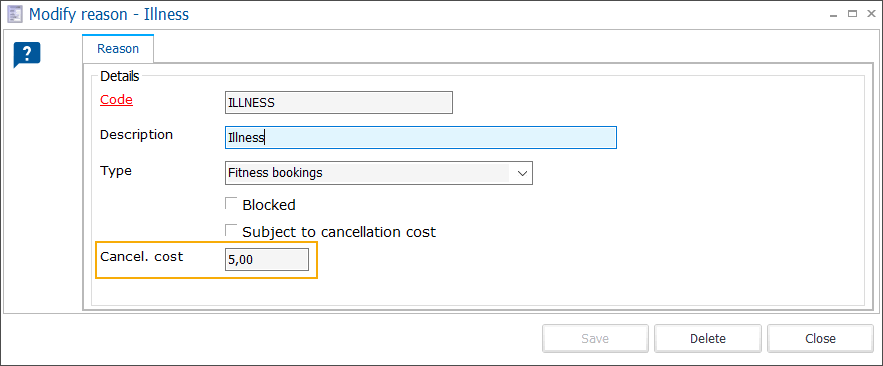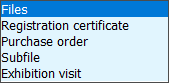Einstellungen
Gehen Sie zu Allgemeines > Einstellungen.
Anmerkung
Allgemeine Einstellungen sind Listen von Optionen, Typen oder Vorlagen, die in der gesamten Recreatex-Anwendung verwendet werden und vom Benutzer beim Ausfüllen der verschiedenen Formulare aufgerufen werden. Gut gepflegte und vollständige Listen fördern die Konsistenz und die effiziente Nutzung des Systems.
Die folgenden Einstellungen sind verfügbar:
Finanzen
Gehen Sie zu Allgemeines > Einstellungen > Finanzen, um auf alle finanzbezogenen Einstellungen zuzugreifen.
Die folgenden finanziellen Einstellungen sind verfügbar:
Hauptbuchkonten
Ein Hauptbuchkonto ist eine Sammlung gleichartiger Ausgaben oder Einnahmen, die Ihnen einen Einblick in die Finanzströme des Unternehmens ermöglichen.
Gehen Sie zu Allgemeines > Einstellungen > Finanzen > Hauptbuchkonten, um die Liste aller Hauptbuchkonten zu öffnen.
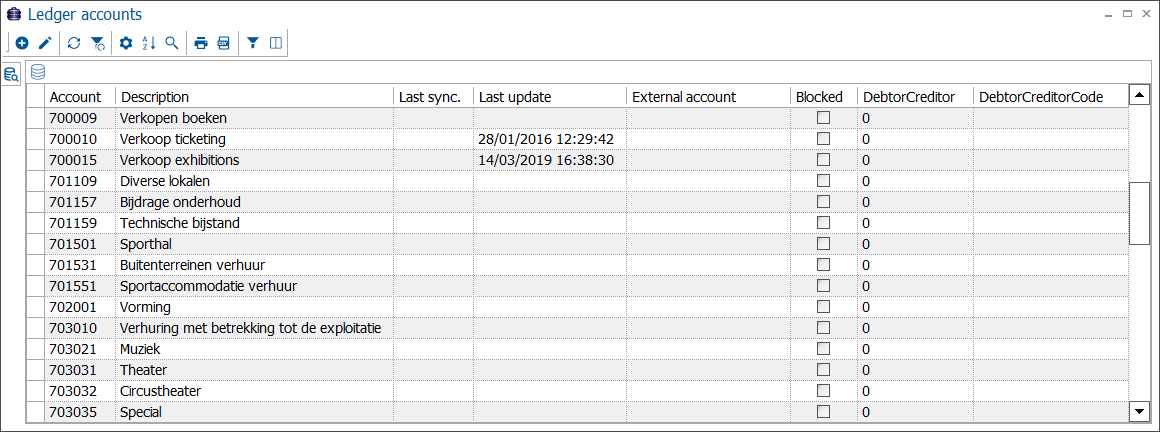 |
Zum Erstellen, Ändern oder Löschen von Hauptbuchkonten verwenden Sie die verfügbare Framework-Funktionalität:
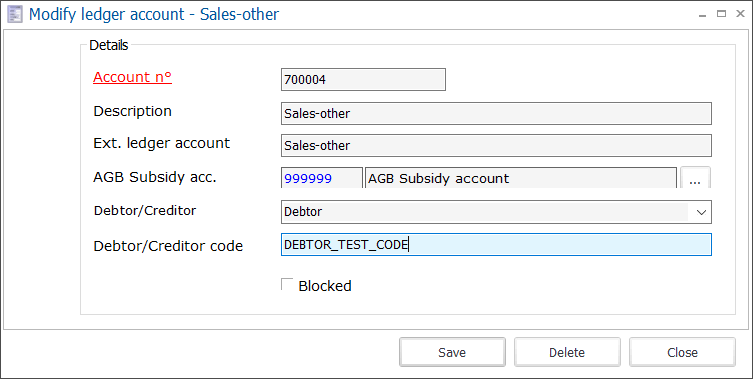 |
Konto Nr. | Eine eindeutige Hauptbuchkontonummer bei Recreatex (nicht zu verwechseln mit einer Bank- oder Girokontonummer) |
Beschreibung | Eine Beschreibung des Hauptbuchkontos. |
AGB-Subventionskonto | Verknüpfen Sie ein AGB-Subventionskonto mit Ihrem Hauptbuchkonto. Ausführliche Informationen finden Sie im AGB-Preissubventionssystem. |
Schuldner/Gläubiger | Sie können die Art des Hauptbuchkontos angeben, was für einige Arten von Finanzexporten erforderlich sein kann.
|
Schuldner/Gläubiger-Code | Wenn es sich bei dem Hauptbuchkonto um ein Schuldner- oder Kreditorenkonto handelt, können Sie hier den Code eingeben. Wenn die Art des Hauptbuchkontos nicht festgelegt ist*, bleibt dieses Codefeld schreibgeschützt. |
Externes Hauptbuchkonto | Es besteht die Möglichkeit, eine externe Hauptbuchkontonummer zu verknüpfen. |
Gesperrt | Aktivieren Sie diese Option, um eine Hauptbuchkontonummer zu sperren. Das Konto wird nicht mehr in den verschiedenen Übersichten von Recreatex erscheinen. |
Analytische Buchführung
Analytische Konten ermöglichen es Ihnen, Käufe und Verkäufe in gut durchdachte Kontenarten aufzuteilen, um die Rentabilität eines Produkts verfolgen zu können.
Gehen Sie zu Allgemeines > Einstellungen > Finanzen > Analytische Konten , um die Liste der analytischen Konten zu öffnen.
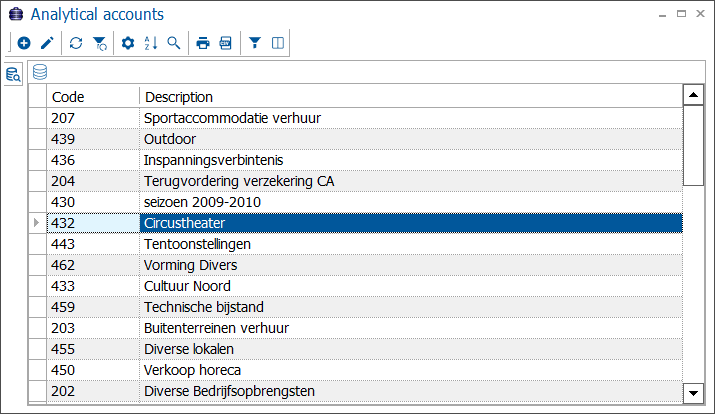 |
Zum Erstellen, Ändern oder Löschen von analytischen Konten verwenden Sie die verfügbare Framework-Funktionalität:
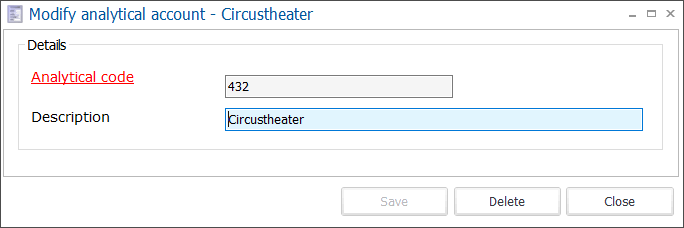 |
Analytischer Code | Eine eindeutige analytische Kontonummer. |
Beschreibung | Eine Beschreibung des analytischen Kontos. |
Zahlungsmethoden
Eine Zahlungsmethode ist ein Mittel, mit dem Kunden für ein Produkt oder eine Dienstleistung bezahlen. Die gängigsten Zahlungsmethoden sind z. B. Barzahlung, Rechnung, Enviso Pay, Lastschriftverfahren usw.
Gehen Sie zu Allgemeines > Einstellungen > Finanzen > Zahlungsmethoden, um die Liste der Zahlungsmethoden zu öffnen.
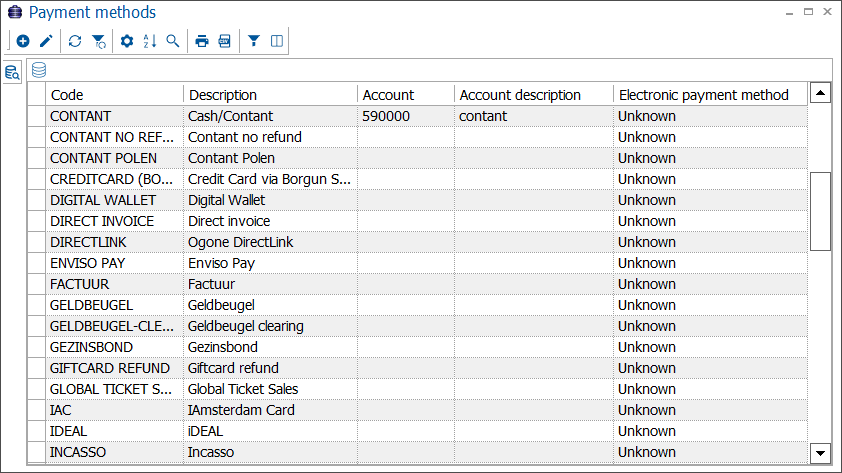 |
Zum Erstellen, Ändern oder Löschen von Zahlungsmethoden verwenden Sie die verfügbare Framework-Funktionalität.
Wichtig
Die Konfiguration der Zahlungsmethode erfolgt auf mehreren Registerkarten. Füllen Sie zunächst die Registerkarte Allgemeines aus und klicken Sie auf Speichern. Fahren Sie dann mit der Konfiguration auf den übrigen Registerkarten fort.
Allgemeines
Auf der Registerkarte Allgemeines geben Sie alle grundlegenden Daten der Zahlungsmethode ein.
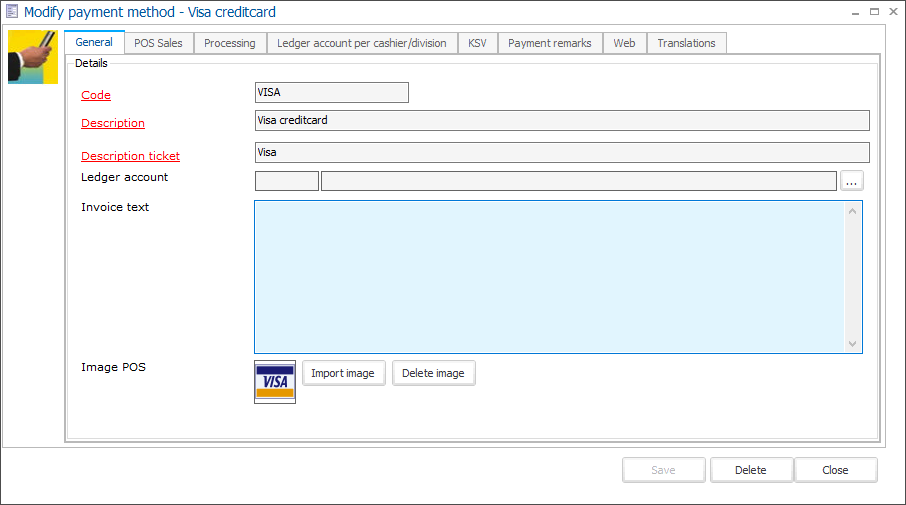 |
Code | Der obligatorische Code muss eindeutig und vorzugsweise so beschreibend sein, dass Sie die Zahlungsmethode leicht identifizieren können. |
Beschreibung | Diese Beschreibung wird nur auf dem Bildschirm von Recreatex angezeigt. |
Ticketbeschreibung | Diese Beschreibung ist auf dem Beleg aufgedruckt. |
Hauptbuchkonto | Hauptbuchkonto, das mit der Zahlungsmethode verknüpft ist. |
Rechnungstext | Dieser Text erscheint auf jeder Rechnung, die in Recreatex erstellt wird, und ist nur für Zahlungsmethoden mit Rechnungsbearbeitung relevant. |
Bild Kasse | Es ist möglich, für jede Zahlungsmethode ein Bild zu importieren. Das Bild wird im Kassen-Menu angezeigt. |
Kassenverkauf
In der Registerkarte Kassen-Verkäufe legen Sie die Einstellungen für die Zahlungsmethode fest, die im Recreatex Kassen-Modul verwendet werden soll.
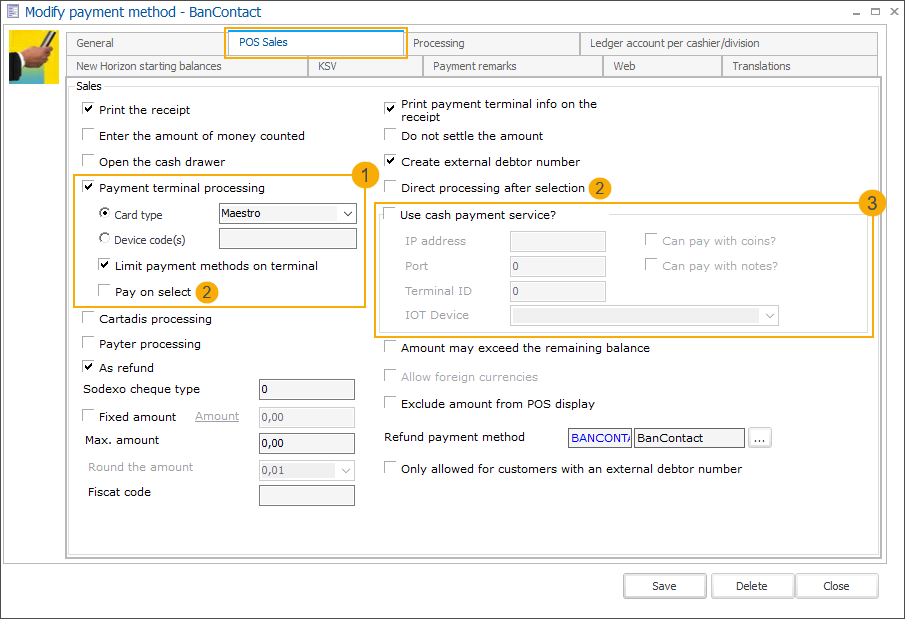 |
Drucken des Belegs | Option zum Drucken der Quittung, wenn diese Zahlungsmethode zur Bezahlung eines Verkaufs verwendet wurde. | |||
Den gezählten Geldbetrag eingeben | Wenn diese Option ausgewählt ist, erscheint die Zahlungsmethode im Fenster Gezähltes Geld eingeben und ermöglicht es dem Kassierer, den mit dieser Methode erhaltenen Betrag beim Abschluss der Kassen-Schicht einzugeben. | |||
Kassenschublade öffnen | Wenn diese Option ausgewählt ist, wird die Kassenschublade automatisch geöffnet, wenn ein Verkauf mit dieser Zahlungsmethode bezahlt wurde. | |||
Bearbeitung von Zahlungsterminals (1) | Erforderliche Modullizenz: Integration mit Zahlungsterminal – Nr. 051 Diese Option gilt, wenn eine physische Verbindung zwischen dem Computer und dem Zahlungsterminal besteht. Die Verbindung sorgt dafür, dass die Zahlungsdaten automatisch an das Zahlungsterminal übertragen werden. Wenn Sie diese Option wählen, werden zusätzliche Einstellungen verfügbar:
| |||
Cartadis-Bearbeitung | Diese Option zeigt an, dass die Zahlung mit dieser Zahlungsmethode über ein Cartadis-Terminal abgewickelt wird. | |||
Payter-Bearbeitung | Diese Option zeigt an, dass die Zahlung mit dieser Zahlungsmethode über ein Payter-Terminal abgewickelt wird. | |||
Als Erstattung | Wählen Sie diese Option, um die Verwendung dieser Zahlungsmethode als Erstattungszahlungsmethode zuzulassen. Sie können das Geld z. B. in bar oder in Form einer Gutschrift zurückzahlen. Einige Zahlungsmethoden können nicht für Erstattungen verwendet werden (z. B. elektronische Zahlungsmethoden, Zahlungsmethoden mit Lastschriftverfahren usw.). | |||
Sodexo Scheckart | Je nach Art des Gutscheins tragen Sie die entsprechende Nummer ein.
| |||
Fester Betrag | Mit dieser Option können Sie einen festen Betrag mit der Zahlungsmethode verknüpfen. Ein Beispiel ist die Verwendung von Essensgutscheinen mit einem festen Betrag. Jedes Mal, wenn die Zahlungsmethode gewählt wird, wird der vordefinierte Festbetrag zur Zahlung hinzugefügt. WichtigBeachten Sie, dass es nicht möglich ist, diesen Betrag nachträglich an der Registrierkasse zu ändern. | |||
Höchstbetrag | Hier können Sie den maximalen Betrag festlegen, der mit dieser Zahlungsmethode bezahlt werden kann. | |||
Runden Sie den Betrag | Möglichkeit, den Gesamtbetrag bei Barzahlungen auf 1 oder 5 Cent zu runden. Für weitere Erläuterungen siehe Round cash payments. | |||
Informationen zum Zahlungsterminal auf den Beleg drucken | Wenn ein Artikel am Selbstbedienungskiosk verkauft und mit dieser Zahlungsmethode bezahlt wird, wird ein Bon gedruckt (oder auch nicht). AnmerkungBei Edge-Zahlungsterminals werden standardmäßig nur die für den Karteninhaber bestimmten Informationen zum Zahlungsterminal auf dem Beleg angegeben. Das separate Drucken der für den Karteninhaber und/oder den Händler bestimmten Informationen über das Zahlungsterminal ist möglich, muss aber auf der Ebene des Zahlungsterminals (Edge Agent) konfiguriert werden. | |||
Betrag nicht begleichen | Wenn diese Option NICHT ausgewählt ist und verschiedene Zahlungsmethoden verwendet werden, passt das System die Beträge gegebenenfalls in Abhängigkeit vom zu zahlenden Gesamtbetrag an. Das heißt, wenn Sie eine zweite Zahlungsmethode wählen, deren Betrag höher ist als der noch zu zahlende Betrag, wird der Betrag der ersten Zahlungsmethode automatisch angepasst. Wenn diese Option konfiguriert ist, wird diese Art der Abrechnung nicht angewendet und die vom Kassierer eingegebenen Beträge werden registriert. WarnungDie Funktionsweise des Parameters Betrag nicht verrechnen ist abhängig vom (Dach-)Parameter auf Kassen-Ebene (Modul Verkauf) - Zahlwegbeträge nicht verrechnen. Wenn dieser Parameter auf der Kassen-Ebene konfiguriert ist (und somit eine Abrechnung nicht erlaubt ist), werden die Beträge auf der Registrierkasse niemals abgerechnet, unabhängig von der Einstellung auf der Zahlungsmethodenebene. Weitere Informationen finden Sie unter Einstellungen für Points of Sale auf der Registerkarte Verschiedenes. | |||
Externe Schuldnernummer erstellen | Wenn Sie diese Option für einen Zahlweg wählen, der als Standardzahlweg für neue Kunden verwendet wird, wird beim Anlegen eines neuen Kunden (an der Kasse, im Backoffice oder durch Import) automatisch eine externe Schuldnernummer vergeben. Um die automatische Erstellung einer externen Schuldnernummer zu aktivieren, gehen Sie zu Allgemeines > Parameter > Registerkarte Adressen > Unterregisterkarte Finanzen und wählen Sie eine Zahlungsmethode mit der konfigurierten Option Externe Schuldnernummer erstellen (1). Aktivieren Sie dann die Option Externe Schuldnernummer automatisch hinzufügen (2). 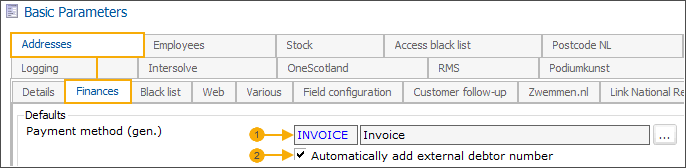 Diese Option wird in der Regel für Zahlungsmethoden wie Rechnung verwendet, für die eine externe Schuldnernummer erforderlich ist. | |||
Direkte Verarbeitung nach der Auswahl | Wenn diese Option ausgewählt ist, kann der Kassierer keinen Betrag eingeben und die Zahlung wird direkt registriert und abgeschlossen. WichtigWenn Sie die Einstellung Direktbearbeitung nach Auswahl aktivieren, wird die Einstellung "Bezahlen bei Auswahl" automatisch deaktiviert. (2) | |||
Nutzen Sie den Barzahlungsservice? (3) | Richten Sie in Recreatex einen Barzahlungsdienst (Antenor) für Barzahlungsterminals ein.
| |||
Der Betrag kann den Restsaldo übersteigen | Wenn diese Funktion konfiguriert ist, kann der Kassierer einen Betrag auf den eigentlichen Verkaufsbetrag aufschlagen, falls der Kunde zusätzliches Bargeld wünscht. Der Kunde bezahlt den Verkaufsbetrag und den Zusatzbetrag mit dieser Zahlungsmethode und erhält den gewünschten Betrag in bar. | |||
Fremdwährungen zulassen | Konfigurationsmöglichkeit für Barzahlungsmethoden. Vollständige Informationen zur Konfiguration der Verwendung von Fremdwährungen finden Sie unter Multi-currency. | |||
Betrag von der Kassen-Anzeige ausschließen | Wenn diese Option ausgewählt ist, wird der mit dieser Zahlungsmethode bezahlte Betrag nicht auf dem Kassen-Anzeige angezeigt. | |||
Zahlungsmethode für die Erstattung | Hier können Sie die tatsächliche Zahlungsmethode verknüpfen, die für Rückerstattungen von Verkäufen verwendet werden soll, die mit der aktuellen Zahlungsmethode bezahlt wurden. Sie können z. B. einstellen, dass für Verkäufe, die mit der Zahlungsmethode VISA bezahlt wurden, im Falle einer Rückerstattung ein Verzehrgutschein verwendet werden soll. WichtigEs ist auch möglich, eine Standardrückerstattungszahlungsmethode auf Kassen-Ebene zu verknüpfen, welche die auf der Ebene der Zahlungsmethode konfigurierte Rückerstattungszahlungsmethode außer Kraft setzt. Um die Erstattungszahlungsmethode an der Kasse zu konfigurieren, gehen Sie zu Verkauf > Einstellungen > Kassen > öffnen Sie Ihre Kasse > Registerkarte Allgemeines. | |||
Nur erlaubt für Kunden mit externer Debitorennummer | Wenn diese Option ausgewählt ist, wird die Zahlungsmethode nur zugelassen, wenn ein Kunde eine externe Schuldnernummer im System registriert hat. So können z. B. Kunden, die keine registrierte externe Schuldnernummer haben, nicht mit der Zahlungsmethode Rechnung bezahlen. |
Bearbeitung
Auf der Registerkarte Bearbeitung legen Sie fest, wie die Zahlungsmethode bearbeitet wird.
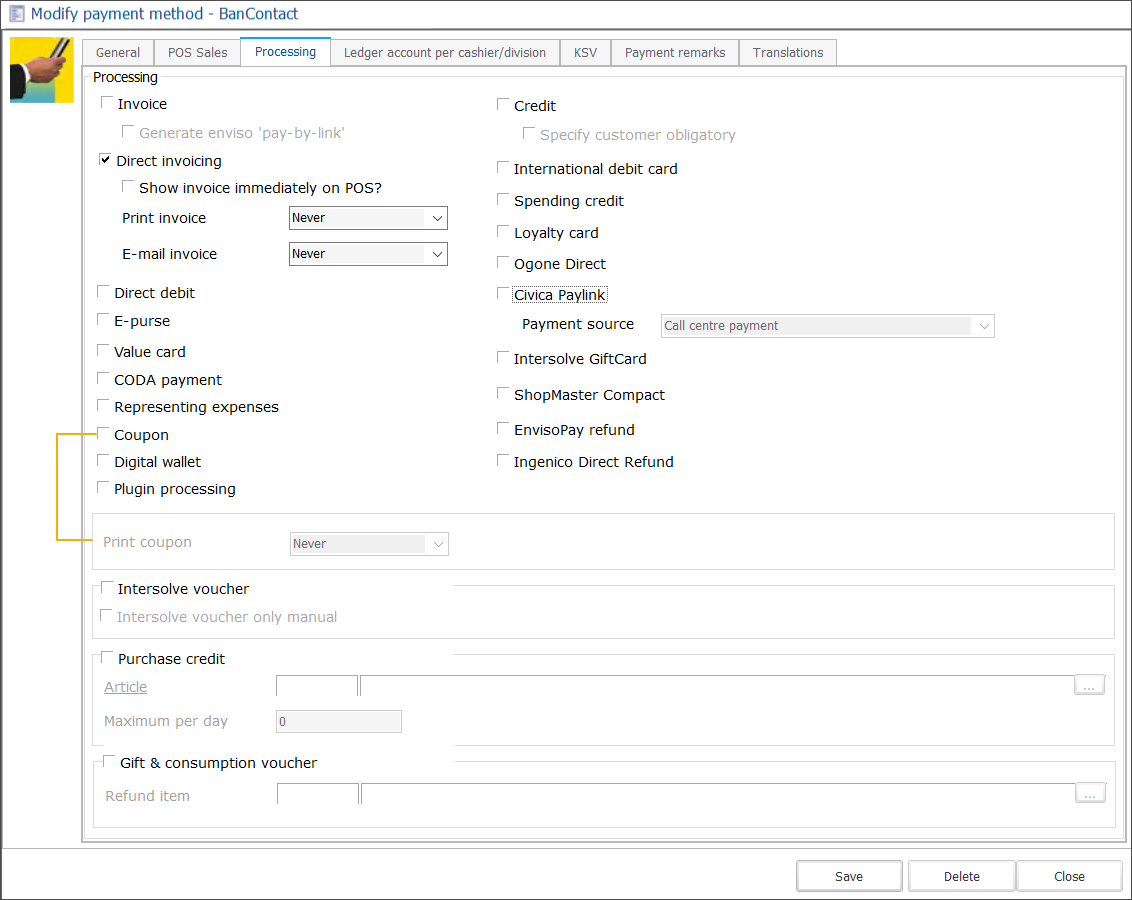 |
Rechnung | Die Rechnungsbearbeitung stellt sicher, dass Sie, wenn ein Verkauf mit dieser Zahlungsmethode registriert wird, anschließend eine Rechnung erstellen können (unter Verkauf > Fakturierung).
|
Direkte Rechnungsstellung | Wenn ein Verkauf mit dieser Zahlungsmethode registriert wird, wird sofort eine Rechnung erstellt, die ausgedruckt oder per E-Mail verschickt werden kann.
|
Lastschrift | Wenn ein Verkauf mit dieser Zahlungsmethode registriert wird, wird ein Lastschriftvertrag erstellt. |
eBörse | Wenn ein Verkauf mit dieser Zahlungsmethode registriert wird, wird der zu zahlende Betrag von der (digitalen) eBörse des Kunden abgezogen. |
Wertkarte | Wenn ein Verkauf mit dieser Zahlungsmethode registriert wird, wird ein zusätzlicher Datensatz erstellt, um Exporte in externe (Buchhaltungs-)Anwendungen zu ermöglichen. So werden z. B. VISA- oder Mastercard-Karten häufig als Wertkarten betrachtet, da die Zahlungen erst am Ende des Monats eingehen. |
CODA-Zahlung | Diese Art der Zahlungsmethodenbearbeitung dient dem manuellen Abhaken von Zahlungen in den CODA-Zeilen. Sie stellen diese Zahlungsmethode unter Verkäufe > Parameter > CODA-Zahlungen ein. Wird diese Zahlungsmethode an der Registrierkasse ausgewählt, erscheint ein zusätzliches Selektionsbild mit einer Übersicht über alle CODA-Zahlungen, die noch nicht abgehakt sind und deren Betrag dem berechneten Betrag entspricht. Falls der Betrag an der Kasse abgebucht wird, wird diese Zeile in den CODA-Zeilen als manuell abgehakt markiert. Weitere Informationen finden Sie unter CODA payments. |
Repräsentationskosten | Wenn ein Verkauf mit dieser Zahlungsmethode registriert wird, wird eine Liste von Mitarbeitern angezeigt, und es muss ein Mitarbeiter ausgewählt werden, auf den der Verkauf registriert werden soll. |
Gutschein | Wenn ein Kunde einen gekauften Artikel zurückgibt, ist es möglich, ihm anstelle von Bargeld einen Gutschein zu geben, indem ein negativer Verkauf bei einer Zahlungsmethode mit dieser Verarbeitung registriert wird. WichtigUm negative Umsätze mit einer Zahlungsmethode vom Typ Gutschein machen zu können, muss die Option "Als Rückerstattung" auf der Registerkarte Kassen-Verkauf der betreffenden Zahlungsmethode aktiviert sein.
|
Cyberwallet | Bei der Konfiguration des bargeldlosen Zahlungssystems des Cyberwallets müssen Sie eine separate Zahlungsmethode vom Typ Cyberwallet einrichten. Ausführliche Informationen über das Cyberwallet-Zahlungssystem und dessen Konfiguration finden Sie unter Digital wallet. |
Plugin-Bearbeitung | Option erforderlich für Zahlungsmethoden, bei denen zusätzliche Schritte, die durchgeführt werden müssen, über das Counter-Plugin konfiguriert werden (z. B. NetPay-Integration). |
Kredit | Wenn ein Verkauf über eine Zahlungsmethode mit konfigurierter Kreditbearbeitung registriert wird, wird der zu zahlende Betrag als Guthaben mit einer Karte verknüpft.
|
Internationale Debitkarte | Die mit dieser Option bearbeiteten Zahlungen werden in Spalte 19 des Kassenbuchs eingetragen. Dies ist notwendig für Zahlungen mit internationalen Zahlungskarten (z. B. MAESTRO). |
Ausgabenguthaben | Ähnlich wie bei der Bearbeitung der eBörse. In diesem Fall werden jedoch alle Verkäufe mit dieser Zahlungsmethode ohne MwSt. registriert, da die MwSt. bereits beim Aufladen des Ausgabenguthabens des Kunden berechnet wurde. Dies ist nicht der Fall, wenn die eBörse wieder aufgeladen wird. WichtigEine Zahlungsmethode mit Einkaufsguthabenbearbeitung kann derzeit nur in den Modulen POS und Dateien verwendet werden. |
Treuekarte | Wenn ein Verkauf mit dieser Zahlungsmethode registriert wird, wird der zu zahlende Betrag unter Anwendung möglicher Rabatte eines Intersolve-Passes (z. B. Rotterdampas – Modul Rotterdampas erforderlich) abgerechnet. |
Ogone Direkt | Eine Zahlungsmethode mit dieser Option ist erforderlich, wenn Sie die Ogone DirectLink-Integration verwenden. |
Civica Paylink | Eine Zahlungsmethode mit dieser Bearbeitungsoption ist Teil der Konfiguration von Civica Paylink. Diese Funktion unterstützt mehrere Zahlungsquellen.
Um eine Zahlungsmethode zu konfigurieren, gibt es 2 Möglichkeiten:
|
Intersolve-Geschenkkarte | Eine Zahlungsmethode mit dieser Option wird als Teil der Konfiguration der Intersolve-Geschenkkarte benötigt. Sie ermöglicht es, den Arbeitsablauf zum Scannen der Karte auszulösen und den zu zahlenden Betrag abzubuchen. |
ShopMaster Compakt | Wenn ein Verkauf mit dieser Zahlungsmethode registriert wird, wird ein Strichcode auf den Beleg gedruckt. Der Kunde geht dann mit dem Beleg zum ShopMaster Compact Terminal (Antenor), scannt den Strichcode und bezahlt mit Bargeld am Automaten. Sobald die Zahlung erfolgt ist, geht der Kunde mit dem Zahlungsnachweis zurück und holt die gekaufte Ware ab. |
EnvisoPay-Erstattung | Eine Zahlungsmethode mit dieser Option wird als Teil der Konfiguration der Enviso Pay Rückerstattungsfunktionalität benötigt. |
Ingenico Direct-Erstattung | Um die Verwendung der Ingenico Direct API für Rückerstattungen im Backoffice zu aktivieren, müssen Sie diese Option auf der für die Ogone Direct-Verarbeitung erstellten Zahlungsmethode auswählen. |
Intersolve-Gutschein | Eine Zahlungsmethode mit dieser Option wird als Teil der Konfiguration der Intersolve-Gutscheinfunktionalität benötigt.
|
Einkaufguthaben | Wenn ein Verkauf mit dieser Zahlungsmethode registriert wird, wird der volle Wert des Einkaufsguthabens von dem ausstehenden Guthaben des jeweiligen Kunden abgezogen. Übersteigt der Einkauf des Kunden jedoch den verfügbaren Kreditbetrag, muss der zusätzliche Betrag mit einer anderen Zahlungsmethode beglichen werden.
|
Geschenk- und Verzehrgutschein | Wenn ein Verkauf mit dieser Zahlungsmethode registriert wird, wird der zu zahlende Betrag von dem Betrag abgezogen, der auf der vom Kunden angebotenen Geschenkkarte oder dem Verzehrgutschein verfügbar ist.
|
Hauptbuchkonto pro Kassierer/Bereich
Die Registerkarte Hauptbuch pro Kassierer/Bereich ermöglicht es Ihnen, Hauptbuchkonten mit einem Kassierer oder Bereich pro Zahlungsmethode zu verknüpfen.
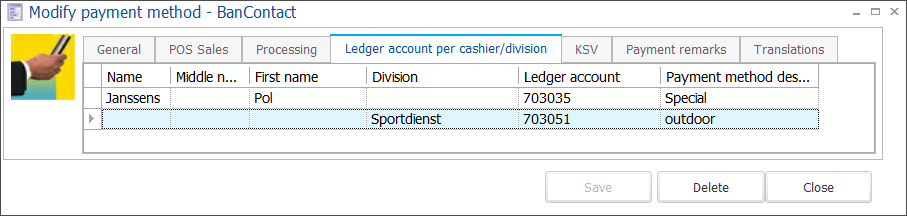 |
Zum Erstellen, Ändern oder Löschen von Hauptbüchern für Zahlwege pro Kassierer/Bereich verwenden Sie die verfügbaren Framework-Funktionalität:
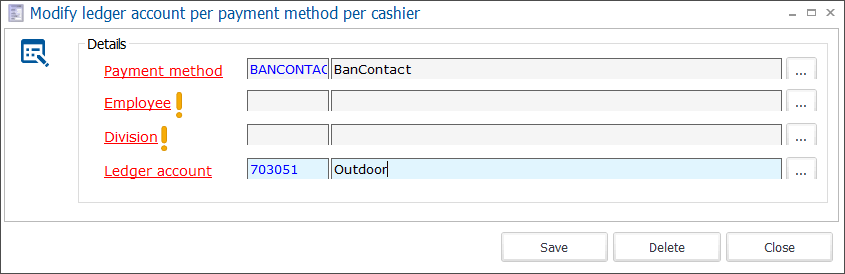 |
Zahlungsmethode | Die Zahlungsmethode, mit der Sie ein Hauptbuchkonto verknüpfen möchten. |
Mitarbeiter | Wählen Sie den Mitarbeiter aus, mit dem Sie ein Hauptbuchkonto verknüpfen möchten. Das Feld Bereich (!) wird deaktiviert. |
Bereich | Wählen Sie die Abteilung aus, mit der Sie ein Hauptbuchkonto verknüpfen möchten. Das Feld Mitarbeiter (!) wird deaktiviert. |
Hauptbuchkonto | Wählen Sie das Hauptbuchkonto aus, das Sie mit dem ausgewählten Mitarbeiter oder Bereich für diese Zahlungsmethode verknüpfen möchten. |
KSV
Integration der Kassensicherungsverordnung (nur in Deutschland).
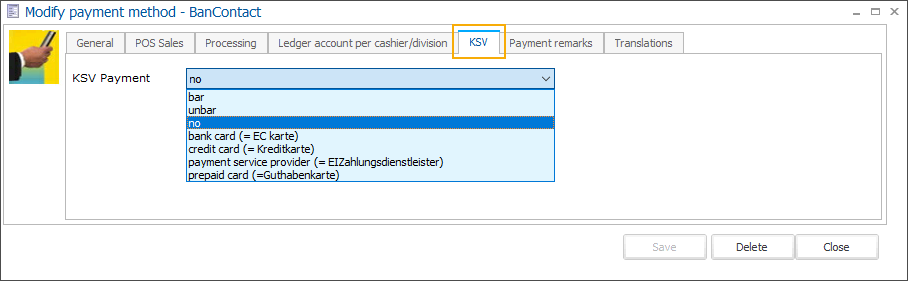
Bemerkungen zur Zahlung
In der Registerkarte Bemerkungen zur Zahlung können Sie eine oder mehrere Bemerkungen auswählen, die bei Verwendung dieser Zahlungsmethode beantwortet werden sollen.
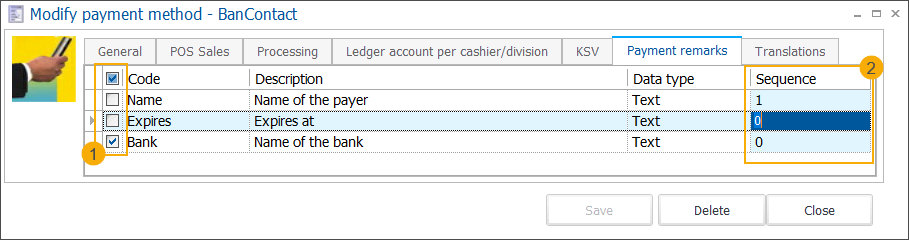
Sie können neue Bemerkungen zur Zahlung während der Bearbeitung einer Zahlungsmethode hinzufügen, oder Sie können gehen zu Allgemeines > Einstellungen > Finanzen > Bemerkungen zur Zahlung, um eine Liste zu erstellen.
Zum Erstellen, Ändern oder Löschen von Bemerkungen zur Zahlung verwenden Sie die verfügbare Framework-Funktionalität.
Die gleiche Liste von Bemerkungen zur Zahlung ist automatisch für alle Zahlungsarten verfügbar. Um anzugeben, welche Bemerkungen für eine bestimmte Zahlungsmethode gelten sollen, markieren Sie die entsprechenden Kontrollkästchen (1). Sie können auch festlegen, in welcher Reihenfolge die Bemerkungen angezeigt werden sollen (2).
Die Auswahl und die Reihenfolge der Bemerkungen zur Zahlung werden automatisch für jede Zahlungsmethode gespeichert.
Web
Auf der Registerkarte Web haben Sie die Möglichkeit, die WorldLine-Zahlungsprodukt-ID für jede vom Ingenico Direct-Service unterstützte Zahlungsmethode anzugeben.
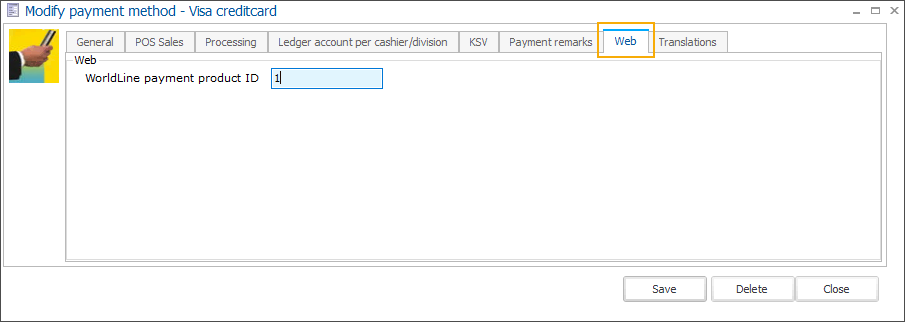
Wenn ein Kunde eine der von Ingenico Direct (Worldline) angebotenen Zahlungsmethoden für die Bezahlung im Webshop auswählt, ordnet Recreatex die Verkäufe der genauen Zahlungsmethode zu, die auf der angegebenen WorldLine-Zahlungsprodukt-ID basiert.
Wenn keine WorldLine-Zahlungsprodukt-ID angegeben wurde, werden die Verkäufe der Standardzahlungsmethode zugeordnet, die in der Ingenico Direct-Konfiguration (Webshop Manager) festgelegt wurde.
Übersetzungen
Auf der Registerkarte Übersetzungen können Sie Übersetzungen des Namens der Zahlungsmethode in allen verfügbaren Sprachen hinzufügen. Diese Übersetzungen werden auf dem Beleg in der Sprache des Kunden angezeigt.
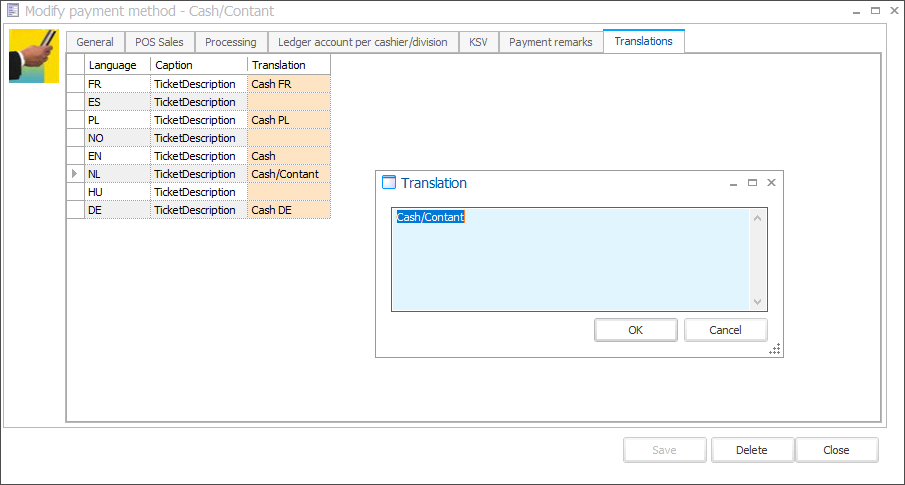
Doppelklicken Sie auf die Sprache, zu der Sie die Übersetzung hinzufügen möchten. Geben Sie im Fenster Übersetzung die Beschreibung ein und klicken Sie auf OK. Die übersetzten Beschreibungen werden automatisch und separat für jede Zahlungsmethode gespeichert.
Exportparameter
Anmerkung
Die Registerkarte Exportparameter ist nur verfügbar, wenn in Recreatex die finanzielle Exportart Exact (3) eingerichtet wurde.
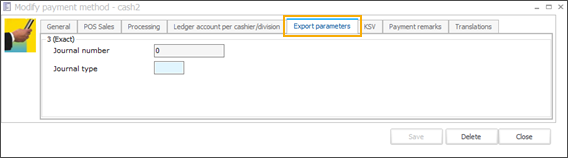 |
Mit diesen Einstellungen können Sie bei Bedarf eine bestimmte Protokollnummer und -art pro Zahlungsmethode verknüpfen, die beim finanziellen Export berücksichtigt wird.
Bemerkungen zur Zahlung
Verwenden Sie Zahlungserinnerungen, um jedes Mal, wenn eine bestimmte Zahlungsmethode verwendet wurde, zusätzliche Informationen zu sammeln.
Gehen Sie zu Allgemeines > Einstellungen > Finanzen > Bemerkungen zur Zahlung, um die Listenübersicht der Zahlungserläuterungen zu öffnen.
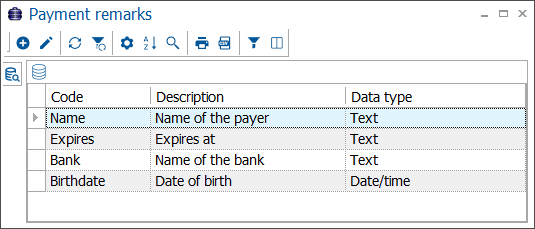
Zum Erstellen, Ändern oder Löschen von Bemerkungen zur Zahlung verwenden Sie die verfügbare Framework-Funktionalität.
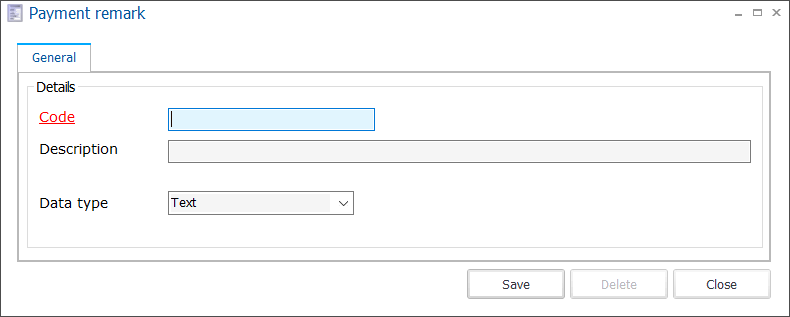
Code | Der Code muss eindeutig sein. |
Beschreibung | Beschreibung der Bemerkung zur Zahlung, die visualisiert werden soll. |
Datentyp | Sie können Text oder Datum/Uhrzeit wählen. |
Die Liste von Bemerkungen zur Zahlung ist automatisch für alle Zahlungsarten verfügbar. Sie können dann für jede Zahlungsmethode angeben, welche Bemerkungen gelten sollen.
MwSt.-Typen
MwSt. (Mehrwertsteuer), auch Umsatzsteuer genannt, ist eine vom Staat erhobene Steuer auf den Verkauf von Produkten und Dienstleistungen. Die möglichen Mehrwertsteuersätze sind in Recreatex als Mehrwertsteuerarten definiert.
Gehen Sie zu Allgemeines > Einstellungen > Finanzen > Mehrwertsteuerarten, um die Liste aller Mehrwertsteuerarten zu öffnen.
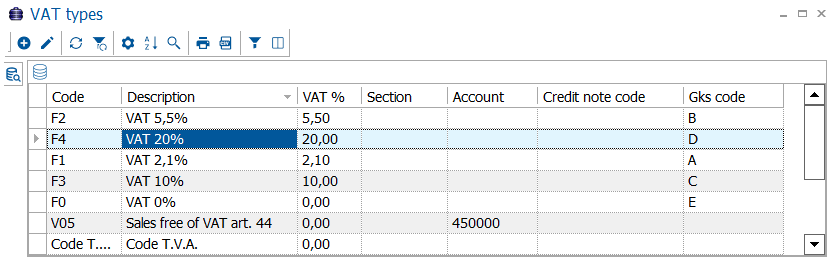 |
Zum Erstellen, Ändern oder Löschen von Mehrwertsteuerarten verwenden Sie die verfügbare Framework-Funktionalität.
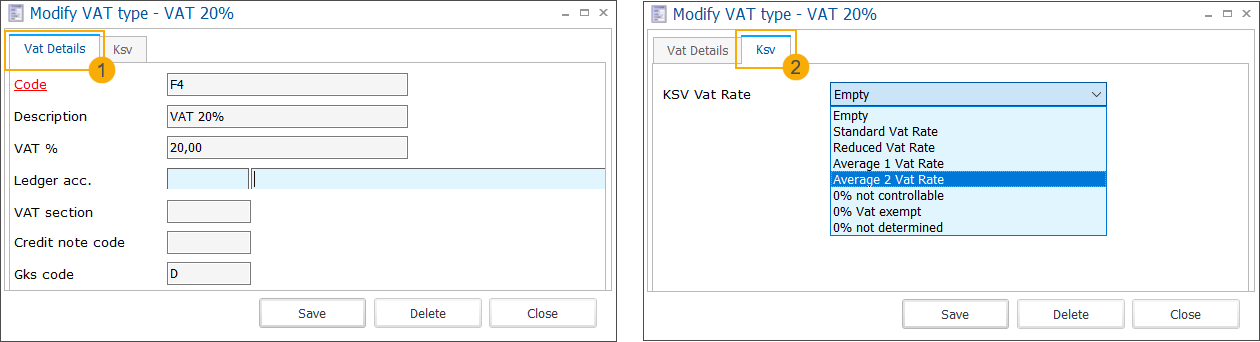 |
Geben Sie auf der Registerkarte Mehrwertsteuerdetails (1) die folgenden Parameter ein.
Code | Der obligatorische Code muss eindeutig und vorzugsweise so beschreibend sein, dass Sie die Mehrwertsteuerart leicht identifizieren können. |
Beschreibung | Eine Beschreibung der ausgewählten Mehrwertsteuerart. |
Mwst. in % | Der Prozentsatz der Mehrwertsteuer, der angewendet werden soll. |
Hauptbuchkonto | Verknüpfen Sie ein Hauptbuchkonto mit dieser Mehrwertsteuerart. |
Mehrwertsteuerabschnitt | Verweisen Sie auf den Abschnitt, in dem die Beträge dieser Mehrwertsteuerart in der Mehrwertsteuererklärung anzugeben sind. |
Code des Guthabens | Der Code, der verwendet wird, wenn Beträge gutgeschrieben werden. |
GKS-Code | Für das GKS-Kassensystem (nur in Belgien) gelten die folgenden Mehrwertsteuercodes: A (21 %), B (12 %), C (6 %), D (0 %) AnmerkungDieses Feld wird auch für andere zertifizierte Kassensysteme verwendet. Die MwSt.-Codes können unterschiedlich sein und sind in den Anforderungen der einzelnen Zertifizierungen angegeben, z. B. NF525 (Frankreich). |
Wählen Sie auf der Registerkarte Ksv (2) den KSV-Mehrwertsteuersatz (nur Deutschland).
MwSt.-Sätze
Der Mehrwertsteuersatz gibt an, ob ein Kunde mehrwertsteuerpflichtig ist oder nicht.
Gehen Sie zu Allgemeines > Einstellungen > Finanzen > Mehrwertsteuersätze, um die Liste aller Mehrwertsteuersätze zu öffnen.
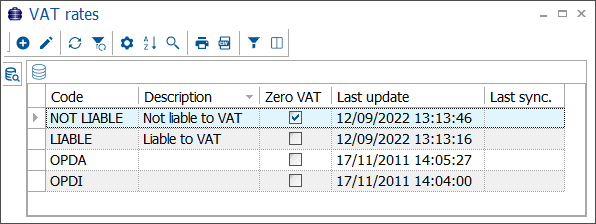 |
Zum Erstellen, Ändern oder Löschen von Mehrwertsteuersätzen verwenden Sie die verfügbare Framework-Funktionalität.
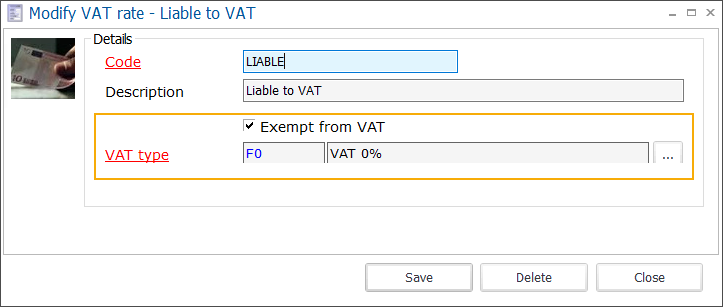 |
Code | Der obligatorische Code muss eindeutig und vorzugsweise so beschreibend sein, dass Sie den Mehrwertsteuersatz leicht identifizieren können. |
Beschreibung | Eine Beschreibung des gewählten Mehrwertsteuersatzes. |
Von der Mehrwertsteuer befreit | Geben Sie an, ob ein Kunde mit dem gewählten Mehrwertsteuersatz mehrwertsteuerpflichtig ist oder nicht. |
MwSt.-Typ | Wenn die Option Mehrwertsteuerbefreiung ausgewählt ist, müssen Sie einen Mehrwertsteuerart auswählen, der mit dem von der Mehrwertsteuer befreiten Verkauf verbunden ist. |
BIC
Der Bank Identifier Code, kurz BIC, ist ein Code, der bei internationalen Zahlungen verwendet wird, um die Bank zu identifizieren.
Gehen Sie zu Allgemeines > Einstellungen > Finanzen > BIC , um die Liste aller BIC-Codes zu öffnen.
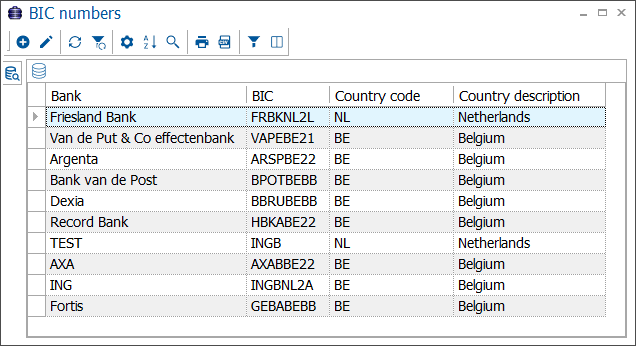 |
Zum Erstellen, Ändern oder Löschen von BIC-Nummern verwenden Sie die verfügbare Framework-Funktionalität.
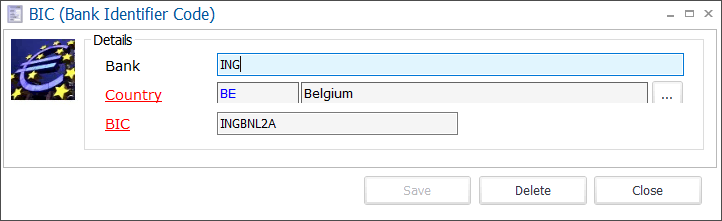 |
Bank | Der Name der Bank. |
Land | Das Land, in dem die Bank ihren Sitz hat. |
BIC | Der Bank Identifier Code der ausgewählten Bank. |
Münzen und Banknoten
Die Münzen und Banknoten, die von verknüpften Bildern begleitet werden, werden auf dem Bildschirm "Geben Sie das gezählte Geld" in das POS-Modul (Modul POS erforderlich) verwendet. Bei der Eingabe des gezählten Geldbetrages zeigt Recreatex automatisch die richtige Währung und die damit verbundenen Bilder im POS-modul an, je nachdem, welche Währung auf dem Computer, auf dem Recreatex verwendet wird, ausgewählt wurde.
Gehen Sie zu Allgemeines > Einstellungen > Finanzen > Münzen und Banknoten, um die Liste aller Münzen und Banknoten zu öffnen.
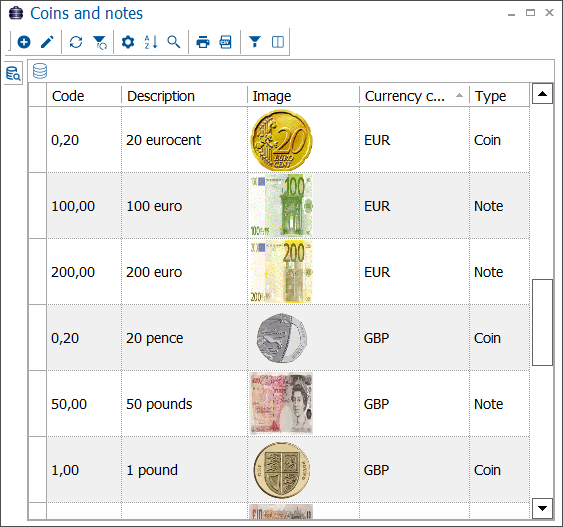 |
Zum Erstellen, Ändern oder Löschen von Münzen und Banknoten verwenden Sie die verfügbare Framework-Funktionalität.
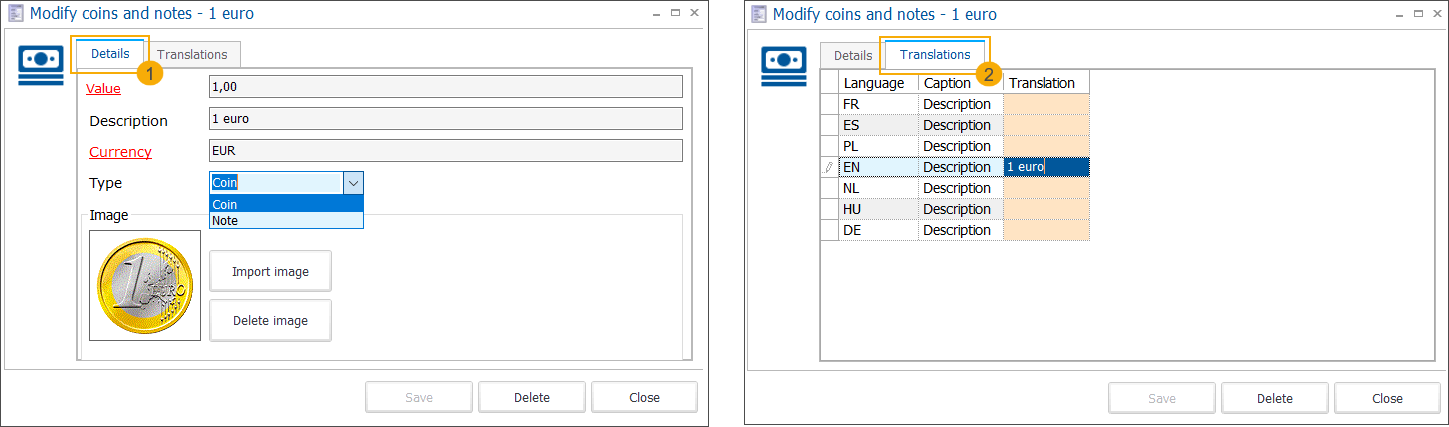 |
Geben Sie auf der Registerkarte Details (1) die folgenden Parameter an:
Wert | Der Wert der Münze oder Banknote. |
Beschreibung | Eine Beschreibung der jeweiligen Münze oder Banknote. |
Währung | Der Code der angegebenen Währung. z. B.: EUR oder GBP |
Typ | Der Wert der Münze oder Banknote. |
Bild | Verknüpfen Sie ein Bild der Münze oder Banknote. |
Fügen Sie auf der Registerkarte Übersetzungen (2) Übersetzungen der Münz-/Banknotenbeschreibungen in allen relevanten Sprachen hinzu. Die Felder in der Spalte Übersetzung sind bearbeitbar. Klicken Sie in das Feld neben der jeweiligen Sprache, um die Übersetzung direkt einzugeben.
Abteilungen
Für Buchhaltungszwecke kann es erforderlich sein, die Artikel in Artikelabteilungen zu unterteilen.
Gehen Sie auf Allgemeines > Einstellungen > Finanzen > Abteilungen, um die Liste aller Artikelabteilungen zu öffnen.
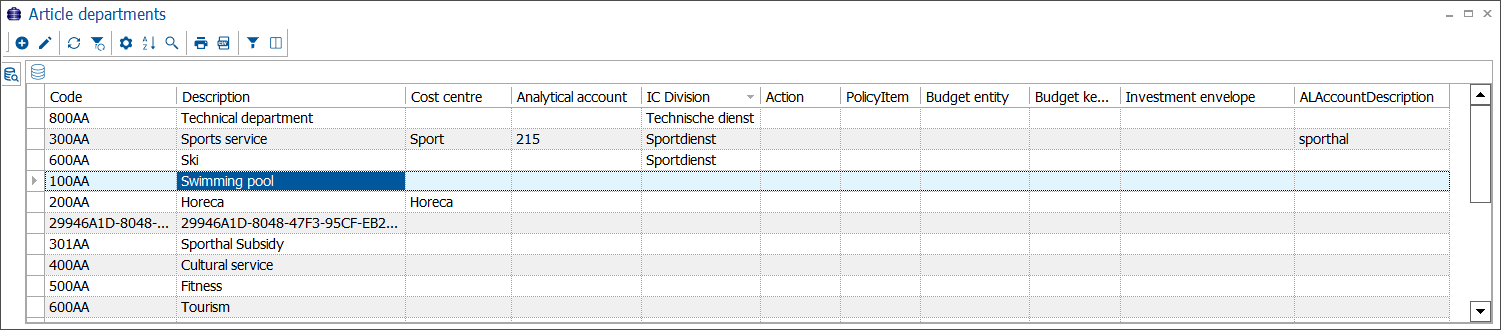 |
Zum Erstellen, Ändern oder Löschen von Artikelabteilungen verwenden Sie die verfügbare Framework-Funktionalität.
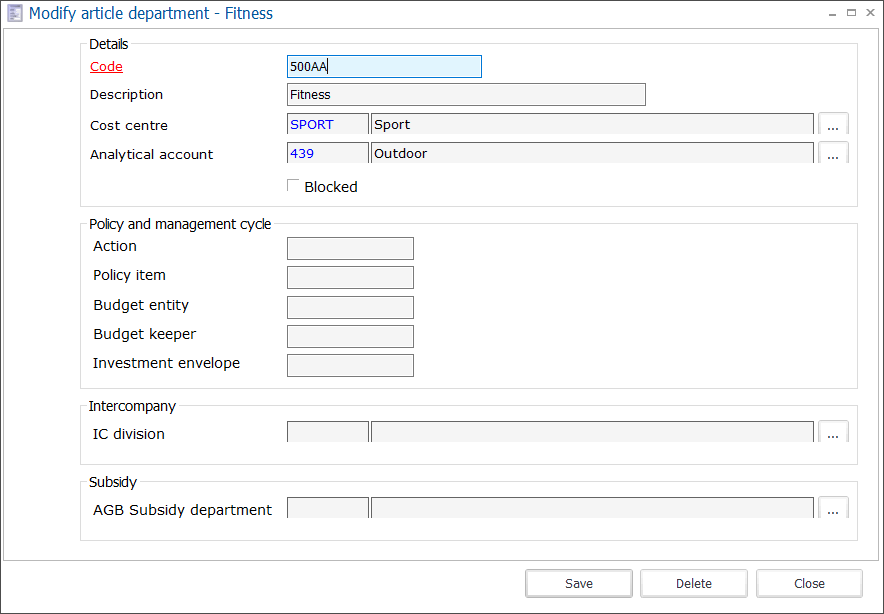 |
Code | Der obligatorische Code muss eindeutig und vorzugsweise beschreibend genug sein, damit Sie die Artikelabteilung leicht identifizieren können. |
Beschreibung | Eine Beschreibung der Artikelabteilung. |
Kostenzentrum | Eine Buchhaltungskostenzentrum, die mit der ausgewählten Artikelabteilung verbunden ist. |
Analytisches Konto | Ein analytisches Konto, das mit der ausgewählten Artikelabteilung verbunden ist. |
Gesperrt | Möglichkeit, eine Artikelabteilung zu sperren. Die Abteilung ist dann nicht mehr in der Liste verfügbar, kann aber mit der rechten Maustaste und der Auswahl der Option Inkl. gesperrt angezeigt werden. |
Politik- und Managementzyklus | Wenn Sie z. B. mit dem Finanzexportlink Alfa arbeiten (Modul Finanzexportlink erforderlich), können Sie die Daten des Politik- und Managementzyklus pro Artikelabteilung ausfüllen. |
IC-Bereich | Wenn Sie mit zwischenbetrieblicher Fakturierung arbeiten (Modul erforderlich), können Sie hier den zwischenbetrieblichen Bereich mit der Artikelabteilung verknüpfen. |
AGB-Subventionsabteilung | Link für die AGB-Subventionsabteilung hier. |
Kostenzentren
Für Buchhaltungszwecke kann es erforderlich sein, dass ein Artikel in einem Kostenzentrum erfasst wird. Bei einigen externen Buchhaltungsdienstleistungen muss das Kostenzentrum angegeben werden.
Gehen Sie zu Allgemeines > Einstellungen > Finanzen > Kostenzentren, um die Liste aller Kostenzentren zu öffnen.
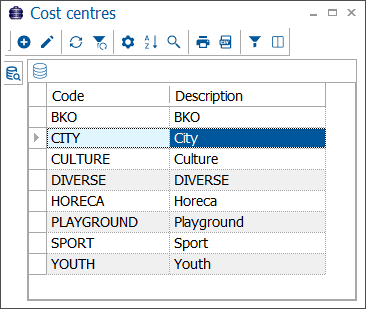 |
Zum Erstellen, Ändern oder Löschen von Kostenzentren verwenden Sie die verfügbare Framework-Funktionalität.
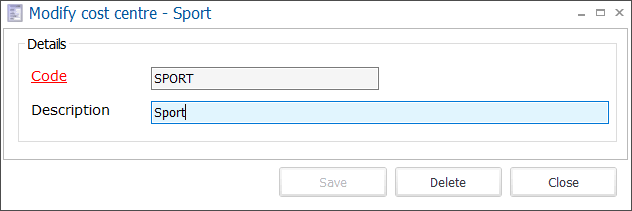 |
Code | Der obligatorische Code muss eindeutig und vorzugsweise so beschreibend sein, dass Sie das Kostenzentrum leicht identifizieren können. |
Beschreibung | Eine Beschreibung des ausgewählten Kostenzentrums. |
Kostenstellen
Ein Artikel kann auf einer Kostenstelle erfasst werden. Bei einigen externen Buchhaltungsdienstleistungen muss die Kostenstelle angegeben werden.
Gehen Sie zu Allgemeines > Einstellungen > Finanzen > Kostenstellen, um die Liste aller Kostenstellen zu öffnen.
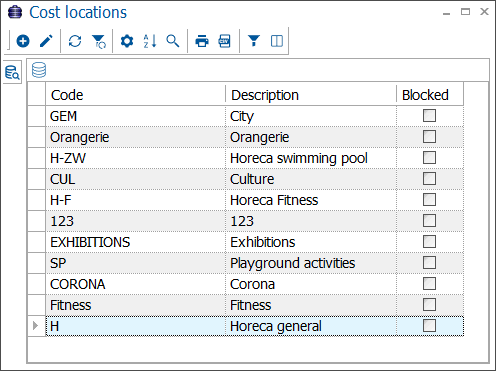 |
Zum Erstellen, Ändern oder Löschen von Kostenstellen verwenden Sie die verfügbare Framework-Funktionalität.
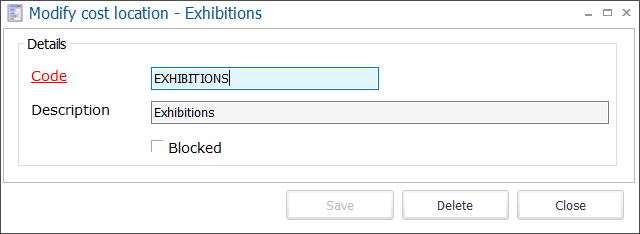 |
Code | Der obligatorische Code muss eindeutig und vorzugsweise so beschreibend sein, dass Sie die Kostenstelle leicht identifizieren können. |
Beschreibung | Eine Beschreibung der ausgewählten Kostenstelle. |
Gesperrt | Möglichkeit, eine Kostenstelle zu sperren. Die Kostenstelle ist dann nicht mehr in der Liste verfügbar, kann aber über die rechte Maustaste und die Option Inkl. gesperrt angezeigt werden. |
Vorauszahlungssysteme
Eine Vorauszahlung ist eine Art von Zahlung, die vor dem normalen Zeitplan geleistet wird. Hier können Sie mehrere Systeme von Vorauszahlungen definieren, die in verschiedenen Recreatex-Modulen verwendet werden können.
Gehen Sie zu Allgemeines > Einstellungen > Finanzen > Vorauszahlungssysteme, um die Liste aller Vorauszahlungssysteme zu öffnen.
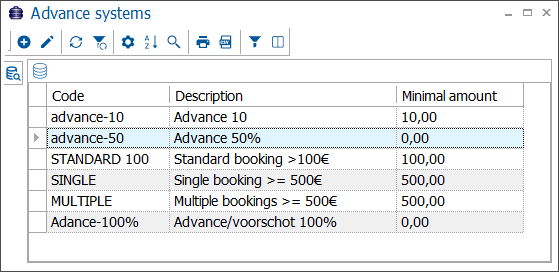
Zum Erstellen, Ändern oder Löschen von Vorauszahlungssystemen verwenden Sie die verfügbare Framework-Funktionalität.
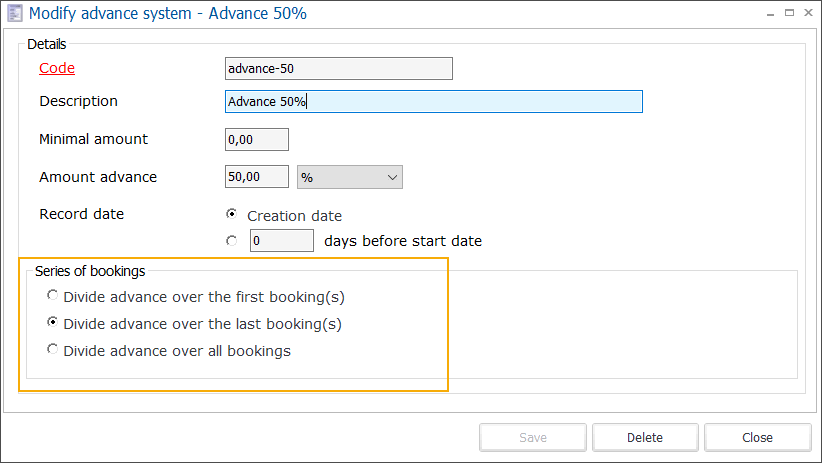
Code | Der obligatorische Code muss eindeutig und vorzugsweise so beschreibend sein, dass Sie das Vorauszahlungssystem leicht identifizieren können. |
Beschreibung | Eine Beschreibung des gewählten Vorauszahlungssystems. |
Mindestbetrag | Geben Sie den Mindestbetrag* an, der im Voraus bezahlt werden muss. Diese Option kann mit dem Feld Vorauszahlungsbetrag kombiniert werden. *Währung des eingeloggten Benutzers. |
Vorauszahlungsbetrag | Geben Sie die Vorauszahlung als Betrag*, Betrag pro Ticket* oder Prozentsatz (%) an. *Zeigt die Währung des eingeloggten Benutzers an. |
Aufzeichnungsdatum | Dies ist das Datum, an dem die Vorauszahlung zu buchen (zu erfassen) ist.
|
Serie von Buchungen | Bei Buchungen, die zu einer Buchungsreihe gehören, haben Sie die Möglichkeit zu wählen, wie die Vorauszahlung aufgeteilt werden soll.
* Die Anzahl der "ersten Buchungen" und "letzten Buchungen" richtet sich nach dem Vorauszahlungsbetrag im Vergleich zum Betrag pro Buchung. |
Haushaltsjahre
Für steuerliche und buchhalterische Zwecke entspricht ein Jahr nicht immer einem Kalenderjahr. Mit dieser Einstellung können Sie Haushaltsjahre allgemein oder pro Bereich definieren.
Gehen Sie zu Allgemeines > Einstellungen > Finanzen > Haushaltsjahre, um die Liste aller Haushaltsjahre zu öffnen.
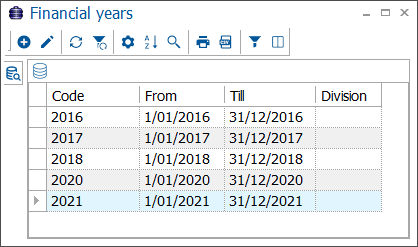
Zum Erstellen, Ändern oder Löschen von Haushaltsjahren verwenden Sie die verfügbare Framework-Funktionalität.
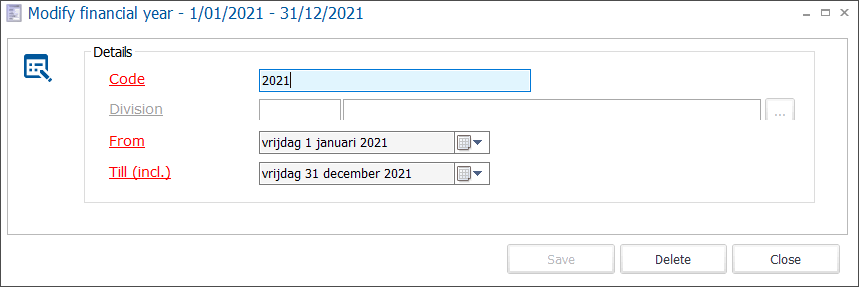
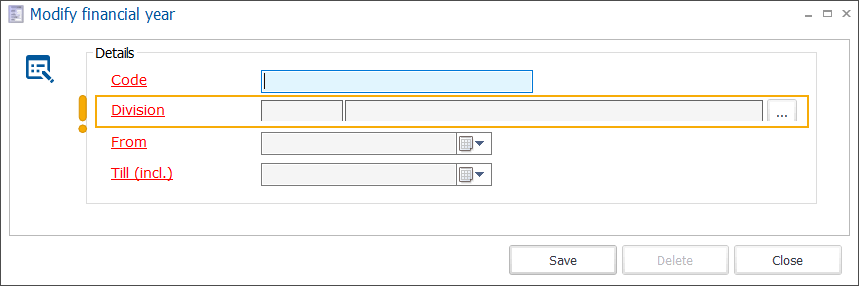
Code | Der obligatorische Code muss eindeutig und vorzugsweise beschreibend genug sein, damit Sie das Haushaltsjahr leicht identifizieren können. |
Bereich | Wenn Sie ein Bereich angeben, können Sie die Haushaltsjahre nach Bereich aufteilen. Um dieses Feld zu aktivieren, müssen Sie die Einstellung Erlauben, Haushaltsjahre pro Bereich einzurichten im Modul Allgemeines > Parameter > Registerkarte Finanzen. Wenn die Einstellung aktiv ist, ist das Feld Bereich (!) obligatorisch. |
Von Bis (einschl.) | Der Beginn und das Ende des Haushaltsjahres sind obligatorisch. |
Fremdsprachen
Eine oder mehrere (gesprochene) Sprachen können mit verschiedenen Daten in Recreatex verknüpft werden.
Gehen Sie zu Allgemeines > Einstellungen > Sprachen, um die Liste aller Sprachen zu öffnen.
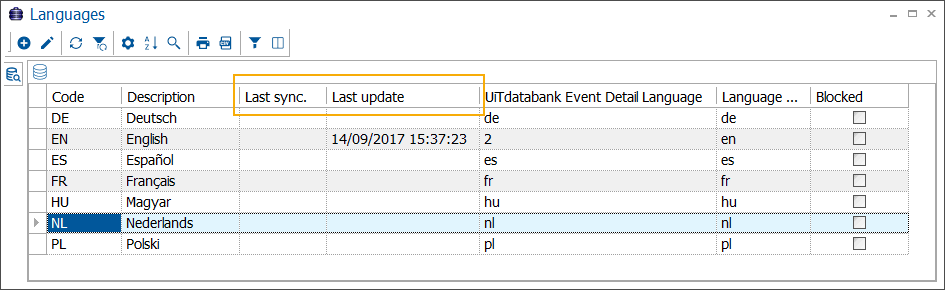 |
Letzte Synchronisierung. | (nicht mehr verwendet) |
Zuletzt aktualisiert | Datum/Uhrzeit der letzten Aktualisierung. |
Zum Erstellen, Ändern oder Löschen von Sprachen verwenden Sie die verfügbare Framework-Funktionalität.
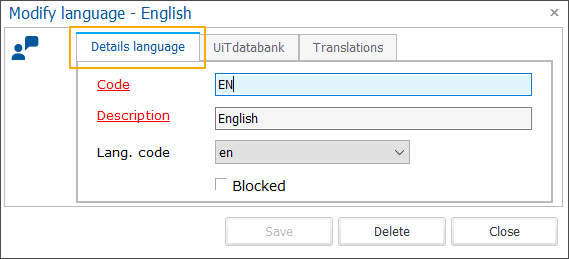 |
Code | Der obligatorische Code muss eindeutig und vorzugsweise so beschreibend sein, dass Sie die Sprache leicht identifizieren können. |
Beschreibung | Eine Beschreibung des gewählten Sprachcodes. |
Sprachcode | Wenn Sie Online-Vorlagen verwenden, wird diese Sprache verwendet, um die korrekte Übersetzung einer Vorlage auf der Website zu visualisieren. |
Gesperrt | Möglichkeit, eine Sprache zu sperren. Die Sprache ist dann nicht mehr in der Liste verfügbar, kann aber mit der rechten Maustaste und der Auswahl der Option Inkl. gesperrt angezeigt werden. |
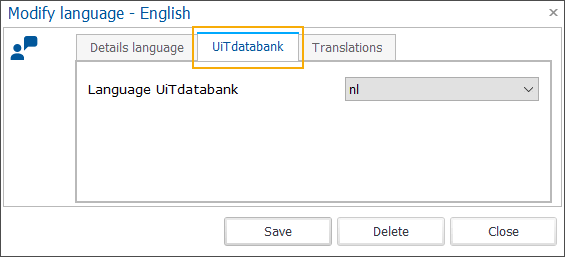 |
UiT-Datenbank | Die entsprechende Sprache in der Kulturdatenbank (UiTdatabank). Dies gilt nur für flämische Benutzer (Belgien), die mit dem Link zur UiTdatabank-Datenbank arbeiten. |
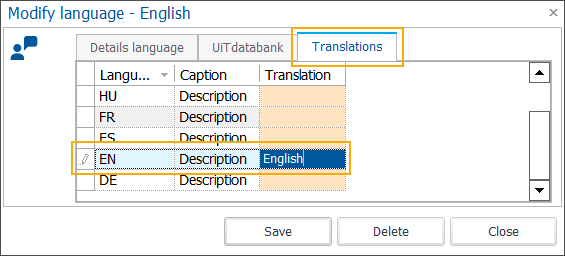
Fügen Sie auf der Registerkarte Übersetzungen (2) die Übersetzungen der Sprachbeschreibungen in allen relevanten Sprachen hinzu. Die Felder in der Spalte Übersetzung sind bearbeitbar. Klicken Sie in das Feld neben der jeweiligen Sprache, um die Übersetzung direkt einzugeben.
Postleitzahlen
Hier können Sie alle im System verfügbaren Postleitzahlen verwalten.
Gehen Sie zu Allgemeines > Einstellungen > Postleitzahlen, um die Liste aller Postleitzahlen zu öffnen.
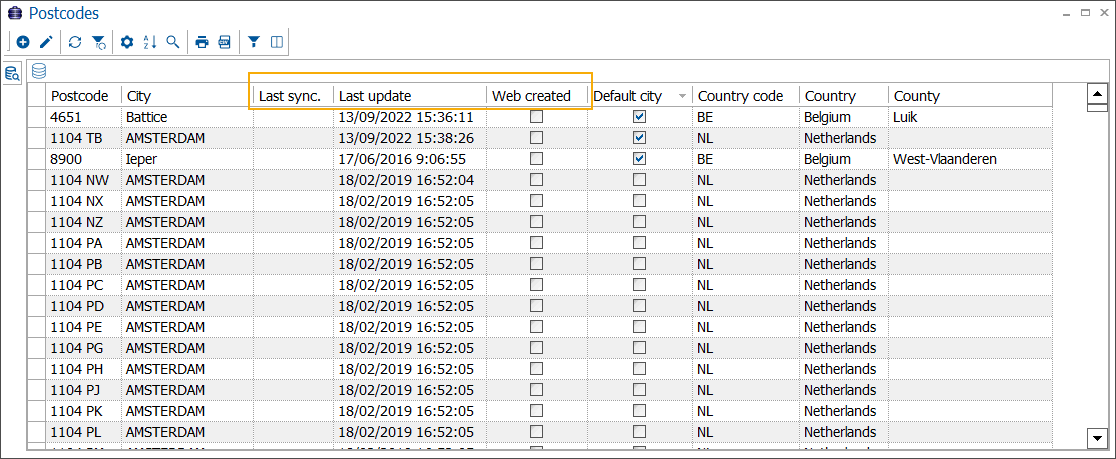 |
Letzte Synchronisierung. | (nicht mehr verwendet) |
Zuletzt aktualisiert | Datum/Uhrzeit der letzten Aktualisierung. |
weberstellt | Wenn es Webshop-Benutzern erlaubt ist, Postleitzahlen zu erstellen (Einstellung des Webshop-Managers), werden solche Postleitzahlen als weberstellt markiert. |
Zum Erstellen, Ändern oder Löschen von Postleitzahlen verwenden Sie die verfügbare Framework-Funktionalität.
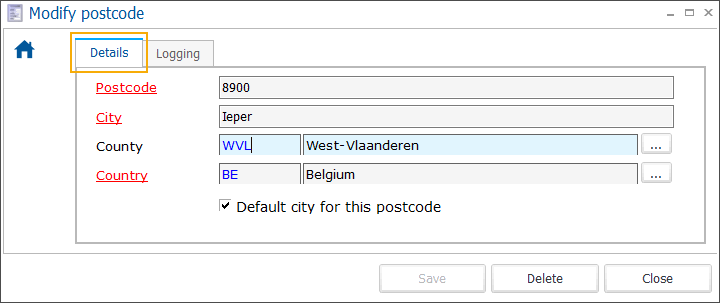 |
Postleitzahl | Die tatsächliche Postleitzahl. |
Stadt | Die Stadt (der Ort), zu der die Postleitzahl gehört. |
Landkreis | Der Landkreis, in dem sich die angegebene Stadt befindet. |
Land | Das Land, in dem sich die angegebene Stadt befindet. |
Standardstadt für diese Postleitzahl | Wenn mehrere Städte mit der gleichen Postleitzahl verknüpft sind, können Sie hier festlegen, welche Stadt als Standard verwendet und bei der Auswahl dieser Postleitzahl als erste angezeigt werden soll. Pro Postleitzahl ist nur eine Vorgabe zulässig. |
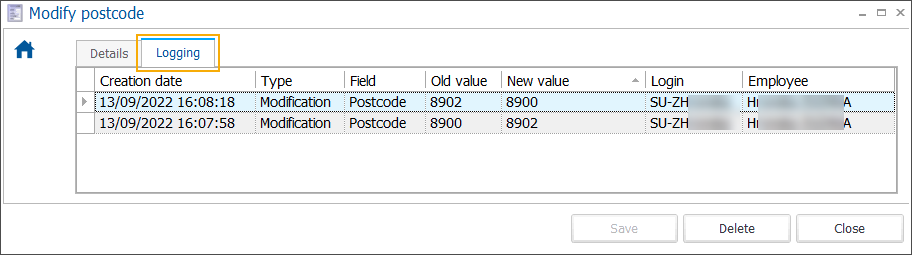
In der Registerkarte Protokollierung können Sie alle Änderungen pro Postleitzahl chronologisch nachvollziehen. In der Übersicht über alle Postleitzahlen wird auch das Datum/Uhrzeit der letzten Aktualisierung angezeigt.
Landkreise
Hier können Sie alle im System verfügbaren Landkreise verwalten.
Gehen Sie zu Allgemeines > Einstellungen > Landkreis, um die Liste aller Landkreise zu öffnen.
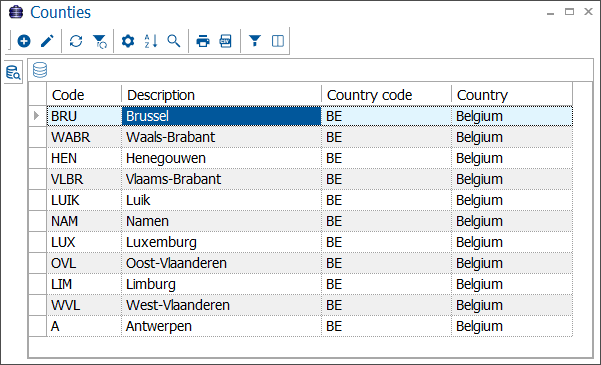 |
Zum Erstellen, Ändern oder Löschen von Landkreisen verwenden Sie die verfügbare Framework-Funktionalität:
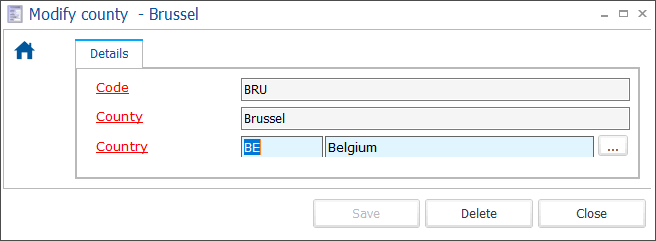 |
Code | Der obligatorische Code muss eindeutig und vorzugsweise beschreibend genug sein, damit Sie den Landkreis leicht identifizieren können. |
Landkreis | Der Name des Landkreises ist obligatorisch. |
Land | Die Angabe des Landes, in dem sich der Landkreis befindet, ist obligatorisch. |
Länder
Hier können Sie alle im System verfügbaren Länder verwalten.
Gehen Sie zu Allgemeines > Einstellungen > Länder, um die Liste aller Länder zu öffnen.
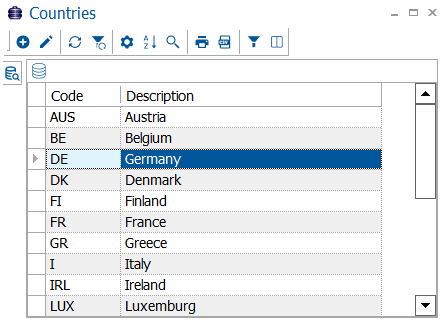 |
Zum Erstellen, Ändern oder Löschen von Ländern verwenden Sie die verfügbare Framework-Funktionalität:
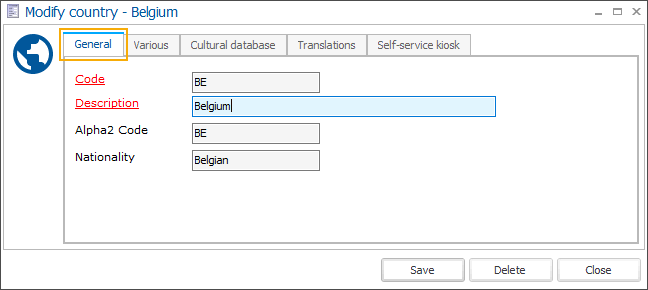 |
Code | Der obligatorische Code muss eindeutig und vorzugsweise beschreibend genug sein, damit Sie das Land leicht identifizieren können. |
Beschreibung | Eine Beschreibung (Name) des Landes ist obligatorisch. |
Alpha-2-Code | Standardisierter, aus zwei Buchstaben bestehender Ländercode gemäß ISO 3166-1. |
Nationalität | Die Nationalität des angegebenen Landes wird in Recreatex auf der Kundenadresskarte (Registerkarte Details) angezeigt, wenn Sie im Feld Nationalität ein Land auswählen und im Webshop im Kundenprofil. WichtigWenn ein Kunde die belgische Nationalität angibt und die nationale Registernummer auf der Kundenkarte oder im Webshop ausfüllt, werden die folgenden Prüfungen (falls auf der Registerkarte Verschiedenes konfiguriert) automatisch durchgeführt, um die nationale Registernummer zu überprüfen:
|
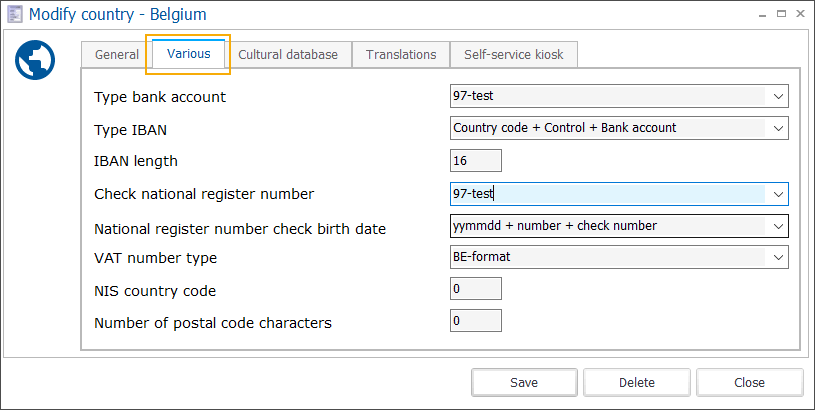 |
Typ des Bankkontos | Geben Sie die Überprüfung der Bankkontonummer an, die Sie verwenden möchten. Derzeit sind folgende Überprüfungen implementiert:
Falls definiert, wird die IBAN automatisch auf der Kundenadresskarte (Registerkarte Finanzen) nach Eingabe der Kontonummer generiert. AnmerkungUm Kontonummern anderer Länder zu prüfen, lassen Sie dieses Feld leer und verwenden Sie die Kombination der Felder Typ IBAN und IBAN-Länge. |
Typ IBAN | Die Struktur der International Bank Account Number. |
IBAN-Länge | Geben Sie die IBAN-Länge an, wie sie pro Land definiert ist (max. 34 alphanumerische Zeichen). Je nach Alpha-2-Code werden die IBAN-Längen für Belgien (BE) – 16 und für Niederlande (NL) – 18 automatisch eingestellt. Für andere Länder müssen die Werte manuell ausgefüllt werden. AnmerkungBei der Validierung der IBAN wird der Ländercode aus der Zeichenfolge extrahiert (die ersten beiden Zeichen bezeichnen das Land). Dies ermöglicht es dem Benutzer, eine IBAN-Nummer aus einem anderen Land als dem Land der Kundenadresse einzugeben. |
Überprüfung der nationalen Registernummer | Die Art und Weise, wie die nationale Registernummer eingerichtet wird (nur Belgien) – die Überprüfung der Kontrollnummer
|
Nationale Registernummer, Geburtsdatum prüfen | Die Überprüfung der gesamten nationalen Registernummer (nur in Belgien).
|
Art der Mehrwertsteuernummer | Überprüfung des Formats der Mehrwertsteuernummer konfigurieren:
|
NIS-Ländercode | Alphanumerischer Code für geografische Gebiete (nur Belgien). |
Anzahl der Zeichen der Postleitzahl | Prüfen Sie, ob die Postleitzahl die richtige Länge hat. |
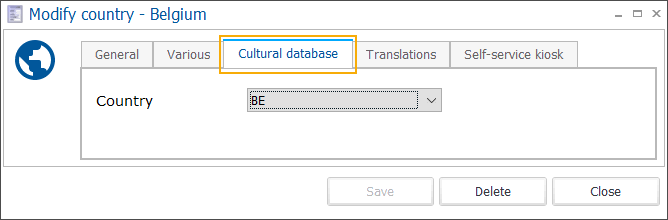 |
Land | Der entsprechende Ländercode in der Kulturdatenbank (UiTdatabank) gilt nur für flämische Benutzer, die mit dem Link zur UiTdatabank-Datenbank arbeiten. |
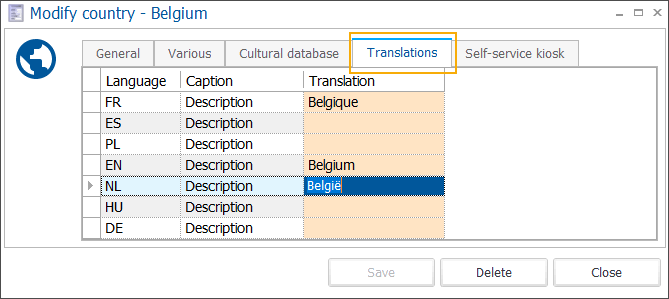
Fügen Sie auf der Registerkarte Übersetzungen (2) die Übersetzungen der Länderbeschreibungen in allen relevanten Sprachen hinzu. Die Felder in der Spalte Übersetzung sind bearbeitbar. Klicken Sie in das Feld neben der jeweiligen Sprache, um die Übersetzung direkt einzugeben.
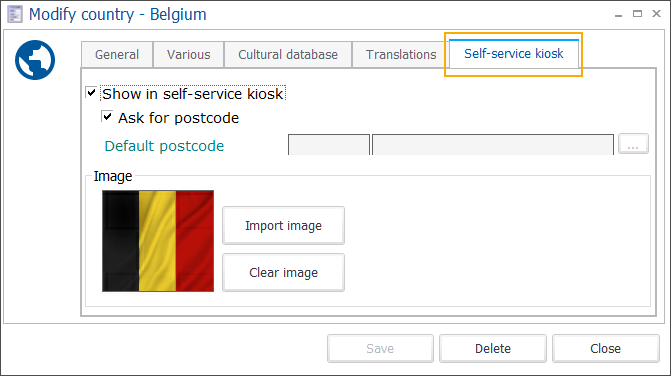
Im Selbstbedienungskiosk anzeigen | Wenn Sie das Land auswählen, wird es auf dem Kioskbildschirm als Option angezeigt. |
Nach der Postleitzahl fragen | Mit dieser Option kann der Kunde die Postleitzahl auf dem Bildschirm des Kiosks über eine Tastatur eingeben. |
Standardpostleitzahl | Diese Option ist obligatorisch, wenn Sie die Option "Nach der Postleitzahl fragen" nicht verwenden möchten. WichtigWenn die ausgewählte Standardpostleitzahl mit mehreren Städten verknüpft wurde, müssen Sie eine der Städte als Standard für diese bestimmte Postleitzahl angeben. |
Bild | Fügen Sie ein Bild hinzu, um das Land als anklickbares Bild auf dem Kioskbildschirm anzuzeigen. |
Gründe
Für bestimmte Aktionen in Recreatex muss ein bestimmter Grund angegeben werden. Die Angabe eines Grundes ist in der Regel bei der Stornierung einer Buchung (Einrichtungsbuchung, Mietbuchung, Registrierung usw.) oder bei der Aktivierung/Deaktivierung einer Mitgliedschaft erforderlich, aber Gründe werden auch für allgemeinere Zwecke verwendet.
Gehen Sie zu Allgemeines > Einstellungen > Gründe, um eine Liste mit allen Gründen zu öffnen.
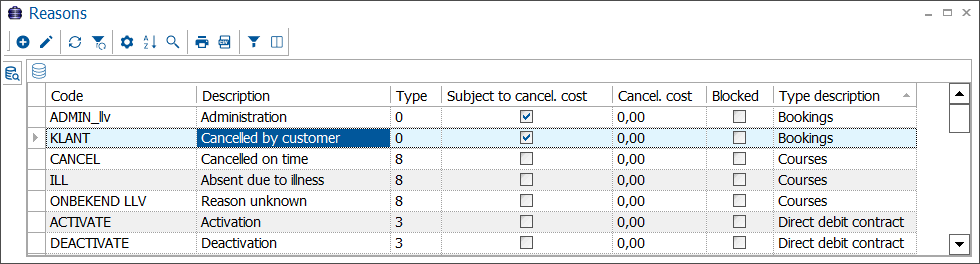 |
Zum Erstellen, Ändern oder Löschen von Gründen verwenden Sie die verfügbare Framework-Funktionalität.
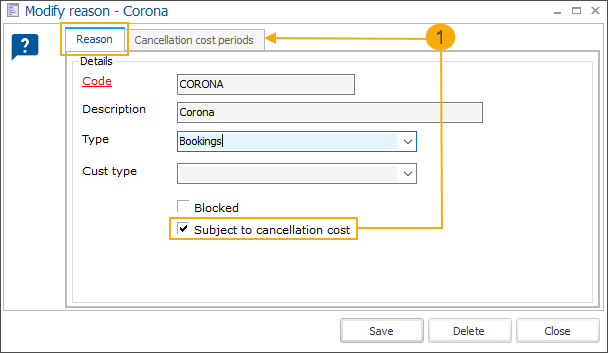 |
Code | Der obligatorische Code muss eindeutig und vorzugsweise beschreibend genug sein, damit Sie den Grund leicht identifizieren können. | |||
Beschreibung | Eine Beschreibung des Grundes. | |||
Typ |
Die verfügbaren Grundtypen entsprechen allen Recreatex-Modulen, in denen Sie Gründe verwenden können. Wenn Sie keinen Typ auswählen, können Sie den Grund in allen Recreatex-Modulen verwenden. | |||
Kundenart | Geben Sie an, für welche Art von Kunden dieser Grund verfügbar sein soll: Einzelperson, Gruppe, Unternehmen, Standort, Arzt oder Schule. Wenn kein Kundentyp angegeben wird, ist der Grund für alle Kundentypen verfügbar. Wenn Sie denselben Grund für mehrere Kundentypen benötigen, müssen Sie ihn für jeden Kundentyp separat anlegen. | |||
Gesperrt | Möglichkeit, einen Grund zu sperren. Der Grund wird in der Liste nicht mehr angezeigt, kann aber mit der rechten Maustaste und der Auswahl der Option Inkl. gesperrt angezeigt werden. | |||
Stornokostenpflichtig | Für die Grundtypen Buchungen, Registrierungen, Dateien, Vermietung, Kinderbetreuung und Fitness können Sie die Option Stornokostenpflichtig (1) auswählen. Die Stornokosten werden auf Grundlage des ursprünglich zu zahlenden Betrags berechnet und in Rechnung gestellt, wenn dieser Grund ausgewählt wird. Sie können die Berechnung in der Registerkarte Stornokostenzeitraum festlegen. Jeder Stornokostenzeitraum muss mit einer Preisgruppe und einem bestimmten Stornozeitraum verknüpft sein.
Die Liste der Stornozeiträume ist allgemein und somit für jeden Stornokostenzeitraum verfügbar.
| |||
Stornokosten | Diese Option ermöglicht es Ihnen, feste Stornokosten für Registrierungen/Buchungen festzulegen und kann nur für die Grundtypen Registrierungen, Kinderbetreuung und Fitness ausgewählt werden. Diese Stornokosten werden dann im Falle einer Stornierung vorgeschlagen, können aber bei Bedarf noch geändert werden, bevor die Stornierung abgeschlossen ist.
|
Word-Dokumente
Word-Dokumente werden verwendet, um eine Vielzahl von Dokumenten innerhalb von Recreatex zu erstellen. Der Vorteil dieses speziellen Dokumententyps besteht in der Möglichkeit, relevante Datenbankfelder zu verwenden, was korrekte und aktuelle Informationen bei der Erstellung des endgültigen Dokuments garantiert.
Beispiele für solche Dokumente sind Angebote, Bestätigungen, Tagespläne (Modul Dateien), Registrierungsbescheinigungen (Modul Registrierungen), Bestellungen (Modul Einkauf) und so weiter.
Anmerkung
Die benötigten Word-Dokumente werden in der Regel von Ihrem GANTNER-Berater im Rahmen der Implementierung der jeweiligen Recreatex-Module und in Zusammenarbeit mit dem/den Endanwender(n)/Administrator(en) des Moduls erstellt und konfiguriert.
Gehen Sie zu Allgemeines > Einstellungen > Word-Dokumente, um die Liste aller Dokumente zu öffnen.
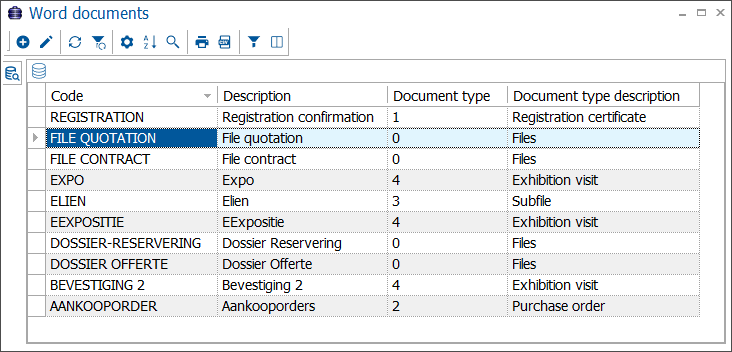 |
Zum Erstellen, Ändern oder Löschen von Word-Dokumenten verwenden Sie die verfügbare Framework-Funktionalität.
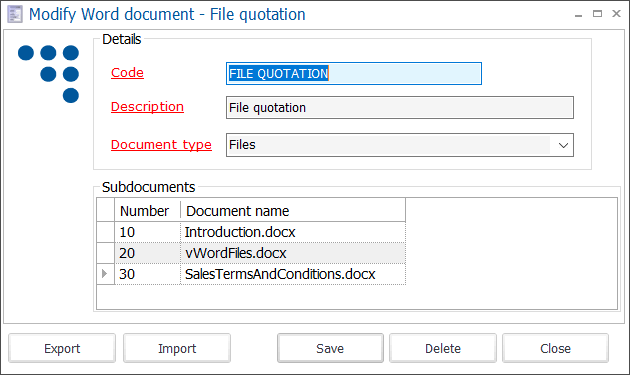 |
Code | Der obligatorische Code muss eindeutig und vorzugsweise so beschreibend sein, dass Sie das Word-Dokument leicht identifizieren können. | |
Beschreibung | Eine Beschreibung des Dokuments. | |
Dokumententyp | Wählen Sie den Dokumententyp aus der Dropdown-Liste aus.
| |
Unterdokumente | Geben Sie 1 oder mehrere Teile für dieses Dokument an. | |
Export/Import | Durch die Möglichkeit, ein Unterdokument zu importieren und zu exportieren, können Sie die Dokumentenkomponenten problemlos in mehreren Dokumenten wiederverwenden. |
Wenn Sie ein neues Word-Dokument erstellen, füllen Sie zunächst die Pflichtfelder aus und klicken auf Speichern. Nun können Sie mit dem Hinzufügen der Unterdokumente beginnen.
Um Unterdokumente hinzuzufügen, verwenden Sie die verfügbare Framework-Funktionalität oder importieren Sie vorhandene Unterdokumente.
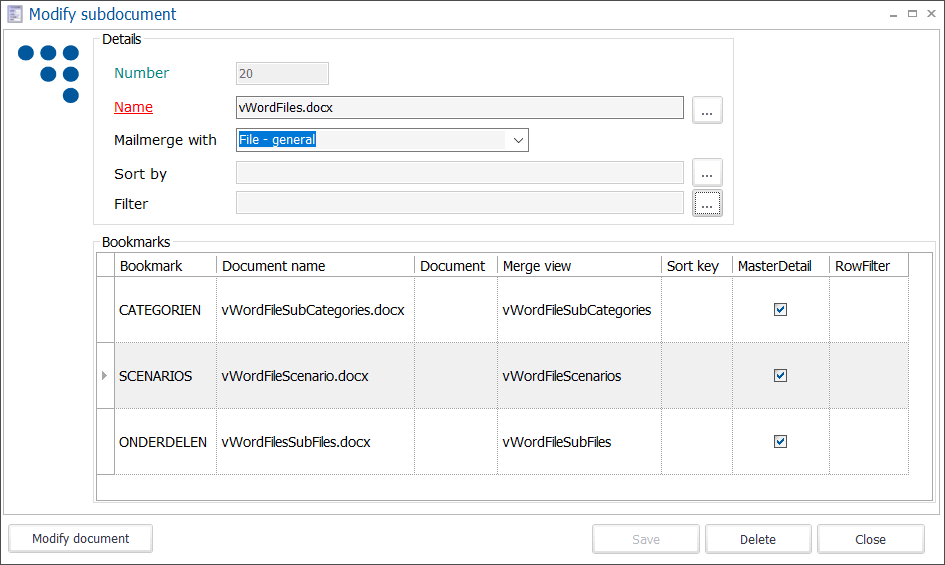 |
Nummer | Die Nummer dieses Unterdokuments, die automatisch generiert wird. |
Bezeichnung | Wählen Sie hier das Unterdokument aus und fügen Sie es hinzu. |
E-Mail-Zusammenführung mit | Wählen Sie aus der verfügbaren Dropdown-Liste die Dokumentart aus, mit der Sie dieses Unterdokument zusammenführen möchten. |
Sortieren nach | Definieren Sie die Sortierreihenfolge der Felder bei der Erstellung des Word-Dokuments. 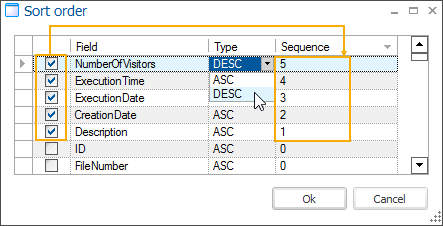 |
Filter | Definieren Sie einen Filter, der auf die Abfrage angewendet wird, um die Daten zu ordnen oder vorzufiltern, die Sie in Ihr Dokument (Unterbericht) aufnehmen möchten. |
Bookmarks | Bookmarks sind Dokumente, die Sie als Teil des Unterdokuments hinzufügen. |
Dokument ändern | Klicken Sie auf diese Schaltfläche, um das ausgewählte Unterdokument zu ändern. |
Beim Anlegen eines neuen Unterdokuments füllen Sie zunächst die Pflichtfelder aus und klicken auf Speichern. Jetzt können Sie mit dem Hinzufügen der Bookmark-Dokumenten beginnen.
Zum Erstellen, Ändern oder Löschen von Bookmarks verwenden Sie die verfügbare Framework-Funktionalität:
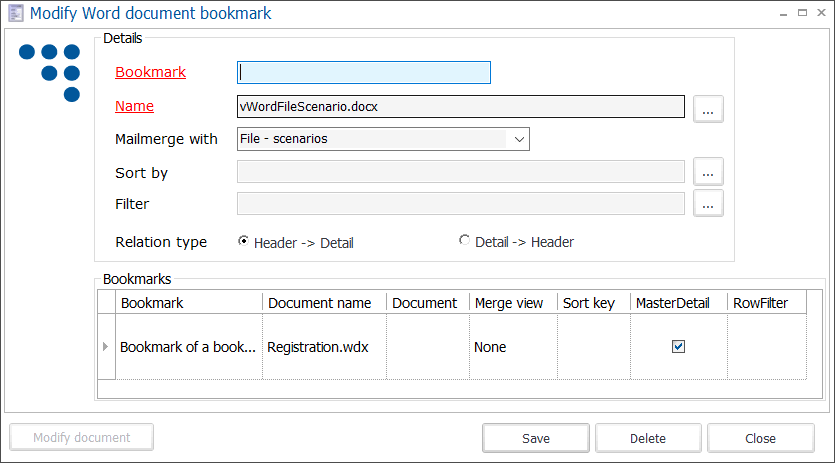 |
Bookmark | Der Name oder die Beschreibung des Bookmark-Dokuments. |
Bezeichnung | Wählen Sie hier das Bookmark-Dokument aus und fügen Sie es hinzu. |
E-Mail-Zusammenführung mit | Wählen Sie aus der verfügbaren Dropdown-Liste den Dokumenttyp aus, mit dem Sie dieses Bookmark zusammenführen möchten. |
Sortieren nach | Definieren Sie die Sortierreihenfolge der Felder bei der Erstellung des Word-Dokuments. |
Filter | Definieren Sie einen Filter, der auf die Abfrage angewendet wird, um die Daten, die Sie in Ihrem Dokument sehen möchten, zu ordnen oder vorzufiltern. |
Beziehungsart | Bestimmen Sie die Art der Beziehung zwischen dem Unterdokument und das Bookmark(s). |
Dokument ändern | Klicken Sie auf diese Schaltfläche, um das ausgewählte Bookmark-Dokument zu ändern. |
Calendars
In vielen Recreatex-Modulen können Sie mit (Ausschluss-)Kalendern arbeiten. Diese Kalender werden z. B. verwendet, um die Gültigkeit von Mitgliedschaftsartikeln zu bestimmen oder die Tage bei einer Buchungsreihe zu ermitteln.
Gehen Sie zu Allgemeines > Einstellungen > Kalender, um eine Liste mit allen Kalendern zu öffnen.
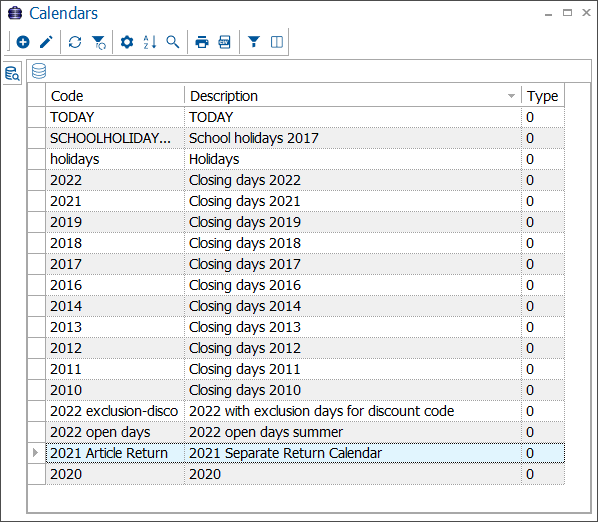 |
Zum Erstellen, Ändern oder Löschen von Kalendern verwenden Sie die verfügbare Framework-Funktionalität.
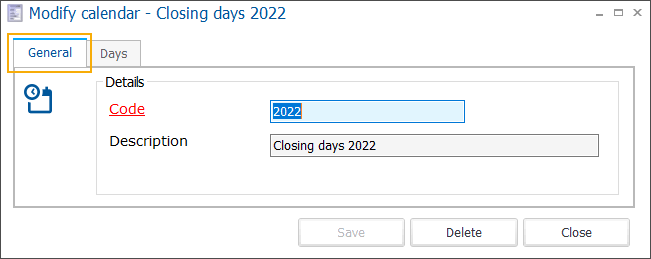 |
Code | Der obligatorische Code muss eindeutig und vorzugsweise so beschreibend sein, dass Sie den Kalender leicht identifizieren können. |
Beschreibung | Eine Beschreibung des Kalenders. |
Klicken Sie auf Speichern. Die Registerkarte Tage wird aktiv und Sie können die Tage angeben, die in den Kalender aufgenommen werden sollen.
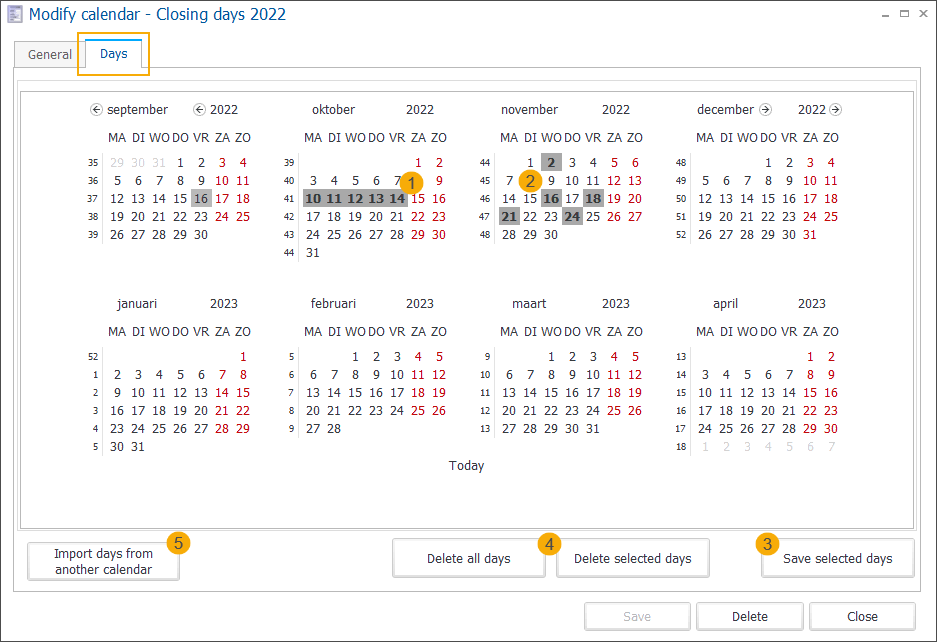 |
Drücken Sie die Taste <Shift> während der Auswahl von 2 nicht aufeinanderfolgenden Tagen und dann werden die 2 Tage und der Zeitraum zwischen den Tagen ausgewählt. (1)
Sie können dies auch erreichen, indem Sie mit der linken Maustaste klicken und den Cursor über mehrere Tage ziehen.
Drücken Sie die <Ctrl> und wählen Sie mehrere nicht aufeinanderfolgende Tage aus, indem Sie auf diese Tage klicken. (2)
Speichern Sie Ihre Auswahl, indem Sie auf die Schaltfläche Ausgewählte Tage speichern in der unteren rechten Ecke des Bildschirms klicken.
Um Tage (4) aus Ihrem Kalender zu löschen, klicken Sie auf die Schaltfläche Alle Tage löschen, um alle Tage auf einmal zu entfernen, oder wählen Sie Tage/Zeiträume aus Ihren gespeicherten Tagen aus und klicken Sie auf die Schaltfläche Ausgewählte Tage löschen.
Wenn Sie regelmäßig denselben Kalender erstellen, z. B. einen jährlichen Feiertagskalender, können Sie mit der Schaltfläche Tage aus einem anderen Kalender importieren (5) einfach die Tage aus dem zuvor erstellten Kalender kopieren. Doppelklicken Sie auf den Kalender, den Sie kopieren möchten, und klicken Sie zur Bestätigung auf Ja . Beachten Sie, dass der importierte Kalender die vorherige Auswahl in Ihrem aktuellen Kalender überschreibt.
Fahrpläne
Diese Einstellung gibt Ihnen die Möglichkeit, Zeitpläne (z. B. Öffnungszeiten) zu erstellen, die wiederum mit Artikelgruppen verknüpft werden können, um die Verfügbarkeit von Artikeln auf Grundlage des vordefinierten Zeitplans zu beschränken.
Anmerkung
Derzeit werden die Fahrpläne als Teil der Konfiguration der Recreatex QR-Bestell-App verwendet. Beim Verkauf von Artikeln über die App ist darauf zu achten, dass der Kunde nur Artikel bestellen kann, die auch tatsächlich verfügbar sind (z. B. wenn die Küche geschlossen ist, sollte es dem Kunden nicht möglich sein, warme Speisen zu bestellen). Die mit den Artikelgruppen verknüpften Fahrpläne ermöglichen es, den Kunden darüber zu informieren, dass es nicht möglich ist, bestimmte Artikel außerhalb der festgelegten Zeiten zu bestellen.
Gehen Sie auf Allgemeines > Einstellungen > Fahrpläne, um die Liste aller Fahrpläne zu öffnen
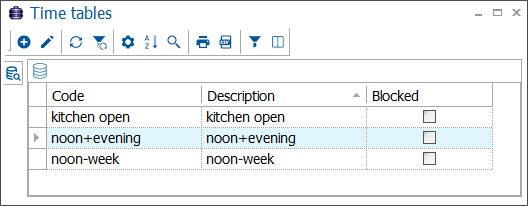
Zum Erstellen, Ändern oder Löschen von Fahrplänen verwenden Sie die verfügbare Framework-Funktionalität.
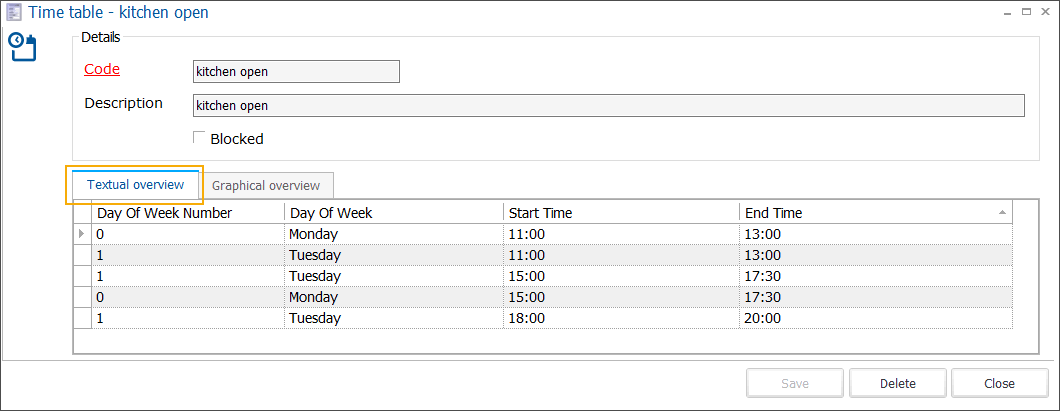
Code | Der obligatorische Code muss eindeutig und vorzugsweise beschreibend genug sein, damit Sie den Fahrplan leicht identifizieren können. |
Beschreibung | Eine Beschreibung des Fahrplans (optional). |
Gesperrt | Möglichkeit, einen Fahrplan (vorübergehend) zu sperren. Der Fahrplan ist dann nicht mehr in der Liste verfügbar, kann aber mit der rechten Maustaste und der Auswahl der Option Inkl. gesperrt angezeigt werden. |
Es gibt 2 Möglichkeiten, Fahrplaneinträge zu erstellen (eine Kombination aus Tag und Zeitfenster):
Gehen Sie im Fenster Fahrplan auf die Registerkarte Textuell (1). Klicken Sie dann mit der rechten Maustaste und wählen Sie Neu aus dem Kontextmenü, um ein neues Fahrplan-Eingabefenster zu öffnen (2).
Wählen Sie einen Tag und geben Sie das Zeitfenster an (3) und klicken Sie dann auf Speichern (4).
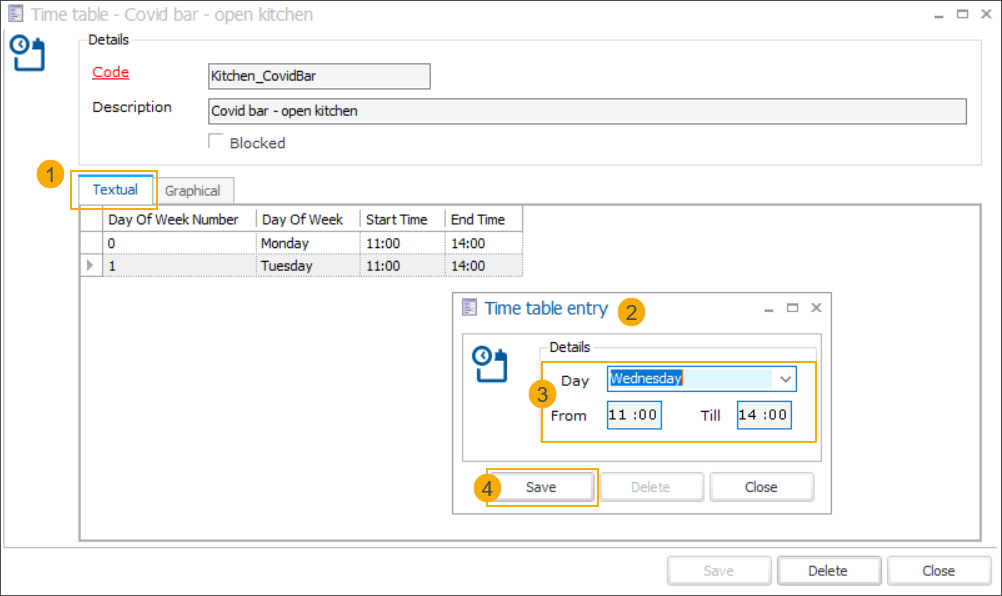
Wiederholen Sie die obigen Schritte, um Ihren Fahrplan zu vervollständigen.
Gehen Sie im Fenster Fahrplan auf die Registerkarte Grafisch. Alle in dieser Ansicht vorgenommenen Änderungen werden automatisch gespeichert. Sie können die Einträge wie folgt erstellen und manipulieren:
Anlegen: Klicken Sie in der grafischen Übersicht auf das gewünschte Zeitfenster (1) und geben Sie mindestens 1 Zeichen ein (2). Drücken Sie dann die Eingabetaste. Der Zeitbereich des ausgewählten Zeitfensters wird automatisch ausgefüllt (3).
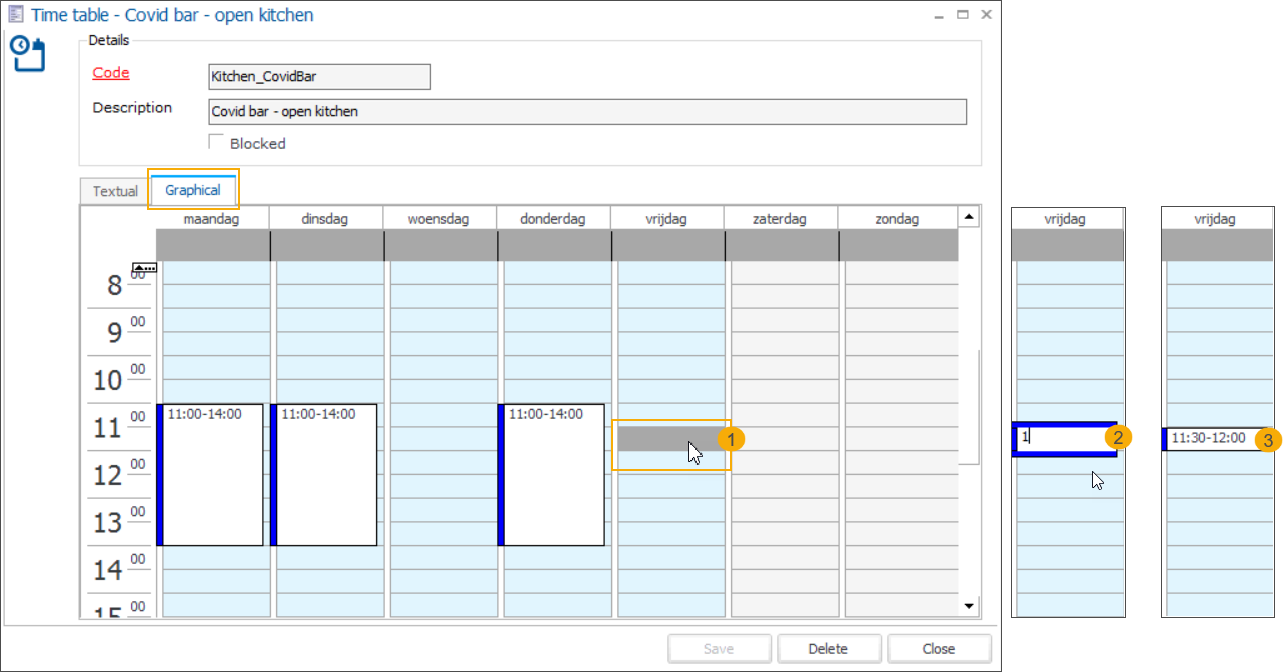
Erweitern/Verkleinern: Klicken Sie mit der linken Maustaste und ziehen Sie den oberen oder unteren Rand des Eintrags nach oben oder unten. Wenn Sie den Rahmen loslassen, wird das Zeitfenster automatisch auf Grundlage seiner neuen Position aktualisiert.
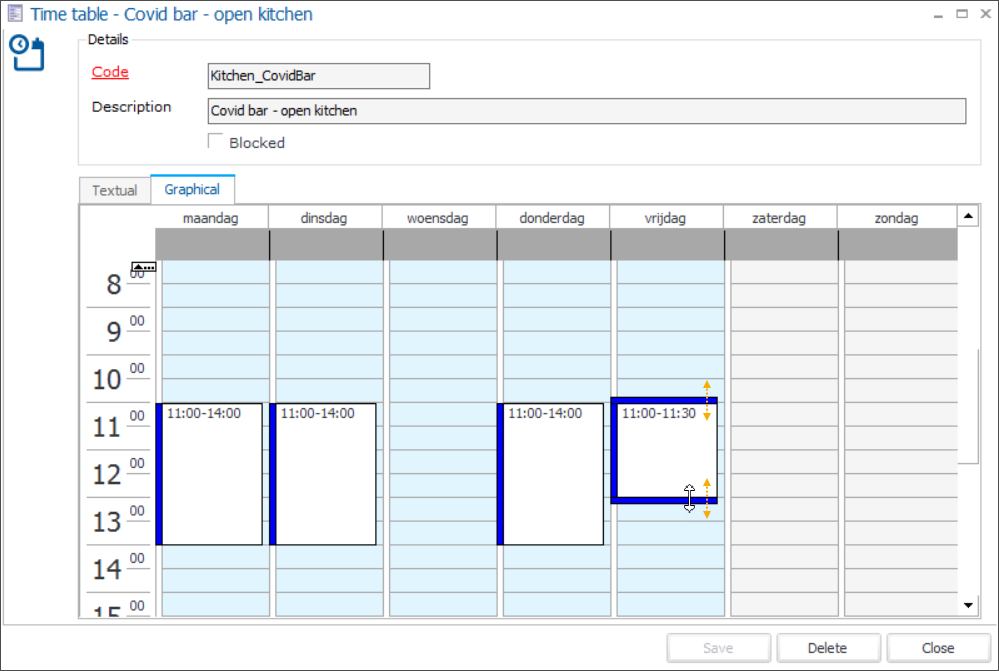
Verschieben: Klicken Sie mit der linken Maustaste und halten Sie die Maustaste gedrückt, um den Eintrag auszuwählen, und ziehen Sie ihn dann nach oben/unten oder links/rechts, um ihn zu verschieben (1). Wenn Sie den Eintrag freigeben, wird das Zeitfenster automatisch auf Grundlage seiner neuen Position aktualisiert.
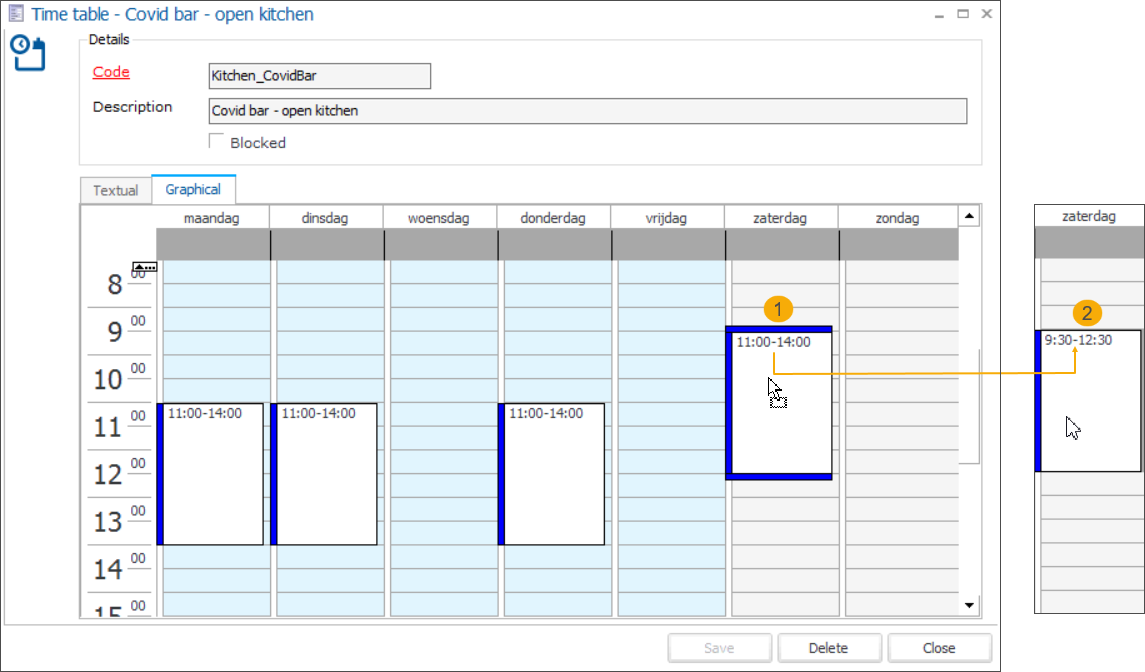
Kopieren: Klicken Sie mit der linken Maustaste und halten Sie sie gedrückt, um den Eintrag auszuwählen, und ziehen Sie ihn bei gedrückter STRG-Taste an eine andere Position. Wenn Sie den Eintrag freigeben, wird das Zeitfenster automatisch auf Grundlage seiner neuen Position aktualisiert.
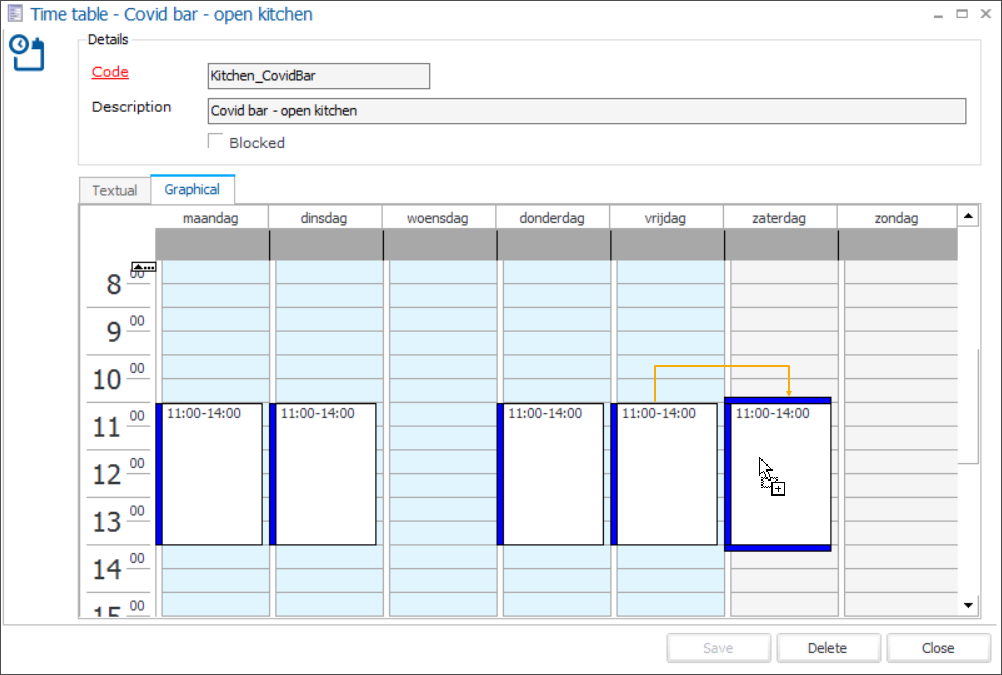
Löschen: Wählen Sie den Eintrag aus und drücken Sie auf Löschen.
Quellcodes
Bei der Buchung von Tickets für eine bestimmte Veranstaltung im Modul Ticketing kann angegeben werden, wie der Kunde von dem Ticketing-Veranstaltung erfahren hat. Mit der Einstellung Quellencodes können Sie die Liste der möglichen Informationsquellen erstellen und verwalten.
Gehen Sie auf Allgemeines > Einstellungen > Quellcodes, um die Liste aller Quellcodes zu öffnen.
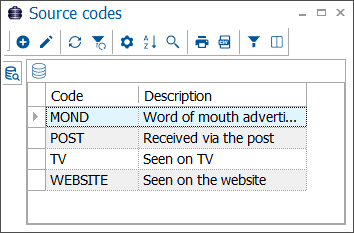 |
Zum Erstellen, Ändern oder Löschen von Quellcodes verwenden Sie die verfügbare Framework-Funktionalität.
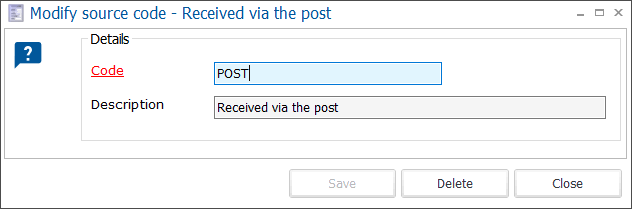 |
Code | Der obligatorische Code muss eindeutig und vorzugsweise beschreibend genug sein, damit Sie den Quellcode leicht identifizieren können. |
Beschreibung | Eine Beschreibung des Quellcodes. |
Zahlenreihen
Mit dieser Einstellung können Sie Zahlenreihen für Recreatex verwalten. Eine vordefinierte Zahlenreihenstruktur sorgt für eine automatische und konsistente Nummerierung, die z. B. bei der Erstellung von Buchungen, Tickets, Dateien usw. angewendet werden kann.)
Wichtig
Um Unregelmäßigkeiten auf der Buchhaltungsebene zu vermeiden, können die Zahlenreihen für Rechnungen und Testrechnungen in Recreatex nicht konfiguriert werden. Diese Zahlenreihen müssen vom Systemadministrator mit Hilfe der Anwendung SydAdmin konfiguriert werden.
Gehen Sie zu Allgemeines > Einstellungen > Zahlenreihen, um eine Liste aller Zahlenreihen zu öffnen.
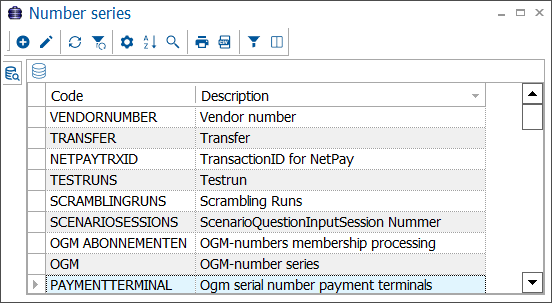 |
Zum Anlegen, Ändern oder Löschen von Zahlenreihen verwenden Sie die verfügbare Framework-Funktionalität.
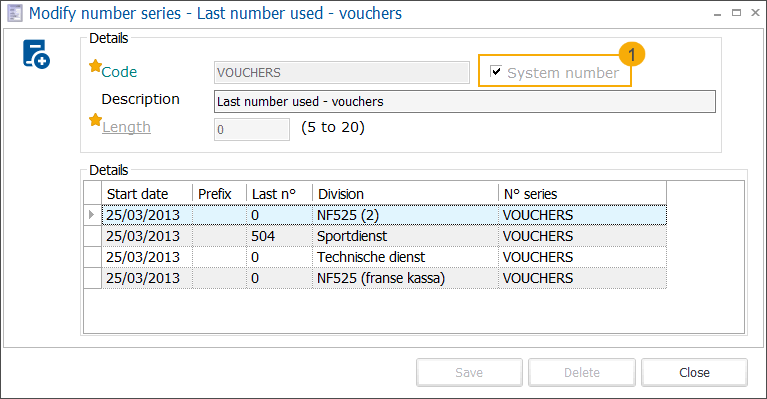
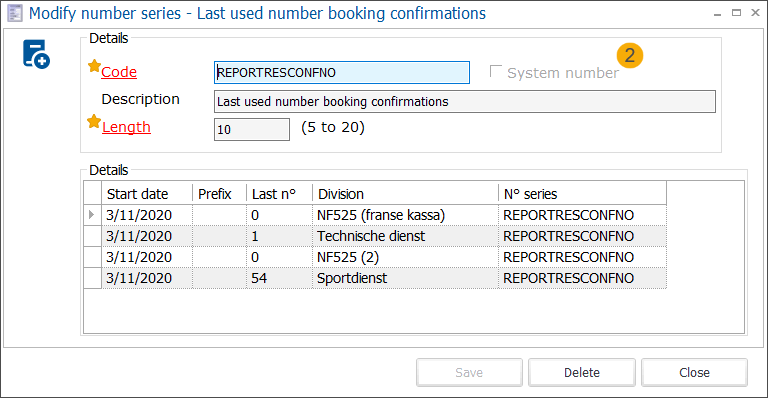
Code* | Der obligatorische Code muss eindeutig und vorzugsweise so beschreibend sein, dass Sie die Zahlenreihe leicht identifizieren können. |
Systemnummer | Wenn diese Einstellung gewählt ist (1), wurde die Zahlenreihen intern vom (Recreatex-)System definiert. Das Feld Länge* ist deaktiviert und kann nicht geändert werden. Der Code* ist an anderer Stelle definiert worden. Diese Zahlenreihen sind für die korrekte Verarbeitung in Recreatex notwendig und können nicht geändert oder gelöscht werden. Wenn diese Einstellung nicht ausgewählt ist (2), wurde die aktuelle Zahlenreihe von einem Recreatex-Benutzer (oder Administrator) erstellt. Alle Merkmale der Zahlenreihe können somit frei gewählt werden. |
Beschreibung | Eine Beschreibung der Zahlenreihe. |
Länge* | Definieren Sie die obligatorische Länge der Zahlenreihe. |
Details | Definieren Sie die Regeln, die für die Struktur der Zahlenreihen gelten sollen. |
Um Regeln im Abschnitt Details zu erstellen, zu ändern oder zu löschen, verwenden Sie die verfügbare Framework-Funktionalität.
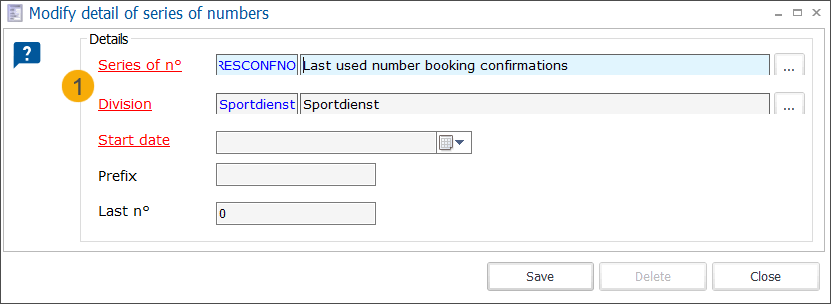
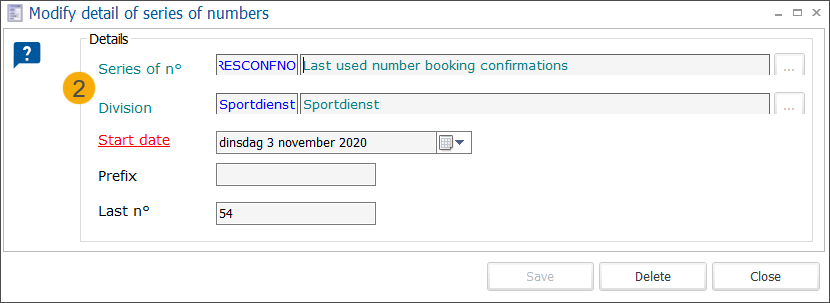
Reihe von Nummern |
|
Bereich | Bestimmen Sie, für welchen Bereich die Zahlenreihe verwendet werden kann.
|
Startdatum | Das Datum des Inkrafttretens der Regel. |
Präfix | Das Präfix (Ziffern/Buchstaben) ist ein optionaler Teil der Zahlenreihenstruktur, der am Anfang jeder Nummer aus der Zahlenreihe steht. |
Letzte Nummer | Geben Sie die letzte Nummer der aktuellen Zahlenreihe an, die auch die letzte Nummer der Zahlenreihenstruktur ist. Alle Nummern, die als nächstes generiert werden, beginnen folglich ab dieser letzten Nummer. Wenn z. B. die letzte Nummer 999 ist, beginnt die Reihe mit 999+1, also 1000. |
Ticketvorlagen
Wenn Sie Tickets online verkaufen, möchten Sie vielleicht Ihre eigenen E-Ticketvorlagen entwerfen. Mit diesem Teil können Sie E-Ticketvorlagen in Recreatex hinzufügen, verwalten und ändern. Vorlagen werden in der Regel von Ihrem Gantner-Berater bei der Implementierung des e-Ticketing-Moduls in Zusammenarbeit mit den Endanwendern/Administratoren des Moduls erstellt.
Neben E-Ticketvorlagen können Sie hier auch alle anderen elektronische Dokumente für Webshop und Backoffice gestalten.
Gehen Sie zu Allgemeines > Einstellungen > Ticketvorlagen, um die Liste aller Ticketvorlagen zu öffnen
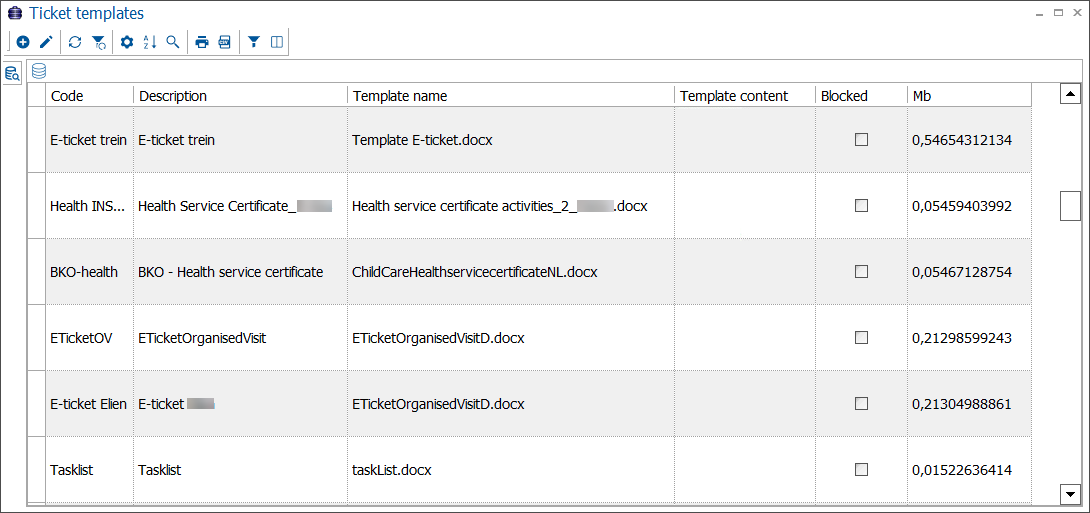 |
Zum Erstellen, Ändern oder Löschen von Ticketvorlagen verwenden Sie die verfügbare Framework-Funktionalität.
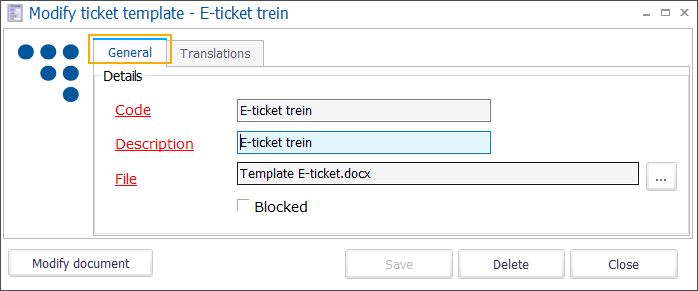 |
Code | Der obligatorische Code muss eindeutig und vorzugsweise beschreibend genug sein, damit Sie die Ticketvorlage leicht identifizieren können. |
Beschreibung | Eine Beschreibung der Ticketvorlage. |
Datei | Laden Sie die Vorlagendatei hier hoch. |
Gesperrt | Möglichkeit, eine Ticketvorlage zu sperren. Die Vorlagen sind dann nicht mehr in der Liste verfügbar, können aber mit der rechten Maustaste und der Auswahl der Option Inkl. gesperrt angezeigt werden. |
Dokument ändern | Klicken Sie auf diese Schaltfläche, um das Ticketvorlagendokument direkt aus der Recreatex-Anwendung heraus einzusehen oder zu ändern. |
Im Register Übersetzungen können Sie alternative (übersetzte) Versionen der aktuellen Ticketvorlage verwalten.
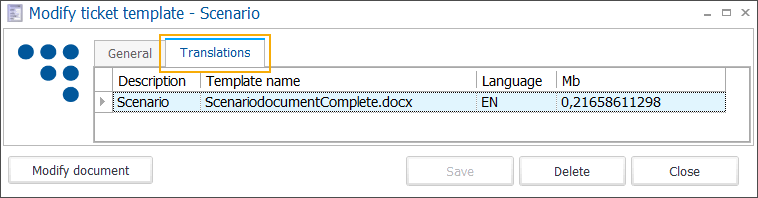 |
Zum Erstellen, Ändern oder Löschen von Übersetzungen von Ticketvorlagen verwenden Sie die verfügbare Framework-Funktionalität.
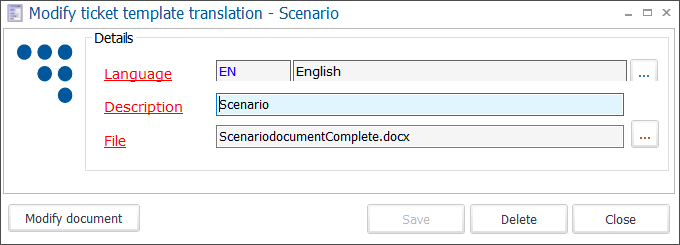 |
Sprache | Die Sprache der Übersetzung der Ticketvorlage. |
Beschreibung | Die Beschreibung der übersetzten Ticketvorlage (wird nur intern angezeigt). |
Datei | Laden Sie die übersetzte Ticketvorlage hier hoch. |
Dokument ändern | Klicken Sie auf diese Schaltfläche, um das Übersetzungsdokument der Ticketvorlage direkt aus der Recreatex-Anwendung heraus einzusehen oder zu ändern. |
Webvorlagen
Für Kunden des Typs "Firma" haben Sie die Möglichkeit, eine personalisierte Website hinzuzufügen, indem Sie separate Webvorlagen verwenden, die über die Firmen-ID des Kunden auf der Kundenadresskarte verknüpft werden können. Sie können ein separates Banner hinzufügen, das z. B. einen Begrüßungstext und eine Websitevorlage anzeigt, die angezeigt wird, wenn der Kunde Ihre E-Ticketing-Website besucht.
Gehen Sie zu Allgemeines > Einstellungen > Webvorlagen, um die Liste aller Webvorlagen zu öffnen.
 |
Zum Erstellen, Ändern oder Löschen von Webvorlagen verwenden Sie die verfügbare Framework-Funktionalität.
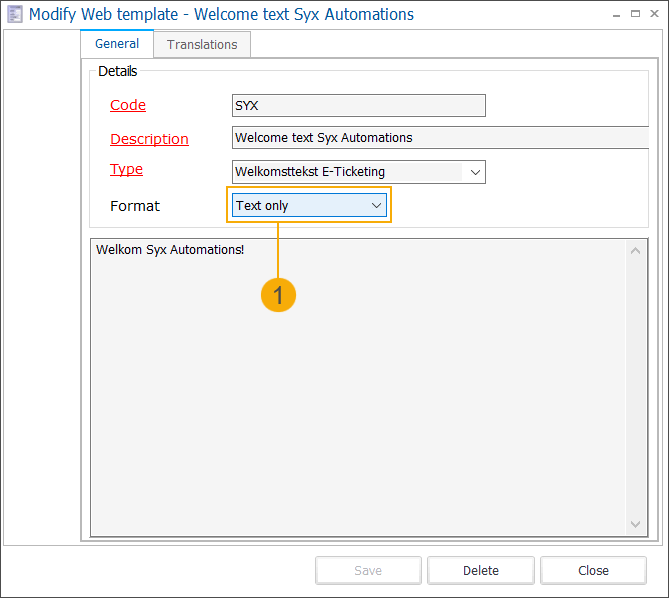
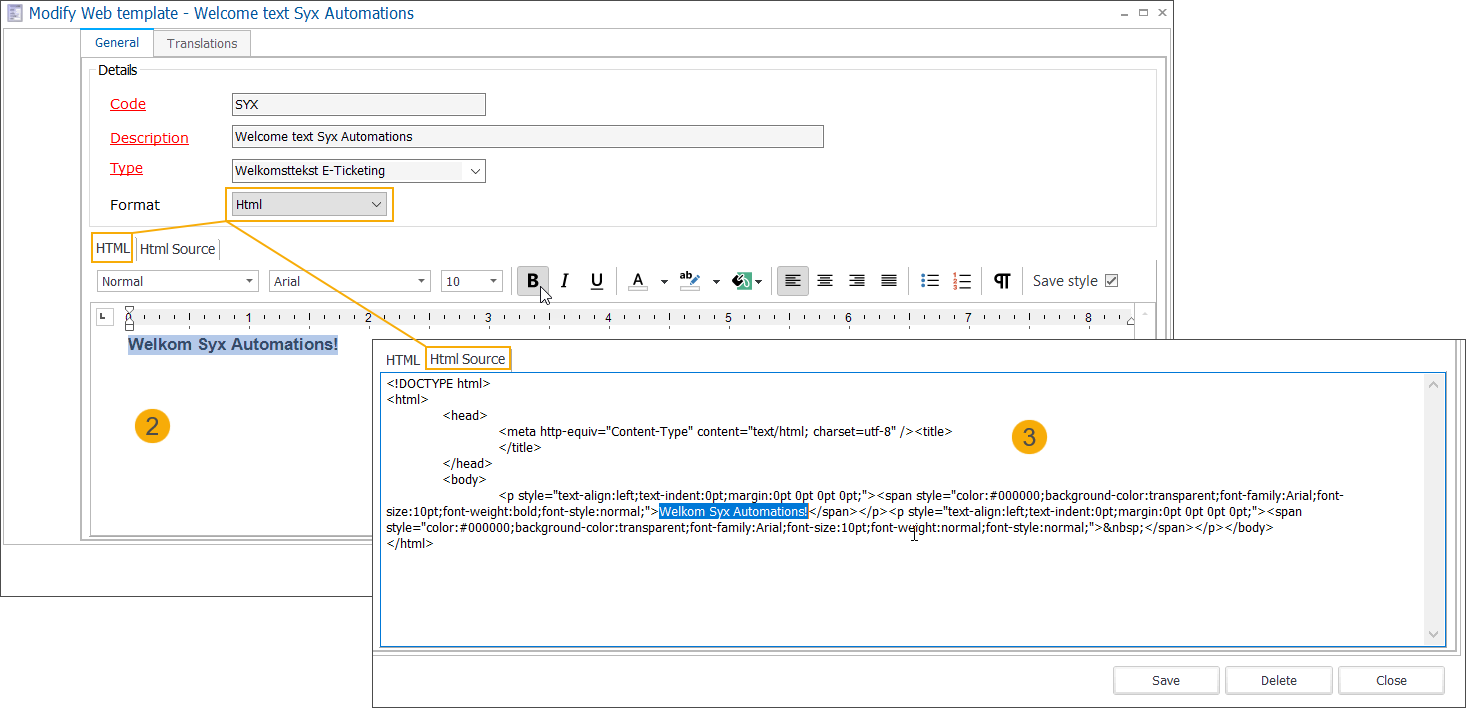
Code | Der obligatorische Code muss eindeutig und vorzugsweise beschreibend genug sein, damit Sie die Webvorlage leicht identifizieren können. |
Beschreibung | Eine Beschreibung der Webvorlage. |
Typ | Wählen Sie die Art des Begrüßungstextes. Derzeit ist die einzige verfügbare Option das E-Ticketing per Begrüßungstext. |
Format | Wählen Sie das Format, das Sie für die Erstellung der Vorlage verwenden möchten:
|
Auf der Registerkarte Übersetzungen können Sie alternative (übersetzte) Versionen des aktuellen Begrüßungstextes verwalten.
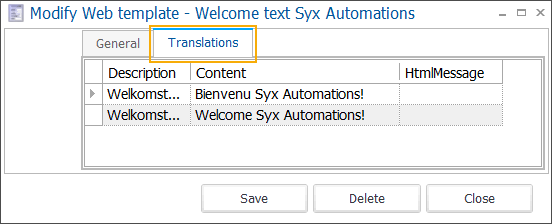 |
Zum Erstellen, Ändern oder Löschen von Übersetzungen von Webvorlagen verwenden Sie die verfügbare Framework-Funktionalität.
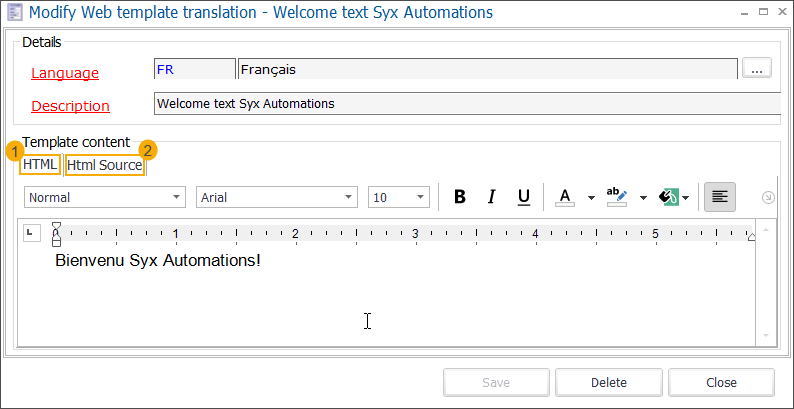 |
Sprache | Die Sprache des übersetzten Begrüßungstextes. |
Beschreibung | Die Beschreibung des übersetzten Begrüßungstextes. |
Vorlageninhalt | Fügen Sie den übersetzten Begrüßungstext hinzu:
|
Kontrollen
Unter Allgemeines > Einstellungen > Kontrollen können Sie die Kontrolltypen und -kategorien verwalten, die für die Kontrollmechanismen verwendet werden, die in verschiedenen Recreatex-Modulen wie WEB-Szenarien, Dateien/Handbücher, Planung und Ticketing (Produktionsplanung) angewendet werden können. Für weitere Informationen zu den Kontrollmechanismen verweisen wir auf die entsprechenden Handbücher.
Typen
In diesem Teil erstellen und verwalten Sie die Kontrolltypen für den Kontrollmechanismus.
Gehen Sie zu Allgemeines > Einstellungen > Kontrollen > Typen, um die Liste aller Kontrolltypen zu öffnen.
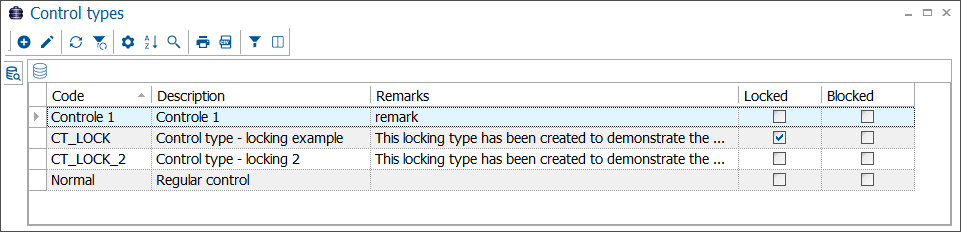 |
Zum Erstellen, Ändern oder Löschen von Kontrolltypen verwenden Sie die verfügbare Framework-Funktionalität.
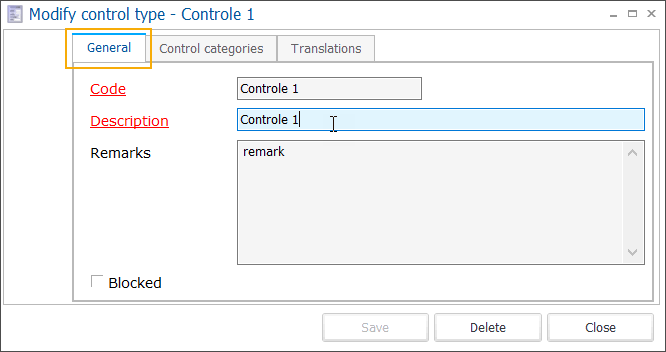 |
Code | Der obligatorische Code muss eindeutig und vorzugsweise so beschreibend sein, dass Sie den Kontrolltyp leicht identifizieren können. |
Beschreibung | Eine Beschreibung des Kontrolltyps. |
Anmerkungen | Es besteht die Möglichkeit, Anmerkungen hinzuzufügen. |
Gesperrt | Möglichkeit, einen Kontrolltyp zu blockieren. Die Kontrolltypen sind dann nicht mehr in der Liste verfügbar, können aber mit der rechten Maustaste und der Auswahl der Option Inkl. gesperrt angezeigt werden. |
Auf der Registerkarte Kontrollkategorien können Sie den aktuellen Kontrolltyp mit einer oder mehreren Kontrollkategorien verknüpfen. Um nur die ausgewählten Kontrollkategorien zu visualisieren, verwenden Sie die Rechtsklickfunktion und wählen Sie die Option Nur markierte Zeilen.
Bei Bedarf können Sie auch die Sortierreihenfolge anpassen, um die ausgewählten Kategorien in der gewünschten Reihenfolge anzuzeigen.
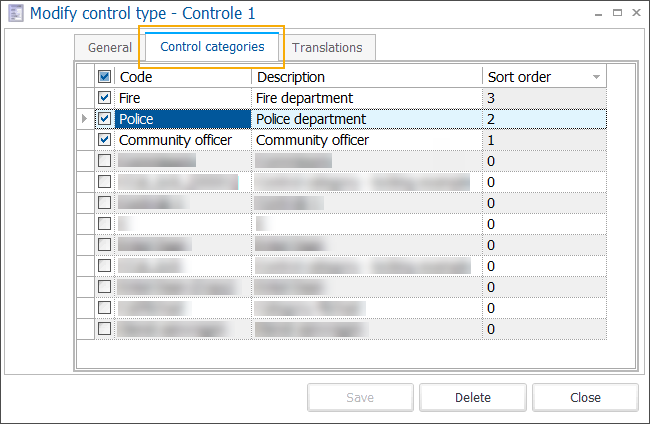 |
Von hier aus können Sie Kontrollkategorien erstellen, bearbeiten und ändern, indem Sie die verfügbare Framework-Funktionalität nutzen, oder Sie gehen zu Allgemeines > Einstellungen > Kontrollen > Kategorien, um dasselbe zu tun.
Auf der Registerkarte Übersetzungen können Sie Übersetzungen für den aktuellen Kontrolltyp hinzufügen und verwalten.
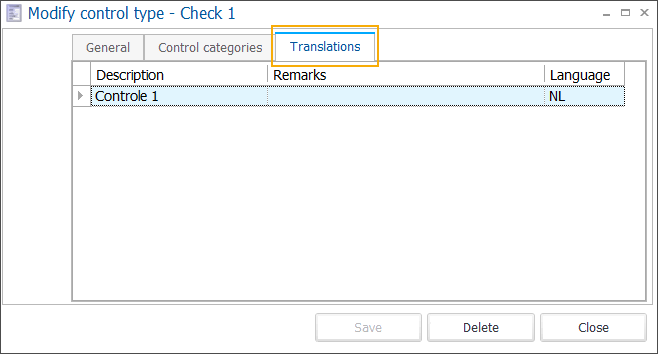
Zum Erstellen, Ändern oder Löschen von Übersetzungen von Kontrollen verwenden Sie die verfügbare Framework-Funktionalität.
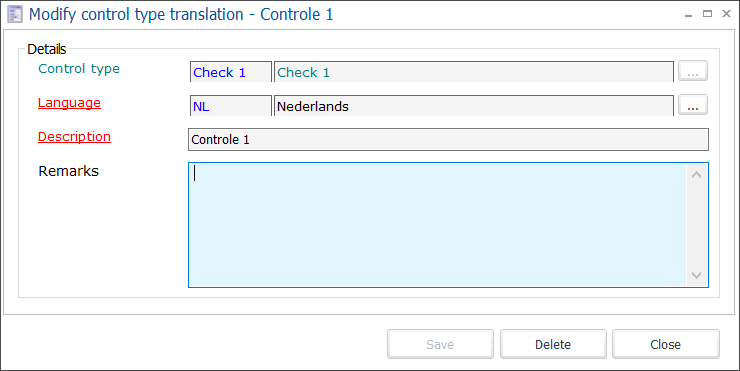
Kontrolltyp | Der aktuelle Kontrolltyp ist schreibgeschützt. |
Sprache | Die Sprache des übersetzten Kontrolltyps |
Beschreibung | Die Übersetzung der Beschreibung des Kontrolltyps. |
Anmerkungen | Es besteht die Möglichkeit, Anmerkungen hinzuzufügen. |
Kategorien
In diesem Teil verwalten Sie die Kontrollkategorien für den Kontrollmechanismus.
Gehen Sie zu Allgemeines > Einstellungen > Kontrollen > Kategorien, um die Liste aller Kontrollkategorien zu öffnen.
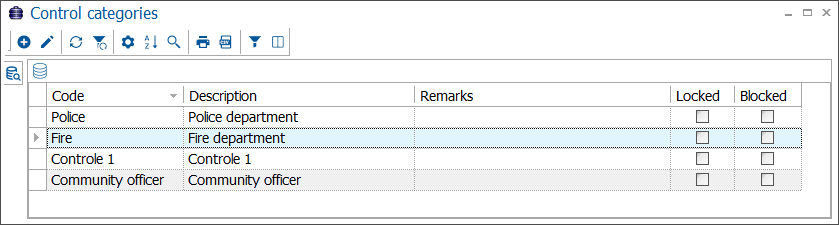 |
Zum Erstellen, Ändern oder Löschen von Kontrollen verwenden Sie die verfügbare Framework-Funktionalität.
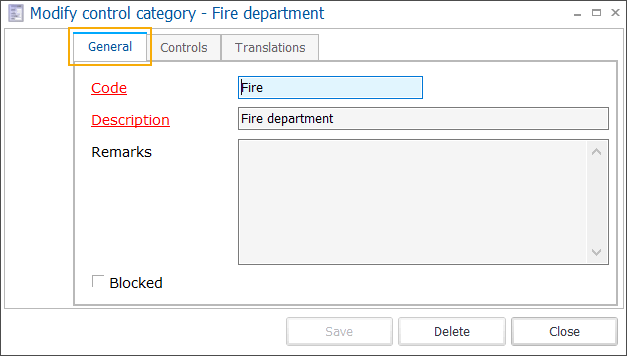 |
Code | Der obligatorische Code muss eindeutig und vorzugsweise so beschreibend sein, dass Sie die Kontrollkategorie leicht identifizieren können. |
Beschreibung | Eine Beschreibung der Kontrollkategorie. |
Anmerkungen | Es besteht die Möglichkeit, Anmerkungen hinzuzufügen. |
Gesperrt | Möglichkeit, eine Kontrollkategorie zu sperren. Die Kontrollkategorie ist dann nicht mehr in der Liste verfügbar, kann aber mit der rechten Maustaste und der Auswahl der Option Inkl. gesperrt angezeigt werden. |
Auf der Registerkarte Kontrollen können Sie die erforderlichen Kontrollen einrichten. Die Erstellung und Verwendung dieser Kontrollen wird in den Handbüchern der Module, in denen der Kontrollmechanismus verwendet werden kann, ausführlich erläutert.
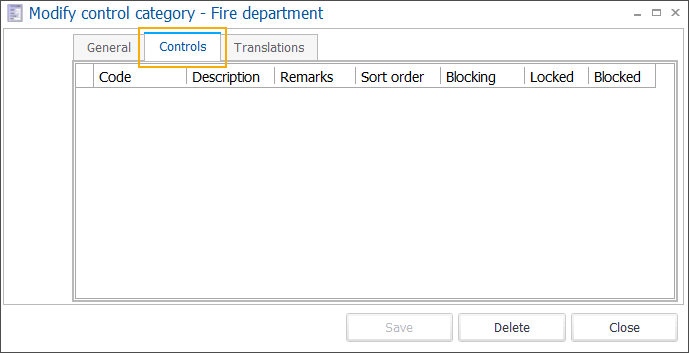 |
Zum Erstellen, Ändern oder Löschen von Kontrollen verwenden Sie die verfügbare Framework-Funktionalität.
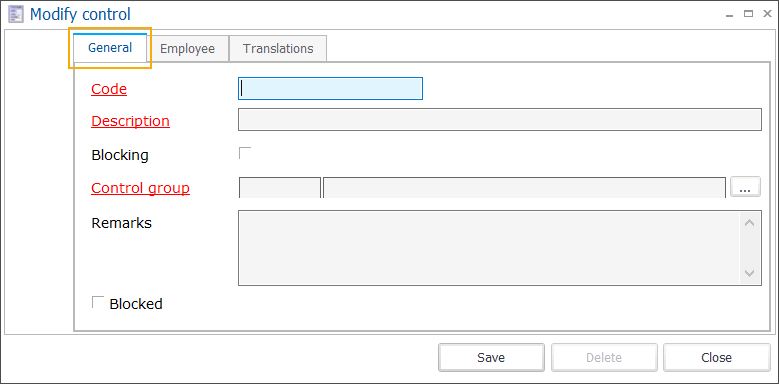
Registerkarte Allgemeines
Code
Der obligatorische Code muss eindeutig und vorzugsweise beschreibend genug sein, damit Sie die Kontrolle leicht identifizieren können.
Beschreibung
Eine Beschreibung der Kontrolle
Blockieren
Kontrollgruppe
Die Verknüpfung einer Kontrollgruppe mit der Kontrolle ist obligatorisch
Anmerkungen
Es besteht die Möglichkeit, Anmerkungen hinzuzufügen.
Gesperrt
Möglichkeit, eine Kontrolle zu sperren. Die Kontrolle ist dann nicht mehr in der Liste verfügbar, kann aber mit der rechten Maustaste und der Auswahl der Option Inkl. gesperrt angezeigt werden.
Auf der Registerkarte Mitarbeiter sehen Sie alle Mitarbeiter, die mit der Kontrollgruppe verbunden sind, die mit dieser Kontrolle verknüpft ist.
Auf der Registerkarte Übersetzungen können Sie Übersetzungen des aktuellen Kontrollen hinzufügen und verwalten.
Auf der Registerkarte Übersetzungen können Sie Übersetzungen der aktuellen Kontrollkategorie hinzufügen und verwalten.
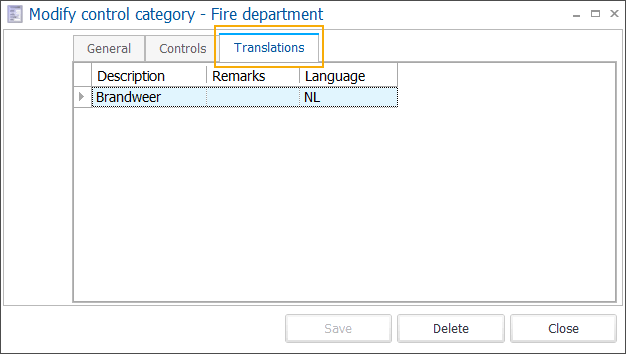
Zum Erstellen, Ändern oder Löschen von Übersetzungen von Kontrollkategorien verwenden Sie die verfügbare Framework-Funktionalität.
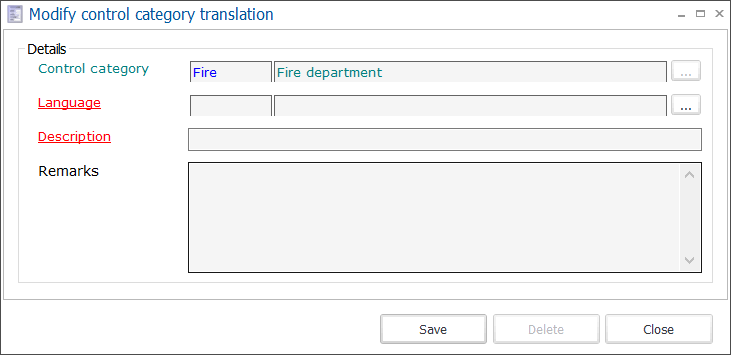
Kontrollkategorie | Die aktuelle Kontrollkategorie ist schreibgeschützt. |
Sprache | Die Sprache der übersetzten Kontrollkategorie |
Beschreibung | Die Übersetzung der Beschreibung der Kontrollkategorie. |
Anmerkungen | Es besteht die Möglichkeit, Anmerkungen hinzuzufügen. |
E-Mail-Nachrichten
In Recreatex führen viele verschiedene Aktionen in unterschiedlichen Modulen zum Versand einer E-Mail an einen Kunden oder einen Mitarbeiter. Ob Sie eine Rechnung, einen Bericht, eine Buchungsbestätigung oder eine einfache Begrüßungsnachricht versenden, in diesem Bereich können Sie alle Ihre E-Mail-Nachrichten und -Vorlagen konfigurieren und verwalten. E-Mail-Nachrichten können dann von verschiedenen Modulen aus verknüpft und manuell oder automatisch versendet werden.
Gehen Sie zu Allgemeines > Einstellungen > E-Mail-Nachrichten, um die Liste aller E-Mail-Nachrichten zu öffnen.
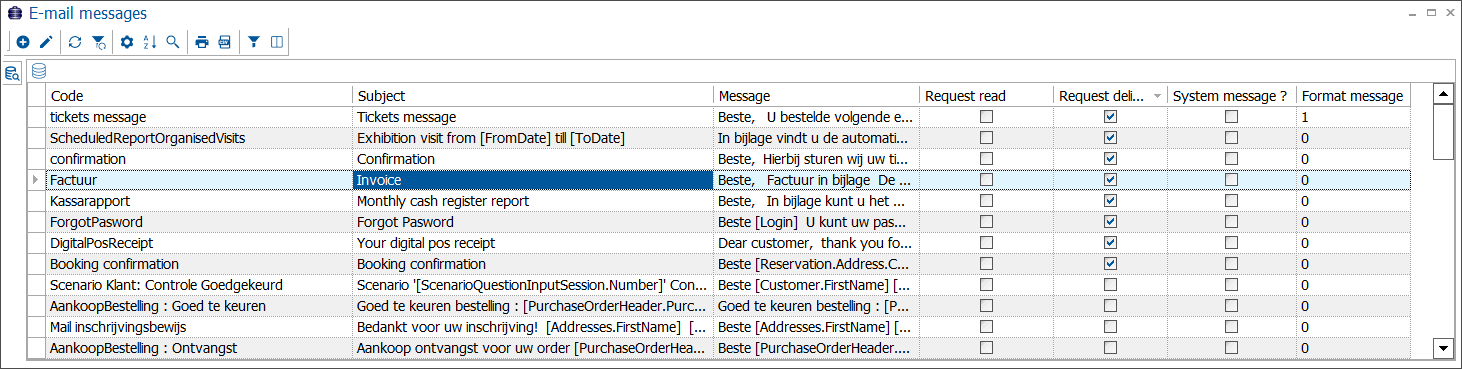 |
Zum Erstellen, Ändern oder Löschen von E-Mail-Nachrichten verwenden Sie die verfügbare Framework-Funktionalität.
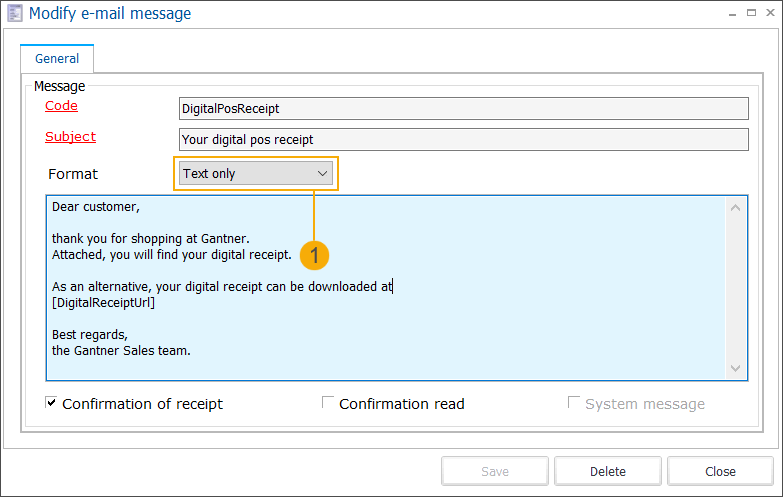
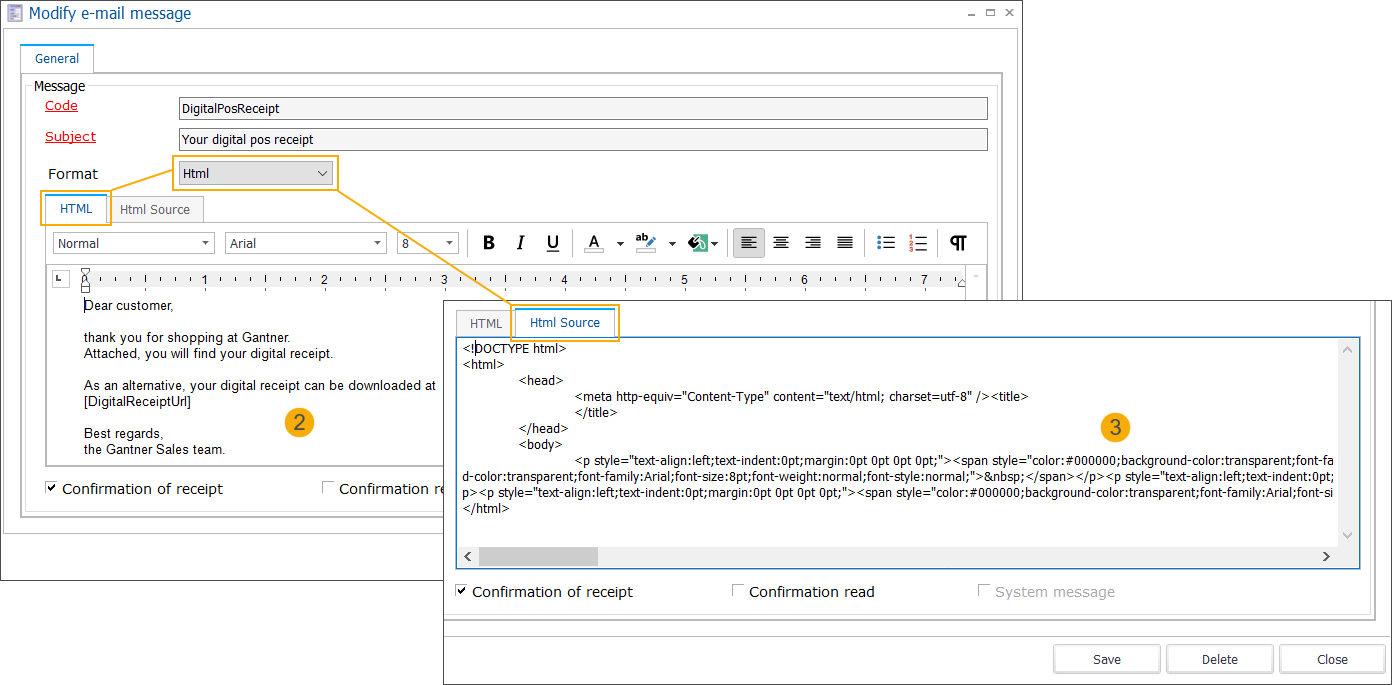
Code | Der obligatorische Code muss eindeutig und vorzugsweise so beschreibend sein, dass Sie die E-Mail-Nachricht/-Vorlage leicht identifizieren können. |
Betreff | Der Betreff der E-Mail-Nachricht/Vorlage. |
Format | Wählen Sie das Format, das Sie für die Erstellung der E-Mail-Nachricht/Vorlage verwenden möchten:
|
Empfangsbestätigung | Wählen Sie diese Option, um eine Empfangsbestätigung anzufordern. |
Bestätigung gelesen | Wählen Sie diese Option, um eine Lesebestätigung anzufordern. |
Systemmeldung | (Nicht mehr gültig) |
Anmerkung
Es ist möglich, Datenbankreferenzen in E-Mail-Nachrichten/Vorlagen zu verwenden. Die korrekte Verwendung von Datenbankfeldern erfordert jedoch genaue Kenntnisse der Recreatex-Datenbank.
Zeitplanvorlagen
In den meisten Recreatex-Modulen müssen Sie irgendwann Zeiträume anlegen (z. B. Aktivitätszeiträume, Verfügbarkeitszeiträume, Anmeldezeiträume). Um die Erstellung zu beschleunigen, haben Sie die Möglichkeit, eine vordefinierte Zeitplanvorlage auszuwählen und die Zeiträume automatisch auf Grundlage dieser Vorlage zu erstellen.
In diesem Teil können Sie sowohl allgemeine Zeitplanvorlagen als auch spezielle Versandplanvorlagen (Modul Mailing erforderlich) erstellen und verwalten.
Gehen Sie zu Allgemeines > Einstellungen > Zeitplanvorlagen, um die Liste aller Zeitplanvorlagen zu öffnen.
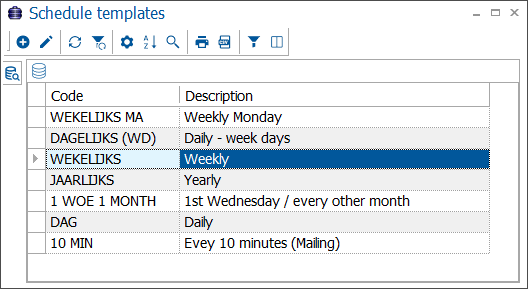 |
Zum Erstellen, Ändern oder Löschen von Zeitplanvorlagen verwenden Sie die verfügbare Framework-Funktionalität.
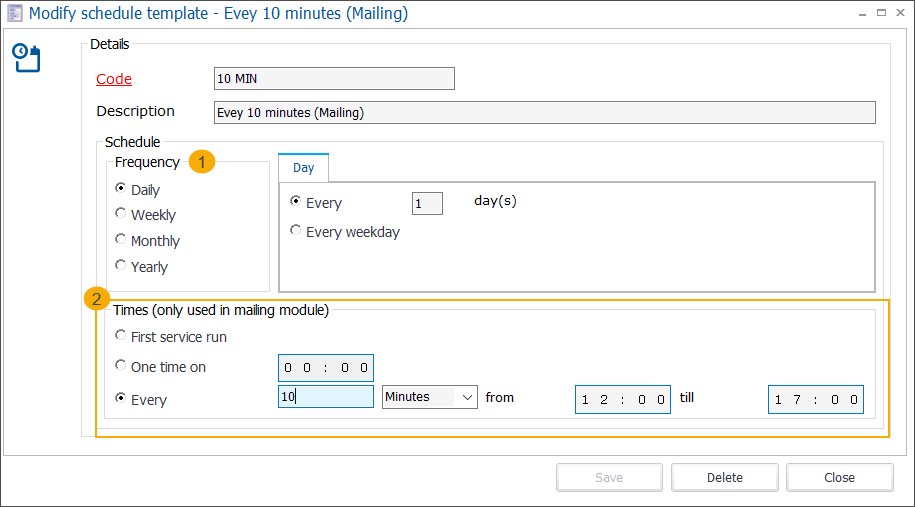
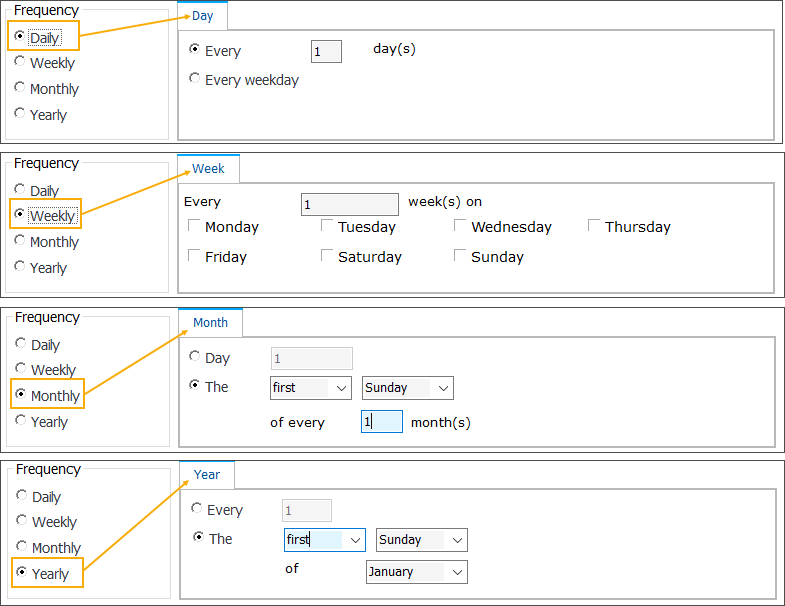
Im Abschnitt Häufigkeit (1) geben Sie das Häufigkeitsintervall an. Für jede Auswahl wird eine eigene Registerkarte verfügbar, die zusätzliche Optionen zur Verfeinerung des Häufigkeitsintervalls bietet.
Im Abschnitt Zeiten (nur im Mailing-Modul) (2) haben Sie die Möglichkeit, Ihrem Häufigkeitsintervall Zeitangaben hinzuzufügen, um einen detaillierteren Mailing-Zeitplan zu erstellen. Dies wird nur innerhalb des Moduls Mailing unterstützt (separate Lizenz). Das angegebene Zeitintervall wird von der Mailing-Engine berücksichtigt, aber der genaue Zeitpunkt der Ausführung hängt weiterhin vom Zeitplan des Plugins ab.
Erster Dienstlauf: wird 1x ausgeführt und das Mailing wird bei der ersten Ausführung des Dienstes ausgeführt.
Einmalig ein (Stunde:Minuten): wird 1x ausgeführt, nach der eingestellten Zeit
Alle x Stunden/Minuten von...bis: wird mehrmals, alle x Minuten/Stunden, innerhalb des angegebenen Zeitraums ausgeführt.
Wichtig
Wenn Sie eine neue Zeitplanvorlage erstellen, ist die Option "Erster Dienstlauf" standardmäßig aktiviert. Wenn Sie die Optionsschaltfläche auf eine andere Option ändern, wird die Zeitplanvorlage zu einer Mailing-Zeitplanvorlage, die nur innerhalb des Moduls Mailing verfügbar ist.
Transportarten
In den Webparametern des Moduls Vermietung haben Sie die Möglichkeit, die Transportart für die Lieferung von Mietartikeln festzulegen. Hier können Sie alle notwendigen Transportarten anlegen und verwalten und verwandte Artikel auswählen.
Gehen Sie zu Allgemeines > Einstellungen > Transportarten, um die Liste aller Transportarten zu öffnen.
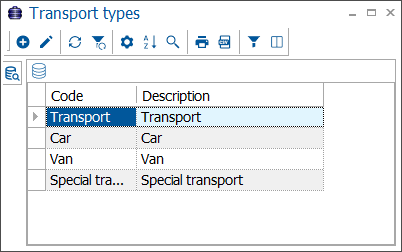
Zum Erstellen, Ändern oder Löschen von Transportarten verwenden Sie die verfügbare Framework-Funktionalität.
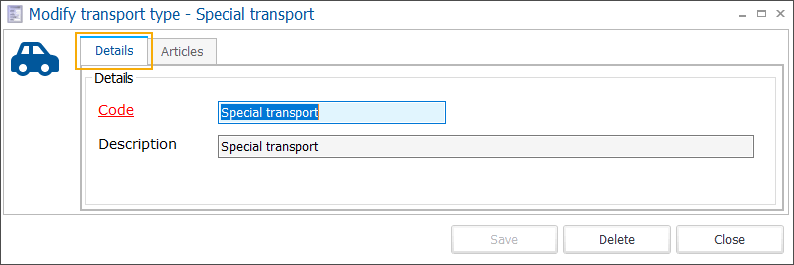
Code | Der obligatorische Code muss eindeutig und vorzugsweise so beschreibend sein, dass Sie die Beförderungsart leicht identifizieren können. |
Beschreibung | Eine Beschreibung der Transportart. |
Klicken Sie auf Speichern und wechseln Sie dann zur Registerkarte Artikel.
Bei den Artikeln, die Sie hier verlinken, handelt es sich in der Regel um die möglichen Abhol-/Lieferoptionen, aus denen der Kunde wählen kann, wenn er eine Position mietet. Diese Artikel können als Standardartikel (ohne Typangabe) oder als Mietartikel (empfohlen) eingerichtet werden.
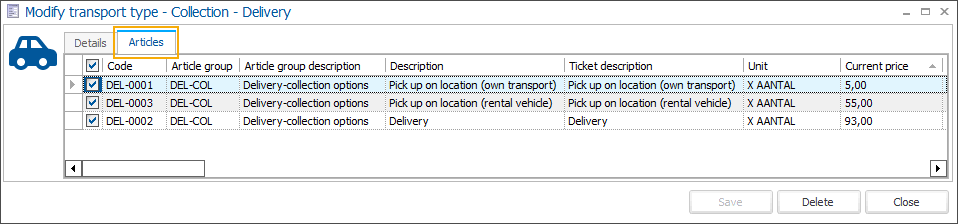
Die Auswahl wird automatisch gespeichert.
Typen von Anhängen
Recreatex ermöglicht es Ihnen, Dokumente für Ihre Kunden über die Backoffice-Anwendung hinzuzufügen oder ihnen die Möglichkeit zu geben, Dokumente selbst über den Webshop hinzuzufügen. Hier können Sie Anhangsypen erstellen, mit deren Hilfe Sie die angehängten Dokumente klassifizieren und identifizieren können.
Gehen Sie zu Allgemeines > Einstellungen > Typen von Anhängen, um die Liste aller Anhangstypen zu öffnen.
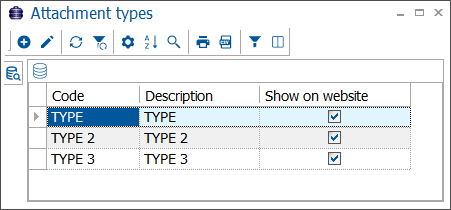
Zum Erstellen, Ändern oder Löschen von Anhangstypen verwenden Sie die verfügbare Framework-Funktionalität.
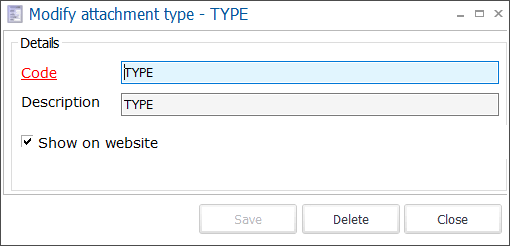
Code | Der obligatorische Code muss eindeutig und vorzugsweise so beschreibend sein, dass Sie den Anhangstyp leicht identifizieren können. |
Beschreibung | Eine Beschreibung des Anhangstyps. |
Auf der Website anzeigen | Wählen Sie diese Option, um den Anhangsyp im Webshop verfügbar zu machen. Benutzer können diesen Anhangstyp auswählen, wenn sie ein Dokument unter "Meine Anhänge" im Webshop hochladen. |
Um eine detailliertere Klassifizierung Ihrer angehängten Dokumente zu ermöglichen, können Sie außerdem Subtypen von Anhängen erstellen, die mit den Anhangstypen verknüpft sind. Weitere Informationen zum Erstellen der Subtypen von Anhängen finden Sie unter Subtypen von Anhängen.
Subtypen von Anhängen
Erstellen Sie Subtypen von Anhängen, um Ihre angehängten Dokumente genauer zu klassifizieren. Ein Anhangssubtyp ist immer mit einem der Anhangstypen verknüpft und bietet zusätzliche Nachrichtenfunktionen, um den vordefinierten Benutzer über ein hochgeladenes Dokument zu informieren.
Weitere Informationen zum Erstellen der Typen von Anhängen finden Sie unter Typen von Anhängen.
Gehen Sie zu Allgemeines > Einstellungen > Subtypen von Anhängen, um die Liste aller Subtypen von Anhängen zu öffnen.
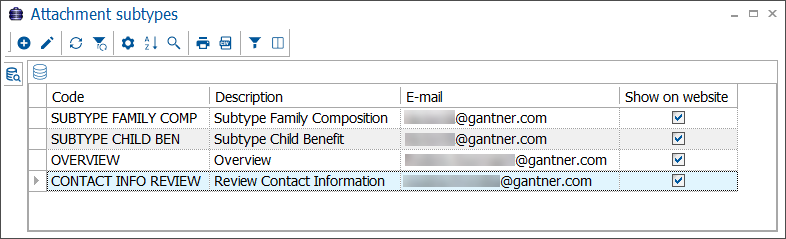
Zum Erstellen, Ändern oder Löschen der Subtypen von Anhängen verwenden Sie die verfügbare Framework-Funktionalität.
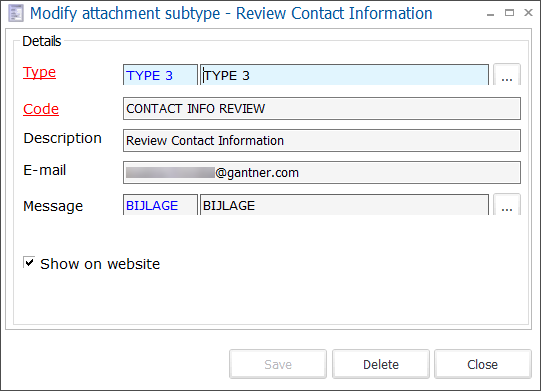
Typ | Wählen Sie den Anhangstyp aus, mit der Sie diesen Anhangssubtyp verknüpfen möchten. |
Code | Der obligatorische Code muss eindeutig und vorzugsweise so beschreibend sein, dass Sie den Subtyp des Anhangs leicht identifizieren können. |
Beschreibung | Eine Beschreibung des Subtyps des Anhangs. |
Sie können eine E-Mail-Adresse angeben, um einen Benutzer zu benachrichtigen, wenn ein Dokument eines bestimmten Subtyps in Recreatex hochgeladen wurde, z. B. ein Mitarbeiter, der für alle Kindergelddokumente zuständig ist, erhält eine E-Mail, wenn ein Dokument mit dem entsprechenden Subtyp hochgeladen wurde. | |
Nachricht | Wählen Sie eine E-Mail-Nachricht/Vorlage, die gesendet wird, um den Benutzer über das hochgeladene Dokument zu informieren. Das eigentliche Dokument wird automatisch an die E-Mail-Nachricht angehängt. Weitere Informationen über die Erstellung einer E-Mail-Nachricht/Vorlage finden Sie unter E-Mail-Nachrichten. |
Auf der Website anzeigen | Wählen Sie diese Option, um den Subtyp des Anhangs im Webshop verfügbar zu machen. Benutzer können diesen Subtyp des Anhangs auswählen, wenn sie ein Dokument unter "Meine Anhänge" im Webshop hochladen. |
Dynamische Selektionen
In Recreatex können Sie Datenbankdaten nutzen, um benutzerdefinierte Dashboards, Pivots oder Berichte zu erstellen.
Um festzulegen, welche Daten Sie aus der Datenbank abrufen wollen, müssen Sie Datenquellen konfigurieren, welche die Verbindung zwischen den Daten in der Datenbank und den Visualisierungen in den Dashboards, Pivots und Berichten darstellen.
Gehen Sie zu Allgemeines > Einstellungen > Dynamische Selektionen, um die Liste aller dynamischen Selektionen (Datenquellen) zu öffnen.
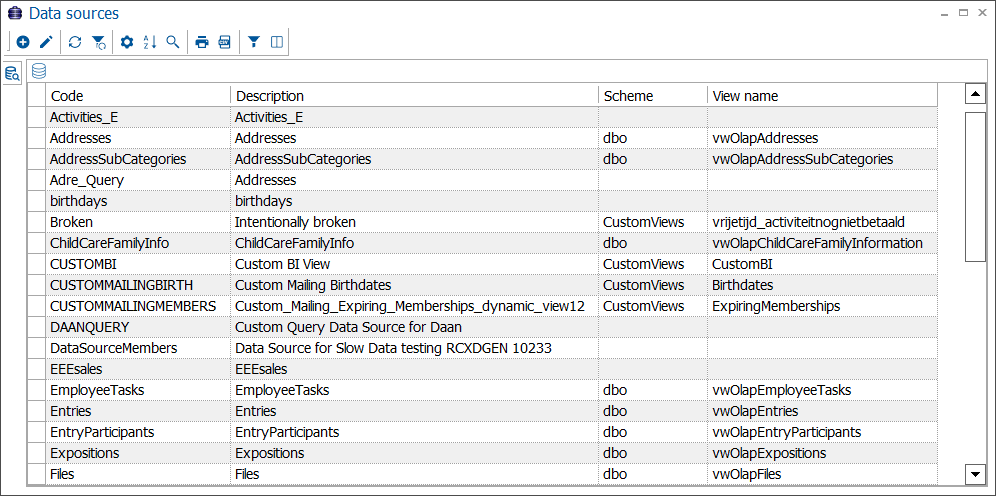
Zum Erstellen, Ändern oder Löschen von dynamischen Selektionen verwenden Sie die verfügbare Framework-Funktionalität.
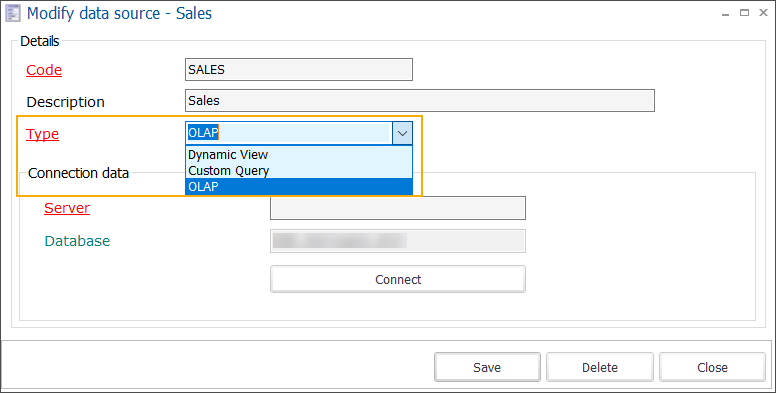 |
Code | Der obligatorische Code muss eindeutig und vorzugsweise so beschreibend sein, dass Sie die dynamische Selektion (Datenquelle) leicht identifizieren können. |
Beschreibung | Eine Beschreibung der dynamischen Selektion (Datenquelle). |
Typ | Wählen Sie die Art der Verbindung, die Sie für die dynamische Selektion (Datenquelle) verwenden möchten. |
Geben Sie im Abschnitt Verbindungsdaten die erforderlichen Daten ein, um die Datenbankverbindung herzustellen. Je nach gewählter Verbindungsart müssen Sie unterschiedliche Verbindungsdaten eingeben.
Es gibt 3 mögliche Arten von Datenquellen:
Anmerkung
Um die Datenquellen "Benutzerdefinierte Abfrage" oder "Dynamische Ansicht" einzurichten, wenden Sie sich an unseren Kundenservice oder Ihren Gantner-Berater.
OLAP-Modell
Online Analytical Processing (OLAP) führt eine multidimensionale Analyse von Geschäftsdaten durch. Sie ermöglicht komplexe Berechnungen, Trendanalysen und eine ausgefeilte Datenmodellierung, die den nötigen Einblick für eine bessere Entscheidungsfindung bietet. Es verwendet eine mehrdimensionale Datenbank, in der jedes Datenattribut (z. B. Umsatz, Region, Zeitraum usw.) als eigene Dimension betrachtet wird.
Die visualisierten Daten werden an einem separaten Ort gespeichert, um die Leistung zu erhöhen.
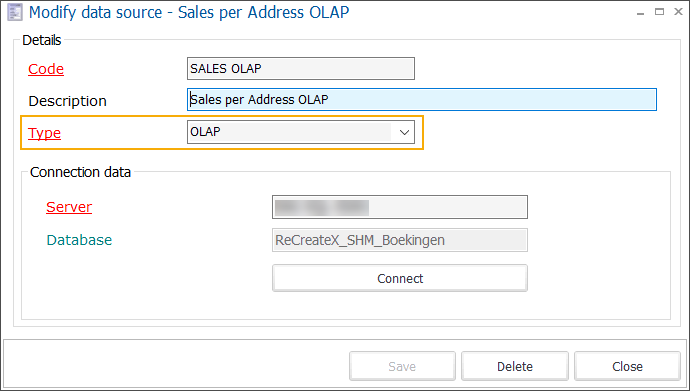 |
Wichtig
Wenn der Datenquellentyp OLAP verwendet wird, sind die auf den Dashboards, Pivots oder Berichten visualisierten Daten nicht in Echtzeit, sondern Tag -1 (alles bis gestern).
Dynamische Ansicht
Wenn der Datenquellentyp Dynamische Ansicht verwendet wird, wird eine Ansicht direkt in der SQL-Datenbank erstellt. Sie können die Standardansicht verwenden oder eine angepasste Version anfordern.
Die in den Dashboards, Pivots oder Berichten visualisierten Daten sind in Echtzeit, was zu einer etwas längeren Ladezeit der Daten führen kann.
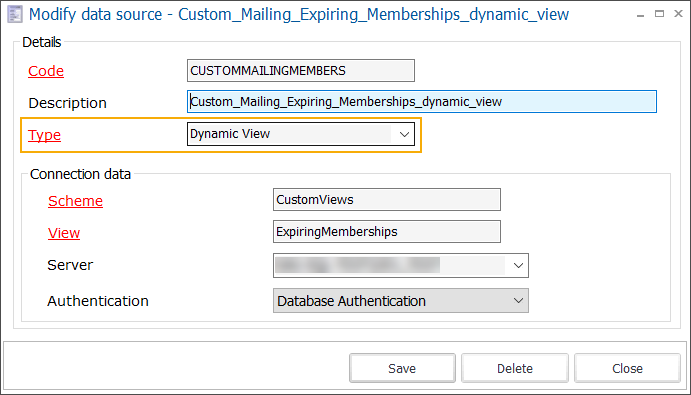 |
Anmerkung
Die Datenquelle vom Typ "Dynamische Ansicht" muss von Ihrem Gantner-Berater oder Gantner CSC-Agent konfiguriert werden.
Benutzerdefinierte Abfrage
Mit der Datenquelle Benutzerdefinierte Abfrage können Sie Ihre eigenen Abfragen erstellen und eine benutzerdefinierte Auswahl von Daten einbeziehen.
Um benutzerdefinierte Abfragen zu erstellen, klicken Sie auf die Schaltfläche Designer, um die Anwendung "Query Builder" [Abfrage Ersteller] aufzurufen.
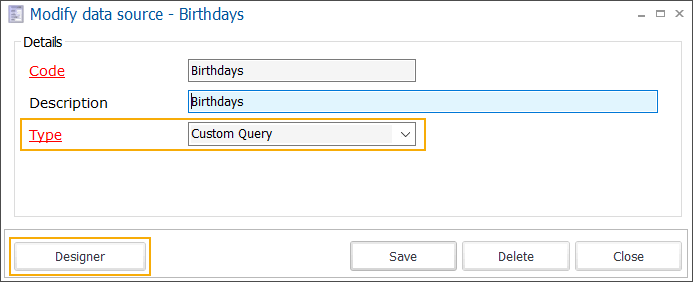
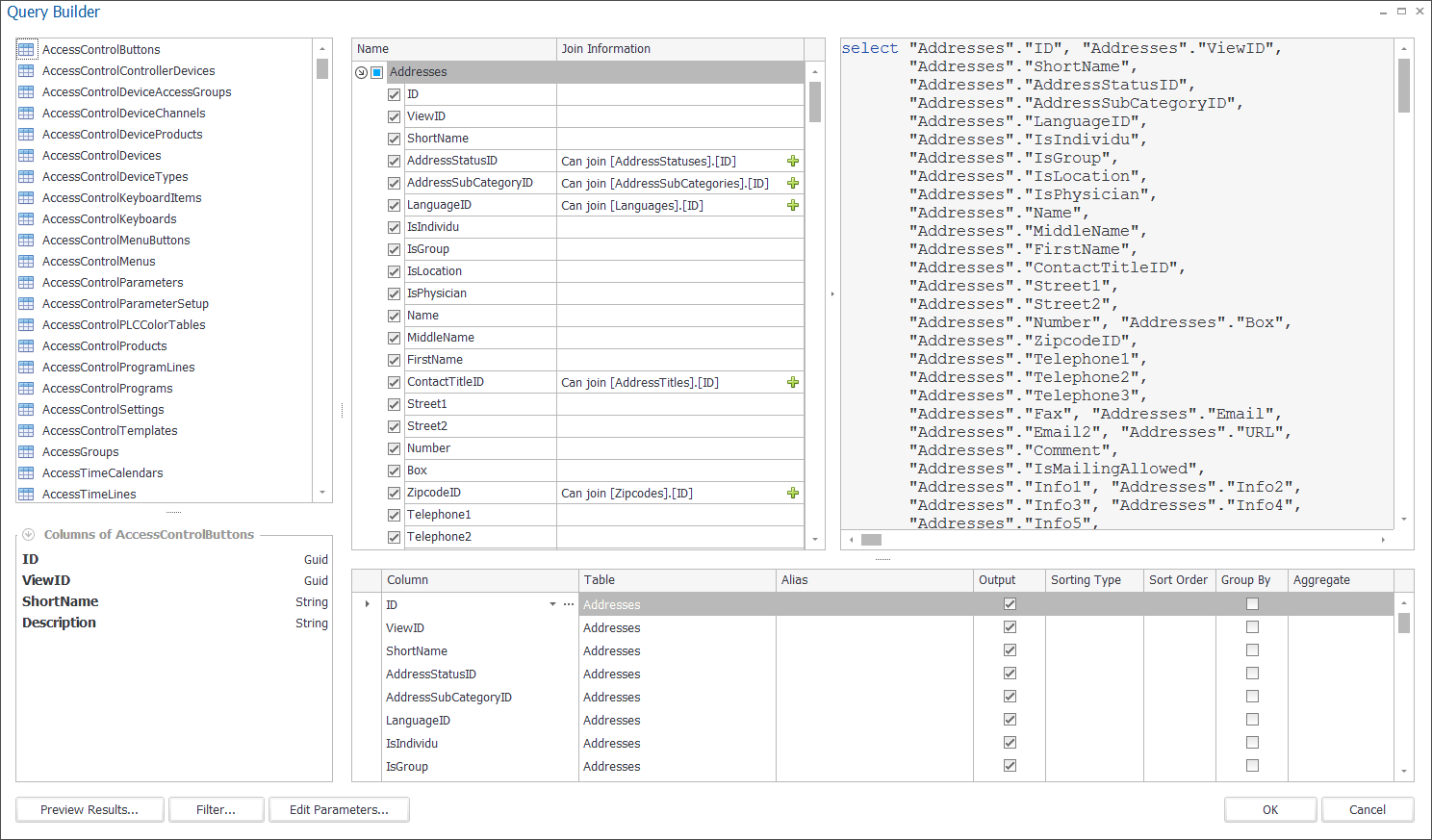 |
Wenn die Datenquelle "Benutzerdefinierte Abfrage" verwendet wird, werden die Daten in den Dashboards, Pivots oder Berichten in Echtzeit visualisiert, was zu einer etwas längeren Ladezeit der Daten führen kann.
Anmerkung
Die Option "Benutzerdefinierte Abfrage" erfordert fortgeschrittene Kenntnisse über die Datenbank und die Anwendung "Query Builder".
Verbrauchsstellen
In Recreatex haben Sie die Möglichkeit, Bereiche innerhalb Ihrer Infrastruktur zu definieren, an die Sie eine oder mehrere Points of Sale anbinden können. Im Modul Ausstellungen können Sie dann dieses Gebiet mit Ihrer Ausstellung verknüpfen und die Ausstellung nur an den Points of Sale in diesem bestimmten Gebiet, der sogenannten Verbrauchsstelle, zum Verkauf anbieten.
Gehen Sie zu Allgemeines > Einstellungen > Verbrauchsstellen, um die Liste aller Verbrauchsstellen zu öffnen.
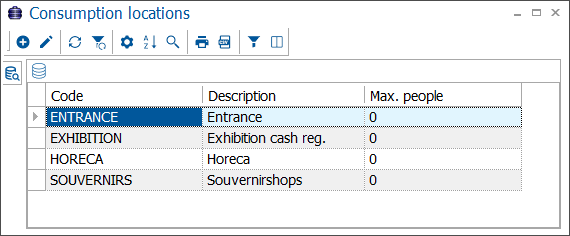
Zum Anlegen, Ändern oder Löschen von Verbrauchsstellen verwenden Sie die verfügbare Framework-Funktionalität.
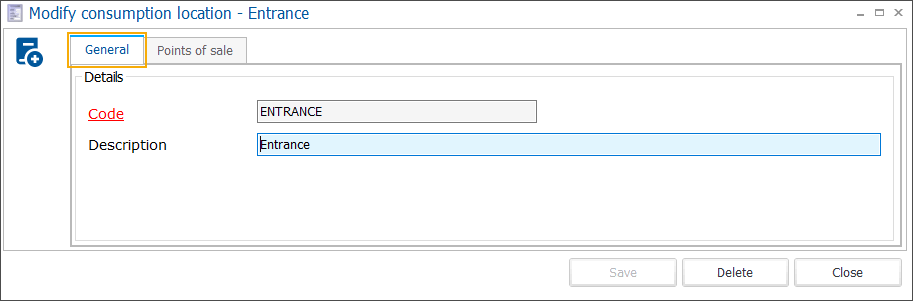
Code | Der obligatorische Code muss eindeutig und vorzugsweise so beschreibend sein, dass Sie die Verbrauchsstelle leicht identifizieren können. |
Beschreibung | Eine Beschreibung der Verbrauchsstelle |
Klicken Sie auf Speichern und gehen Sie dann auf die Registerkarte Point of Sale, um eine oder mehrere Points of Sale mit der Verbrauchsstelle zu verknüpfen.

Die Auswahl wird automatisch gespeichert.