Configuration
Anmerkung
The settings and parameters described will only be active when an Intersolve license is in place and the necessary modules have been activated by GANTNER.
General configuration of an Intersolve Card
Card definitions
All Intersolve cards need to be configured in Sydadmin first. More specifically: a card definition needs to be created in Sydadmin for each type of Intersolve card (Intersolve Gift card, Intersolve Voucher and Intersolve Loyalty cards). This can be done via the Sydadmin menu Management > Devices > Card definitions. An Intersolve card has a fixed length of 19 characters. Some of these 19 characters can be locked in a prefix.
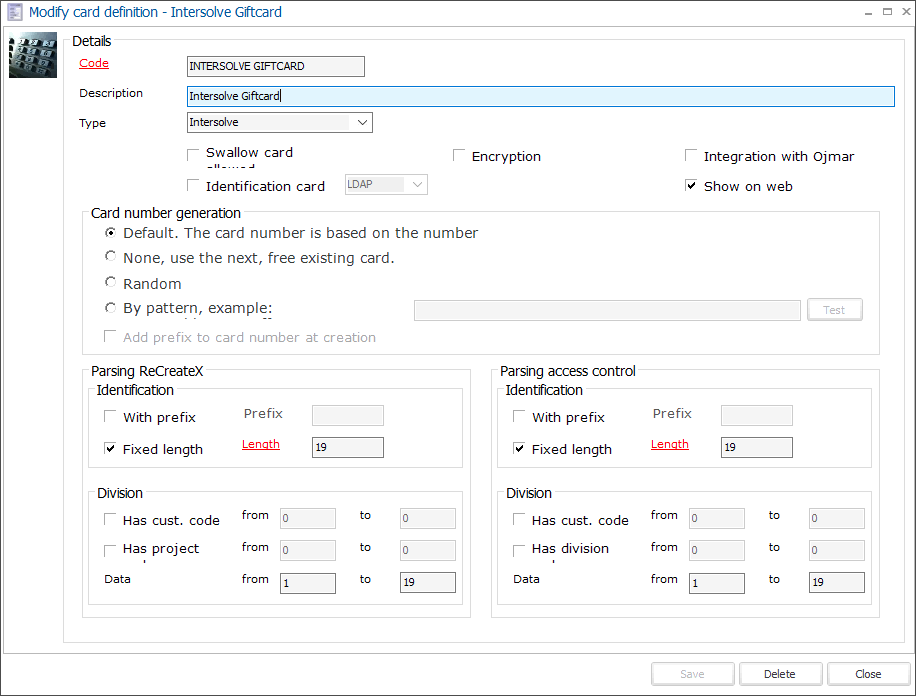 |
General parameters
For every card definition created in Sydadmin, you need to define Intersolve loyalty settings in Recreatex. Go to General > Parameters > tab Intersolve. Several Intersolve loyalty settings can be created per division, point of sale, and card definition. Upon creating a new Intersolve loyalty setting, the window Modify Intersolve settings will open.
Anmerkung
When several loyalty settings are applicable, the most detailed settings have the highest priority and will be used. E.g. there are settings for the gift card that are applicable for the division sports while other settings for the gift card apply to all divisions. If a gift card is scanned in the division sport, then those settings will be used.
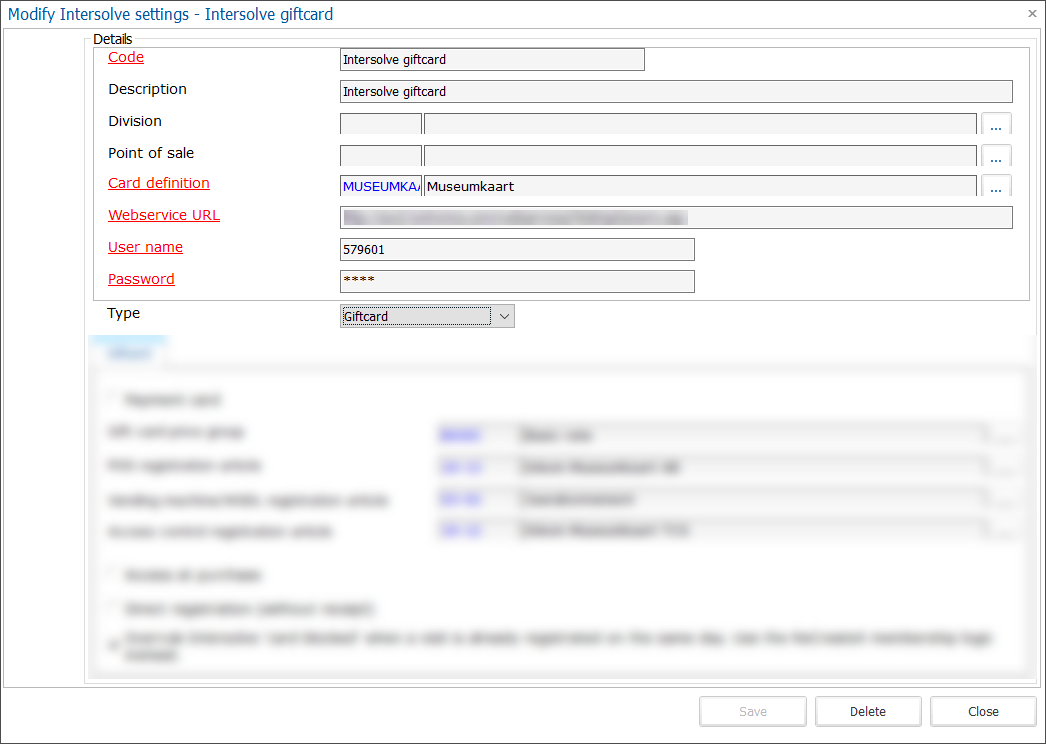 |
Code: | Code of these Intersolve loyalty settings must be unique. |
Description: | Description of these Intersolve loyalty settings |
Division: | The division in which these Intersolve loyalty settings are applicable |
Point of sale: | The point of sale in which these Intersolve loyalty settings are applicable |
Card definition: | The card definition of cards that should be associated to these Intersolve loyalty settings |
Webservice URL: | The URL that will be used to establish the processing of the gift cards, vouchers and loyalty cards with Intersolve. |
Username: | The user name that will be used to authenticate with the Intersolve service. |
Password: | The password that will be used to authenticate with the Intersolve service. |
Type: | The Intersolve loyalty type that should be associated with these settings: Giftcard, Loyalty card or Voucher. |
Depending on what type of card is selected, the bottom half of the window Modify Intersolve settings will differ and the rest of the configuration will also be different.
For this reason, the rest of the configuration is split up into three topics:
Configuring Intersolve Gift cards
General parameters
After completing the General configuration and selecting Gift card in the window Modify Intersolve settings, the Gift card-specific configuration will be displayed:
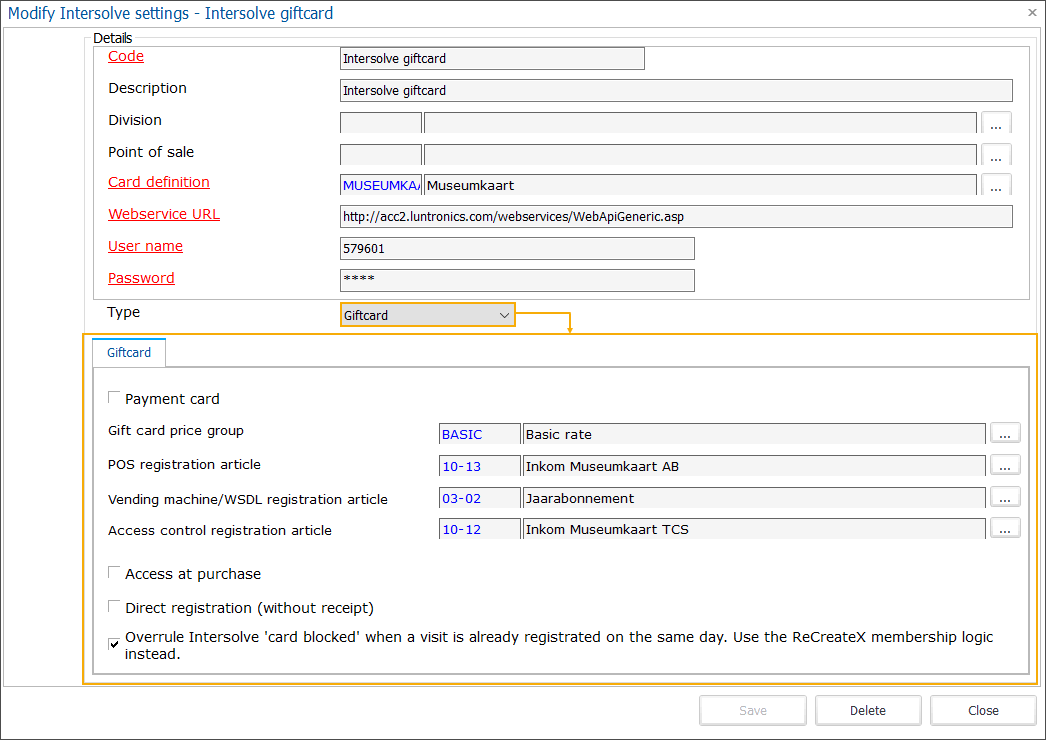 |
Payment card | |
Gift card price group: | This gift card price group will be used to register the gift card purchase. |
POS registration article: | This article will be used to register a gift card access via POS. |
Vending machine/WSDL registration article: | This article will be used in the vending machine/registration column/MT2090 to register the gift card access (see below). |
Access control registration article: | This article will be used to register the gift card access by the access control (Driver - see below). |
Access at purchase: | When checked, access will be registered at the purchase of the gift card. |
Direct registration (without receipt): | When checked, no article sale is done in Recreatex, only Intersolve registers a purchase. |
Overrule Intersolve 'card blocked' when a visit is already registered on the same day. Use the Recreatex membership logic instead. | When checked, this overrules the maximum usage of one access in an hour with Intersolve gift cards. This setting is used e.g. by museums that want to allow their visitors to leave the museum at lunch time and come back in afterwards. |
Anmerkung
When configuring the Vending machine/WSDL registration article make sure to select the option Automatically create card number on the tab Membership on the article card. This way the Intersolve Gift card can be used at a vending machine to automatically purchase and print an entry ticket.
Warnung
In case of an update to Recreatex version 6.0.0.0, the file parameters.xml may need to be changed for the Access control registration article to work properly. In some cases, older login data may remain in this file and overrule the login data in Recreatex itself. This older login data needs to be removed. It is strongly advised that this is done by an employee of GANTNER.
Gift card purchase article
Create a gift card purchase article in Recreatex with the following settings:
On tab Intersolve - subtab Giftcards: check Giftcard article (Purchase) and fill in the type of the giftcard article 'J' for youngsters (jongeren), 'V' for adults (volwassenen).
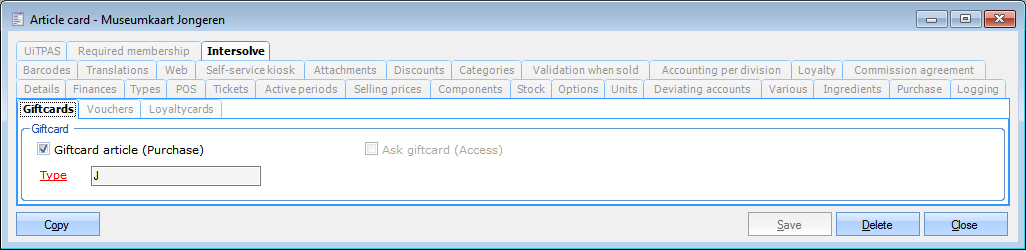 |
On tab Types: do NOT tick the check box Membership article.
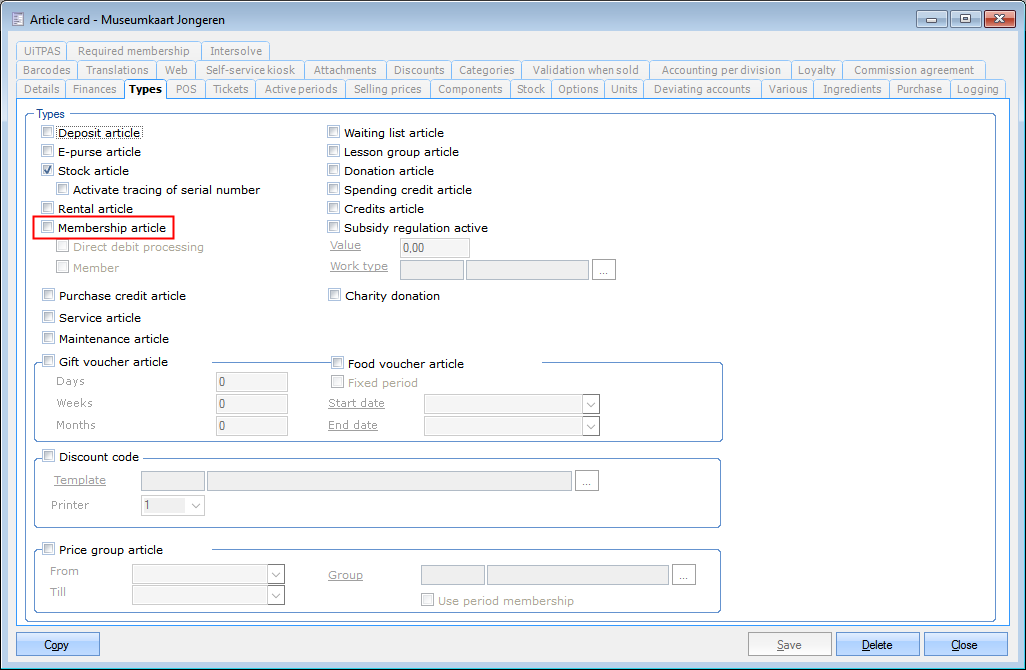 |
Gift card access article
Create a gift card access article in Recreatex with the following settings:
On tab Intersolve - subtab Giftcards: check Ask giftcard (Access)
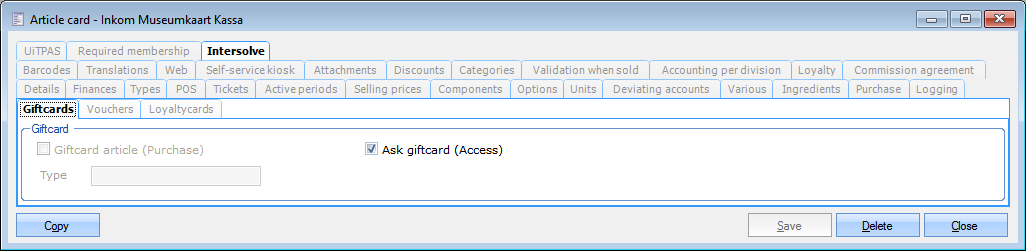 |
On tab Types: Make sure to tick the check box Membership article. Also, If there is no (automated) access management setup, tick the following check box on the tab Membership: Automatically deduct session in case of sale.
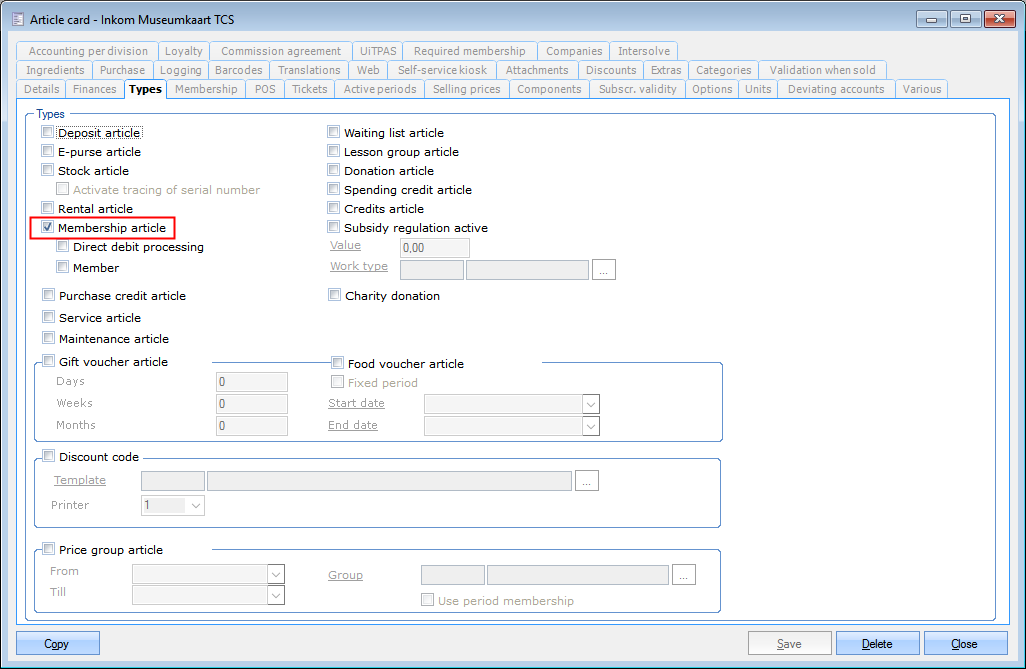 |
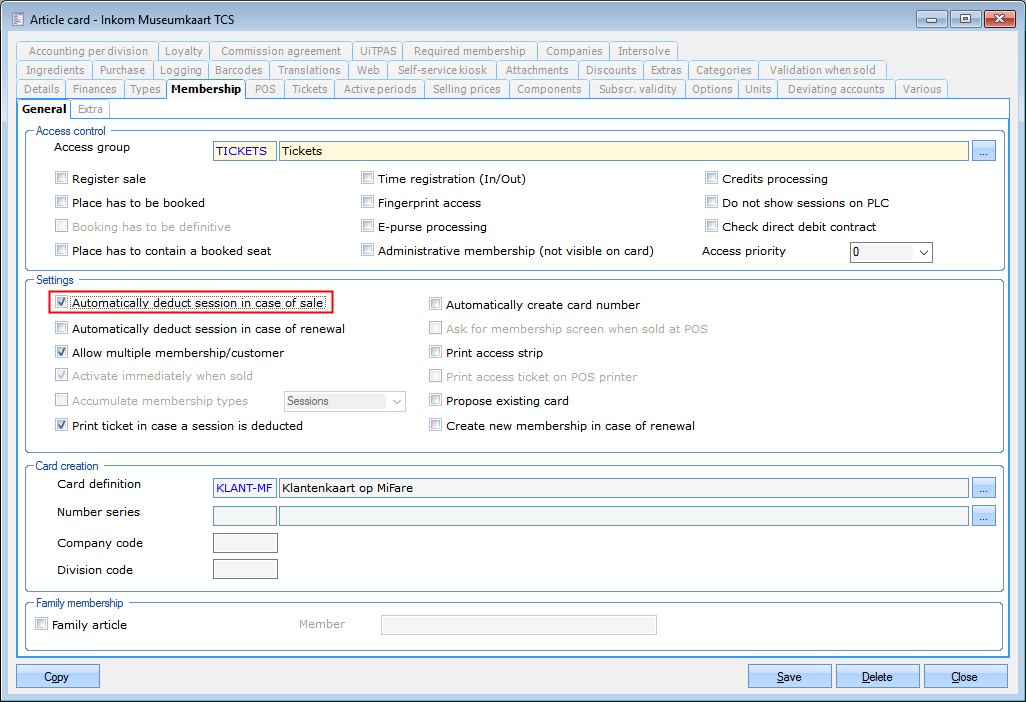 |
OR, instead of making it a membership article, there is also another possibility which is often used when there is no (automated) access management system in place. On tab POS: tick the check box Register a visit.
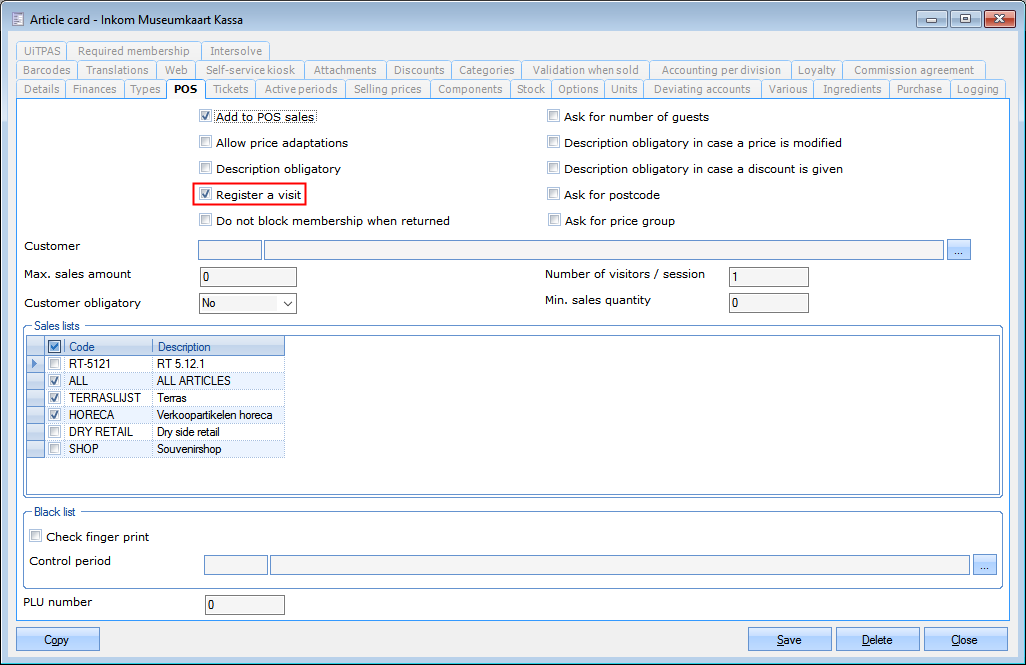 |
Configuring Intersolve Vouchers
General parameters
After completing the General configuration and selecting Voucher in the window Modify Intersolve settings, no further configuration is needed for this type:
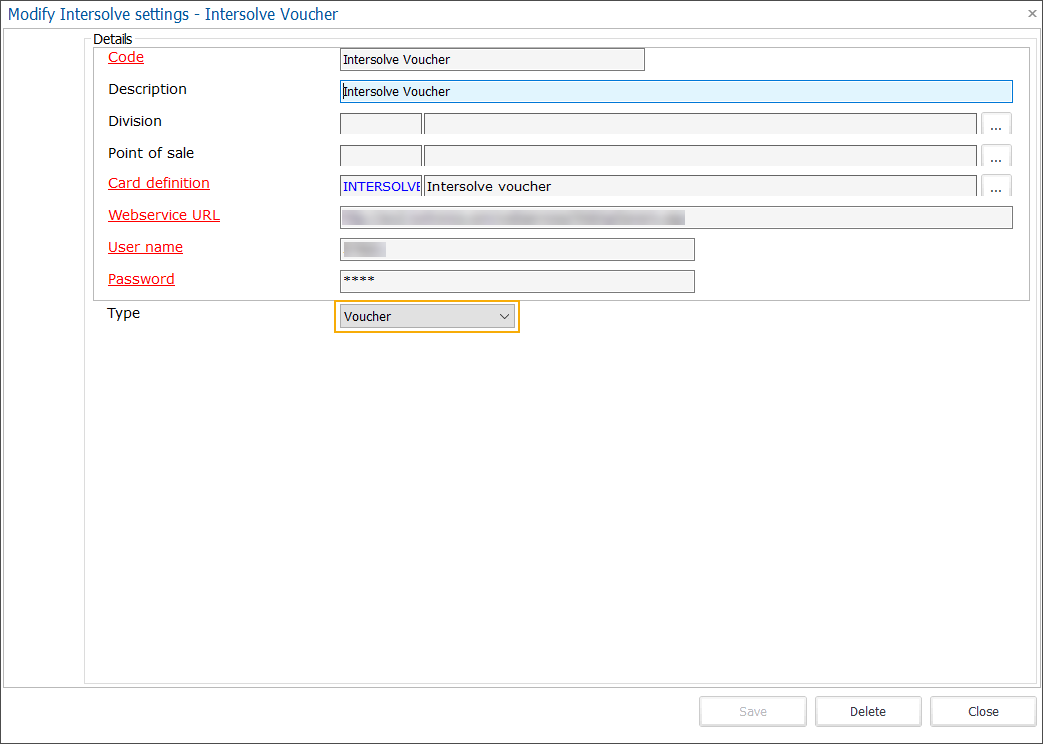 |
Voucher codes
For every article that can be purchased with an Intersolve Voucher, you need to specify the appropriate voucher codes in the article card. Go to the tab Intersolve > subtab Vouchers where you can add the voucher codes that can be used when buying that specific article. Voucher codes can also be created or modified at this point.
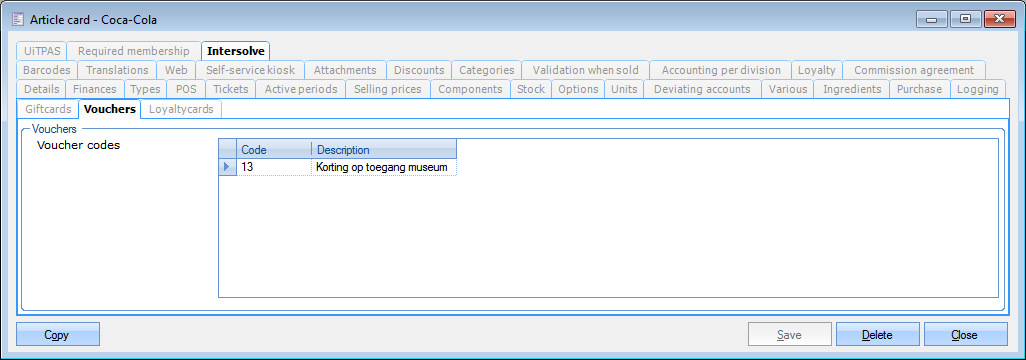 |
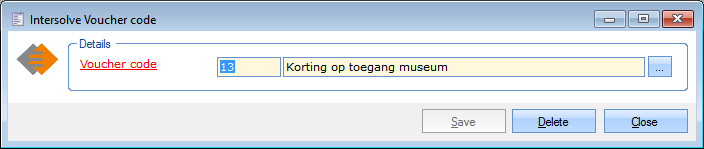 |
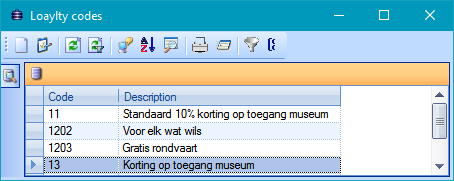 |
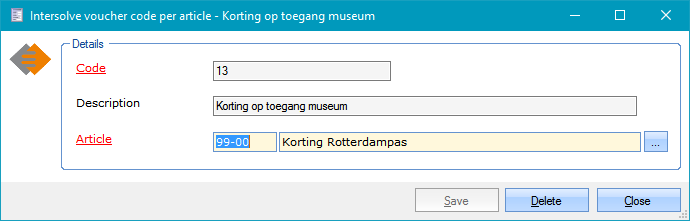 |
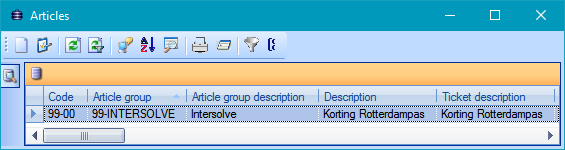 |
Payment method
Go to General > Settings > Finances > Paymentmethods and create a payment method. Make sure to tick the check box Intersolve Voucher on the tab Processing. Do not forget to add the payment method to the POS menu where it is required.
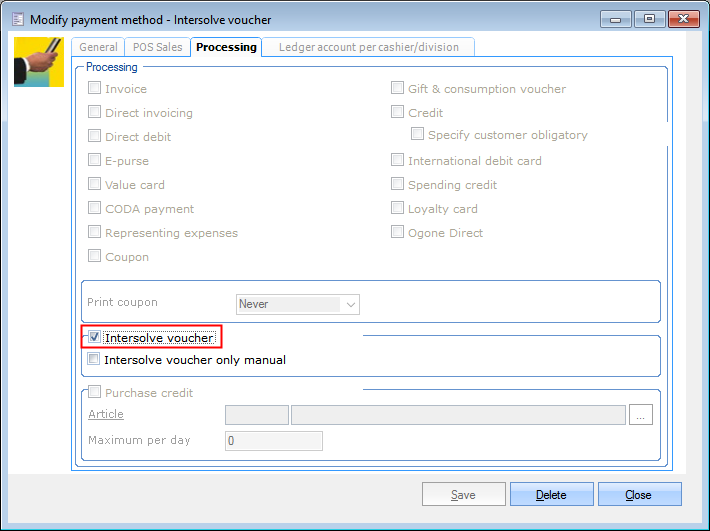
When the check box Intersolve voucher only manual is checked and there is an issued voucher, then the user will be able to select the voucher code manually. The user will have to manually confirm the voucher code that has to be used. If this check box is not checked and if there is only one voucher code on the card, then this code will be used automatically.
Configuring Intersolve Loyalty cards
General parameters
After completing the General configuration and selecting the type Loyalty card in the window Modify Intersolve settings, the loyalty card-specific configuration will be displayed:
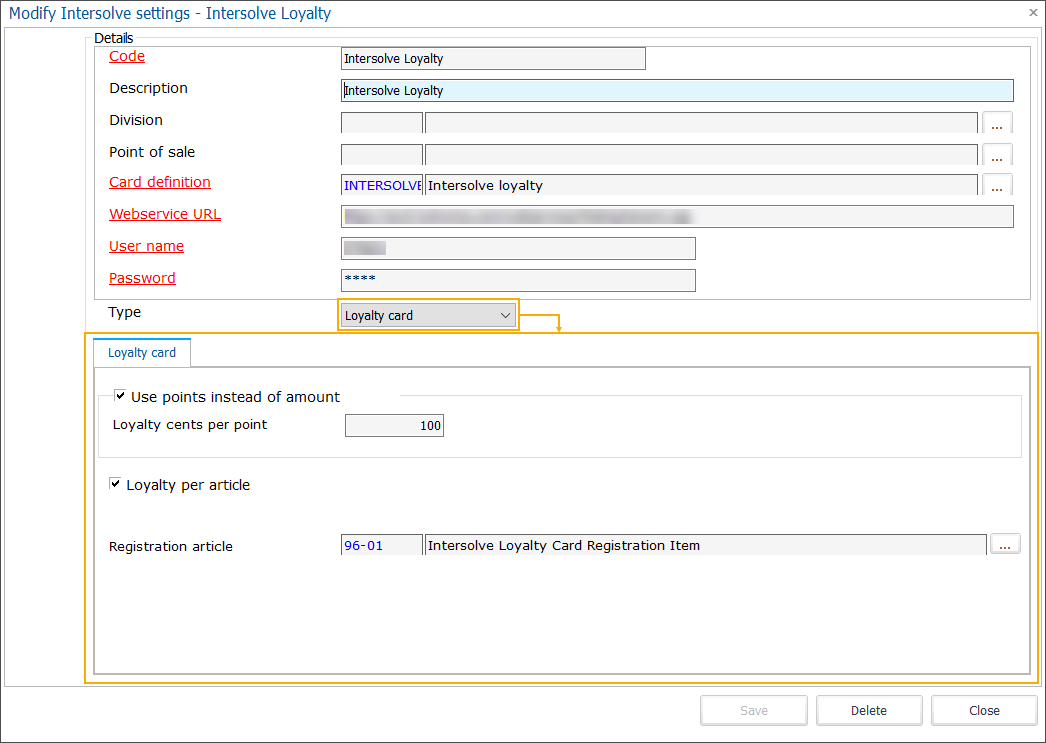 |
Use points instead of amount: | The Intersolve Loyalty card can either save loyalty points or an amount of money. When this box is checked, points can be saved and subtracted from the card. |
Loyalty cents per point: | When working with loyalty points instead of an amount of money, this setting defines how many cents are needed for one loyalty point. |
Loyalty per article: | When this box is checked, loyalty points will be saved per article that is bought. When this box is not checked, a percentage needs to be specified. This percentage will be calculated on the full amount of the sale and will be added to the Intersolve Loyalty card. |
Registration article: | The article that will be used to register the Intersolve Loyalty card discounts. |
Loyalty card value article
Create a Loyalty card value article which will be used to book either points or an amount of money on the Intersolve Loyalty card. In the article card, go to tab Intersolve > subtab Loyaltycards and tick the check box: Loyalty card value article.
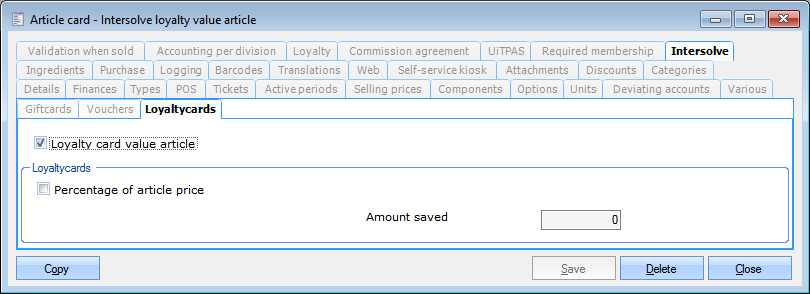 |
Anmerkung
The Loyalty card value article can also be used to manually add value to the Intersolve Loyalty card. To be able to do this, the Loyalty card value article should be placed on the POS menu as an article that can be sold.
Loyalty per article
To be able to work with loyalty per article, make sure to tick the check box Loyalty per item in General > Parameters > Tab Intersolve > Subtab Loyalty card. See also: General parameters.
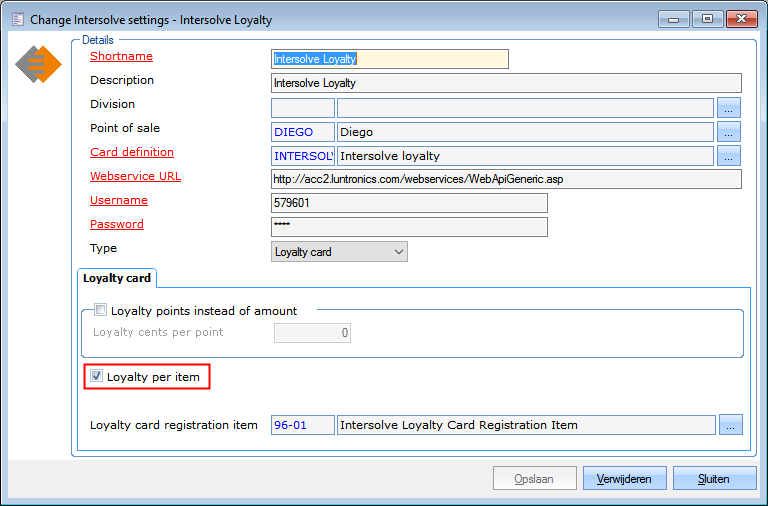 |
On the Article card > Tab Intersolve > Subtab Loyaltycards you can define what kind of loyalty system will be used.
When the check box Percentage of article price is checked, a percentage needs to be entered in the box Percentage saved. This percentage of the article price will be saved per sale of this article.
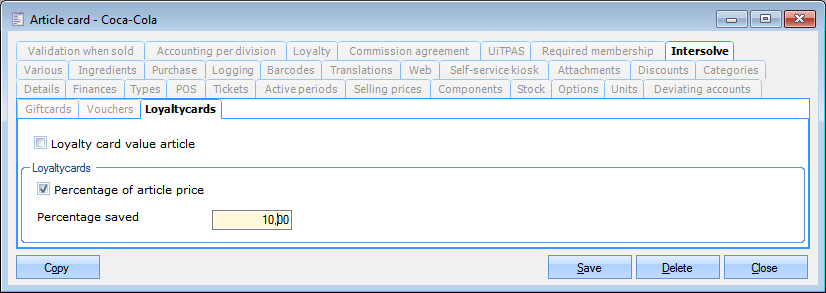 |
When the check box Percentage of article price is left unchecked, an amount needs to be entered in the box Amount saved. This amount will be saved per sale of this article.
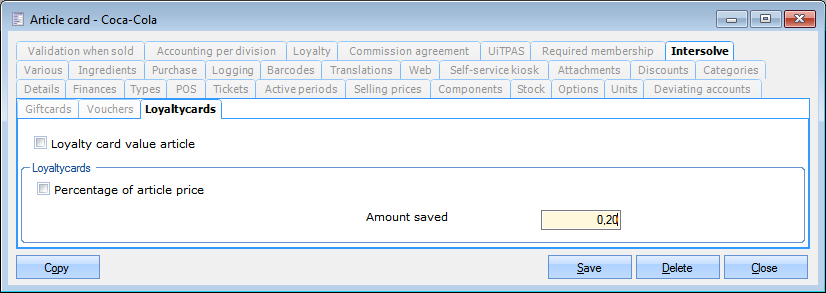 |
Loyalty on total amount
To be able to work with loyalty on the total amount of the sale, go to General > Parameters > Tab Intersolve > Subtab Loyalty card and make sure to untick the check box Loyalty per item. See also: General parameters. When this box is not checked, a percentage needs to be specified. This percentage will be calculated on the full amount of the sale and will be added to the Intersolve Loyalty card.
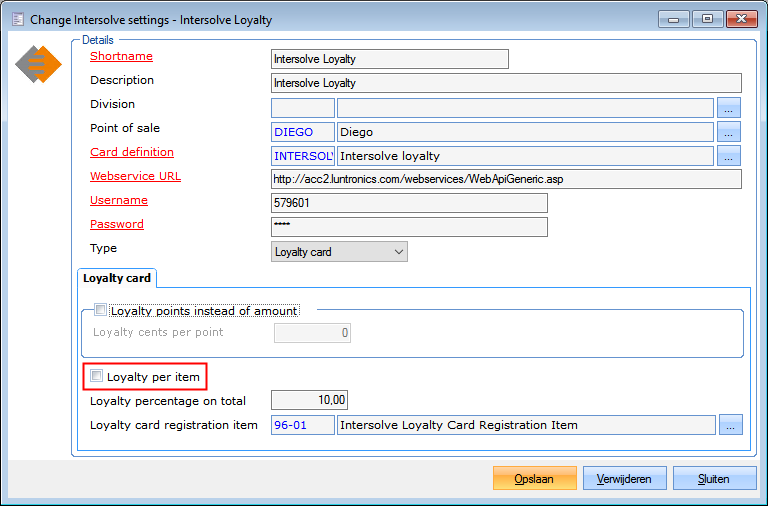 |
Payment method
Go to General > Settings > Finances > Paymentmethods and create a payment method which will be used to pay with Intersolve Loyalty cards. Go to the tab Processing and tick the check box Loyalty card. Do not forget to add the payment method to the POS menu where it is required.
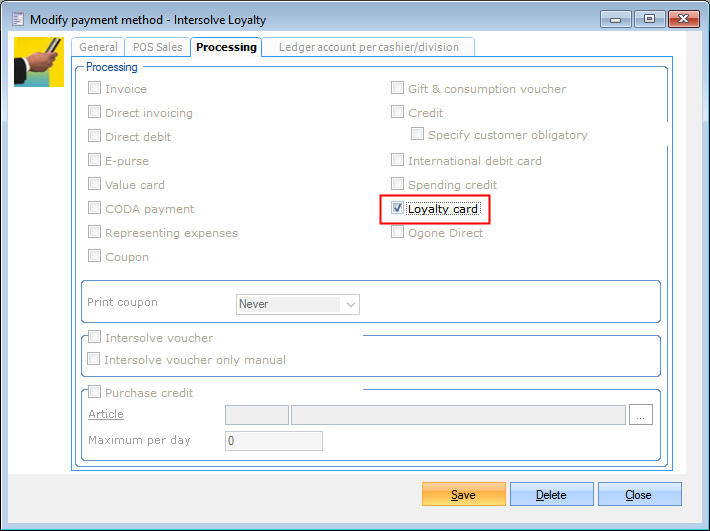 |