Functions (buttons)
Moreover, Recreatex provides a number of functions (in the form of buttons) that can be applied to each membership separately.
Photo
By clicking on the button Photo you can consult the photo of the membership holder (if linked to the customer card - see manual 'GENERAL - Customers' Customers).
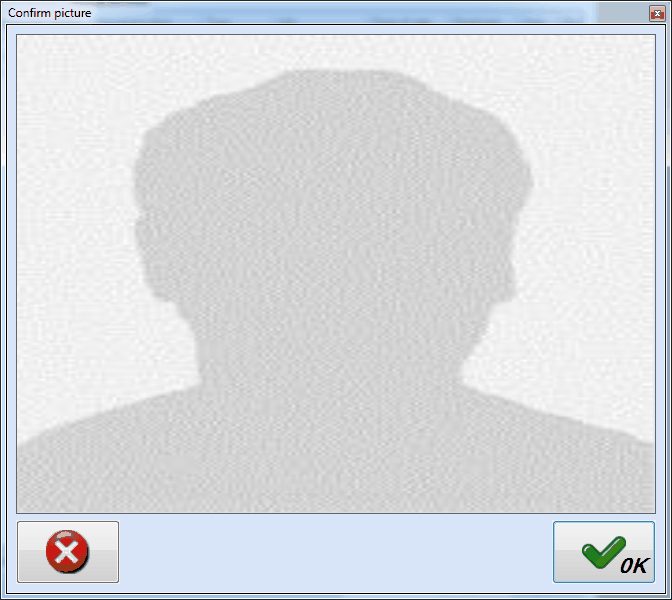 |
Activate/deactivate
If you click on the button Activate/Deactivate you can activate/deactivate the selected membership item. You will, however, always have to specify a reason.
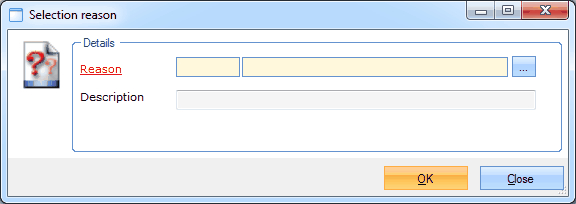 |
If you have specified the reason in question and clicked on OK the membership item will be activated/deactivated. The current status of the membership article can always be found under the tab General.
 |
Anmerkung
The permission to activate/deactivate a membership item can be set up per employee (see manual 'GENERAL - Employees'Employees).
Deduct session
If you click on Deduct session the message below will appear and x sessions and visits will be registered, in accordance with the membership settings.
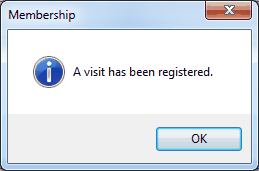 |
If you click on the button Print the report Membership history will appear, in which you will find general membership information as well as an overview of the history and all manipulations.
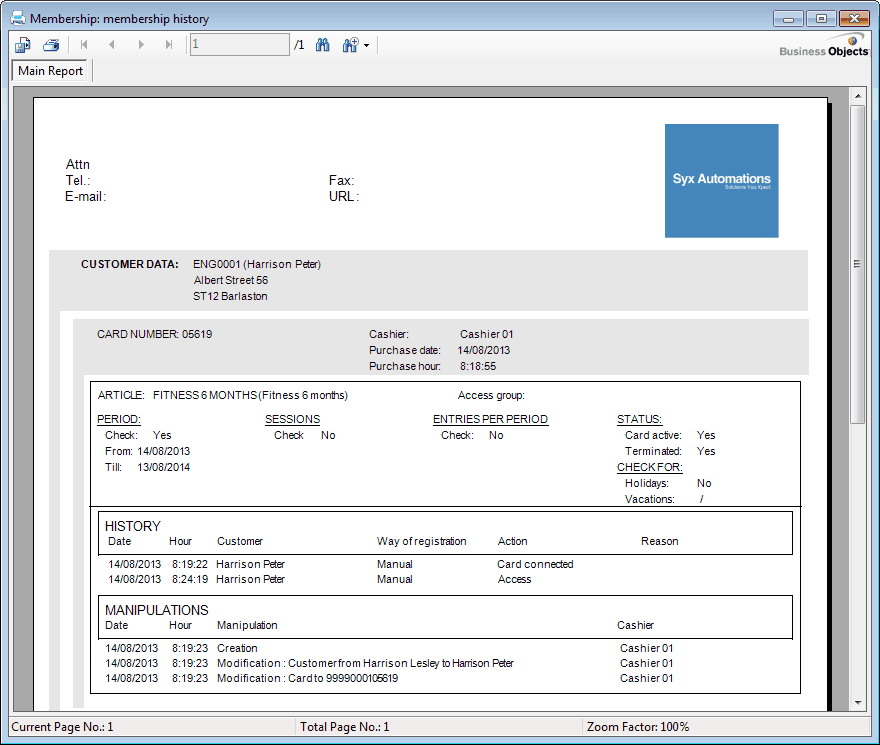 |
Ticket
If you click on Ticket a ticket will be printed with the current membership status (for example with the remaining number of sessions and/or the end date of the membership item). You can find an example of such a ticket below:
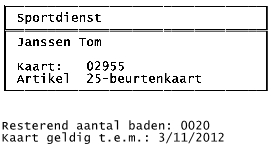 |
Access ticket
If you click on the button Access ticket it is possible to (re)print the access ticket linked to the membership item.
Anmerkung
Printing access tickets for membership items can only be done if the setting Automatically create card number is active on article level. Access tickets are either printed on a ticket printer or as a bar code on a POS/ticket printer (if the article option Print access ticket on POS printer) is active.
See also manual 'GENERAL - Articles'Articles.
Contract
If you click on Contract the report Membership contract will appear in which all sorts of membership information is visualised.
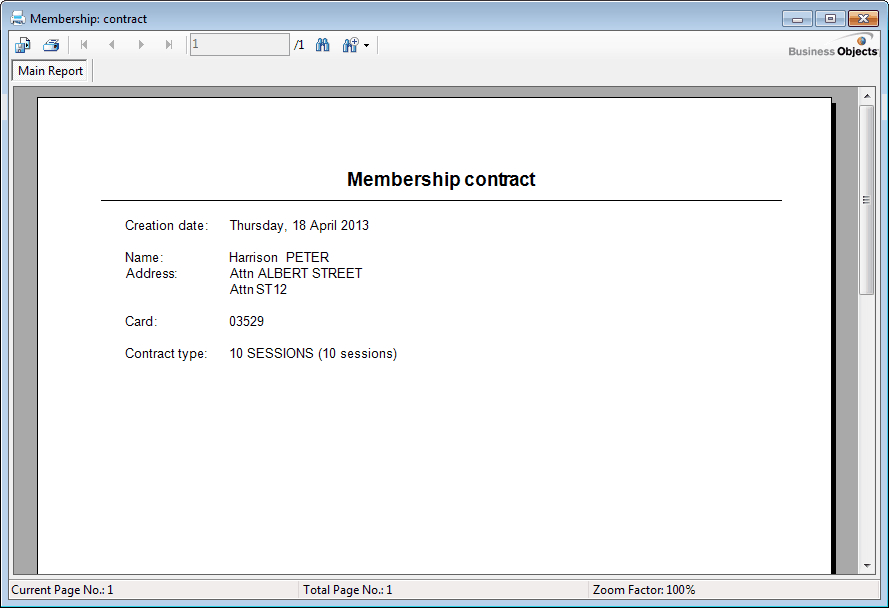 |
Print card
If you click on the button Print card an effective card with customer and membership information is printed on a special card printer (license Integration with card printer required). Below you can find an example of such a card:
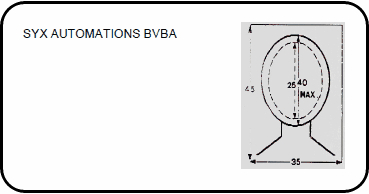 |
Customer card
If you click on the button Cust. card the customer card of the membership holder will be visualised.
See manual 'GENERAL - Customers'Customers.
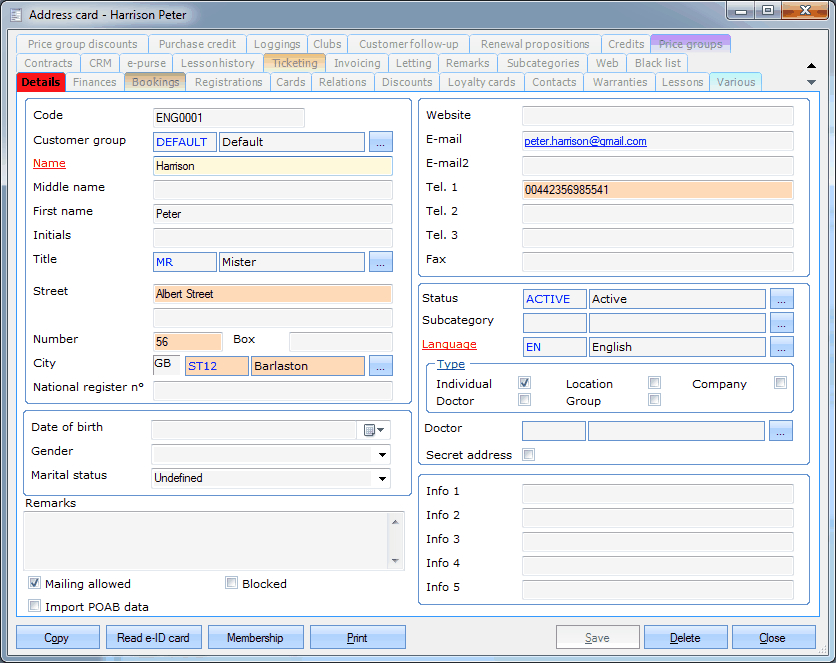 |
Cancel (Undo cancel)
This function allows you to cancel a membership and revert the cancellation if needed. It can be useful if a membership has been cancelled accidentally or if you want to reactivate a membership upon the customer's request.
Each membership that is in use (1) can easily be cancelled. Click the Cancel button (2) and then Yes (3) to confirm the cancellation.
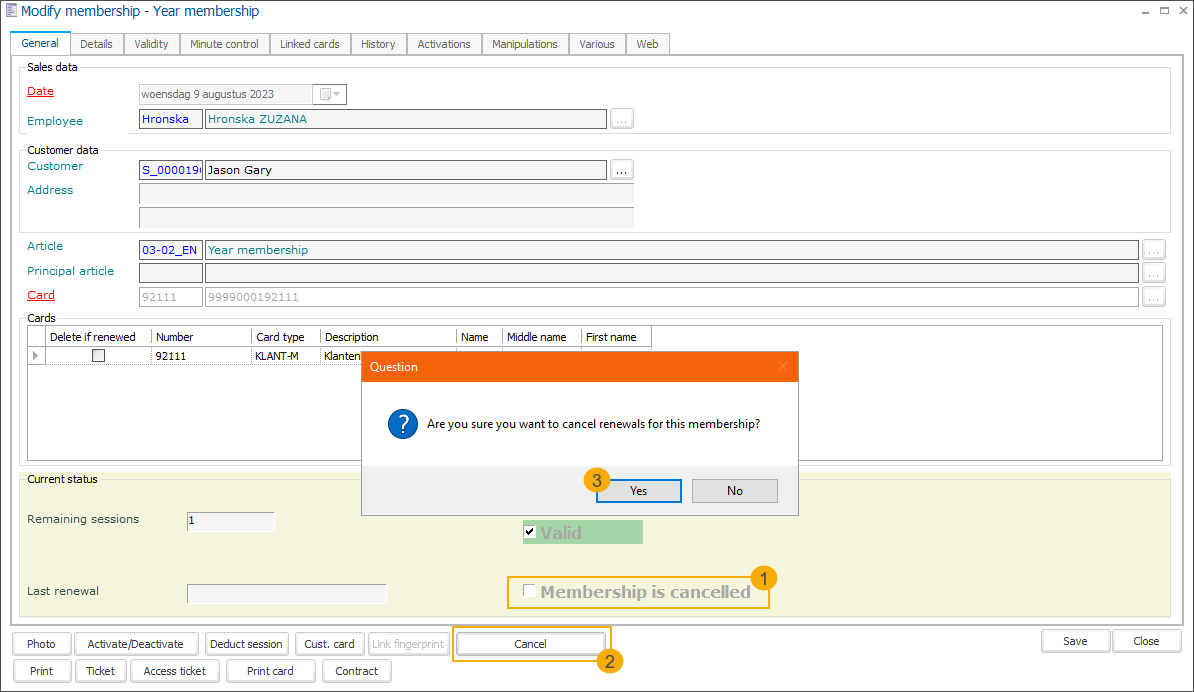
The status of the membership has changed to cancelled (1) and the button name is now Undo cancel (2)
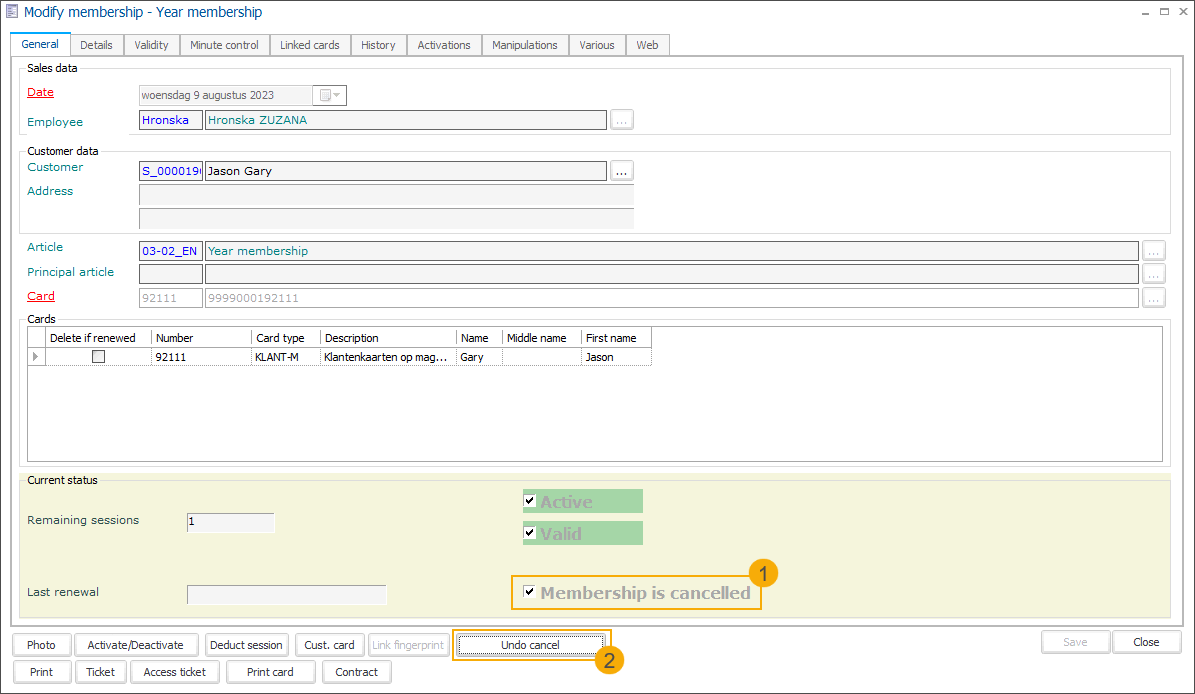
To undo the cancellation, click Undo cancel (1) and then Yes (2) to undo the termination of the membership.
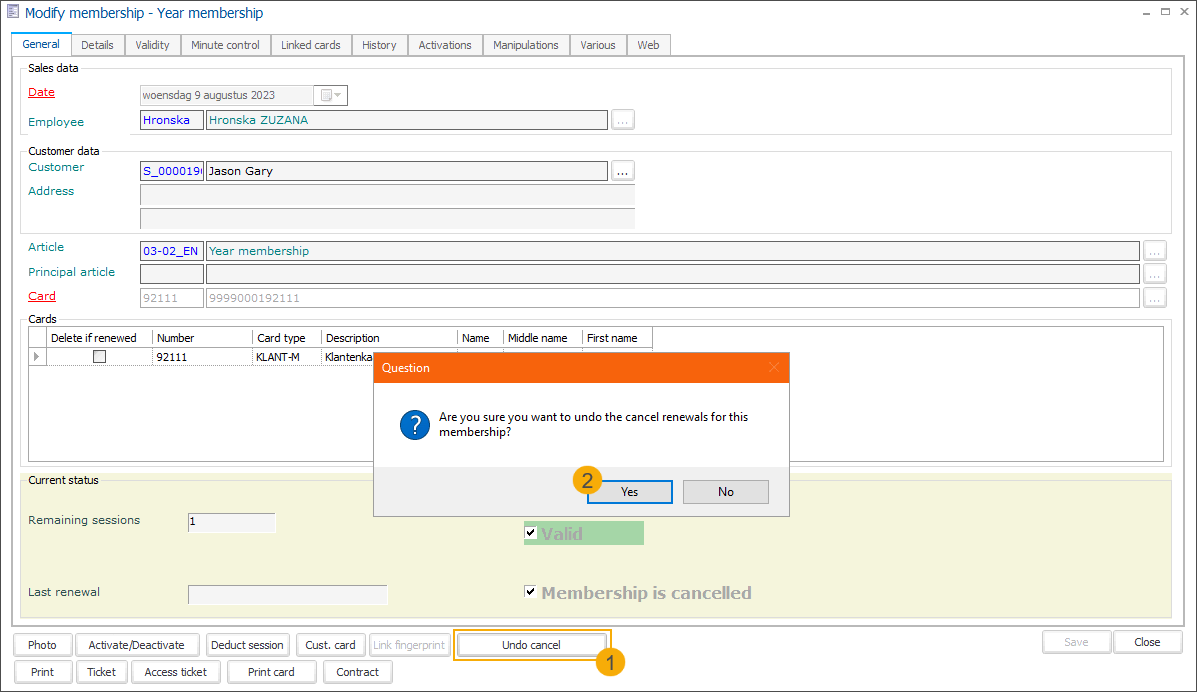
Tipp
The cancel and undo cancellation functionality is also available on the POS (cash register) and for the customers on the Webshop. For additional information go to: Undo membership cancellations.