Overview management window
The management window always shows an overview of database data in the form of different 'views'. A view can be considered as a virtual table and contains no data as such (if required the data will be loaded from the database), but the result largely acts as a table. If you have chosen a certain view, you can also see the criteria, the pivot table, the data table and the chart.
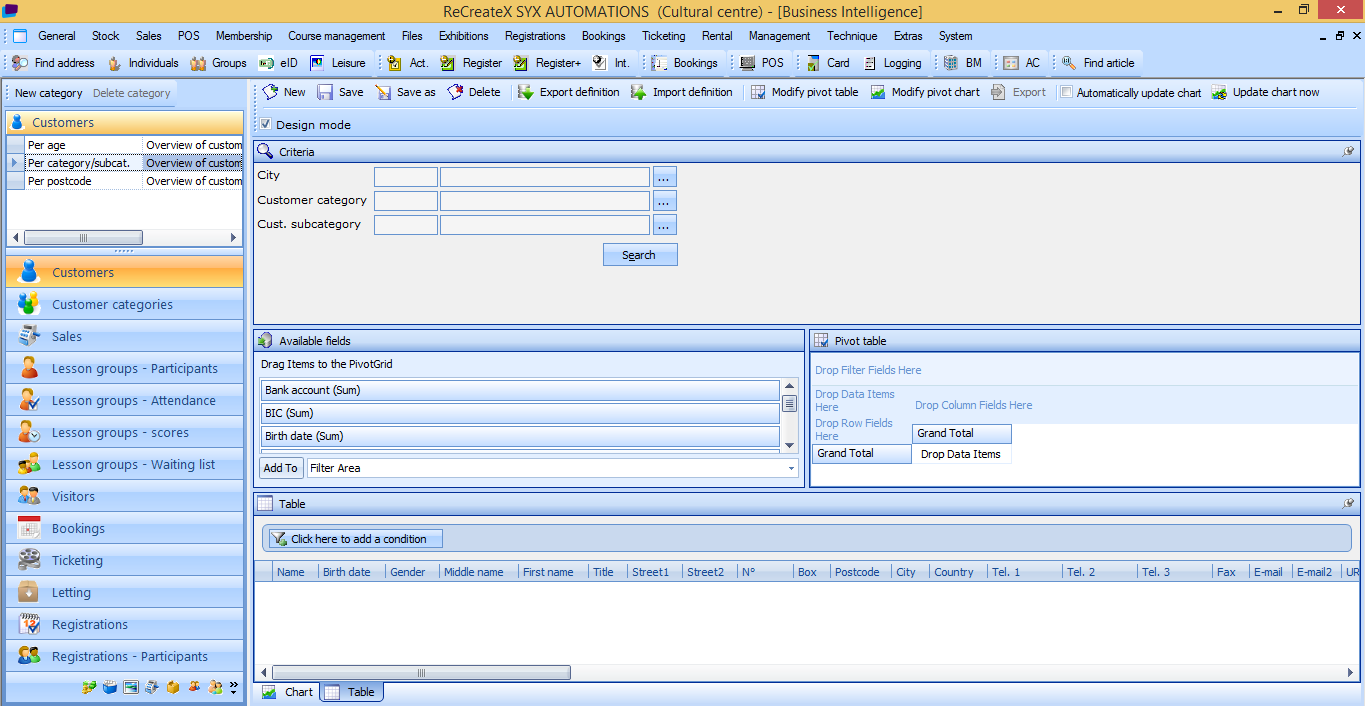 |
Warnung
The management window is completely customizable, which is why the layout of your management window may be different from the screenshots in this manual.
Toolbar
 |
New | Add a new view to the selected view category. |
Save | Save modifications to the selected view. |
Save as | Save modifications to the selected view under another name |
Delete | Delete the selected view. |
Modify pivot table | Modify the settings of the pivot table. |
Modify pivot chart | Modify the settings of the chart. |
Export | Export the generated data to an *.xls(x) file. |
Automatically update chart | If this option is ticked off, the chart will be automatically refreshed each time the data of the pivot table are modified and refreshed. If a large quantity of data is concerned, however, it might be useful to deselect this option and to refresh the chart manually when necessary. |
Update chate now | Include the currently shown data in the chart. If the setting Automatically update chart is active, the chart will always be refreshed automatically. |
View categories
In the left part of the window, you can see an overview of all available view categories and their views.
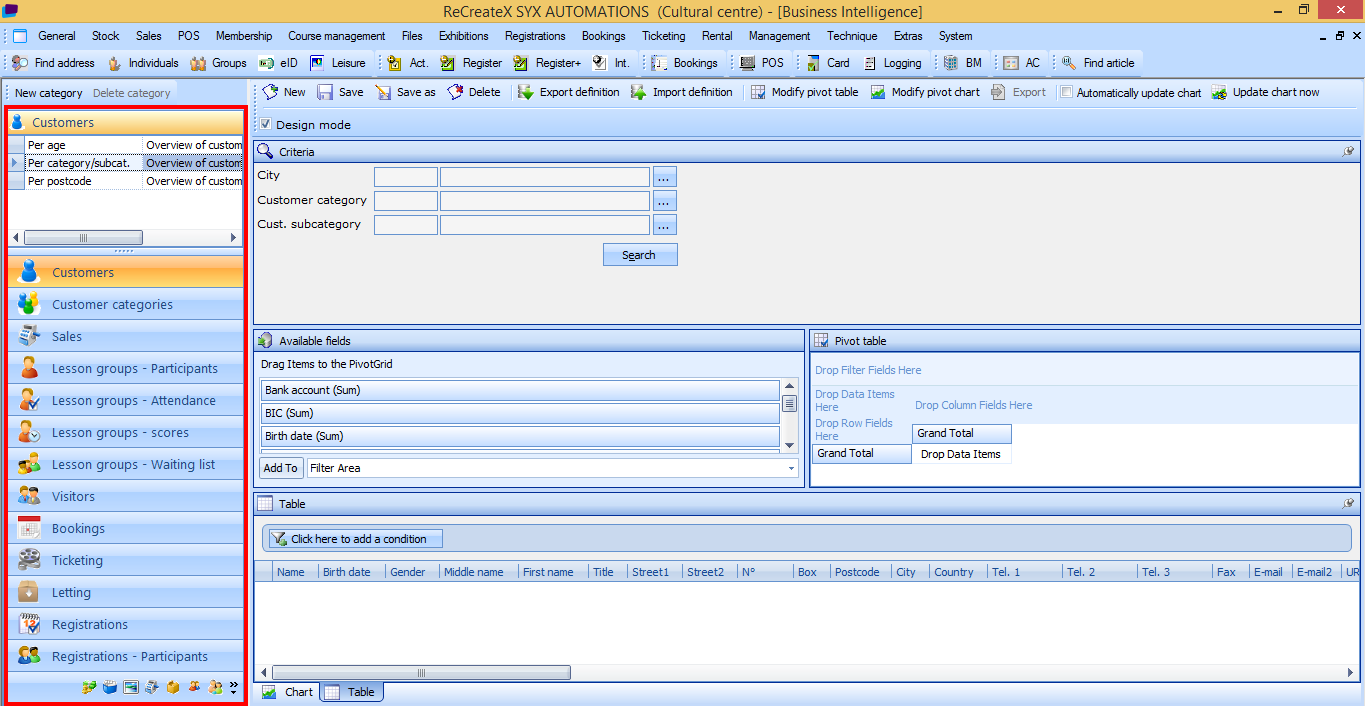 |
It is also possible to hide the category window. You can do this by clicking on the pricker ( ).
).
 | The window always remains visible. |
 | The window will automatically be closed. |
If the category window is hidden, the management window looks slightly different. You can call back the view categories by clicking on one of the categories.
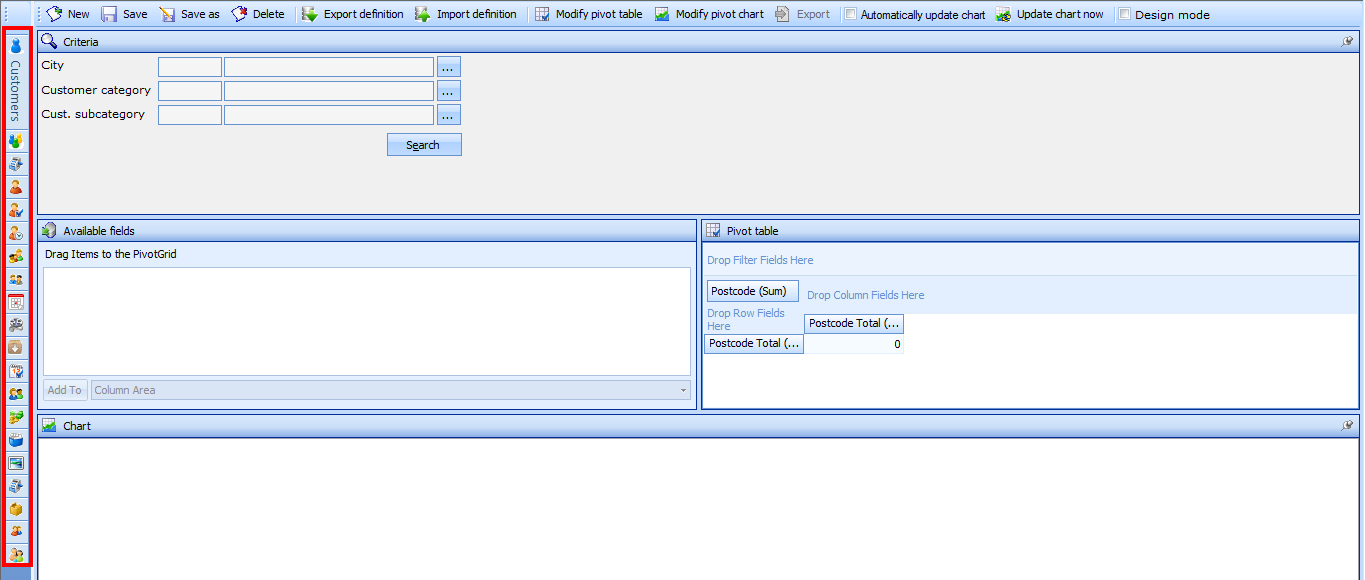 |
Anmerkung
You can always hide or add view categories by clicking on  at the bottom of the category list.
at the bottom of the category list.
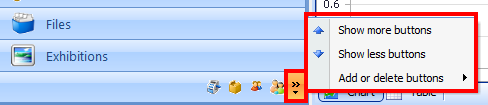 |
Detailed data
The window with detailed data contains four partial windows (Pivot table, Criteria, Available fields and Chart) that you can move according to your wish. In order to move a partial window, you have to click on the title bar and drag the window to the desired position (drag and drop).
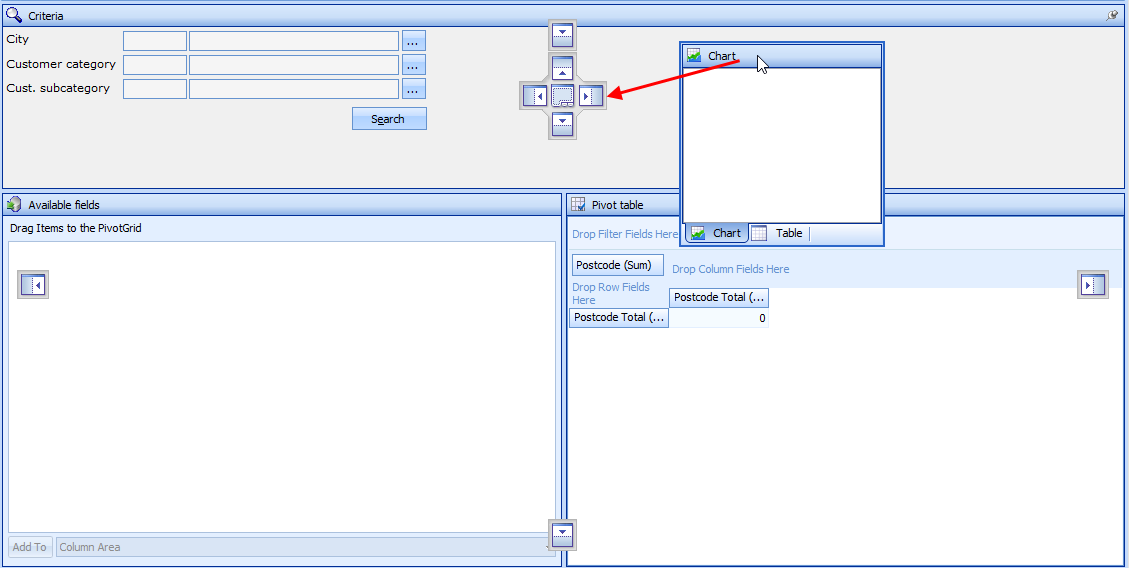 |
You can choose to place the separate partial windows (Pivot table, Criteria, Available fields and Chart) as separate windows on the detailed window or you can add them to the window with detailed data by dragging them on one of the docking points.
Dependent on where you drag the partial window on the docking tool, the window will be positioned in the window with detailed data.
| If you place the partial window on this position of the docking tool, the partial window will take up the entire window of detailed data. | |
| If you place the partial window on this position of the docking tool, the partial window will take up the upper half of the window of detailed data. | |
| If you place the partial window on this position of the docking tool, the partial window will take up the right half of the window of detailed data. | |
| If you place the partial window on this position of the docking tool, the partial window will take up the lower half of the window of detailed data. | |
| If you place the partial window on this position of the docking tool, the partial window will take up the left half of the window of detailed data. |
Warnung
If you do not succeed in dragging a partial window, it is probably due to the fact that the window is currently pinned. If required, first click on  .
.
Available fields
If you want to create a view yourself, you have to drag the desired fields in the pivot table. All available fields within the chosen view category can be consulted in the partial window Available fields.
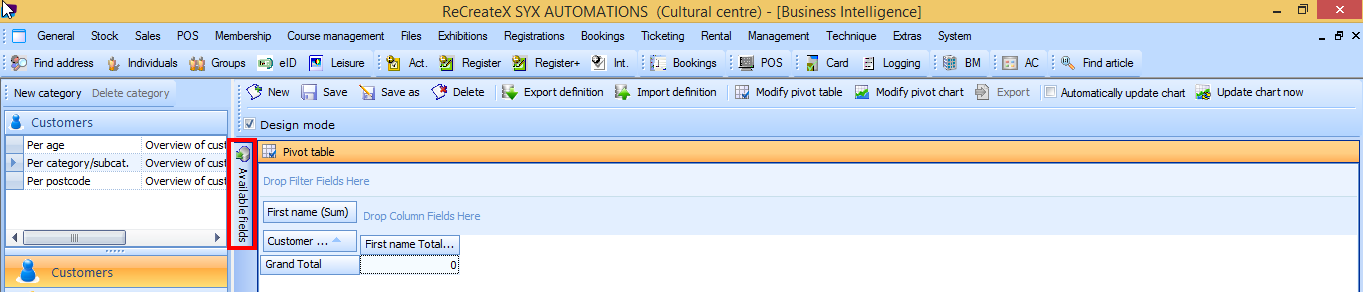 |
If you have clicked on Available fields, a list will appear with available fields in the function of the chosen view category.
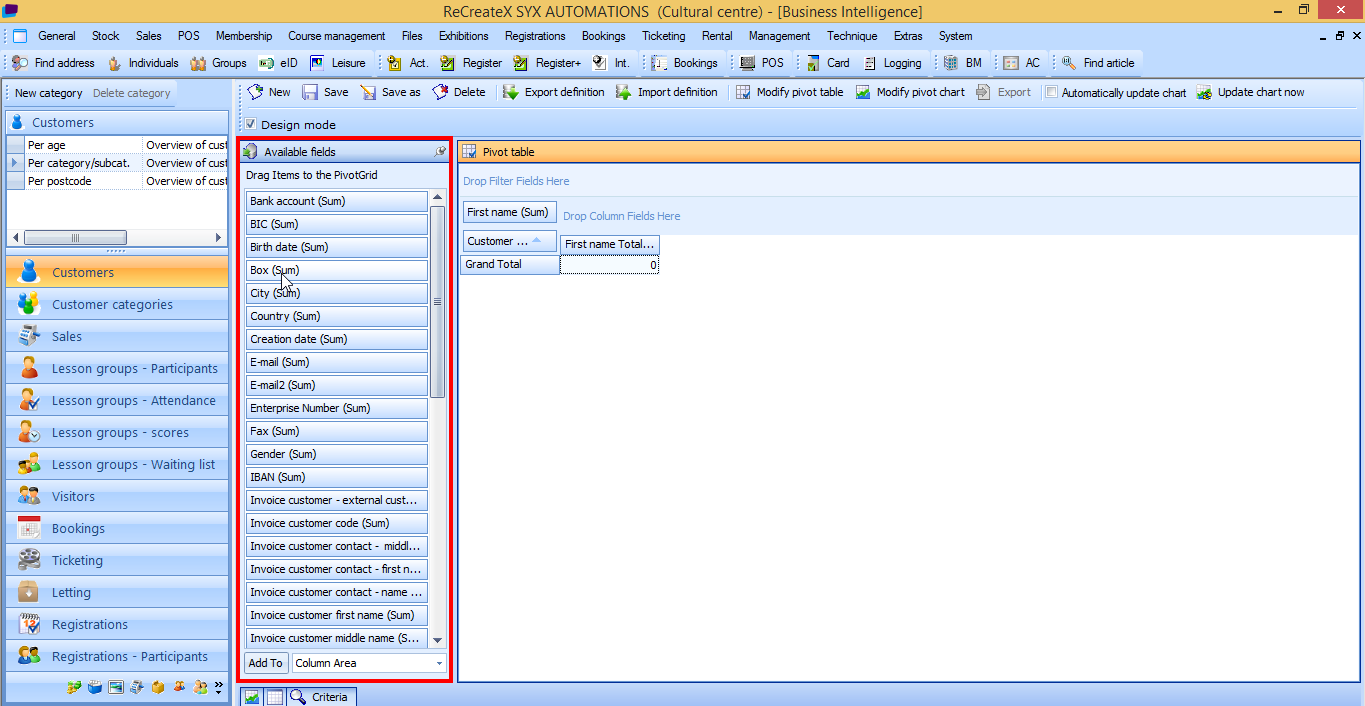 |
Here you can also use the pricker ( ) to hide the window automatically or not.
) to hide the window automatically or not.
 | The window always remains visible. |
 | The window will automatically be closed. |




