Symbolleiste
Wenn Sie sich bei Recreatex anmelden, können Sie eine allgemeine Symbolleiste in der Menüleiste finden.

Die Tastenkombinationen in der Symbolleiste bieten schnellen Zugriff auf verschiedene Recreatex-Funktionen. Dies ist sehr nützlich für häufig verwendete Funktionen, vor allem wenn sie tiefer in der Menüstruktur der Anwendung versteckt sind und daher schwerer zu merken sind.
Ersetzen Sie z. B. den langen Weg zur Übersicht der Kunden (Personen) (1) durch eine einzige Schaltfläche in der Hauptsymbolleiste (2):
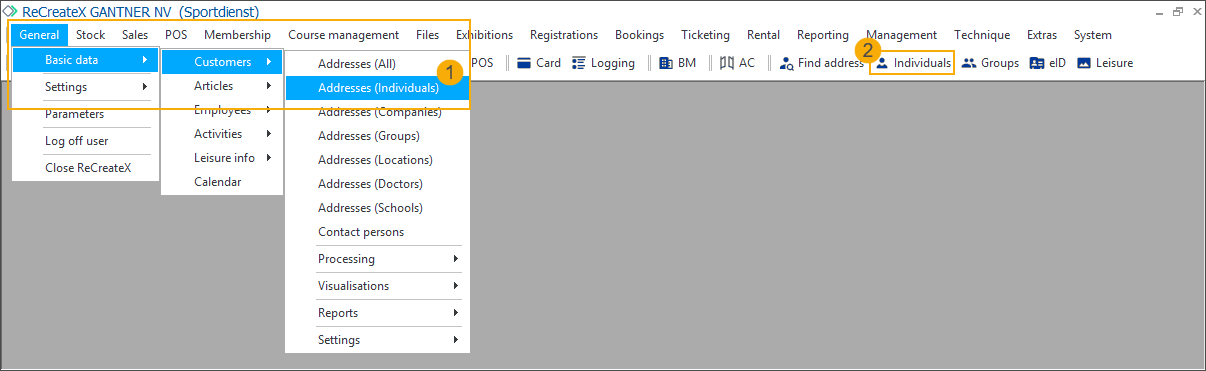
Die Hauptsymbolleiste ist vollständig konfigurierbar und kann aus mehreren kleineren Symbolleisten bestehen, die durch eine doppelte vertikale Linie getrennt sind.
Hinzufügen, Entfernen und Anordnen der Symbolleisten
Klicken Sie mit der rechten Maustaste auf eine beliebige Stelle der Symbolleiste, um die Liste aller verfügbaren Symbolleisten anzuzeigen. Die aktuell angezeigten Symbolleisten sind mit einem Häkchen (1) gekennzeichnet. Symbolleisten ohne Häkchen werden derzeit nicht in der Hauptsymbolleiste (2) angezeigt.
Klicken Sie auf die Symbolleiste, die Sie hinzufügen oder entfernen möchten.
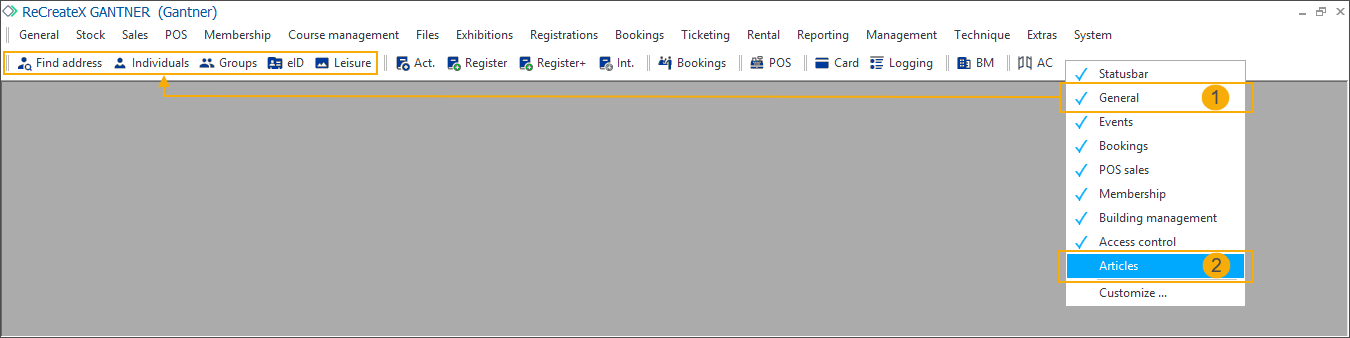
Um die Symbolleisten zu verschieben und zu ordnen, klicken Sie mit der linken Maustaste auf die doppelte vertikale Linie, die den Anfang der Symbolleiste markiert (1), und halten Sie sie gedrückt. Ziehen Sie dann die Symbolleiste an die gewünschte Position (2) (links, rechts, in eine andere Zeile oder zum Ausklappen).
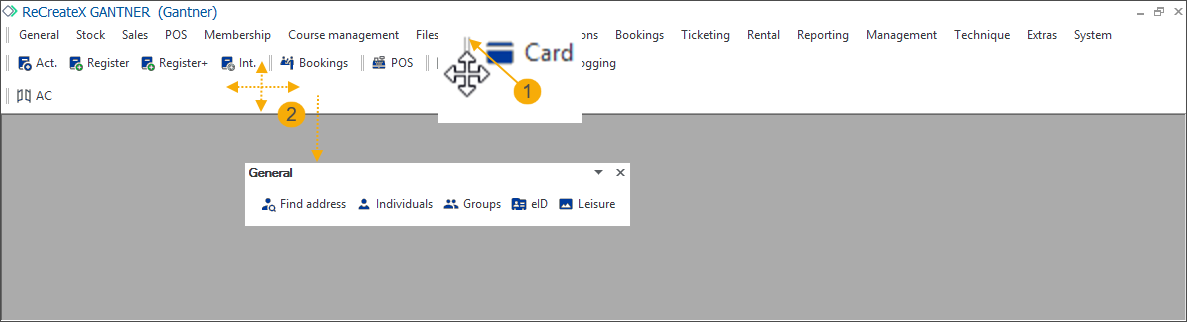
Wenn Sie eine Symbolleiste ausklappen, können Sie sie leicht anpassen, indem Sie auf den schwarzen Pfeil in der oberen rechten Ecke klicken (1). Gehen Sie dann zu Schaltflächen hinzufügen oder entfernen > (Name der Symbolleiste) und wählen Sie Funktionen (Schaltflächen) aus dieser Symbolleiste aus oder entfernen Sie sie.
Um die Symbolleiste vom Bildschirm zu entfernen, klicken Sie auf das Kreuzsymbol in der oberen rechten Ecke (2).
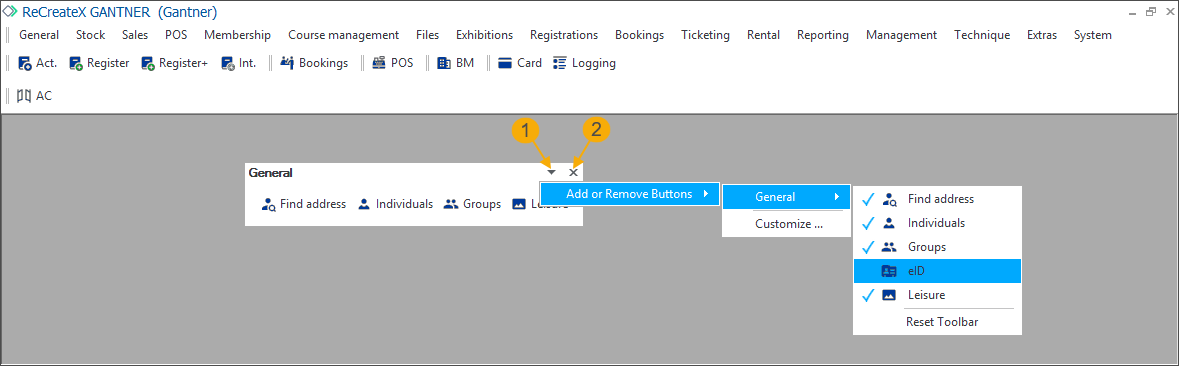
Erstellen und Anpassen einer neuen Symbolleiste
Klicken Sie mit der rechten Maustaste auf eine beliebige Stelle der Hauptsymbolleiste, um die Liste aller verfügbaren Symbolleisten anzuzeigen, und wählen Sie die Option Anpassen am Ende der Liste. Gehen Sie im Anpassungsfenster auf die Registerkarte Symbolleisten, klicken Sie auf Neu (1) und geben Sie den Namen Ihrer Symbolleiste ein (2). Klicken Sie dann auf OK (3).
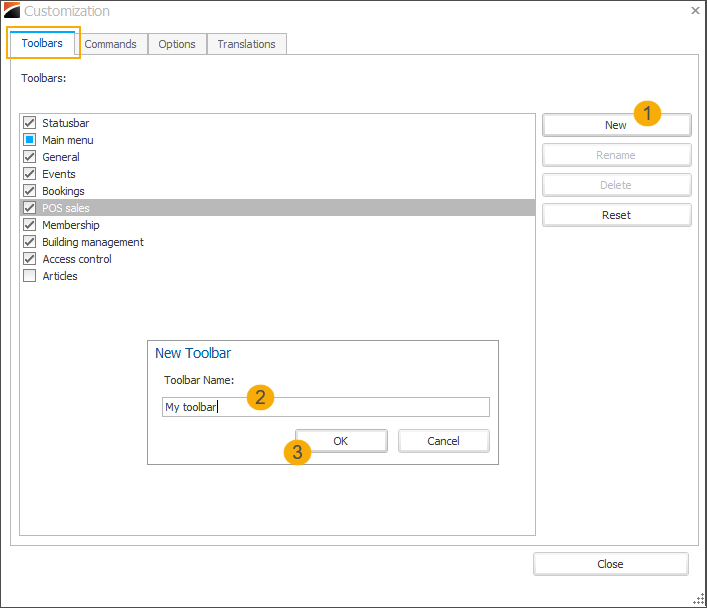
Die neue Symbolleiste wurde zur Liste und zur Hauptsymbolleiste (leer) hinzugefügt.
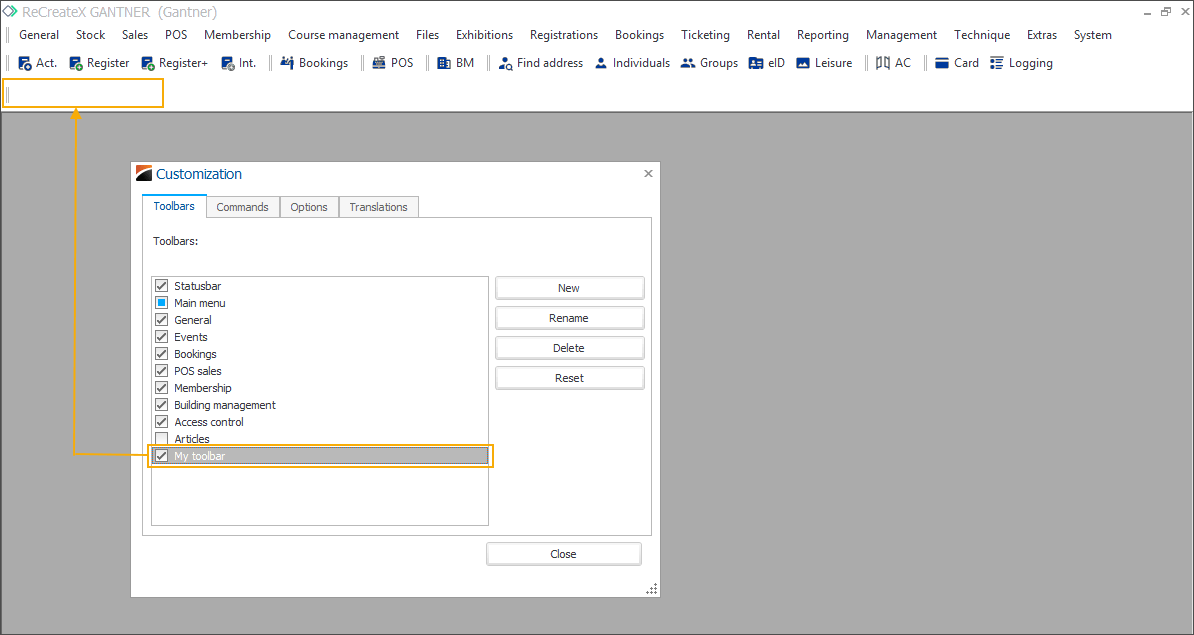
Um die Funktionen (Schaltflächen) zu Ihrer Symbolleiste hinzuzufügen, gehen Sie auf die Registerkarte Befehle. Sie können eine Kategorie (1) auswählen und dann aus den verfügbaren Funktionen wählen, aber Sie können auch die Suchfelder (2) verwenden, um die gesuchte Kategorie oder Funktion direkt einzugeben.
Wenn Sie die gewünschte Funktion gefunden haben, klicken Sie mit der linken Maustaste und ziehen Sie die Funktion auf die Symbolleiste (3). Beachten Sie, dass der Mauszeiger beim Ziehen das Stopp-Symbol
 beim Ziehen anzeigt. Wenn sich das Symbol in das Pluszeichen
beim Ziehen anzeigt. Wenn sich das Symbol in das Pluszeichen  ändert, sind Sie an der richtigen Stelle und können die Funktion in der Symbolleiste ablegen.
ändert, sind Sie an der richtigen Stelle und können die Funktion in der Symbolleiste ablegen.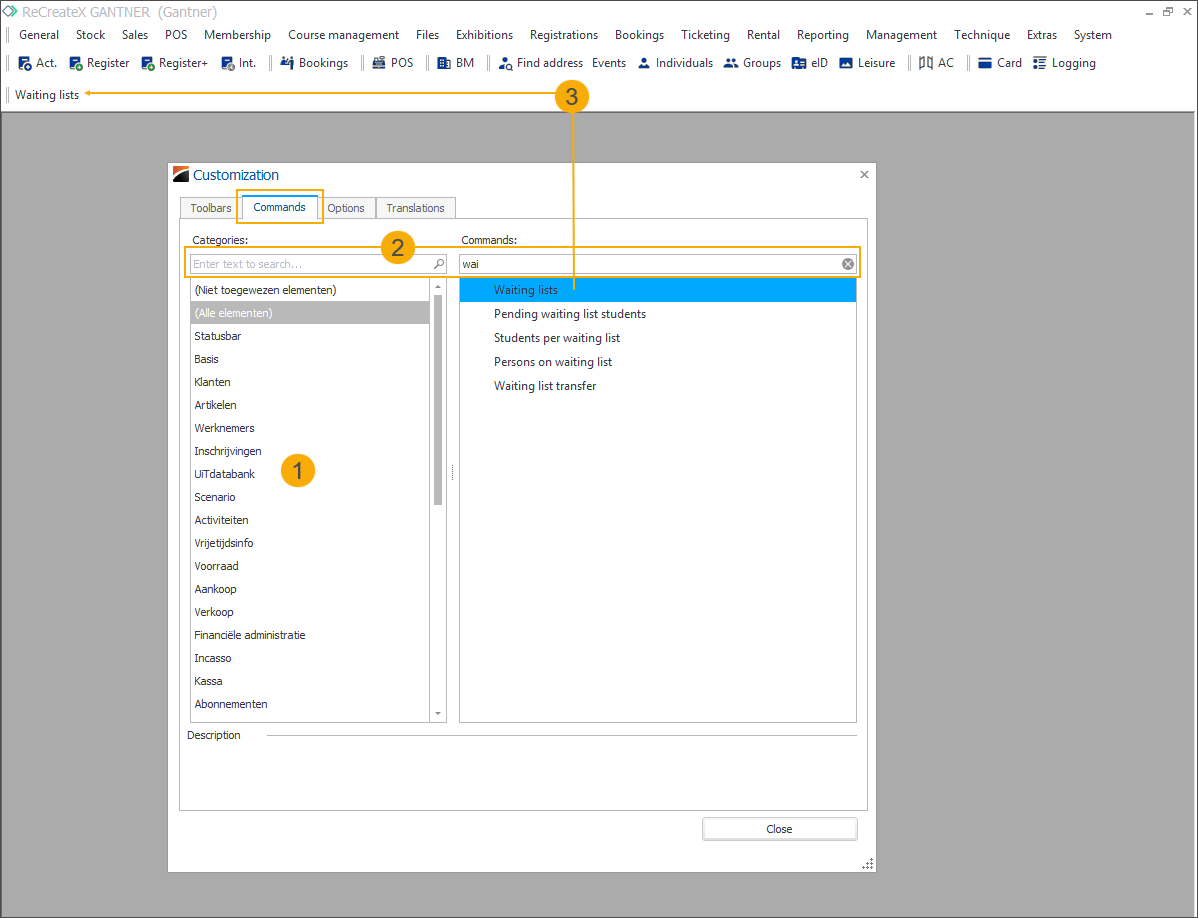
Klicken Sie mit der rechten Maustaste auf die hinzugefügte Funktion, um das Menü mit den Optionen zum Entfernen, Umbenennen oder weiteren Anpassen von Layout und Stil der Schaltfläche aufzurufen. (1)
Anmerkung
Dieses Rechtsklickmenü (1) ist nur verfügbar, wenn das Anpassungsfenster geöffnet ist.
Auf der Registerkarte Optionen (2) des Anpassungsfensters können Sie einige Layout-Optionen festlegen, die für die gesamte Menü- und Symbolleiste gelten.
Seien Sie vorsichtig, wenn Sie die Option Meine Nutzungsdaten zurücksetzen (!) verwenden, da dadurch auch andere persönliche Benutzereinstellungen gelöscht werden können, nicht nur die Einstellungen der Symbolleiste.
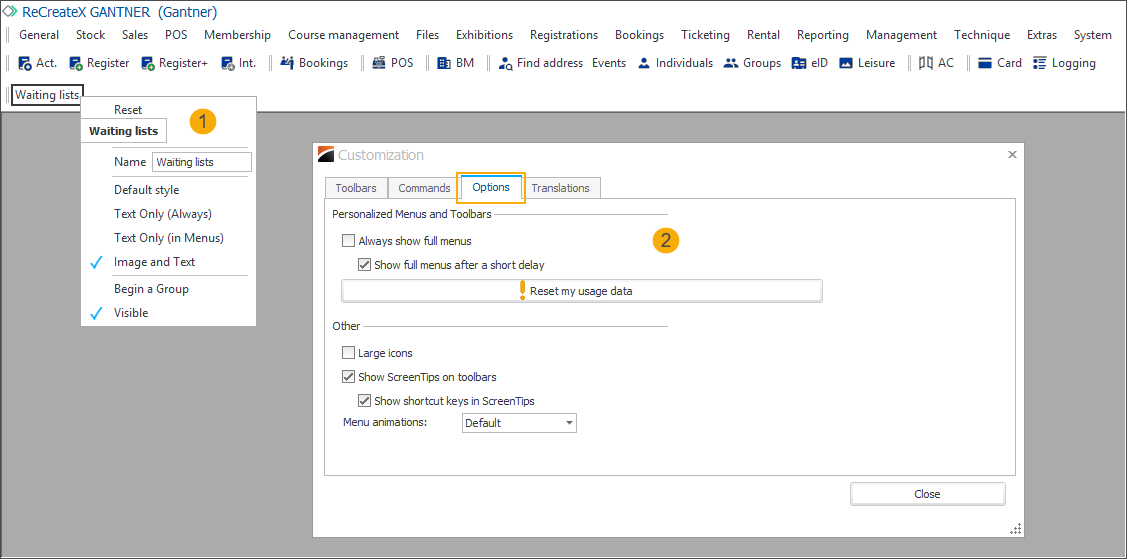
Auf der Registerkarte Übersetzungen des Fensters Anpassung können Sie für bestimmte Recreatex-Objekte eigene Übersetzungen hinzufügen. Wir empfehlen Ihnen, die Unterstützung Ihres Gantner-Beraters in Anspruch zu nehmen, wenn Sie diese Funktion nutzen möchten.