Configure a rental article
If you want to rent articles, the first thing you have to do is configure your rental articles within Recreatex. (see also Articlesthe manual 'General - Articles')
Go to General > Basic data > Articles > Articles.
The overview of all articles within Recreatex will appear. To create a new article, press the <F2> key or click the right mouse button followed by New.
The window Article card will appear:
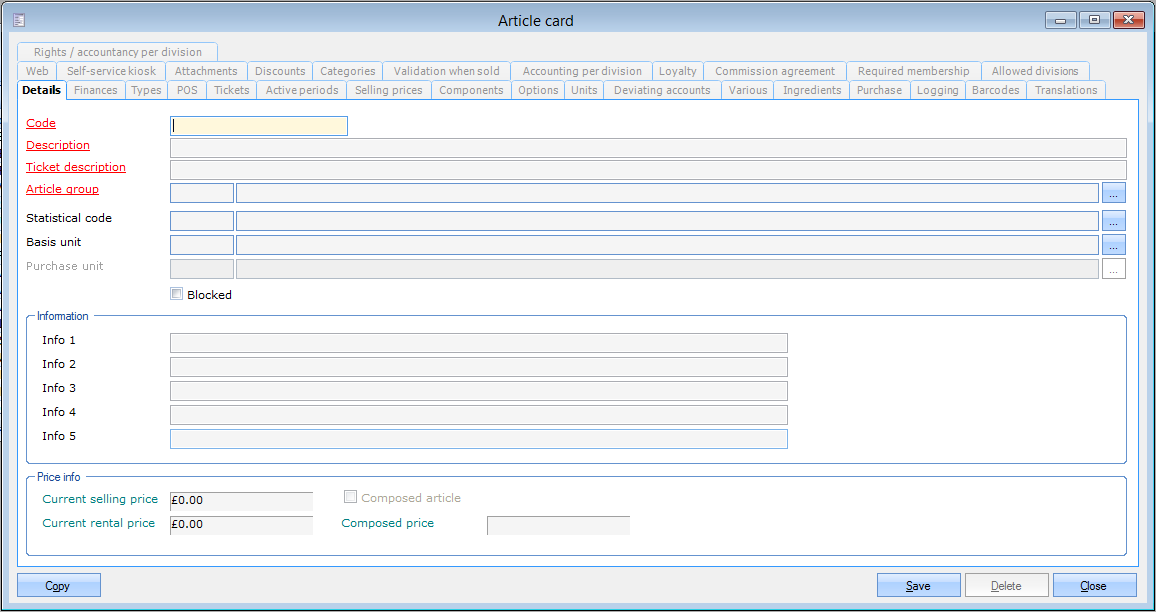 |
First fill in the general data of the article in question under the tab General, such as the article code, description and article group. Then choose rental article as a type under the tab Types. Only if this option is ticked the tab Rental will become available. This tab has several subtabs in which all detailed data of the rental article can be determined.
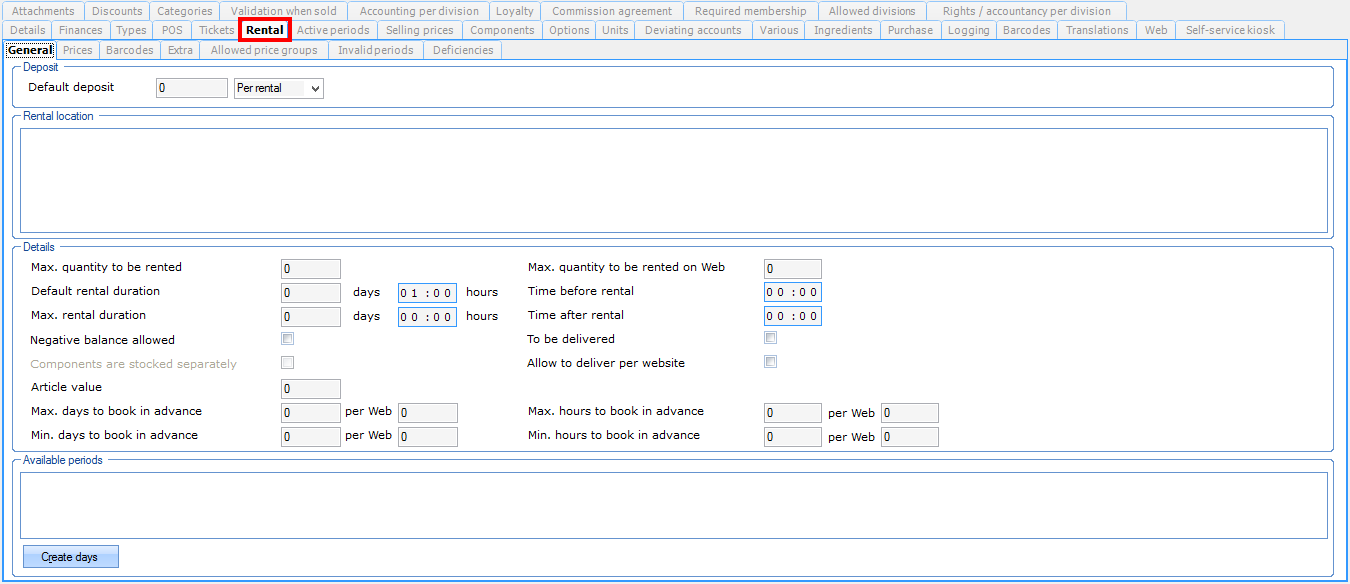 |
General
The tab General contains all general rental settings of the article, such as the default deposit to be charged, the warehouses (rental locations) in which the article is available, the quantity to be rented, the default rental duration, available periods of the rental article etc. The default values you fill in here will be taken over when the article is effectively rented (at the cash register, through the back office or on the website) but can still be changed then if required.
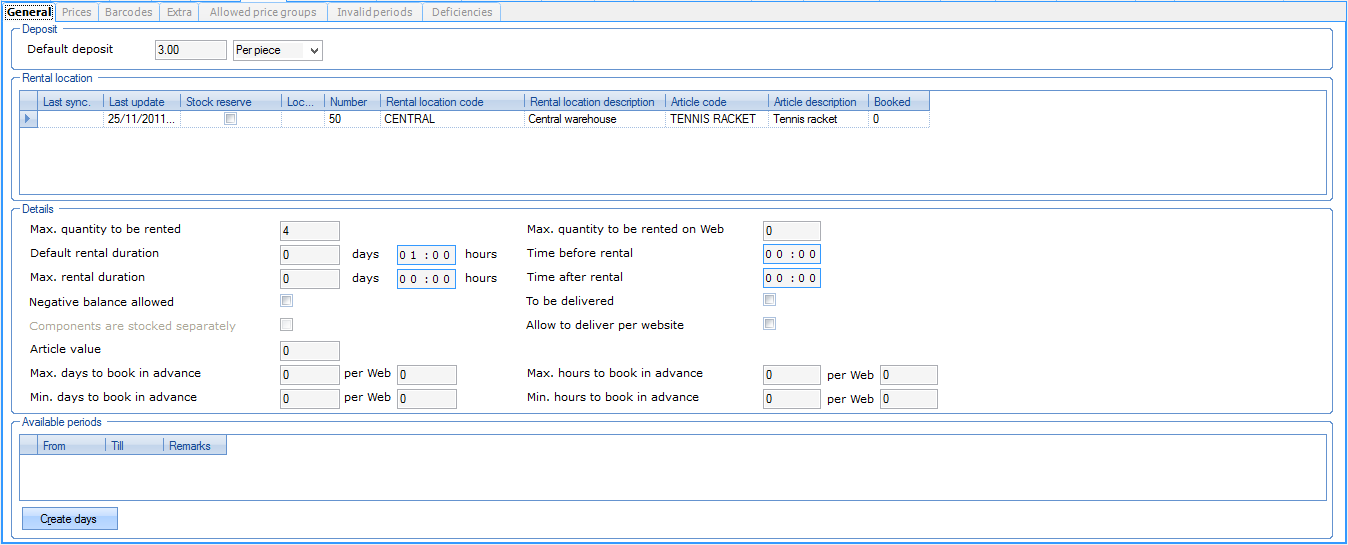 |
Prices
If it has been defined in the parameters of the rental module that the rental prices are NOT based on the selling prices, you will also see the tab Prices under the tab Rental of the article card. Here you can fill in specific prices for the use of the chosen article in the rental module. If required, the section Details allows to set up specific prices and/or discounts for certain quantities that are rented.
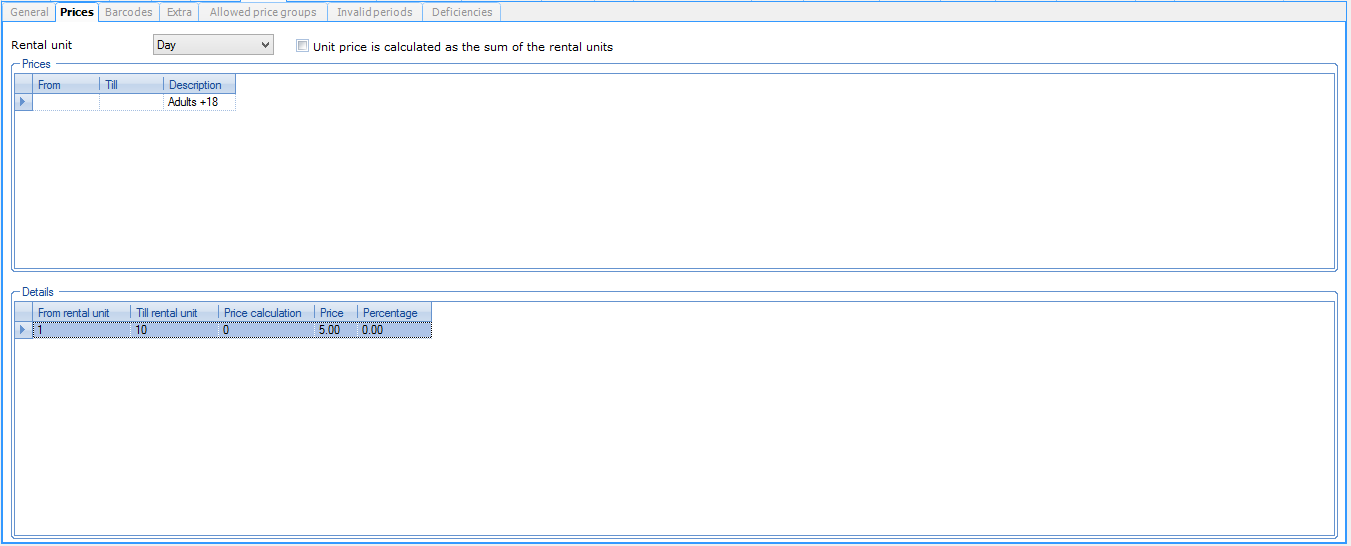 |
Barcodes
If you want to rent an article at the POS, it is also possible to do so using barcodes.
Under the tab Barcodes you can link a barcode to the rental article in question using the framework functionalities. That barcode can then be scanned at the cash register.
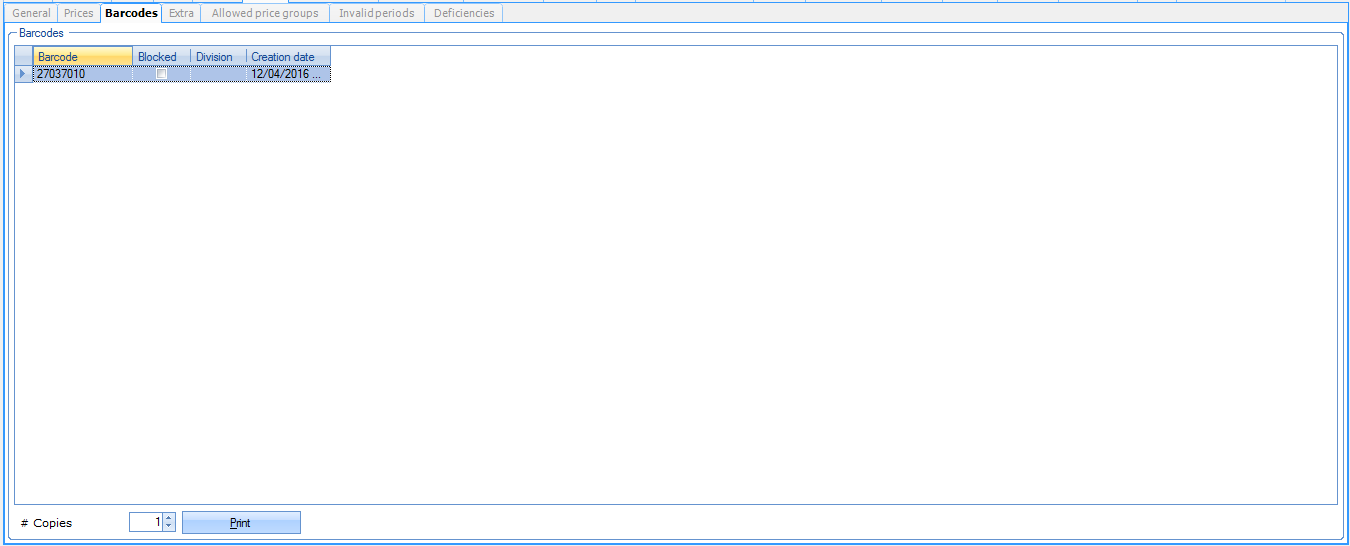 |
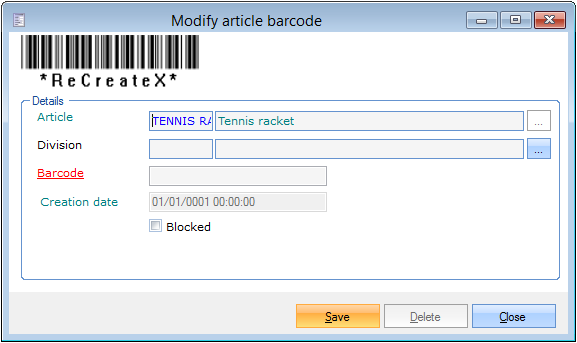 |
Extra
Under the tab Extra you can fill in extra information fields concerning the rental article in question. If you want to, these information fields can be added to the layout of certain rental reports.
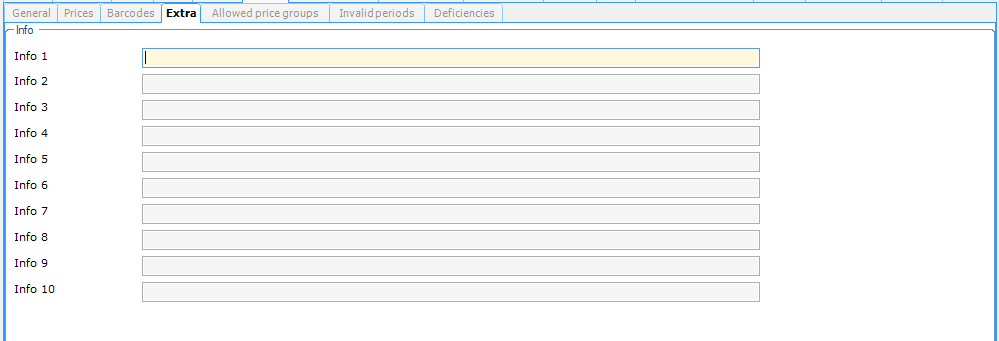 |
Allowed price groups
Under the tab Allowed price groups you can tick the price groups that are allowed to rent the article. If, for example, children are not allowed to rent a certain article, you have to deselect that price group in the list.
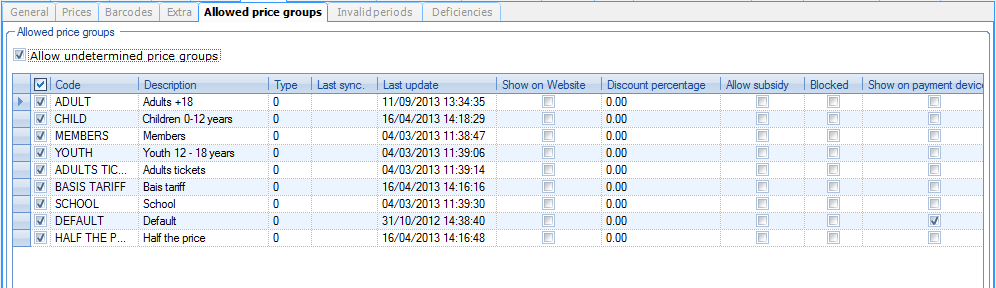 |
Invalid periods
If there are periods during which the article cannot be rented, you can define those periods here.
 |
Deficiencies
The tab Deficiencies allows you to define repair costs that have to be paid in case the rental article is returned broken.
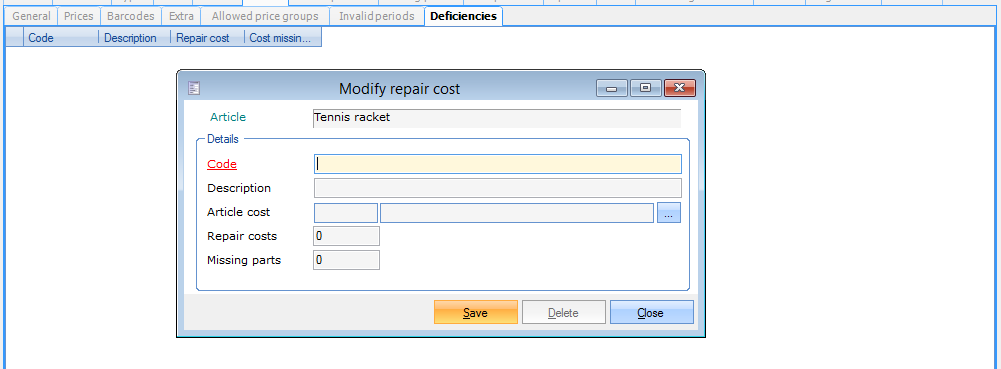 |