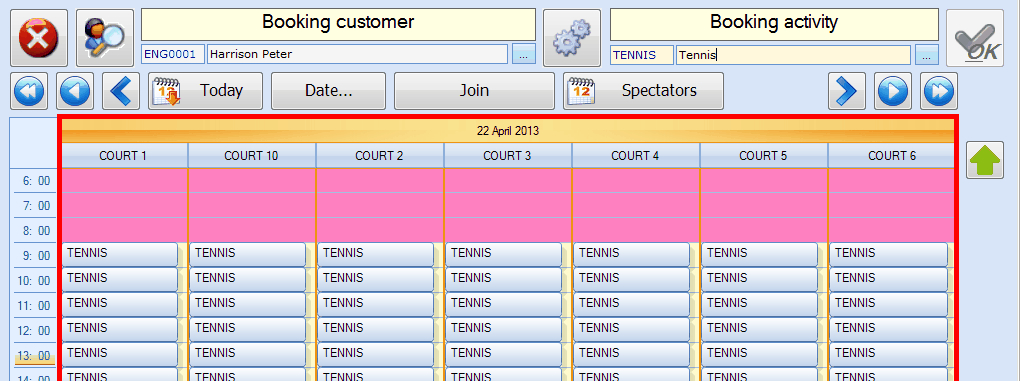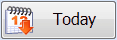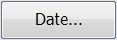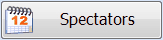Facility bookings
Warnung
The functionalities described in this chapter are only applicable if you have a license for the Facility bookings module.
Select booking overview
Booking an activity with a place/facility booking is equal to a conventional sale, in case of which you select the desired booking overview on the POS menu.
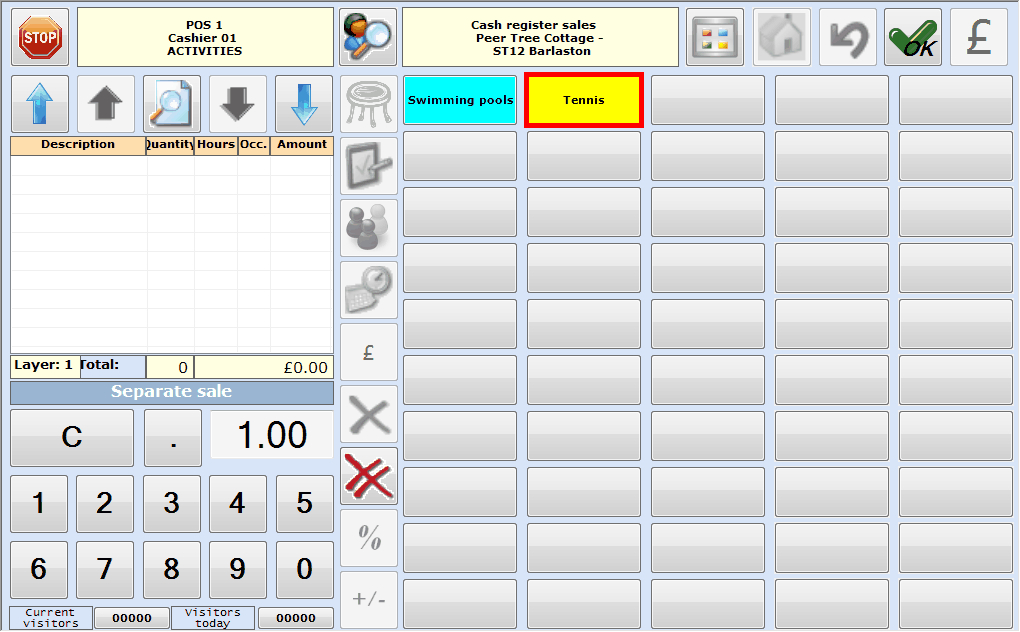 |
Anmerkung
If it has been defined on activity level that rooms can only be booked on customer name (customer mandatory), the following message will appear if you hit the desired booking overview, after which you will have to select the correct customer.
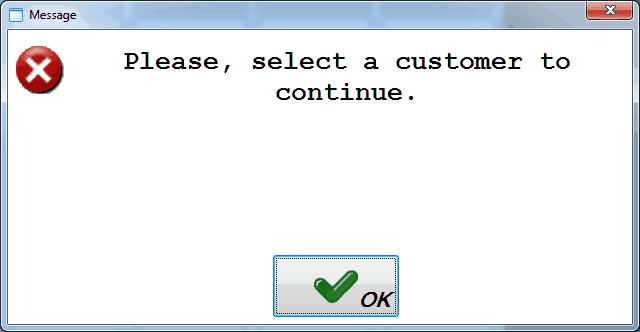 |
After the selection of the desired booking overview (and if required the customer), the booking window will appear in which the default activities are visualised in their respective default time blocks.
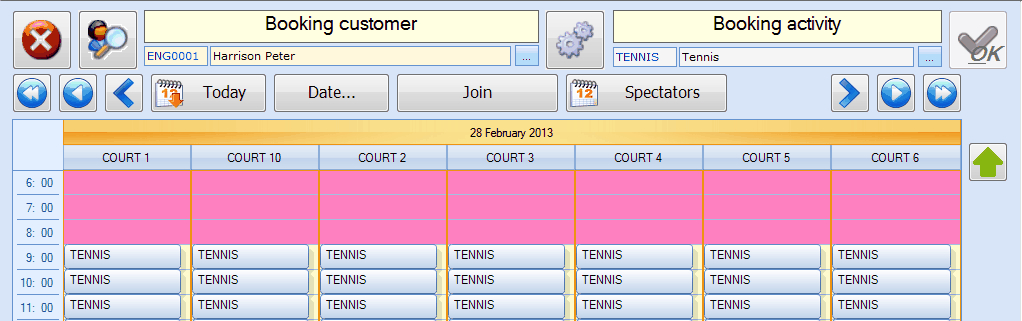 |
Anmerkung
If the time blocks with activities do not immediately appear, this means that no default activity has been set up for any place.
Book for an activity
If you want to book for an activity, it is sufficient to double-click on the activity in question. The selected activity will be marked in yellow.
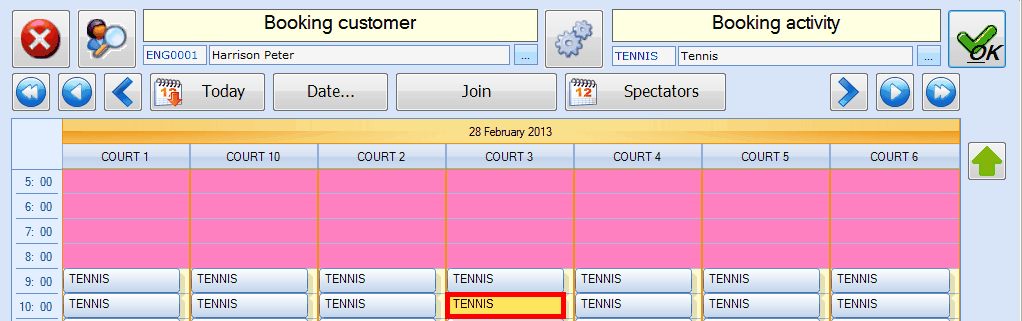 |
Anmerkung
It is perfectly possible to select several booking blocks within one POS registration, even if they hold other activities in other places. This may result in the creation of several bookings.
In addition, the booking overview has the following buttons.
| Close window. | |||
| Find customer. Alternatively, you can also immediately select the customer in the customer field.
| |||
| Find activity. Alternatively, you can also immediately select the activity in the activity field.
If you select an activity, the places where the activity can take place will be visualised in the booking overview.
| |||
| Continue with the current booking selection. | |||
| Previous week. | |||
| Previous day. |
| Previous locations. Use this button if there are more places available than can be shown in the current overview. | |
| Current date. | |
| Select date. | |
| Join bookings. See next paragraph Join bookings. | |
| Enter number of spectators. See paragraph Enter number of spectators. | |
| Next locations. Use this button if there are more places available than can be shown in the current overview. | |
| Next day. | |
| Next week. |
After the selection of the booking blocks, you have to click on  to continue. Dependent on the POS parameter Manual price group determination, it is possible that you will first have to choose the correct price group.
to continue. Dependent on the POS parameter Manual price group determination, it is possible that you will first have to choose the correct price group.
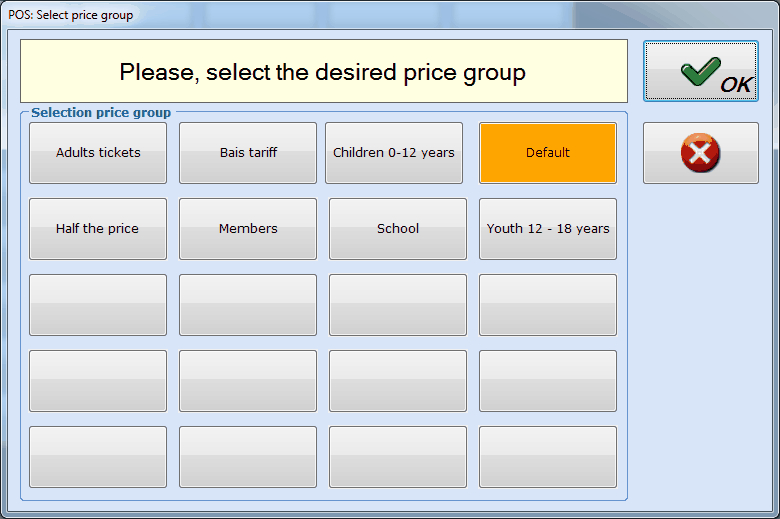 |
After the confirmation of the required booking data, the selection screen will reappear and the bookings will be added to the list of chosen articles.
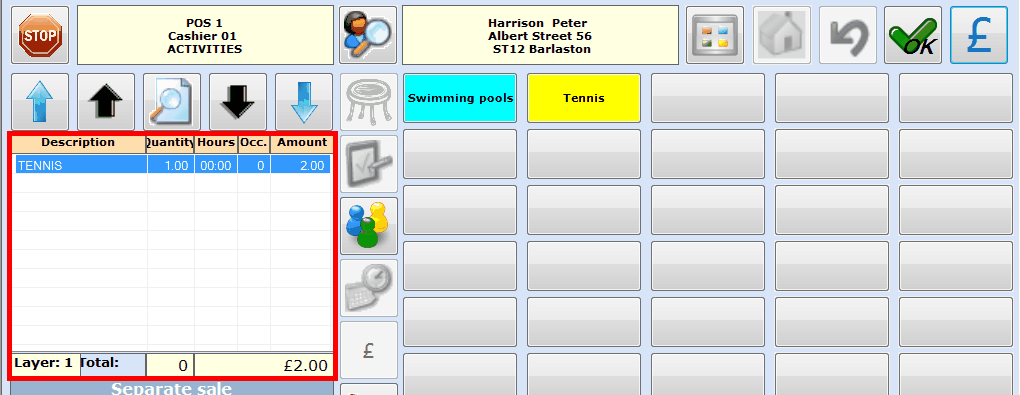 |
If the number of participants does not have to be specified or modified (for example because the number of participants does not influence the price), you can immediately continue registering the booking (see paragraph Book with or without immediately recording/paying).
If it is important, however, that the number of participants is specified, you have to do so before the booking is further processed. See paragraph Enter/modify number of participants.
Join bookings
Anmerkung
Joined bookings are registered by the system as one booking.
If you have several contiguous bookings, you can select and join them by clicking on Join.
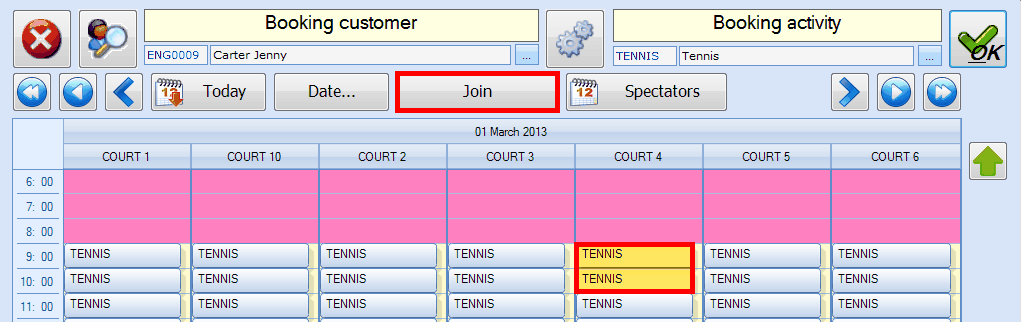 |
Afterwards, you will see only one booking block and you will be able to further process the booking.
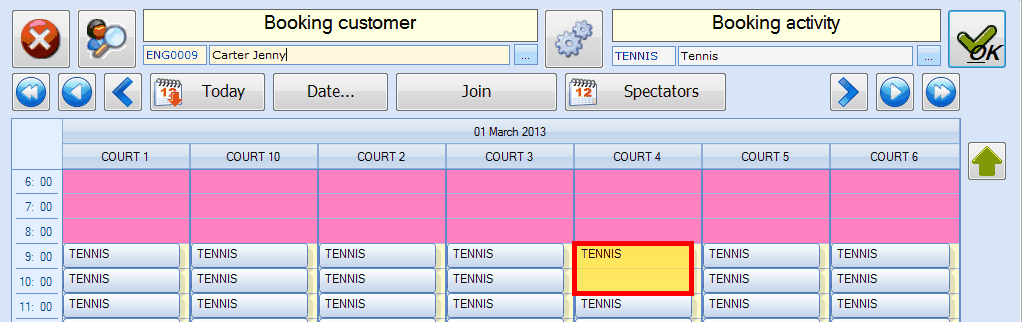 |
Enter number of spectators
If you book an activity it is also possible to specify the number of spectators. Spectators do not count as participants to the activity (and consequently do not have to pay) but specifying the number of spectators in the booking may be useful in function of access control or safety.
In order to specify the number of spectators, you have to select the booking (click on it) and click on Spectators.
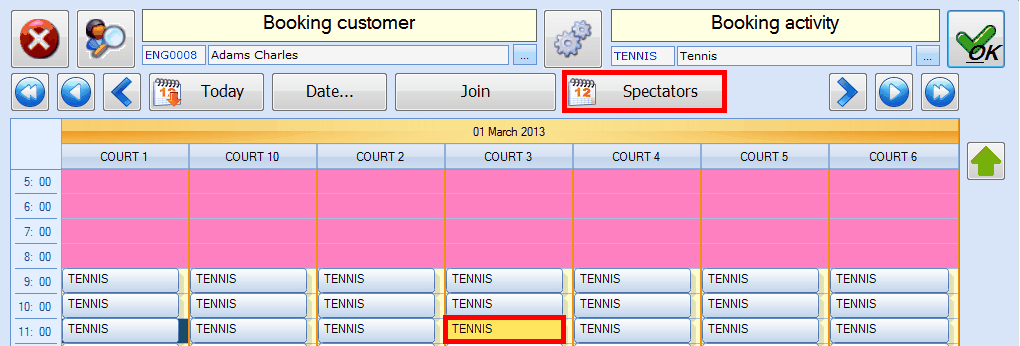 |
Afterwards, you can specify the number of spectators.
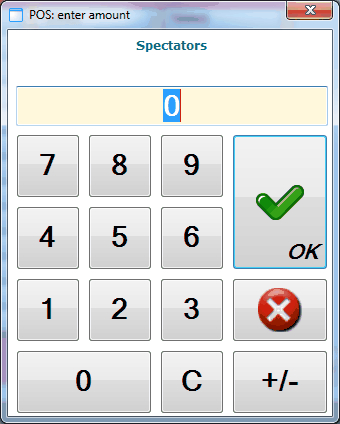 |
If spectators have been linked to a booking, this is visualised with the symbol  next to the booking.
next to the booking.
Enter/modify number of participants
In order to enter or modify the number of participants, you have to click on the button Modify visitors in the POS selection screen after the registration of the activity/facility booking:
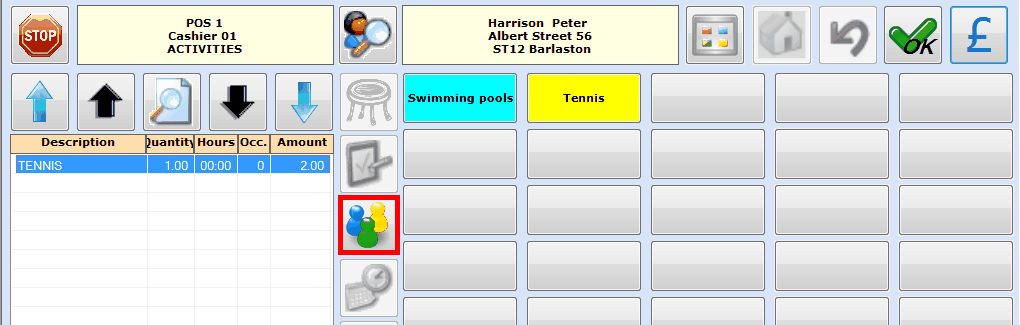 |
Next, you can enter the desired number of participants:
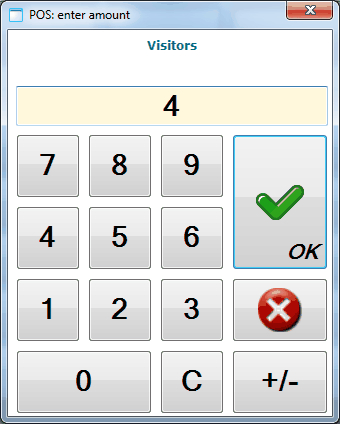 |
After entering/modifying the number of visitors, the value under Occ. will change and dependent on the configured price determination, price calculation and the parameter Ask for number of guests, specifying or modifying the number of participants may influence the final price of the booking.
Book with or without immediately recording/paying
Once all required data have been specified, the booking can be registered in the system. You can choose to record (settle) the booking immediately or not.
Warnung
Booking and not (yet) paying is only possible if this is allowed on the point of sale. (see Salesmanual 'GENERAL - Sales')
If the booking will immediately be recorded/paid, you have to click on
 in the selection screen or press <Enter> and settle the sale in the payment screen as you would do in case of a conventional POS sale (select payment method(s) and confirm).A paid booking is marked with the symbol
in the selection screen or press <Enter> and settle the sale in the payment screen as you would do in case of a conventional POS sale (select payment method(s) and confirm).A paid booking is marked with the symbol  in the graphic bookings overview.
in the graphic bookings overview.If you only want to book and not (yet) pay, you don't have to click on
 in the selection screen but on
in the selection screen but on  .The following message will appear:
.The following message will appear:
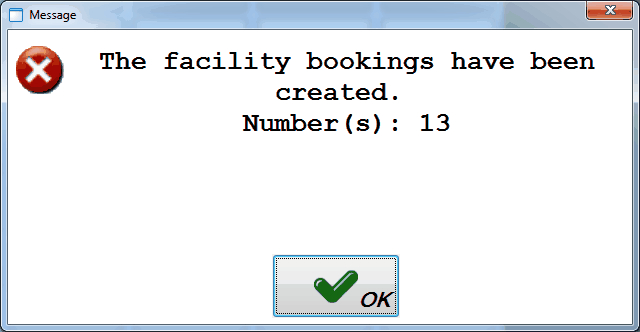 |
A booking that is not yet paid is marked in red in the graphic bookings overview.The created booking can later be settled at the cash register or in the module Facility bookings.
Anmerkung
Despite the fact that it is not obligatory to record a booking on the name of a customer, it is strongly advised to do so in function of finding back the booking later to record/pay it.
Find and settle facility bookings
Facility bookings can not only be settled in the facility bookings module itself but can also be called up and settled at the cash register.
Warnung
Finding and paying for existing facility bookings is IMPOSSIBLE with the simplified POS layout.
In order to pay for a previously made booking at the cash register, you first have to search for the customer by clicking on  in the selection screen.
in the selection screen.
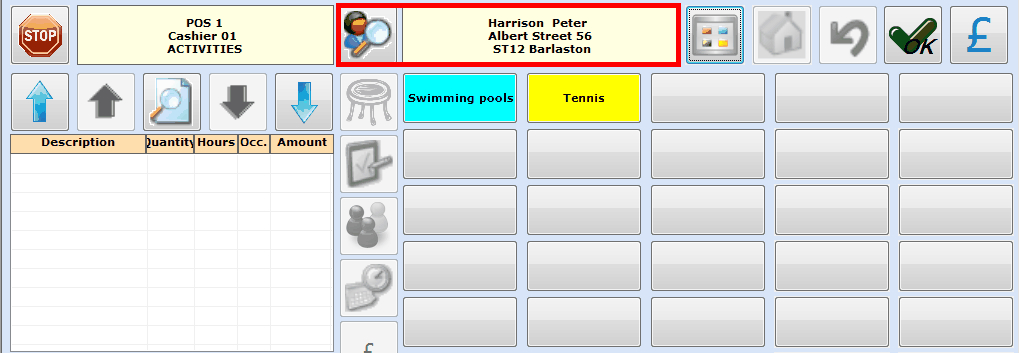 |
Next, you can click on  in the upper right-hand corner or press <Enter> to continue to the payment screen, in which you will be able to see the outstanding booking amount.
in the upper right-hand corner or press <Enter> to continue to the payment screen, in which you will be able to see the outstanding booking amount.
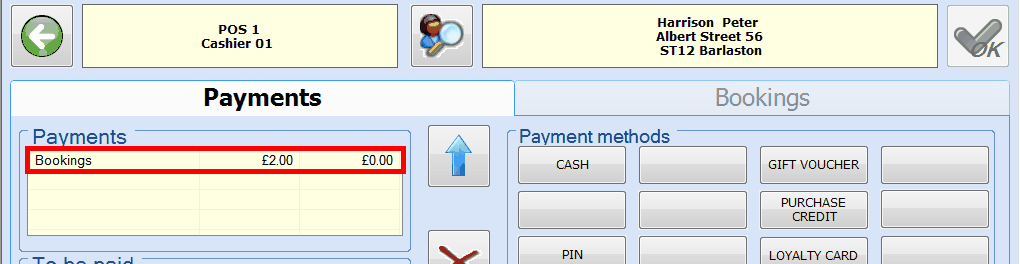 |
Under the tab Bookings all outstanding bookings are listed and you can select the booking(s) you want to settle now by ticking them off:
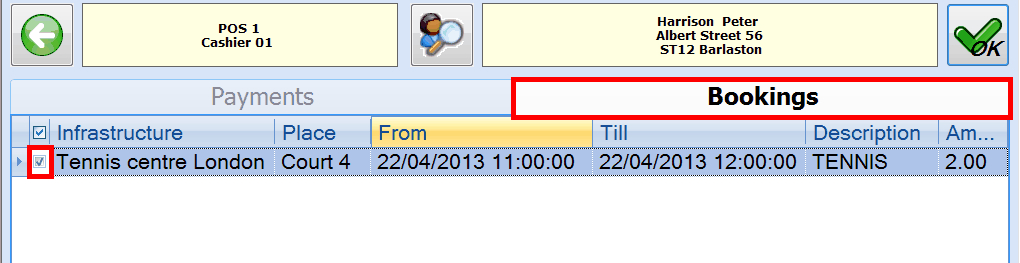 |
Afterwards you can reselect the tab Payments and you will notice that the amount in question is put in the section To be paid.
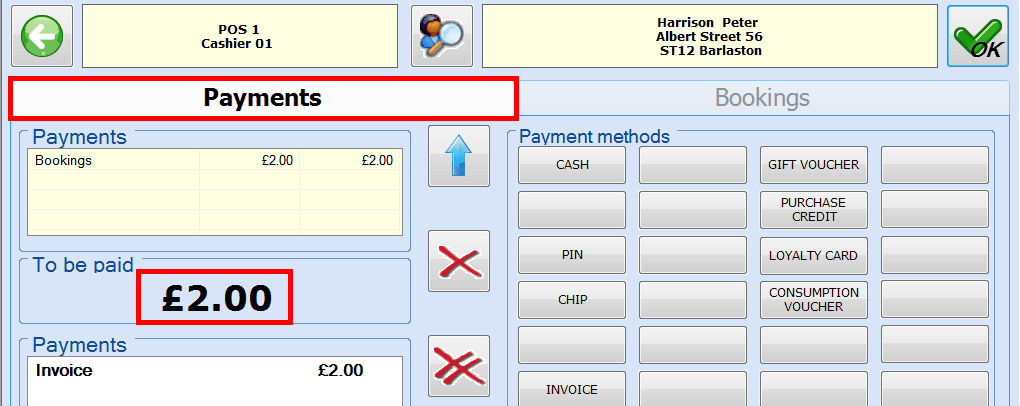 |
After selecting the desired payment method(s), you can click on  or press <Enter> after which the sale will be registered and a receipt printed.
or press <Enter> after which the sale will be registered and a receipt printed.