Backoffice Recreatex
Enable the possibility to unsubscribe from lessons and/or register for catch-up lessons.
A student can save credits by unsubscribing from a lesson.
Credits can be exchanged to register for another day in another lesson group of the same level.
The capacity of the lesson group is taken into account when registering for a catch-up lesson.
Configuration
A so-called dummy article needs to be created for the unsubscribe/catch-up functionality to work. Go to General > Basic data > Articles > Articles
on tab Types tick Membership article and Lesson group article
on tab Lesson groups tick all lesson groups
Specific course management parameters have been added on the new tab Sign out / Catch up (Course management > Parameters).
Allowed credits per cancellation
Limit to sign out (hours)
Maximum amount of credits per person
Membership article for access on catch-up lesson
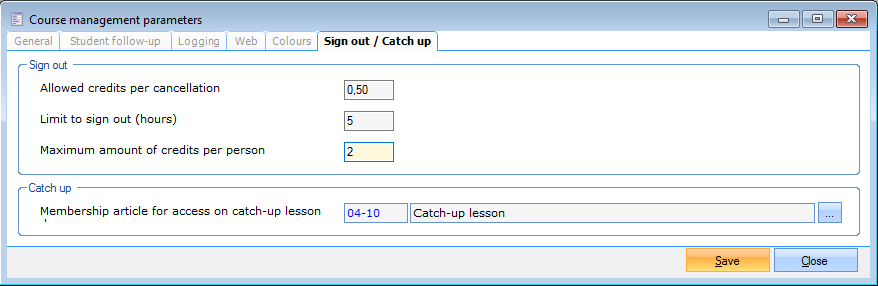 |
Unsubscribe from a lesson (sign out)
Go to Course management > Processing > Course management tool
Select the student and press Sign out.
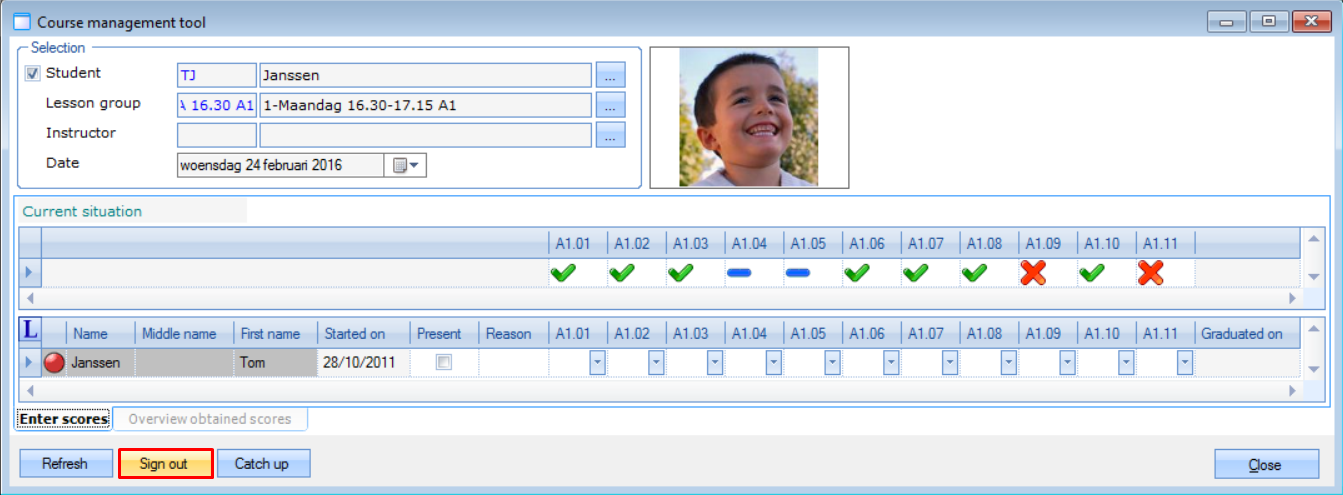 |
The window Sign out / catch up lesson group will open. The fields Action and Customer are already filled in, but can still be changed if necessary. The fields Sign out lesson grp and Sign out lesson day are mandatory, the field Reason is optional. Press Save to make the changes permanent and press Close to exit. Credits will be added automatically if the modification is done within the previously defined parameters.
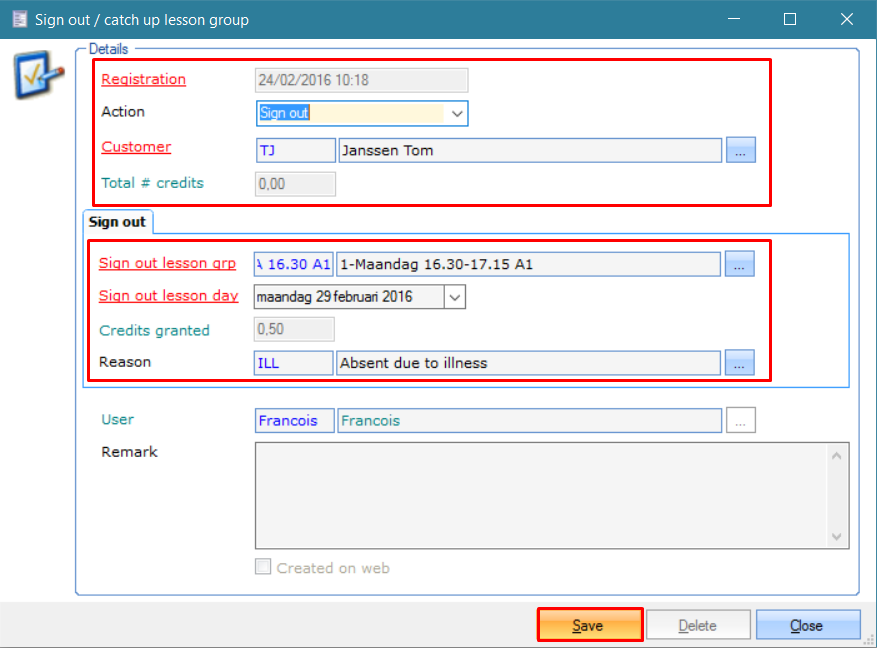 |
Register for catch-up lesson
To be able to register for a catch-up lesson, the customer must meet a number of requirements:
The customer needs to have enough credits. Credits are earned by unsubscribing from lessons within the set time frame (see Parameters).
A date in the future needs to be selected.
The same swimming level needs to be selected.
There needs to be availability.
The selected lesson date must match the times/periods of the selected lesson group
The customer needs to have a valid membership for the selected day.
Go to Course management > Processing > Course management tool
Select the student and press Catch up.
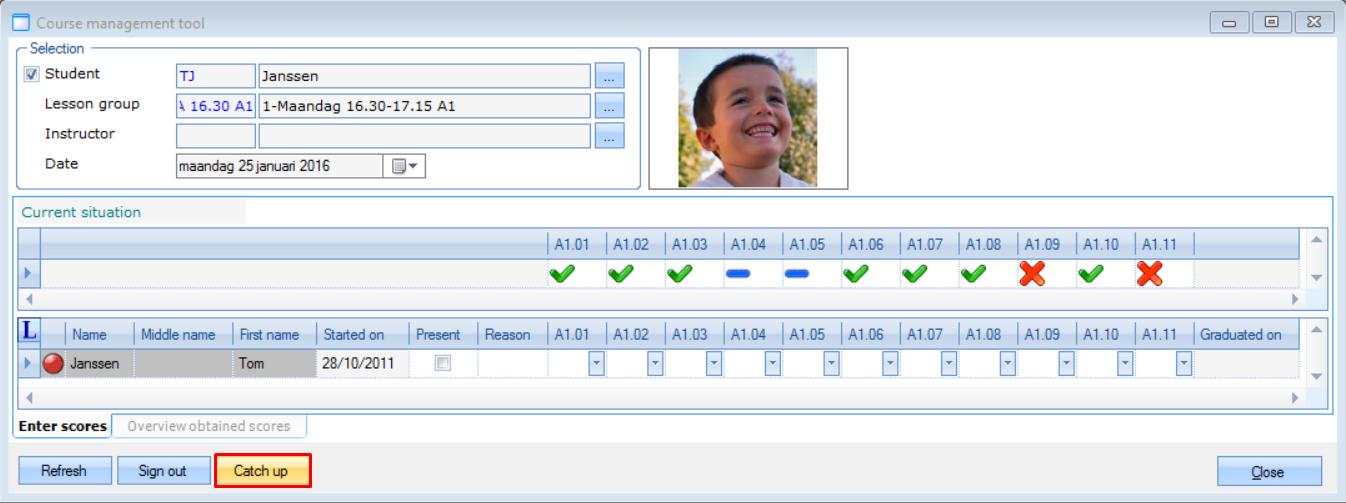 |
The window Sign out / catch up lesson group will open. The fields Action and Customer are already filled in, but can still be changed if necessary. The fields Catch up lesson day and Catch up lesson grp are mandatory. Press Save to make the changes permanent and press Close to exit. Credits will be subtracted automatically.
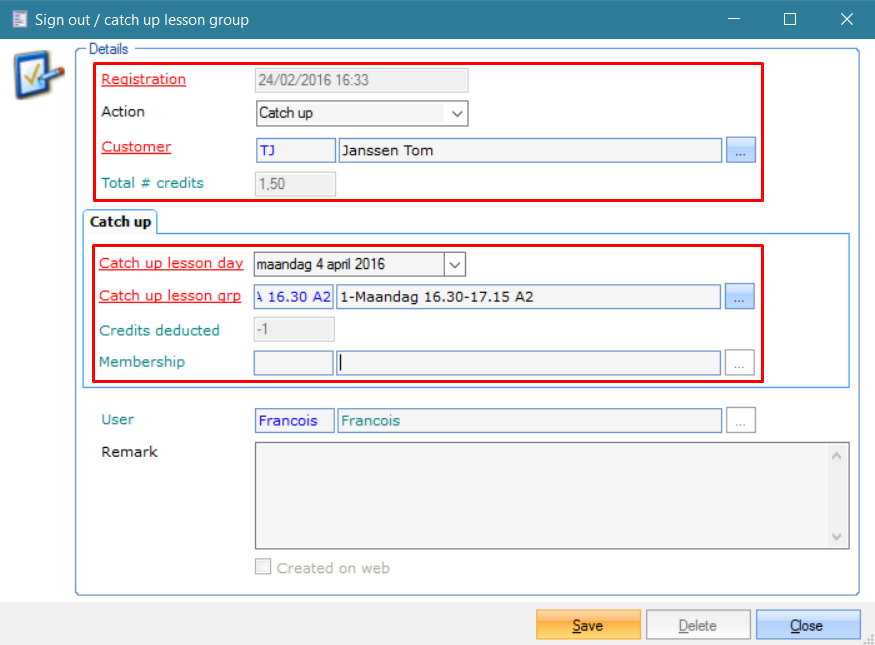 |
Overview screens & Modification options
The new processing item Sign out/catch up lesson days offers an overview of unsubscription and catch-up entries in the system, based on search criteria.
Go to Course management > Processing > Sign out/catch up lesson days to open the window Registrations overview.
The modification possibilities for the records displayed in this window are:
Adding a remark to records pertaining to past events
Deleting or modifying records pertaining to future events
Creating a new record: sign out of a lesson or subscribe for a catch-up lesson
After every modification credits will be added or subtracted automatically if the modification is done within the previously defined parameters.
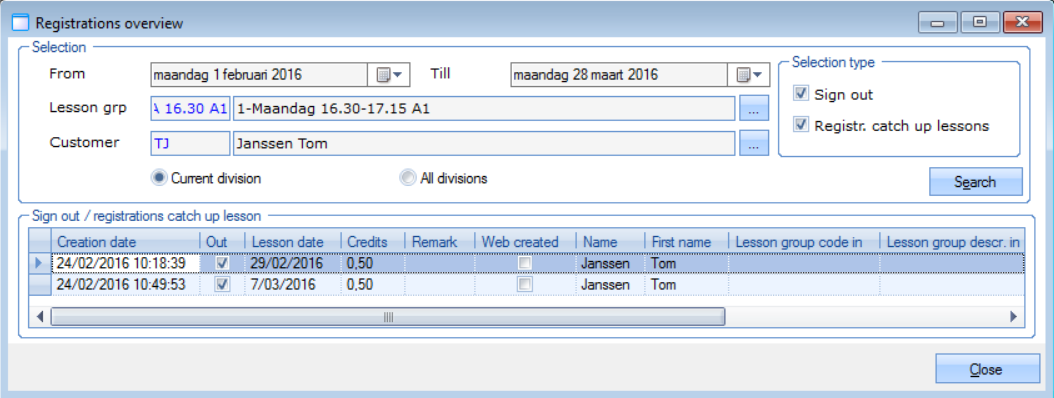 |
On the Address Card of the customer, you can get an overview of all registrations for that specific customer (sign out/catch-up lessons). The current amount of credits is displayed. Records can also be created and deleted in this window.
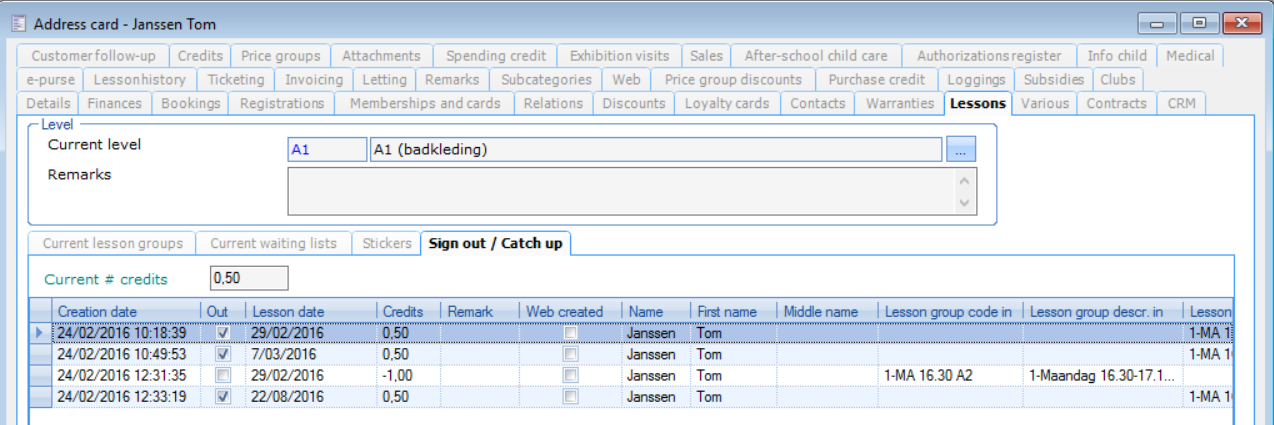 |
If a customer has been signed out from a lesson day, the corresponding record will have a gray background in the Course management tool and the reason for the absence is displayed. Similarly, the background will be green if a customer has subscribed for a catch-up lesson.
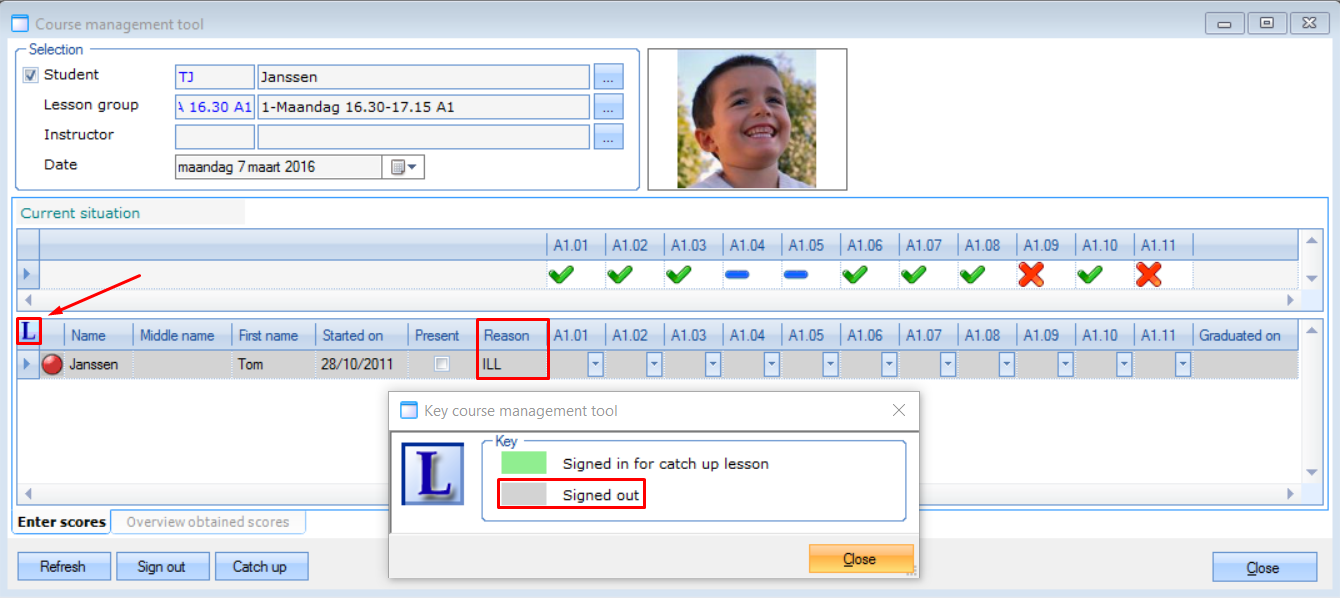 |
The Student's information card provides another overview of whether the student was present or absent with a reason description.
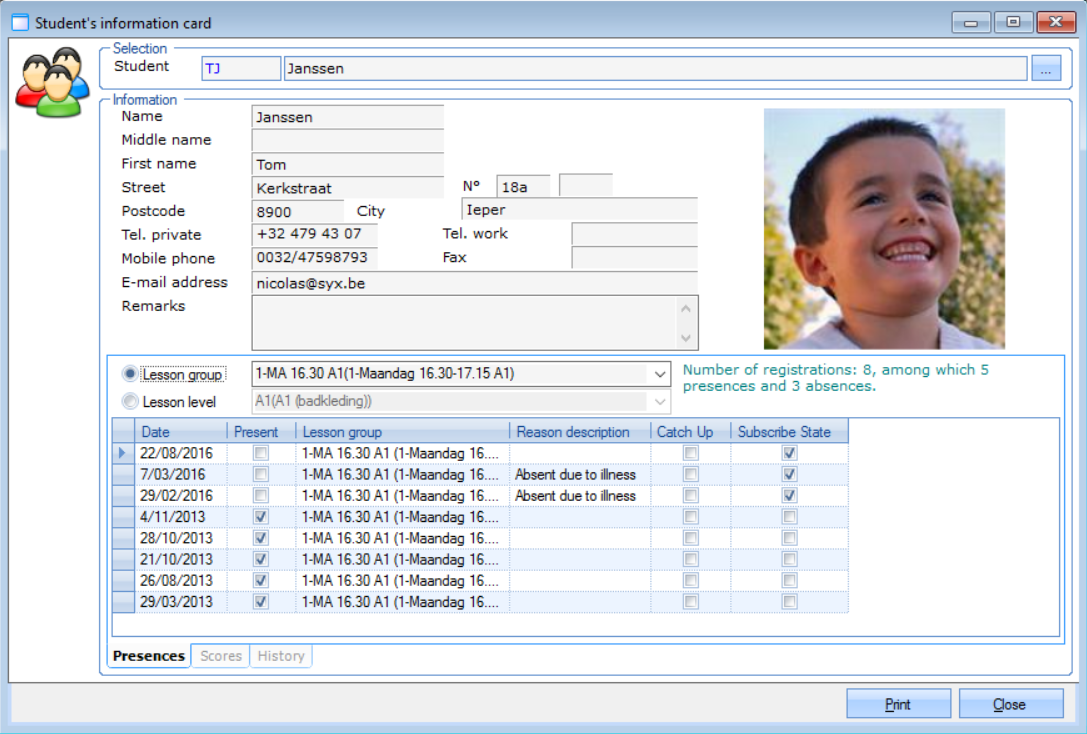 |
Reports
Two new reports have been added to the list:
Students present
Students absent
New columns and fields are available in the visualisation Student information card and in the report Course management history.