Ausführliche Informationen
Configure exhibition counters to block only web sales when counter limit is reached
You can now configure an exhibition counter to block ticket sales only for the webshop while allowing overbooking via backoffice and POS. This will allow managers to make on-the-spot decisions to accommodate more people than the original ticket limit allows, adapting to the situation as needed.
The configuration is possible for both counter types, visitors per period and groups per period.
Configuration
In Recreatex, go to Timeslot ticketing > Settings > Counters, create a new or edit an existing counter. On the tab General, activate the setting Blocking only for web (1).
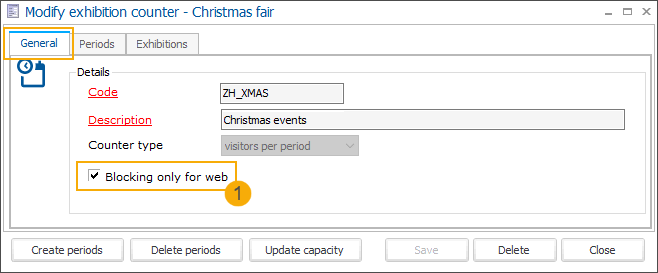
In the tab Exhibitions, link the counter to the relevant exhibitions (2) and ensure the counter is configured as counting and blocking (3).
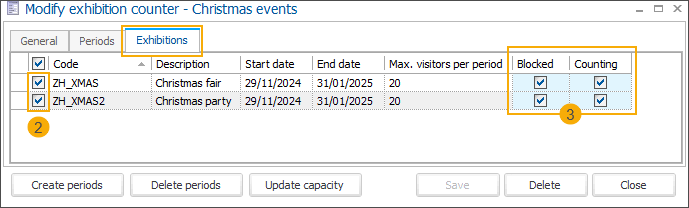
A counter configured this way will block the sale of exhibition tickets online once the ticket limit has been reached while still allowing sales through POS and backoffice.
Exhibition counter behaviour with the new setup
This behaviour applies when booking a new visit, moving a visit or adjusting the number of tickets.
In our example, we have two exhibitions, each offering 20 tickets per exhibition period. However, both exhibitions are linked to one counter that only allows a total of 30 visitors per exhibition period (1).
As we have already sold 15 tickets for the Christmas Fair exhibition (2), our counter should only allow us to sell 15 of the 20 available tickets for the Christmas Party exhibition (3).
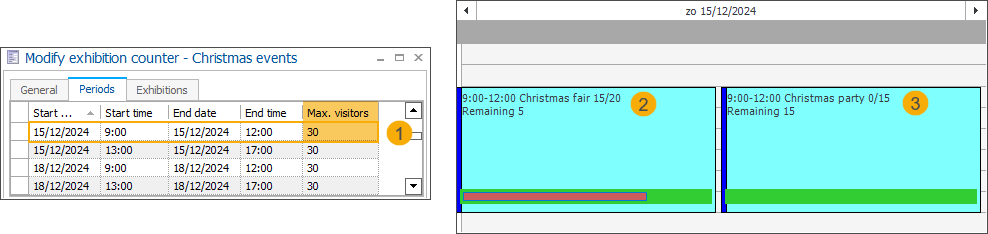
Backoffice (non-blocking behaviour)
Employees can enter a ticket quantity (1) exceeding the remaining counter limit (2). A non-blocking message appears, warning about the overbooking of the exhibition counter (3). The employee can click Yes (4) to acknowledge and proceed with the booking. The visit and the counter overbooking are registered (5).
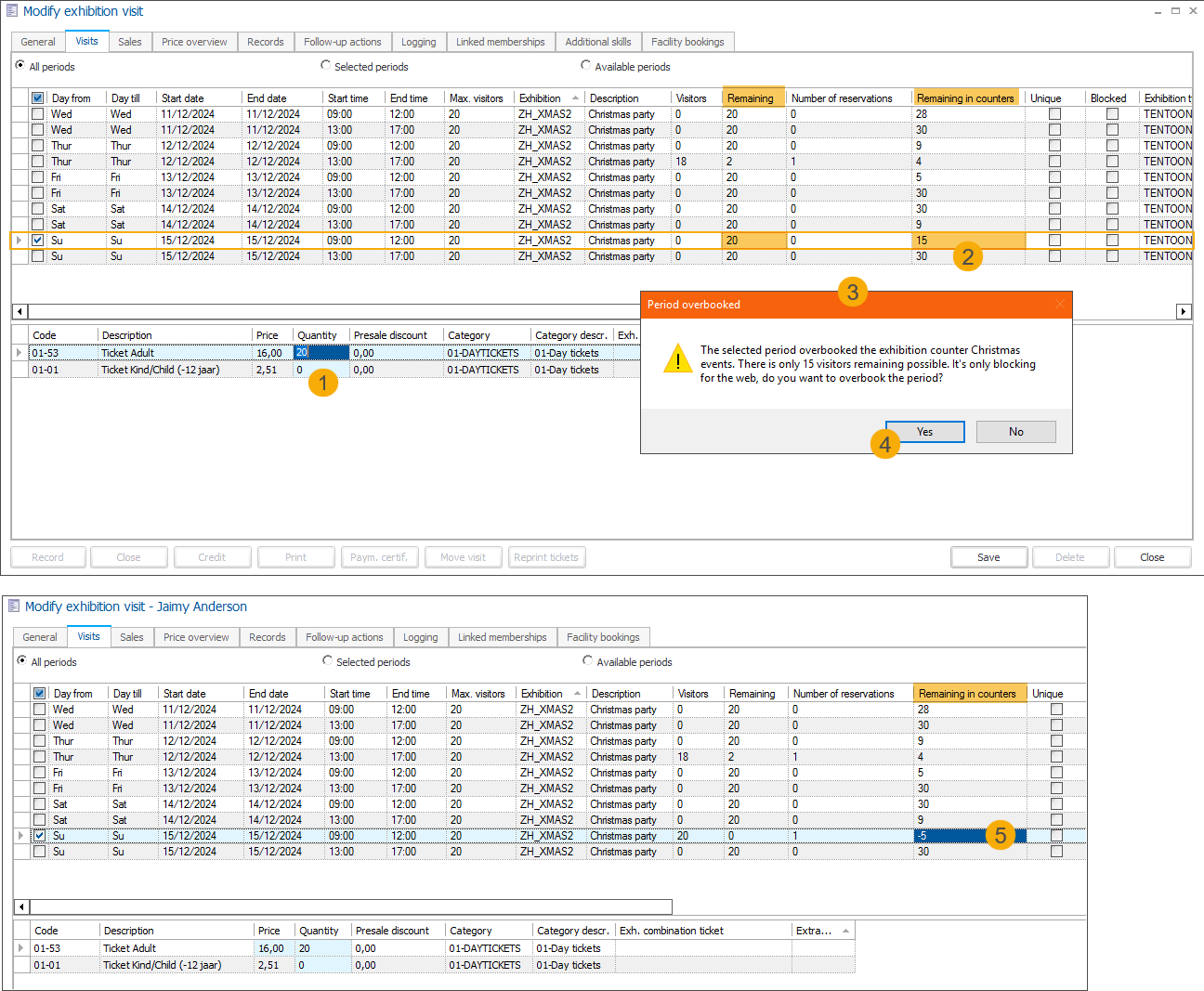
POS (non-blocking behaviour)
A cashier can enter a ticket quantity exceeding the remaining counter limit. The total number of visitors is displayed in red font (1), and a message appears directly on the screen indicating the overbooking of the exhibition period (2). The cashier can proceed with the booking (3).
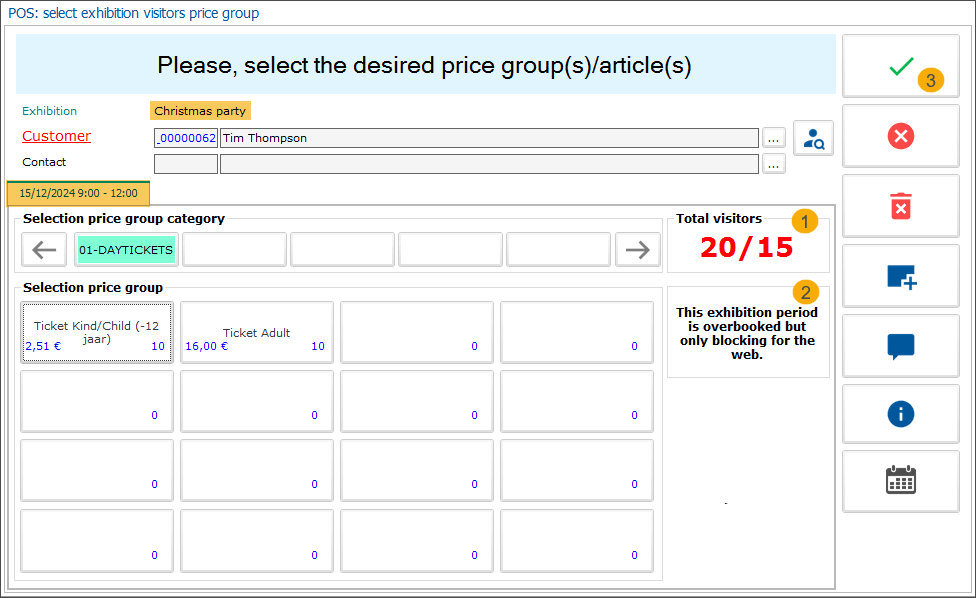
When a cashier adjusts the number of tickets for an existing visit (1) a question is shown asking whether the cashier wants to allow the overbooking of the exhibition counter (2). The cashier can confirm and proceed with the adjustment.
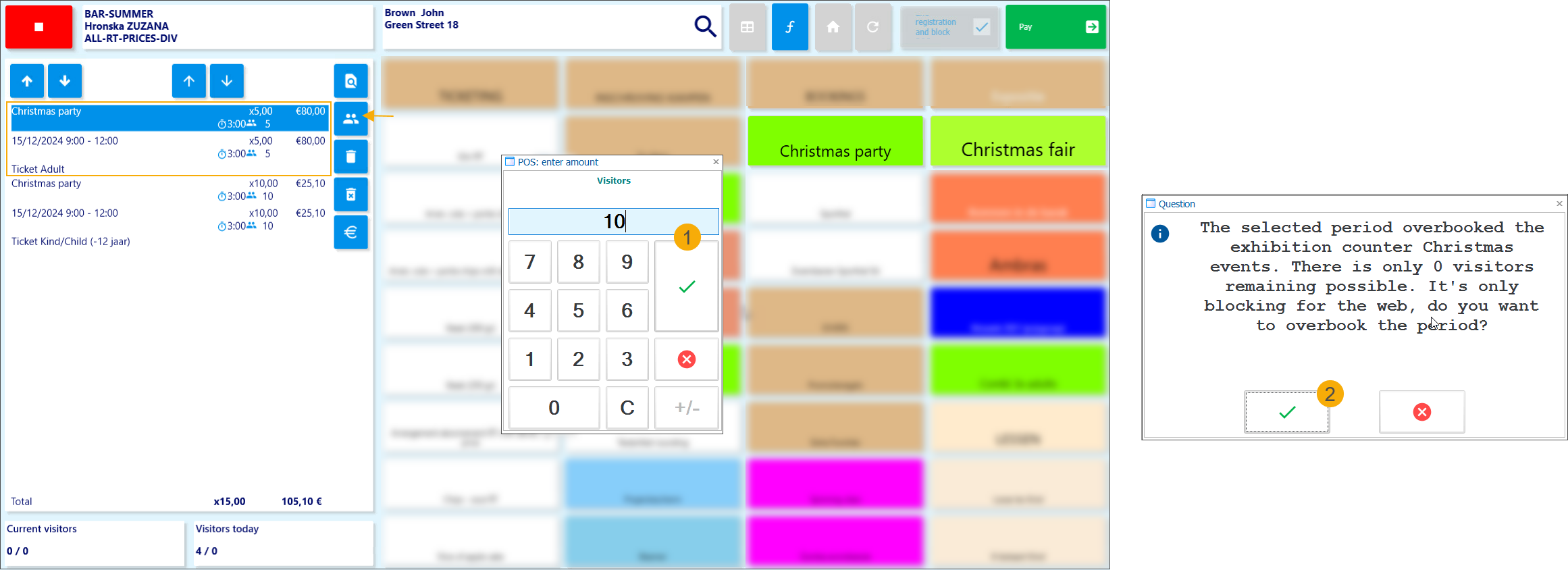
Webshop (blocking behaviour)
If a customer selects more tickets than allowed, a warning will be displayed, and the tickets cannot be added to the shopping cart until the quantity is adjusted.
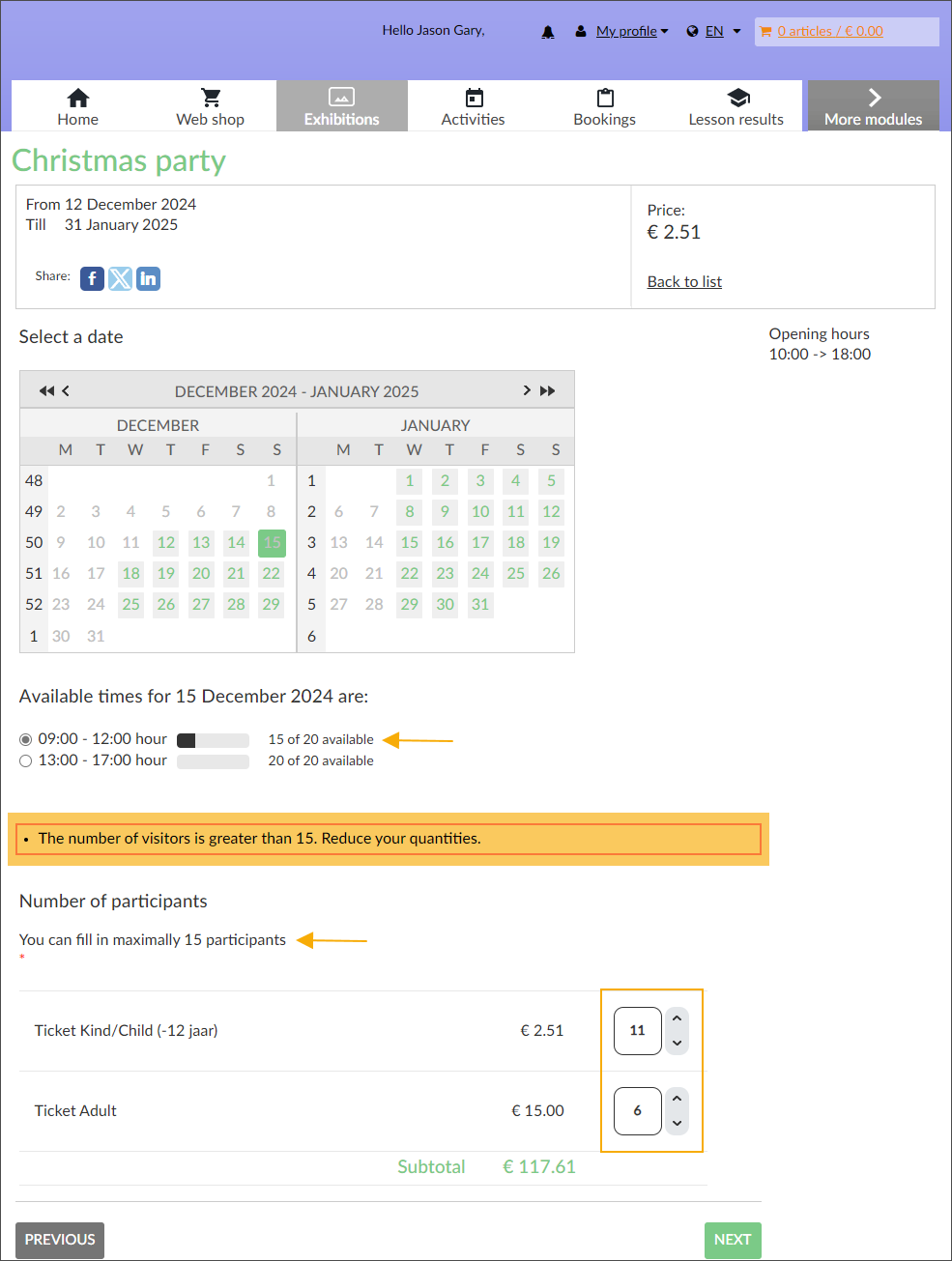
POS: Allow selection of multiple possibilities per option
When customers order articles at the POS, they often have the choice to select different options and possibilities. Until now, however, options with multiple possibilities allowed only a single selection per article, creating configuration challenges for certain types of articles.
With the new feature, you can now allow your customers to select multiple possibilities per option.
Configuration
In the module General, go to Basic data > Articles > Articles > open the article detail > tab Options > open the detail of the relevant option and select the setting Multiple choices possible (1).
When selecting the setting we will display a message to warn about possible conflicting situation (2).
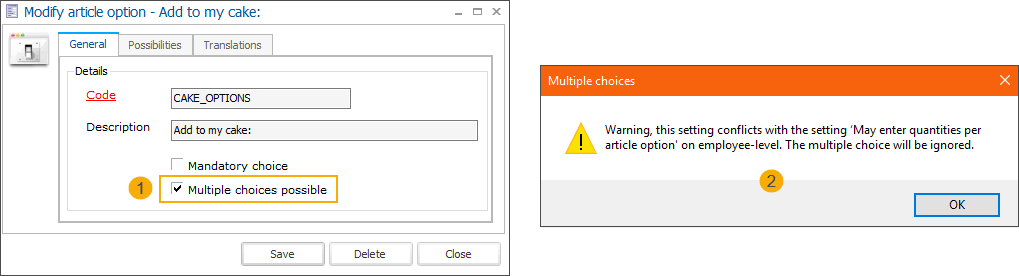
Anmerkung
The warning is only displayed if there is at least 1 cashier (employee) detected in the system with the May enter quantities per article option authorisation enabled.
To avoid the conflict with POS functionality May enter quantities per article option, make sure the setting has been disabled for all relevant cashiers (employees).
In the module General > Basic data > Employees > Employees open the employee detail and go to the tab Cashier data > subtab Authorisation > POS to locate the setting.
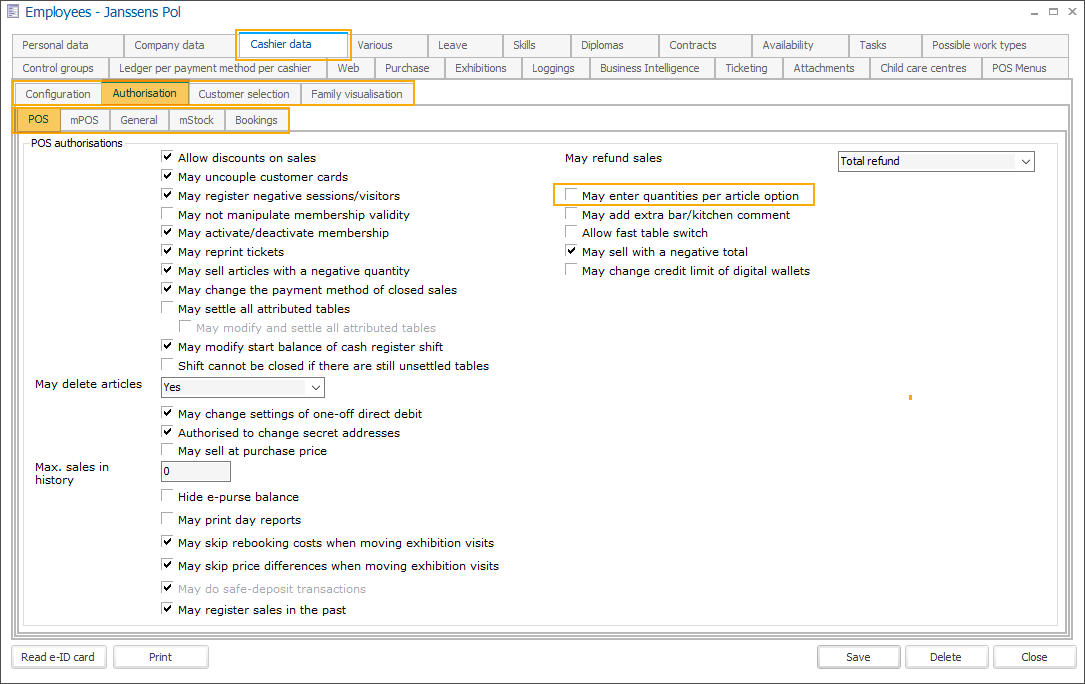
POS use
Selecting possibilities: When you want to provide an article with a variety of choices that can be freely combined by the customer, you can configure them as possibilities (2) of a single option (1) with multiple choice allowed, rather than configuring them as separate options.
For example, when ordering a dessert, customers can choose multiple toppings, such as ice cream, fruit, and whipped cream, which the cashier can select in a single pop-up on the POS screen (3). The selected possibilities are highlighted with colour.
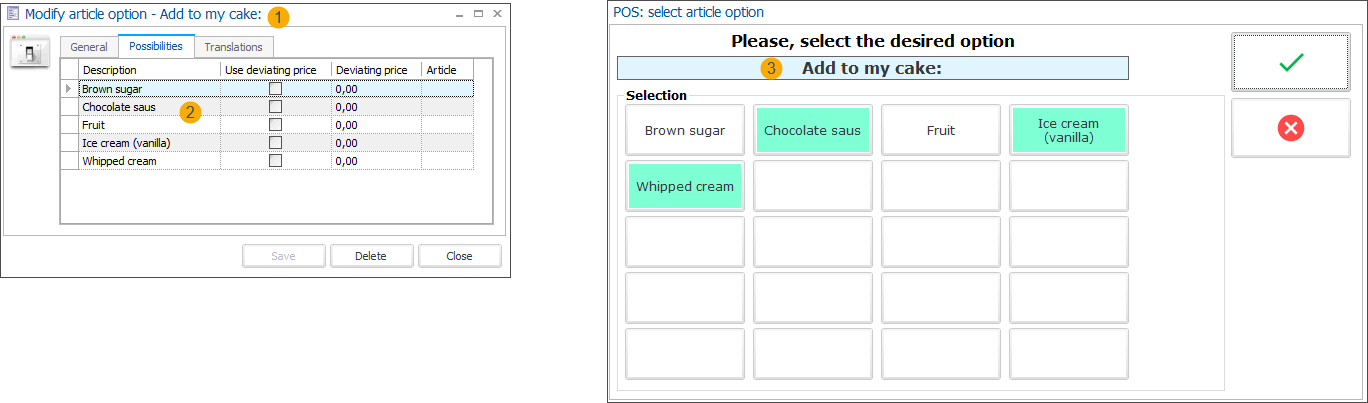
Order overview: Even more complex orders are clearly structured on the POS screen, providing an easy-to-understand overview (1) for both the cashier and the customer.
Using the function Modify number/option (2), the cashier can:
Adjust the number of articles: Select the article in the overview and click Modify number/option (2)
Select and deselect options: Select one of the article options in the overview and click Modify number/option (2). This will reopen the pop-up displaying all available possibilities.
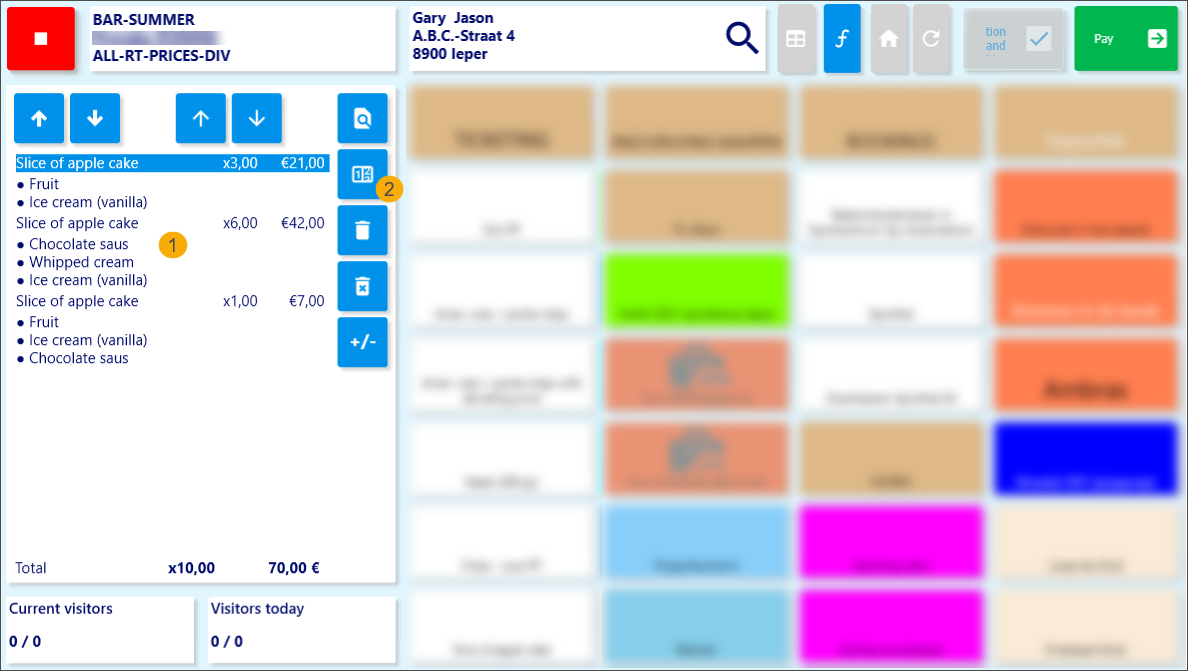
Receipts: The same clear structure is also reflected on the receipt (1), provided to the customer and on the bar/kitchen tickets (2).
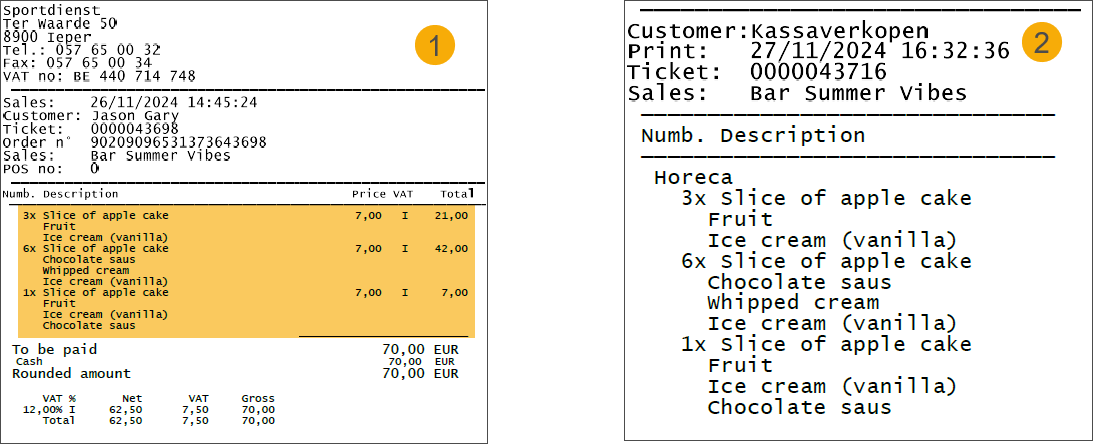
Webshop: Adjust unpaid combi-exhibition visits online
You can now allow your customers to adjust the number of tickets and optional articles for their unpaid combi-exhibition visits online.
Configuration
In Webshop Manager, go to Exhibitions > Settings and in the section History settings activate the setting Adjust ticket quantity of unpaid combi visits.
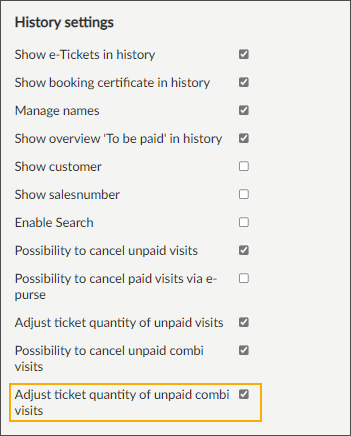
When this setting is active, the Adjust button is available for adjustable combi exhibition visits. A visit is considered adjustable if:
It has not been paid yet.
The combi-exhibition visit date is not in the past.
Adjusting unpaid combi exhibition
Look up the relevant combi exhibition
Navigate to History and Overviews > My Exhibitions > Combi exhibitions.
Select the desired combi-exhibition visit and click the Adjust button (1).
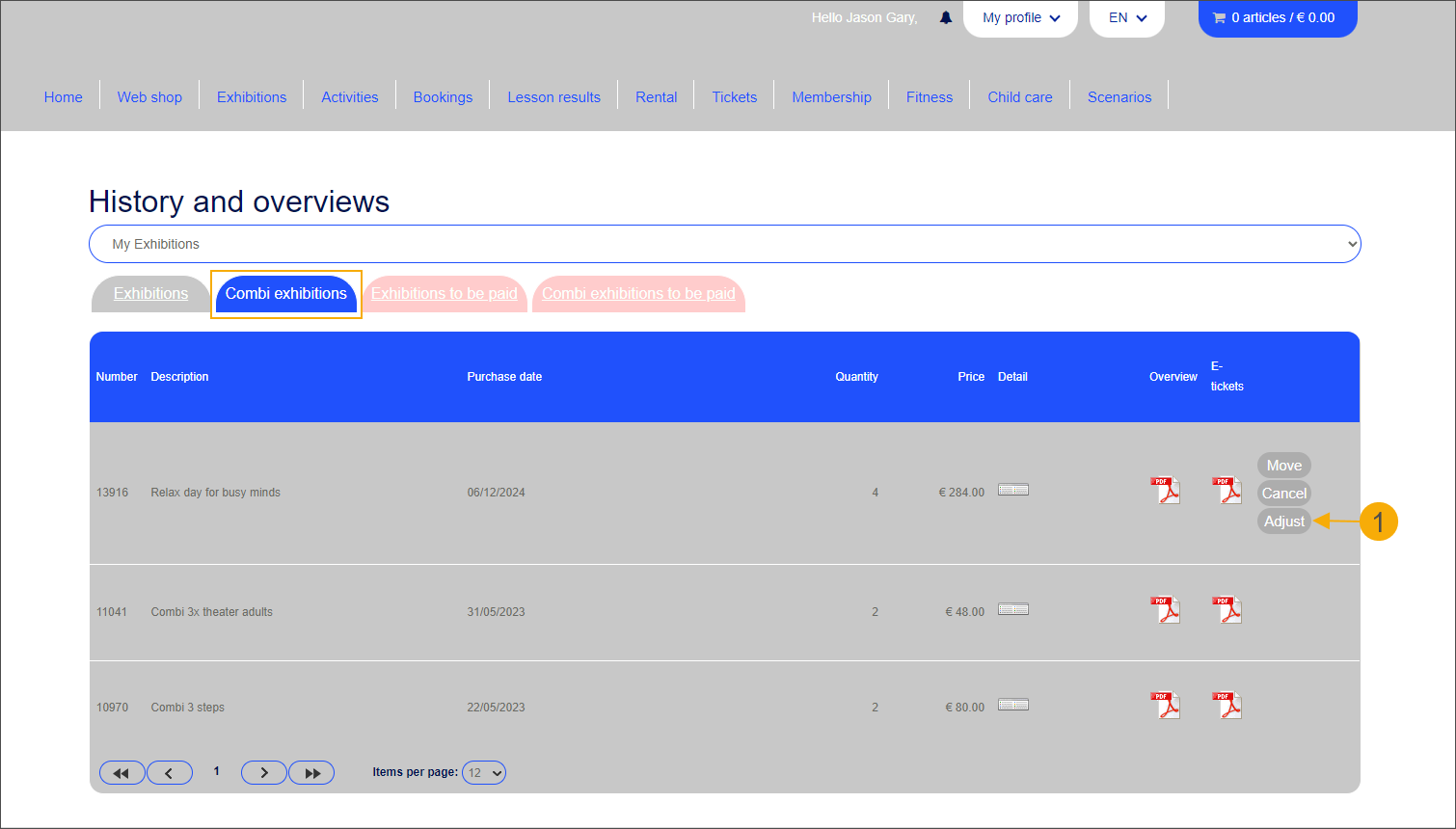
Adjust ticket quantities
The system displays the original quantities in the ticket overview (2).
Users can modify the ticket quantities as needed.
After adjusting the tickets, click Next (3) to proceed.
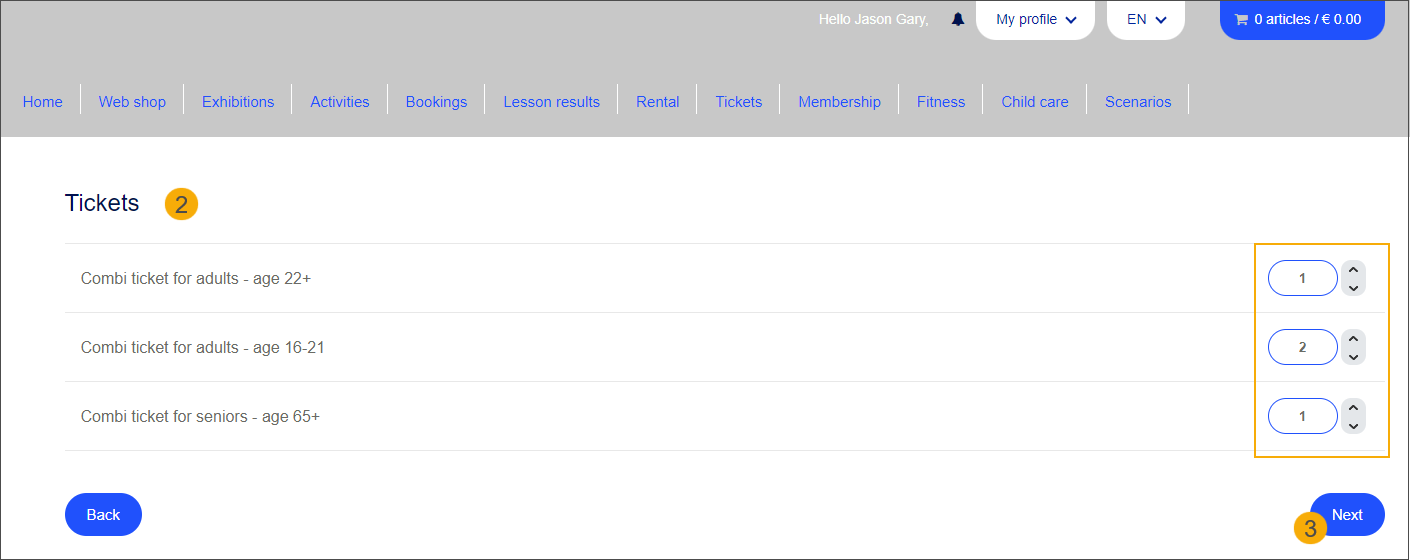
Update the optional articles
The next screen allows users to adjust quantities for any optional articles offered at both, the ticket and exhibition levels (4).
Make the necessary changes, then click Next (5) to continue.
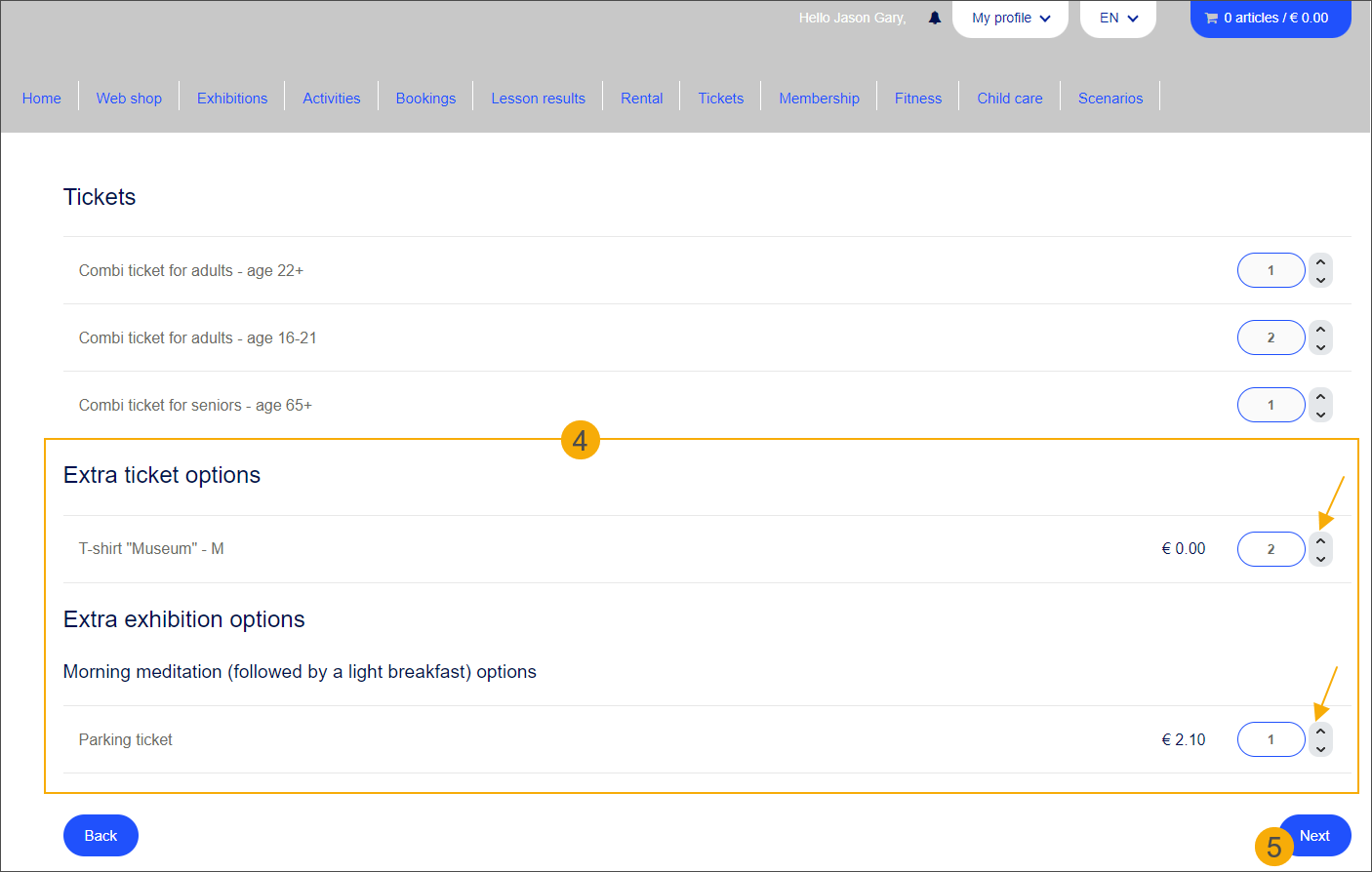
Review and confirm changes
The system provides a summary page (6) displaying all modifications to the order, including all ticket types and articles. Even items with a quantity of 0 are shown, providing a clear overview (7), and allowing customers to see which tickets and articles they have removed or adjusted.
Users can review the adjusted quantities and verify all changes.
To finalize, click Adjust (8) to confirm the modifications.
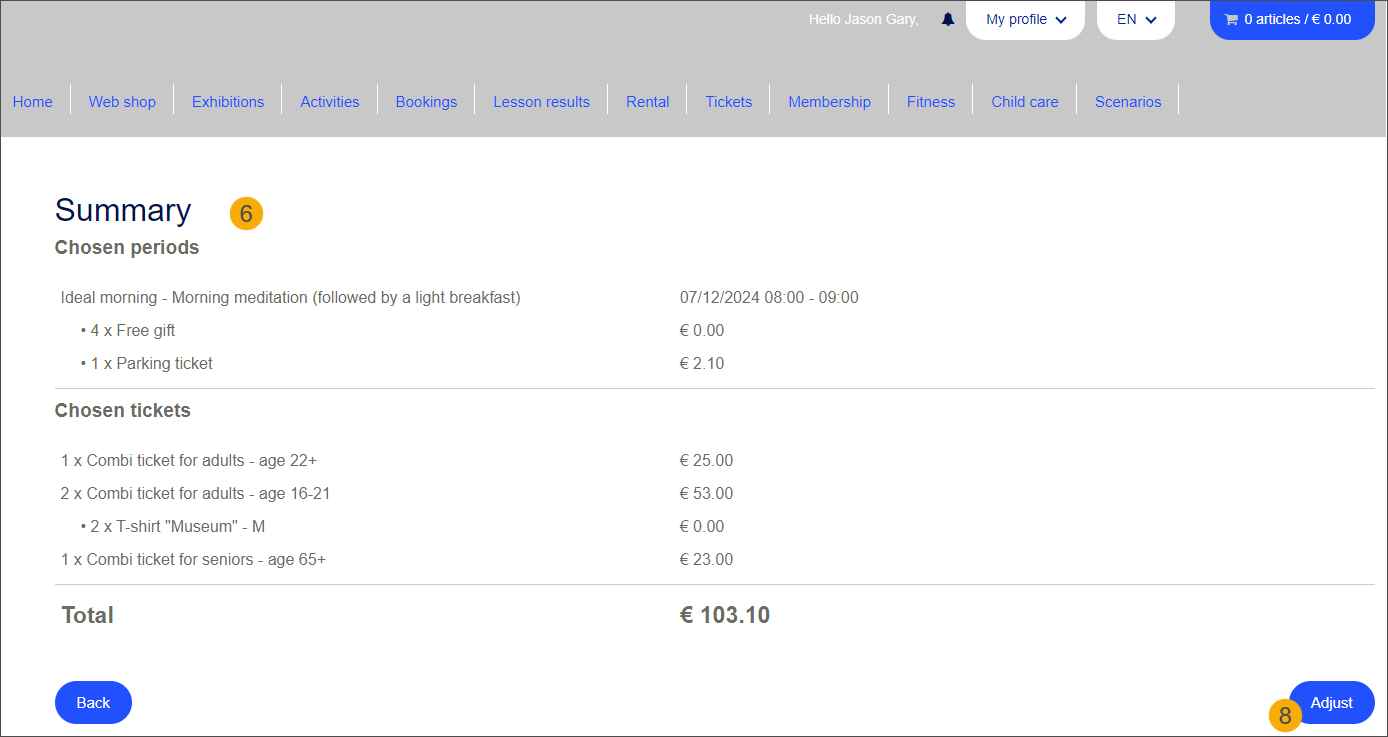
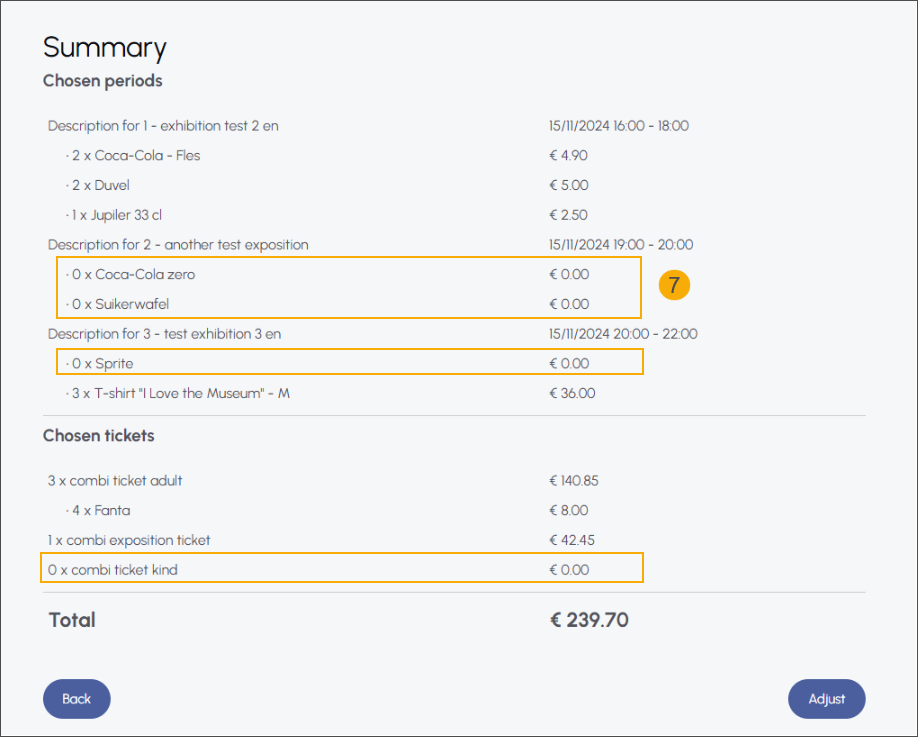
Confirmation and updated overview
A confirmation notification appears at the top of the screen, indicating the changes were successful.
The updated order is now visible under My Exhibitions > Combi Exhibitions.
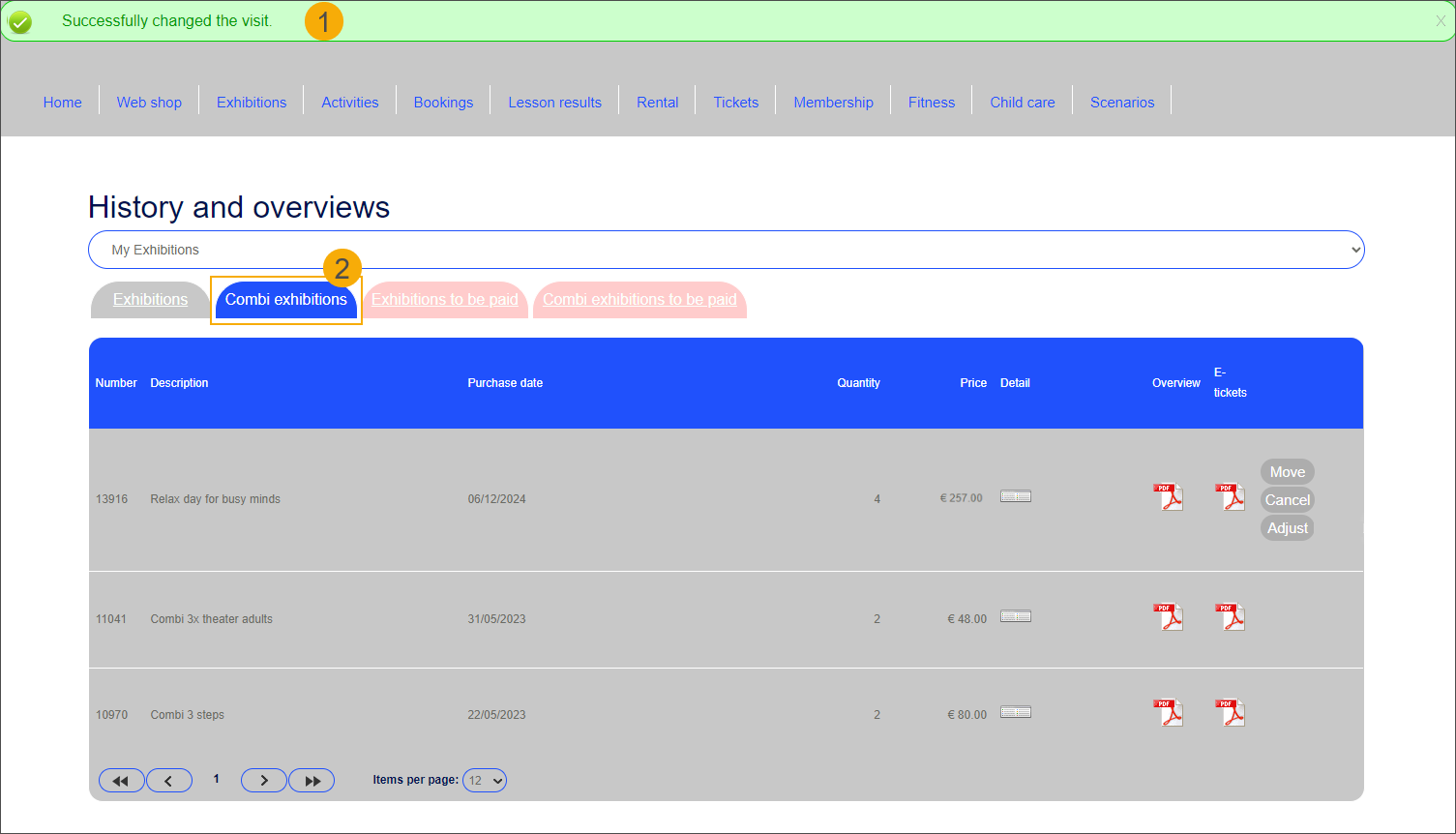
The order's price overview is adjusted in Recreatex backoffice.
Webshop: Cancel unpaid combi-exhibition visits online
You can now allow your customers to cancel their unpaid combi-exhibition visits online.
Configuration
In Recreatex, go to Timeslot ticketing > Combi exhibitions and open the detail of the relevant combi exhibition. Under the tab Web, you can specify the maximum number of days and/or hours before the exhibition visit starts, during which customers can still cancel.
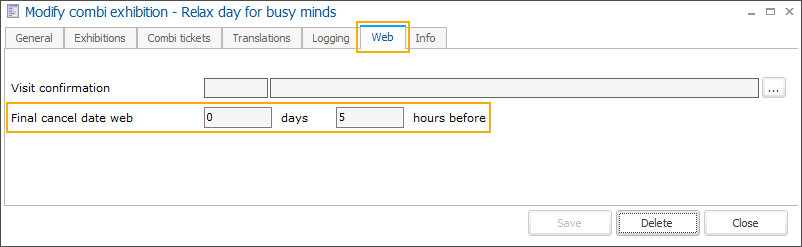
In Webshop Manager, go to Exhibitions > Settings and in the section History settings activate the setting Possibility to cancel unpaid combi visits.
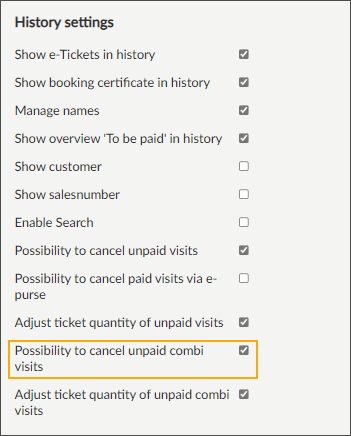
When this setting is active, the Cancel button is available for cancellable combi exhibition visits. A visit is considered cancellable if:
It has not been paid yet.
The combi-exhibition visit date is not in the past.
The configured cancellation period (maximum number of days and/or hours before the visit starts) has not yet expired.
Cancelling unpaid combi-exhibition visits
Look up the relevant combi-exhibition visit in History and overviews > My Exhibitions > tab Combi exhibitions and click the Cancel button (1).
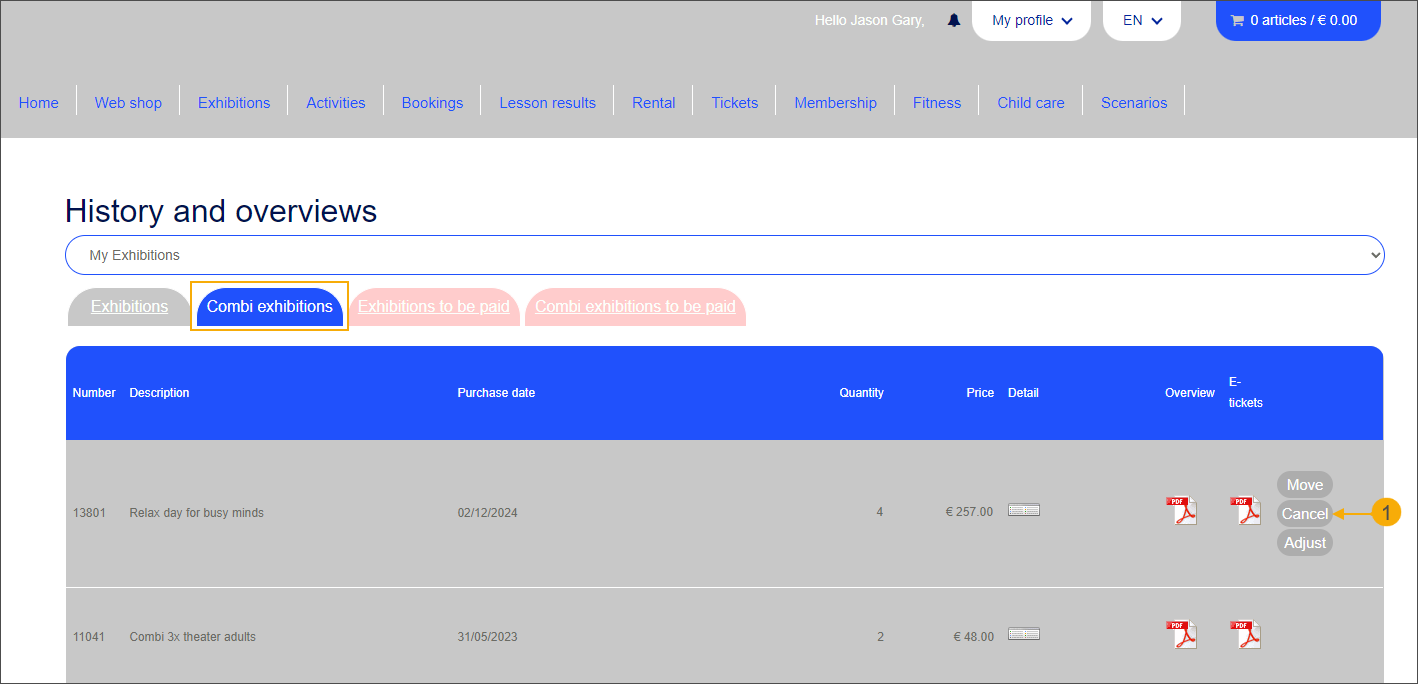
Select a cancellation reason (2) and click Delete (3). The customer receives a toast notification at the top of the screen (4), and the combi-exhibition visit is removed from the overview (5).
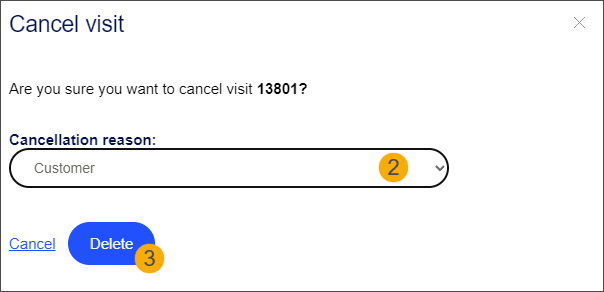
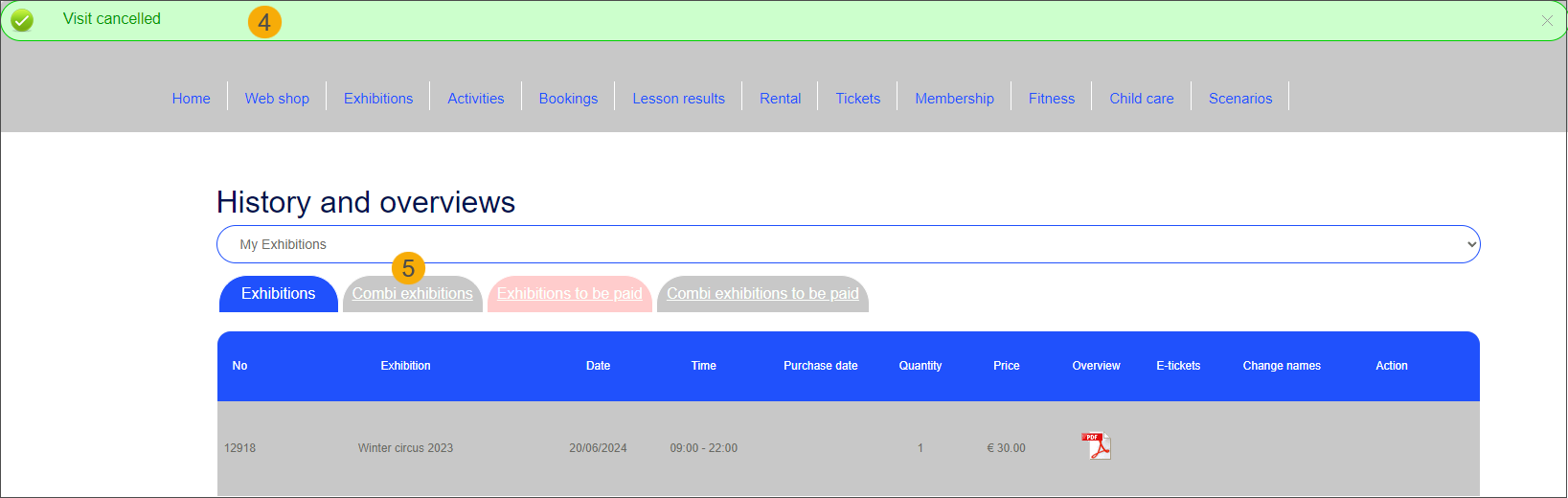
In the backoffice, the combi-exhibition visit is marked as Cancelled without creating a sales line.
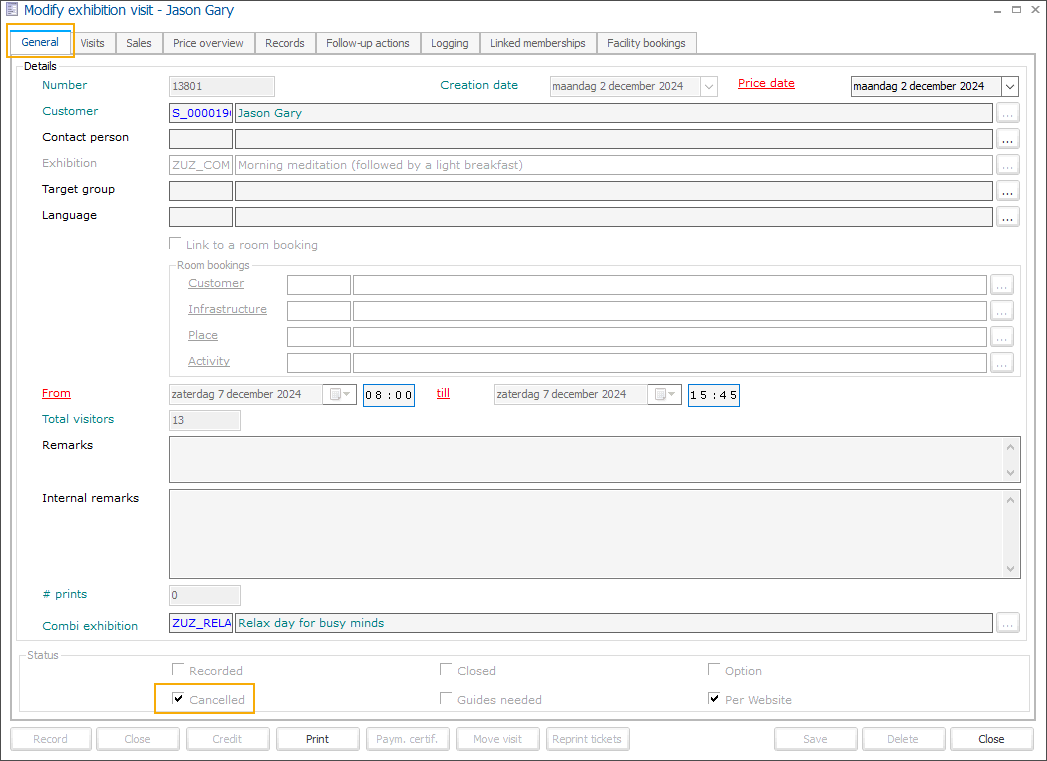
Webshop: Payment option "Pay later" for combi-exhibition flow
You can now allow your customers to book combi-exhibition tickets online using the "Pay later" option to finalize their order. This new feature gives your customers the flexibility to:
Adjust their ticket selections and pay online at a later time.
Request adjustments and pay later at the POS.
Configuration
No new Webshop settings are required. If the Pay later option is already active on your webshop, it will now automatically be available for combi-exhibition ticket purchases, too.
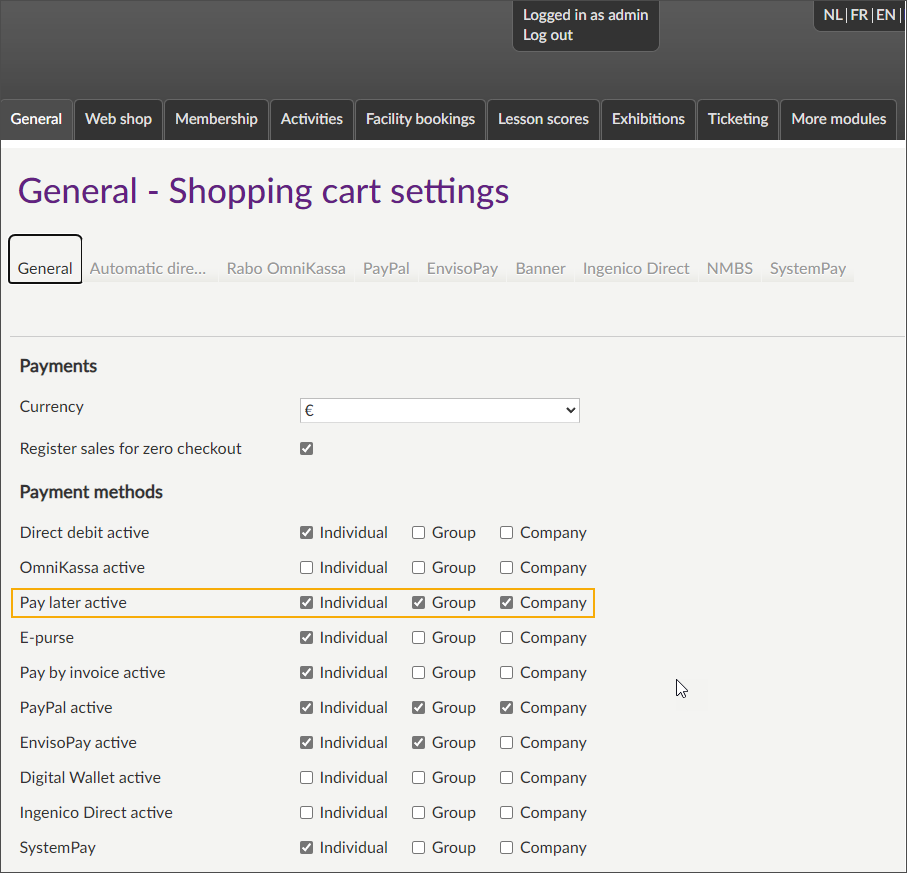
Go to General > Shopping cart > General.
In the Payment method section, activate the option Pay later active.
In the backoffice, a new setting is available for configuring automatic articles at the combi-exhibition ticket level. This setting determines whether the quantity of automatic articles should also be adjusted when modifying the quantity of combi-exhibition tickets.
Open your combi exhibition, go to the tab Combi tickets and open a combi-exhibition ticket (1). Then go to the tab Extra articles > Automatic and create new or modify existing extra article (2).
Activate the setting Update the quantity when the number of visitors is modified.
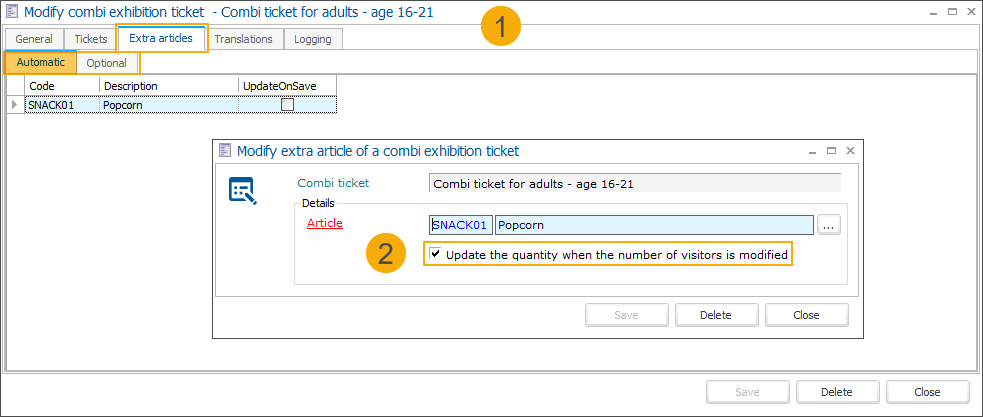
Pay later for combi-exhibition tickets online
In the shopping cart flow (1), customers can choose the Pay later option (2) when finalizing their combi-exhibition ticket purchase.
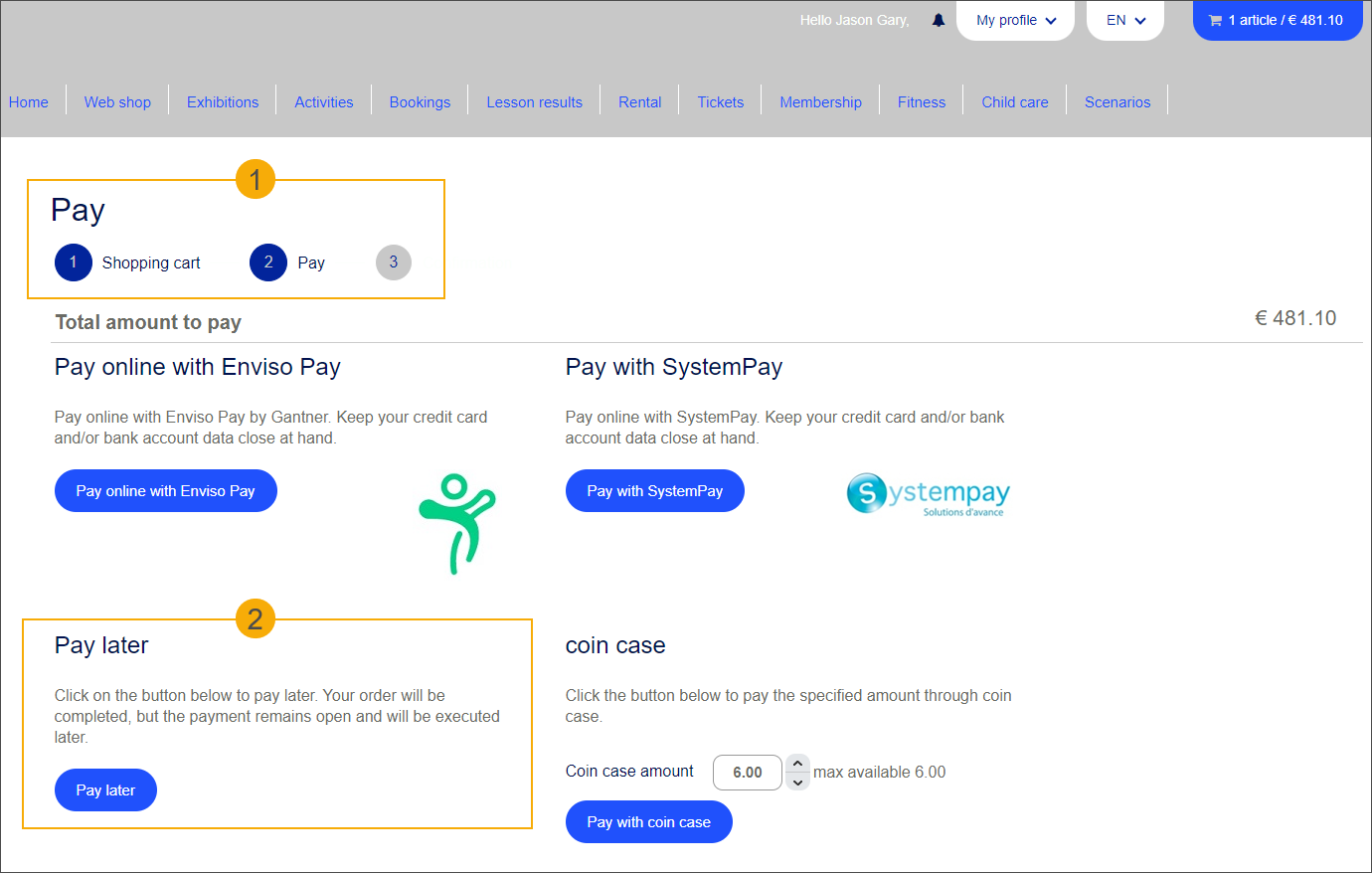
In History and overviews > My Exhibitions, they can now go to the tab Combi exhibitions to be paid (1), select the combi-exhibitions they would like to pay (2), add it to the shopping cart (3) and finalize the payment.
The paid combi-exhibition visit is processed in the backoffice and marked as recorded (4).
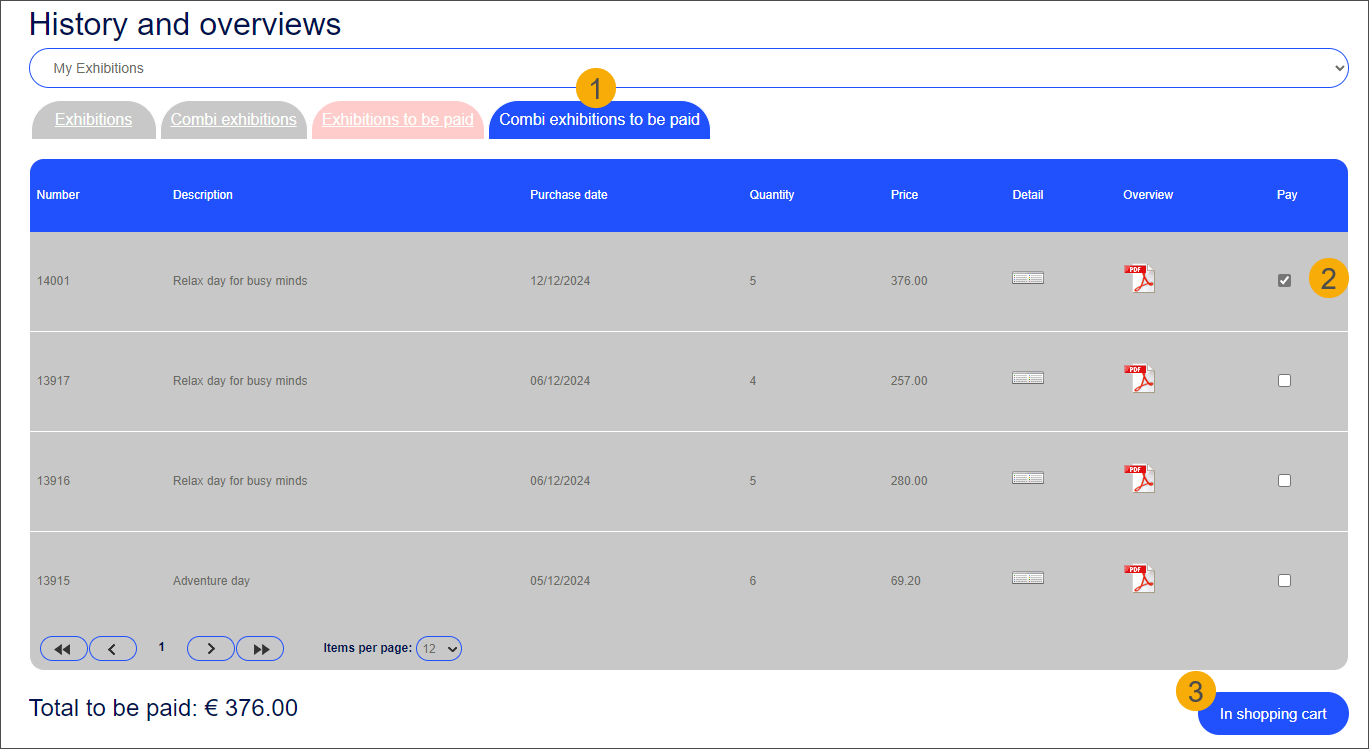
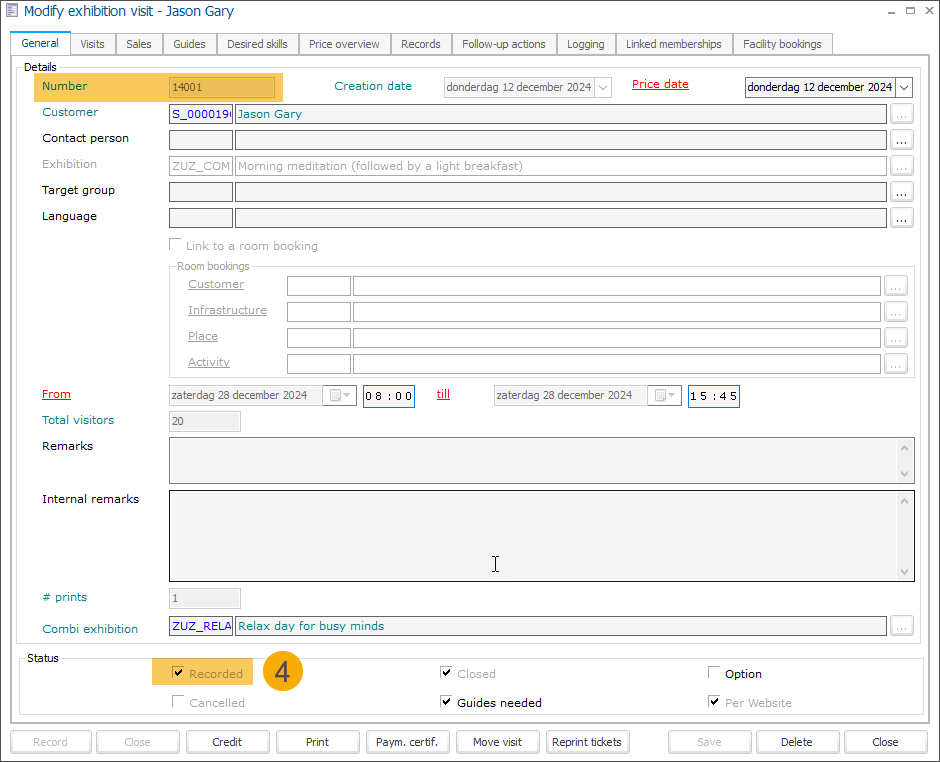
In the Webshop, the paid combi-exhibition visit is now available in the tab Combi exhibitions.
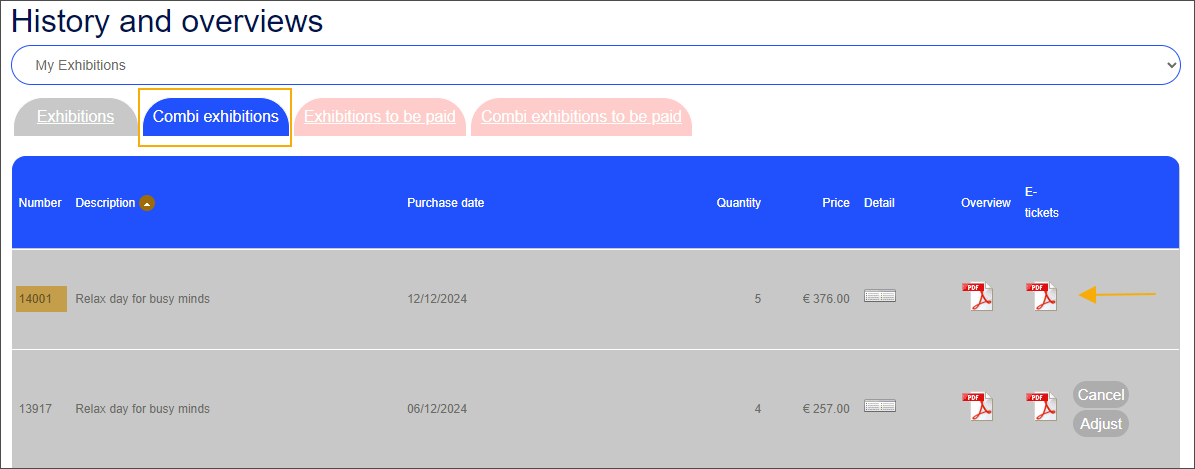
Pay later for combi-exhibition tickets at the POS
Customers who order combi-exhibition tickets online with the pay-later option can request adjustments and complete their payment later at the POS.
At the POS, going to Extra functions  > Find exhibition visit
> Find exhibition visit  , the cashier looks up the ticket order (1).
, the cashier looks up the ticket order (1).
Anmerkung
For combi exhibitions held across multiple days, adjustments made for one exhibition part will automatically apply to the entire combi-ticket, including the exhibition visits on other days.
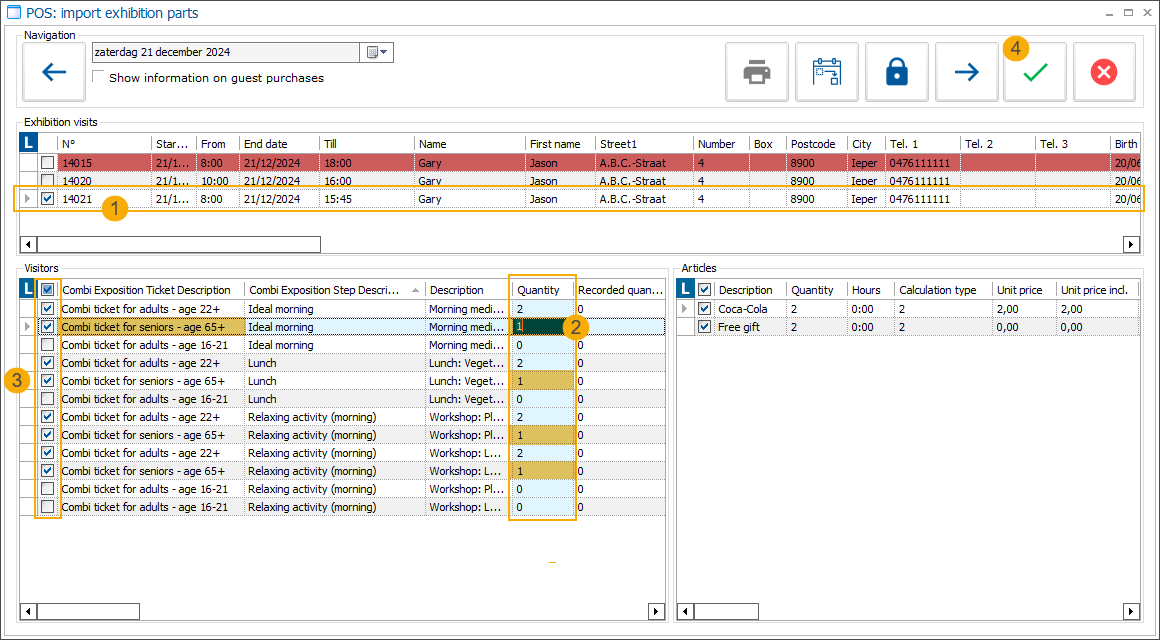
The cashier can add new tickets and modify the ticket quantity. (2)
Any changes made to one part of the combi-exhibition ticket will automatically update the quantity for all parts of the combi-exhibition ticket.
The cashier can remove tickets upon request. (2)
The cashier can select which tickets and articles the customer wishes to pay for at the POS. (3)
Selecting a part of the combi-exhibition will automatically select the complete combi-exhibition ticket.
Once the adjustments are made, the cashier loads the order onto the POS screen (4).
Anmerkung
For combi-exhibitions held across multiple days, the POS always loads the full combi-ticket, including all related exhibitions, regardless of the selected visit day.
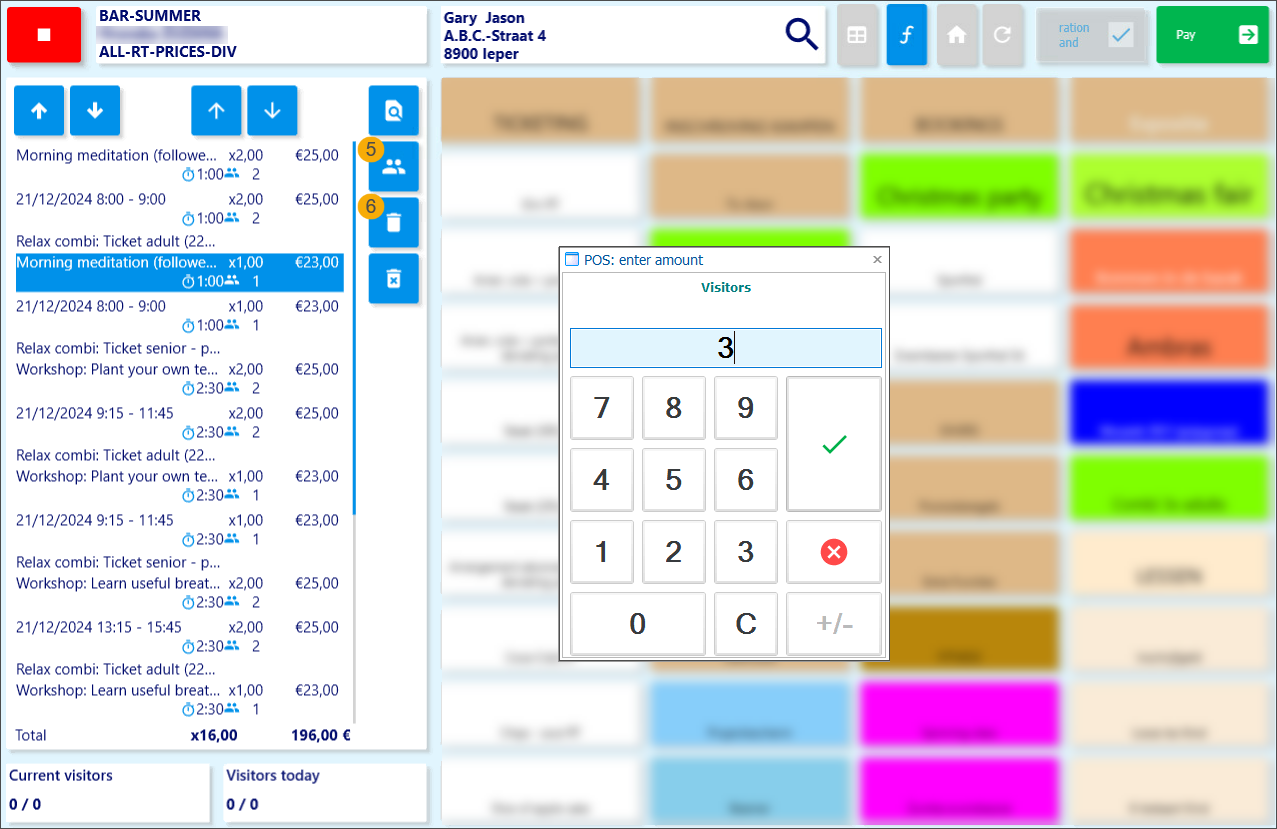
Additional adjustments to ticket quantities (5) can still be made here before proceeding with the payment.
The cashier can remove tickets upon request. (6)
Wichtig
Reducing ticket quantities or removing tickets from the POS basket does not affect the original order in the backoffice, it only changes what the customer chooses to pay for at that moment, leaving the rest of the ticket order for later payment.
However, increasing quantities or adding new ticket types will update the original order in the backoffice accordingly.